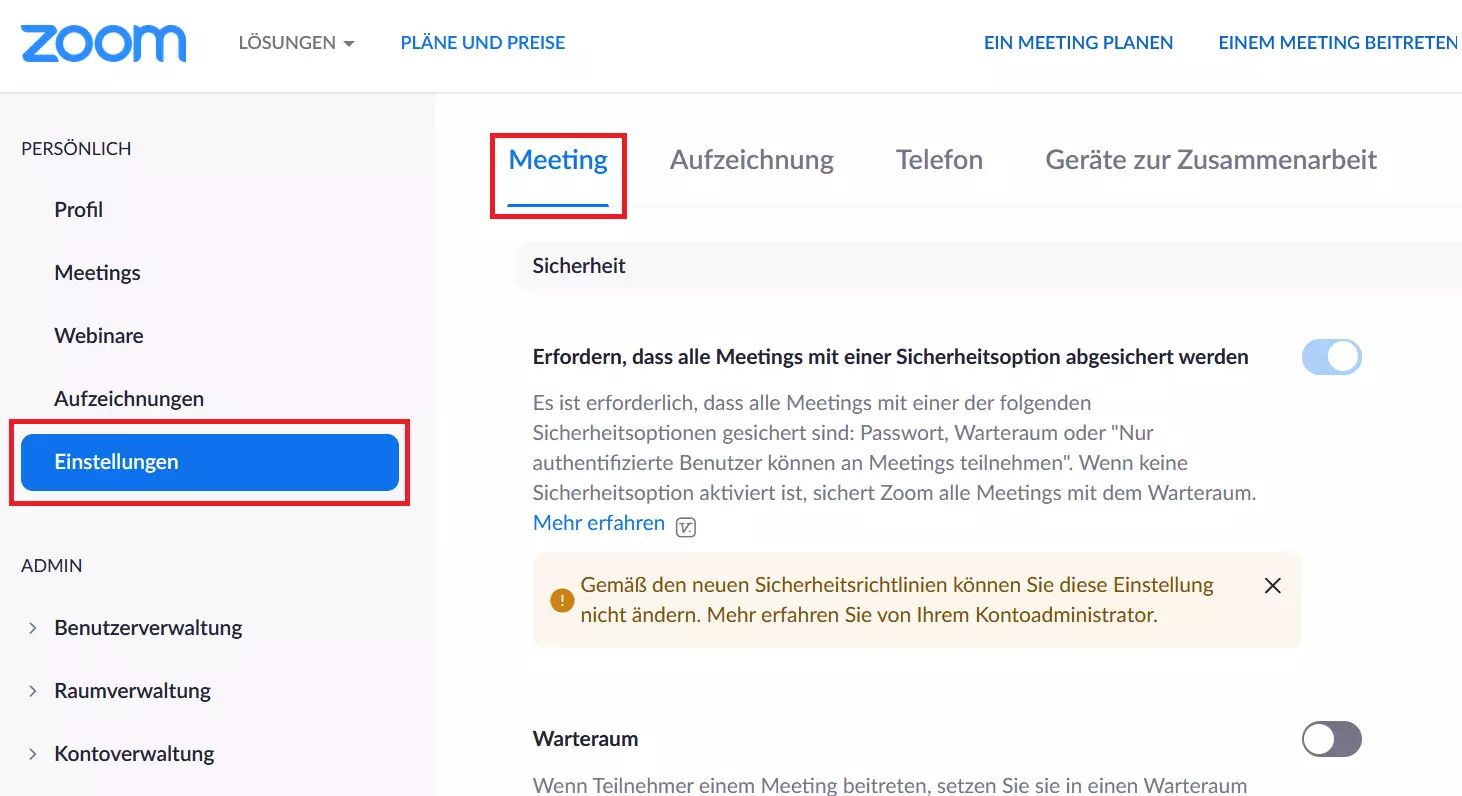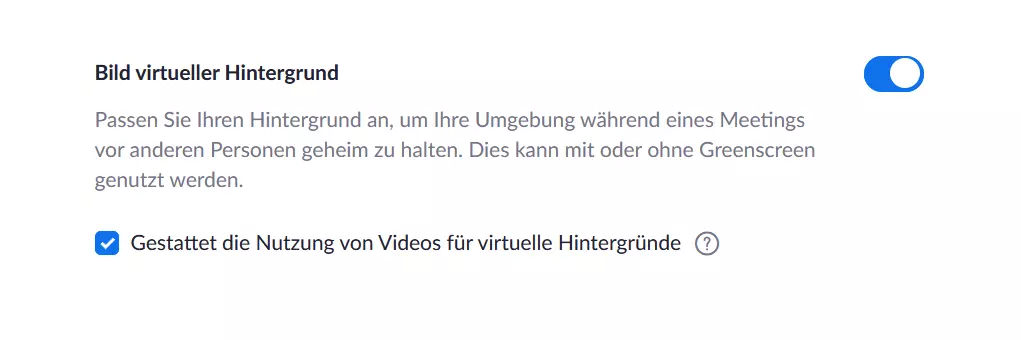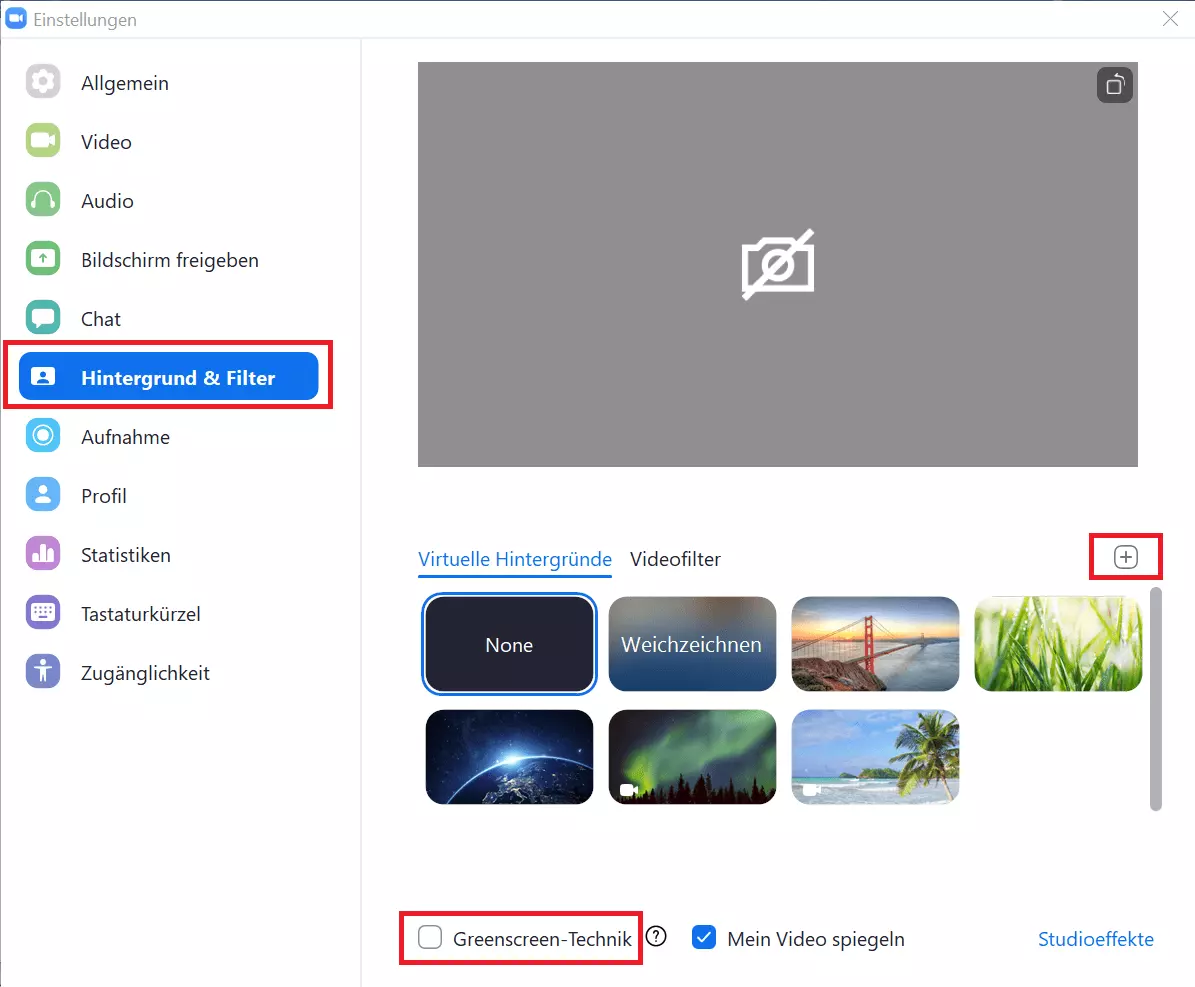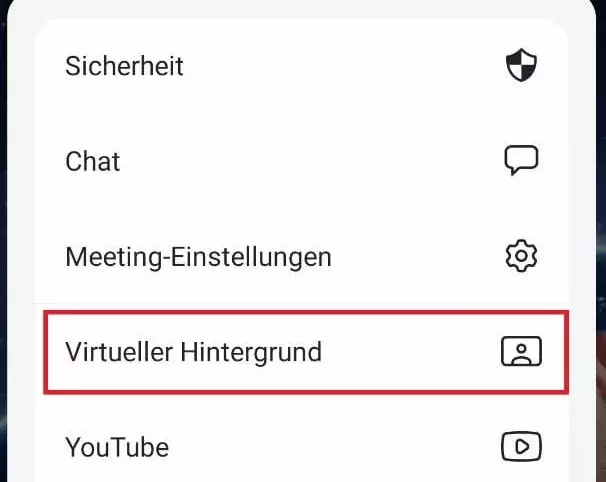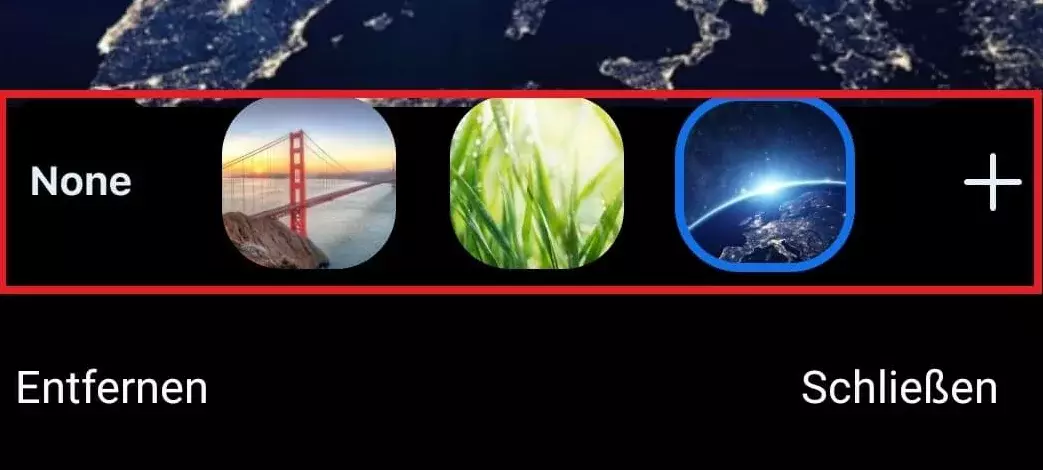Zoom-Hintergrund ändern: Virtuellen Zoom-Hintergrund einstellen
Video-Konferenzen-Tools wie Zoom sind aus dem Alltag nicht mehr wegzudenken. Sie erleichtern nicht nur den Kontakt zu Familie und Freunden, sondern auch die Kommunikation mit Kunden und Kollegen. Doch jede neue Technologie wirft auch neue Fragen auf. Eine Frage, die viele Zoom-User vermutlich kennen, lautet: Wie ändere ich meinen Zoom-Hintergrund? Virtuelle Hintergründe bei Zoom sind schnell eingestellt – wie es geht, erfahren Sie hier.
Voraussetzungen für Zoom-Hintergründe
Damit Ihr Zoom-Hintergrund auch den gewünschten Effekt erzielt, sollten Sie sich an ein paar Regeln halten. Für Bildhintergründe gilt:
- Dateiformat: JPG, JPEG, PNG, GIF
- Größe: mindestens 1280x720 Pixel
Wenn Sie sich für einen Videohintergrund entscheiden, sollten Sie folgende Voraussetzungen beachten:
- Dateiformat: MP4, MOV
- Größe: mindestens 480x360 Pixel (360p), maximal 1920x1020 Pixel (1080p)
Virtuelle Zoom-Hintergründe erlauben
Bevor Sie eigene Zoom-Meetings erstellen oder einem Zoom-Meeting beitreten, prüfen Sie, ob Sie virtuelle Hintergründe für Zoom aktiviert haben.
- Schritt 1: Loggen Sie sich im Browser über das „zoom.us“-Webportal in Ihr Profilmenü ein.
- Schritt 2: Gehen Sie in der linken Sidebar auf „Einstellungen“.
- Schritt 3: Scrollen Sie unter der Registerkarte „Meeting“ nach unten, bis Sie zu „Virtueller Hintergrund“ kommen.
User ohne Zoom-Account haben nur die Möglichkeit, Zoom-Hintergründe während eines Meetings zu ändern. Hierzu klicken Sie während des Zoom-Calls auf das „^“-Symbol unten neben „Video beenden“ und gehen Sie auf „Virtueller Hintergrund“. Über das „+“-Symbol erstellen Sie eigene Hintergründe aus Ihrer persönlichen Galerie.
So ändern Sie den Zoom-Hintergrund
Der Weg zum eigenen Zoom-Hintergrund ist nicht weit. Erstellen Sie zunächst eine Galerie aus Bildern oder Videos, die Sie als mögliche Zoom-Hintergründe auf Ihrem Gerät speichern, um jederzeit darauf zugreifen zu können. In der Regel bietet Zoom auch voreingestellte Hintergrundvorlagen in der App. Ist Ihre persönliche Galerie erstellt, gilt es, einen individuellen Zoom-Hintergrund einzustellen.
Im Desktop-Client (Windows/Mac)
- Schritt 1: Starten Sie den Desktop-Client und loggen Sie sich in Ihr Zoom-Profil ein.
- Schritt 2: Klicken Sie in Ihrem Profil-Menü auf das Profilbild und dort auf das Zahnrad-Symbol „Einstellungen“.
- Schritt 3: Gehen Sie in der linken Sidebar auf „Hintergrund & Filter“.
- Schritt 4: Erstellen Sie im „Hintergrund & Filter“-Menü unter „Virtueller Hintergrund“ einen eigenen Zoom-Hintergrund. Klicken Sie dafür auf das „+“-Symbol, laden Sie Ihre Dateien hoch und fügen Sie das gewünschte Bild ins Video ein. Im Vorschaubild sehen Sie, wie der Hintergrund aussieht. Zur leichteren Auswahl fügt Zoom das hochgeladene Bild oder Video als Kachel zu den Hintergrund-Vorlagen hinzu.
- Schritt 5: Falls Sie einen physischen Greenscreen verwenden, aktivieren Sie unter „Virtueller Hintergrund“ zudem das untere Greenscreen-Kontrollkästchen.
In der mobilen App (iOS/Android)
- Schritt 4: Gehen Sie nun auf „Hintergrund & Filter“.
- Schritt 5: Klicken Sie unter „Hintergrund & Filter“ auf „+“, um einen Zoom-Hintergrund hochzuladen oder voreingestellte Vorlagen zu nutzen. Wählen Sie die gewünschte Datei aus.
- Schritt 6: Um Ihren Zoom-Hintergrund während oder vor einem Meeting zu ändern, klicken Sie ebenfalls auf das „…“-Symbol und auf „Hintergrund & Filter“.
Tipps und Hinweise für den perfekten Zoom-Hintergründe
Um das beste Zoom-Hintergrund-Erlebnis zu bieten, halten Sie sich einfach an folgende Tipps:
- Achten Sie auf eine gleichmäßige Beleuchtung von Hintergrund und Kamerabereich – nicht zu hell, nicht zu dunkel. Ideal ist ein LED-Ringlicht.
- Verwenden Sie, wenn möglich, einen nahen physischen Hintergrund, der kontrastreich und einfarbig ist (z. B. eine einheitliche Wandfarbe).
- Wenn Sie einen physischen Greenscreen nutzen, stellen Sie diesen nah hinter sich auf.
- Möchten Sie Text im Hintergrund anzeigen, deaktivieren Sie die Option „Mein Video spiegeln“.
- Vermeiden Sie Kleidung in der Farbe Ihres virtuellen oder physischen Hintergrunds.
- Schneiden Sie Hintergrundbilder auf das Größenverhältnis Ihrer Kamera zu - bei einem 16:9 Kameraverhältnis sind Bilder mit 1280 x 720 oder 1920 x 1080 Pixel optimal.
- Nutzen Sie eine Kamera mit hoher Bildqualität.
In der Regel gilt zudem, dass sich virtuelle Hintergründe mit neueren Geräten – seien es PCs, Notebooks, Smartphones oder Tablets – problemlos mit Zoom nutzen lassen. In seltenen Fällen kann bei deutlich älteren Geräten ein physischer, einfarbiger Greenscreen als Hintergrund erforderlich sein, damit der tatsächliche Hintergrund auch durch das Bild ersetzt werden kann.
Hier finden Sie Vorlagen für Zoom-Hintergründe
Zoom bietet in der App nur sehr wenige voreingestellte Hintergrund-Vorlagen. Da eigene Hintergrundbilder ohnehin kreativer sind, können Sie Hintergründe einfach aus eigenen Bildern oder Videos zusammenstellen oder kostenlose Zoom-Hintergründe herunterladen. Eine gute Auswahl finden Sie beispielweise in verschiedenen Bilddatenbanken. Achten Sie aber darauf, nur lizenzfreie Bilder zu verwenden.
Alle Vorteile von virtuellen Hintergründen auf einen Blick
Folgende Vorteile bieten Ihnen virtuelle Zoom-Hintergründe:
- Sie beweisen Kreativität und Originalität durch individuelle Motive.
- Sie schützen Ihre Privatsphäre, indem Sie Ihre Wohnräume verbergen.
- Sie passen Hintergründe an Gesprächspartner, Themen, Jahreszeiten oder Projekte an (z. B. durch Firmenlogos, Überschriften, Fotos).
- Sie lockern die Stimmung durch muntere, heitere Bilder auf.
- Sie strahlen Professionalität aus, indem Sie Hintergründe wie Visitenkarten oder Marketing-Tools nutzen (z.B. durch Bezüge zur Corporate Brand oder Angaben zu Profession, Namen und Kontaktdaten).
Zoom ist längst nicht die einzige Videokonferenz-Software. Inzwischen gibt es zahlreiche Zoom-Alternativen. Auch IONOS bietet einen kostenlosen Video Chat – ohne Registrierung oder Installation, für bis zu 24 Teilnehmer, mit zahlreichen Zusatzfunktionen und zum Sofort-Loslegen.