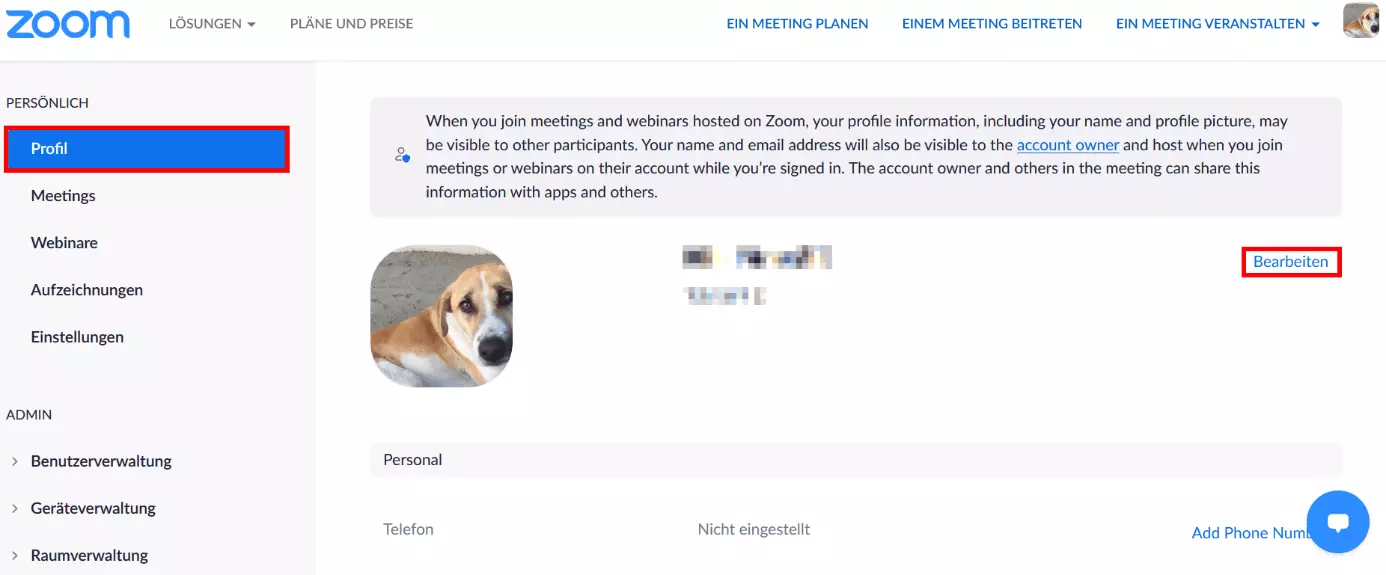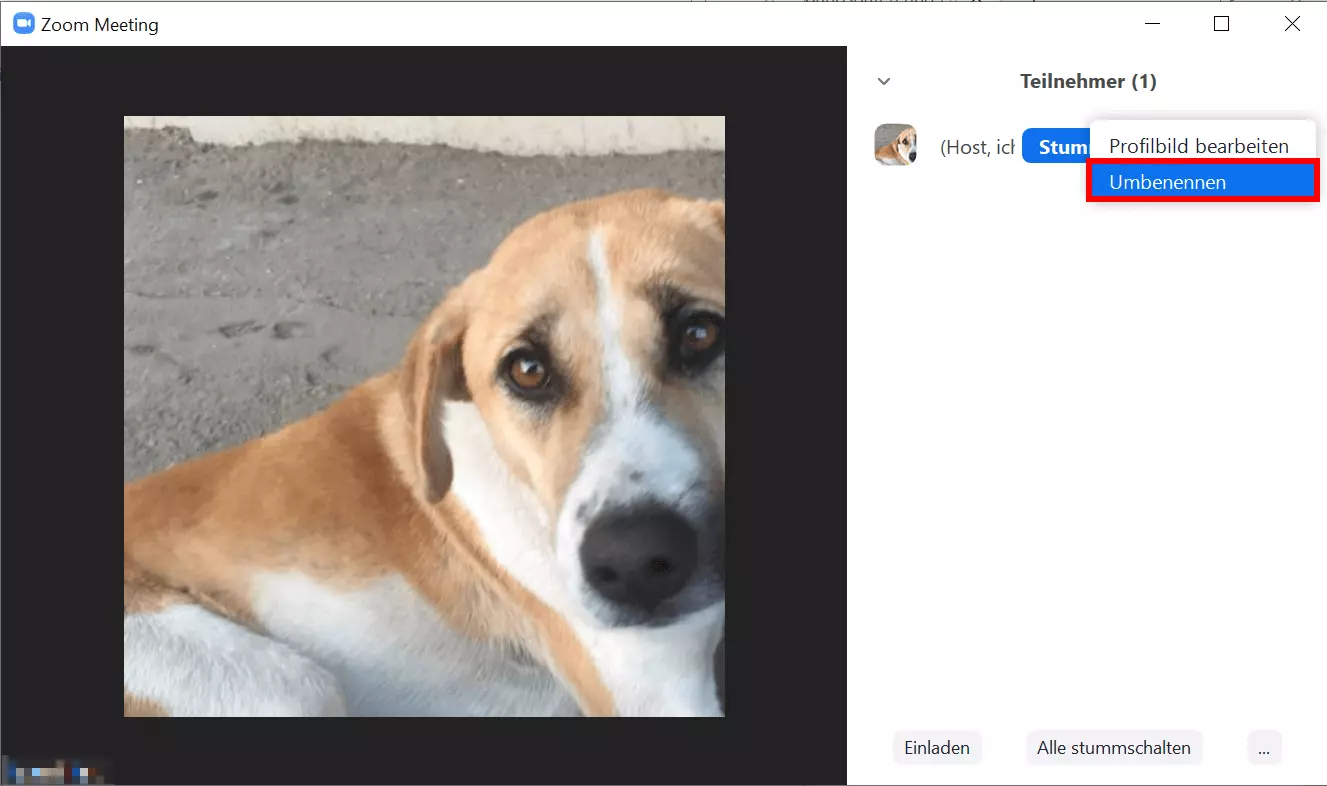Zoom-Name ändern? So geht’s!
Je nach Anliegen und Anlass eines Zoom-Meeting kann es nötig sein, unter vollständigem Namen oder einfach mit einem Spitznamen aufzutreten. Zum Glück macht es die Software ihren Nutzern einfach, den Profilnamen und auch den Zoom-Namen zu ändern.
Kurzanleitungen: Zoom-Name ändern
Im Zoom-Benutzerkonto:
- Im Zoom-Webportal anmelden
- „Profil“ in der linken Sidebar wählen
- „Bearbeiten“ klicken
- Zoom-Nutzernamen und / oder Anzeige-Namen ändern
- „Speichern“ klicken
Angezeigten Zoom-Namen ändern im Meeting:
Meeting-Administratoren können sowohl ihren eigenen im Meeting anzeigten Namen als auch die Namen anderer Teilnehmer ändern. Teilnehmer können nur ihren eigenen Anzeige-Namen ändern. Diese Änderung gilt nur für das aktuelle Meeting.
- Teilnehmerliste öffnen: auf „Teilnehmer“ klicken
- Auf den Profilnamen klicken bzw. tippen > „Mehr“ und „Umbenennen“ wählen
- Zoom-Namen ändern und „OK“ wählen
Warum sollte man seinen Namen bei Zoom ändern?
Bei offiziellen Videokonferenzen mit Kunden und Geschäftspartnern sollten Sie nicht mit Kosenamen in der Teilnehmerliste auftauchen. Wirklich seriös ist nur Ihr vollständiger Name. Wenn Sie sich bei Zoom mit engen Freunden oder Verwandten treffen, sieht es wiederum sonderbar aus, wenn Sie mit Vor- und Zunamen oder einem Doktortitel im Meeting erscheinen.
Ebenfalls nicht zu vergessen: Nach Hochzeiten möchten Sie natürlich bei Bedarf Ihren Namen im Zoom-Konto aktualisieren. Zum Glück hat Zoom an alles gedacht und macht Namensänderungen zu einer Frage von Minuten. Dabei spielt es keine Rolle, ob Sie als Administrator ein Zoom-Meeting erstellen oder als Teilnehmer einem Zoom-Meeting beitreten.
Zoom-Name ändern: Benutzerkonto
Zoom unterscheidet zwischen einem Namen für das Konto und dem Anzeige-Namen, der anderen Meeting-Teilnehmern angezeigt wird. Beides lässt sich – bevor Sie einem Meeting beitreten – über die Profil-Einstellungen auf der Zoom-Website ändern.
Um in Ihrem Zoom-Profil den Nutzernamen zu ändern, gehen Sie wie folgt vor:
- Schritt 1: Melden Sie sich im Zoom-Webportal in Ihrem Nutzerprofil an.
- Schritt 2: Klicken Sie in der linken Sidebar auf das Feld „Profil“.
- Schritt 3: Gehen Sie auf „Bearbeiten“ neben Ihrem Profilbild und Nutzernamen und klicken Sie darauf.
- Schritt 4: Nun haben Sie die Möglichkeit, Ihren offiziellen Zoom-Nutzernamen dauerhaft zu ändern. In einer separaten Zeile können Sie zudem Ihren Display-Namen bzw. Anzeigenamen ändern – den Namen also, den andere Nutzer im Meeting angezeigt bekommen.
- Schritt 5: Ändern Sie Ihren Zoom-Namen, indem Sie auf „Speichern“ gehen.
Wenn Sie kein Zoom-Konto besitzen, sondern als Gast einer Einladung folgen, können Sie direkt vor dem Meeting Ihren Namen eintragen. Ohne Zoom-Konto können Sie Ihren Namen in der Software also jedes Mal neu festlegen.
Zoom-Namen im Meeting ändern
Sie möchten nicht den Nutzernamen, sondern Ihren Anzeigenamen im laufenden Meeting ändern? Auch das ist möglich. Der Anzeigename ist der Zoom-Name, den Teilnehmer in der Teilnehmerliste und in den Teilnehmerfenstern sehen. Folgende Schritte zur Namensänderung gelten sowohl für Ihren als auch für Namen anderer Teilnehmer, wenn Sie der Administrator sind.
- Schritt 1: Öffnen Sie im Meeting die Teilnehmerliste, indem Sie unten auf „Teilnehmer“ klicken.
- Schritt 2: Bewegen Sie den Mauszeiger in der Liste auf Ihren eigenen oder auf den Namen eines anderen Teilnehmers, den Sie umbenennen möchten. Klicken Sie in der Desktop-App auf „Mehr“ (bzw. tippen Sie in der mobilen App auf Ihren Namen) und auf „Umbenennen“.
- Schritt 3: Es öffnet sich nun das „Umbenennen“-Fenster, in dem sich der betreffende Zoom-Name ändern lässt. Geben Sie einen neuen Namen ein und klicken Sie auf „Ok“. Sie haben den aktuellen Zoom-Namen im Meeting geändert.
Nutzen Sie auch mit IONOS einen kostenlosen Video-Online-Chat ohne Registrierung oder Installation – für Videokonferenzen mit bis zu 24 Teilnehmern, mit zusätzlichen Features wie Chat und Screen-Sharing sowie höchster Datensicherheit.