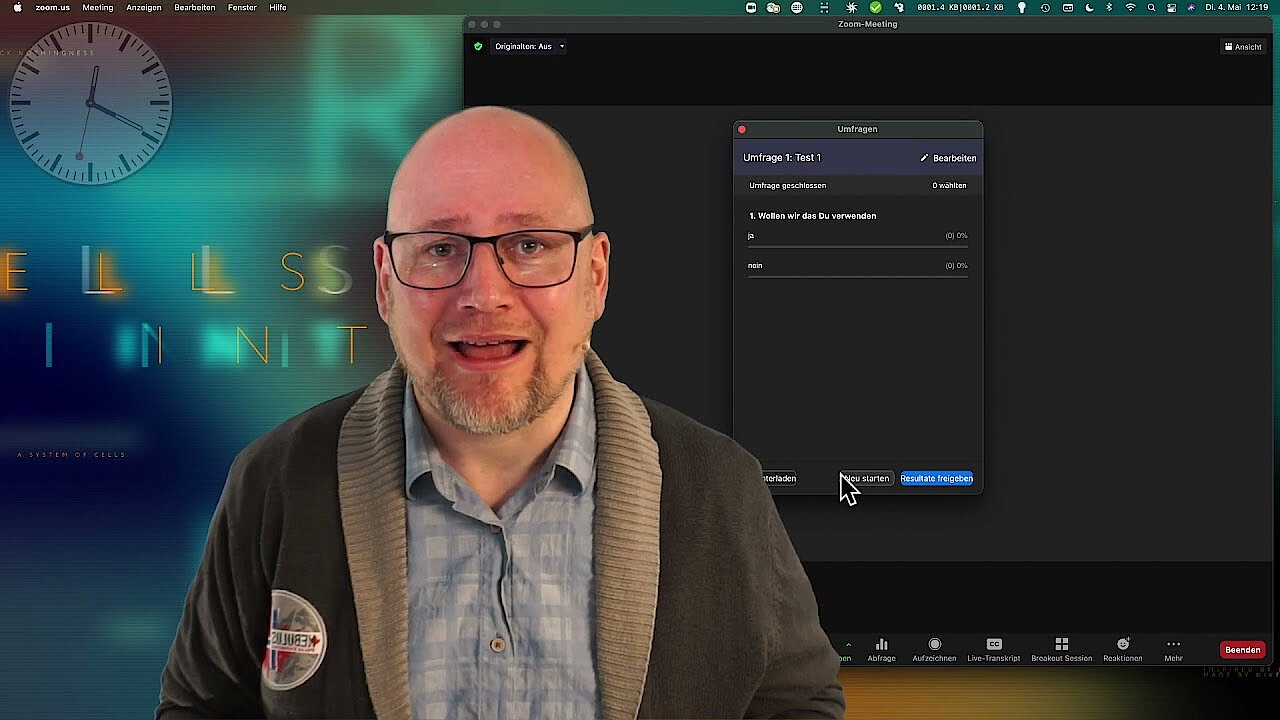Zoom-Umfrage erstellen: So funktioniert’s
Die Zoom-Umfrage-Funktion erlaubt es Hosts von Zoom-Meetings, Feedback und Meinungen anderer Meeting-Teilnehmer zu erfassen, zu speichern und auszuwerten. Gerade bei großen Meetings erleichtert eine Umfrage die Erstellung von Meinungsbildern zur weiteren Planung. Lesen Sie, was Zoom-Umfragen auszeichnet und wie genau Sie eine Zoom-Umfrage erstellen und Umfrageberichte herunterladen können.
Zoom-Umfragen stehen nur lizensierten Benutzern mit einem kostenpflichtigen Abo zur Verfügung!
So lässt sich in Meetings und Webinaren eine Zoom-Umfrage erstellen
- Schritt 1: Starten Sie den Zoom-Desktop-Client. Erstellen Sie ein Meeting oder navigieren Sie zu dem geplanten Webinar.
- Schritt 2: Scrollen Sie unter der Webinar-Verwaltung zu „Umfrage“.
- Schritt 3: Erstellen Sie eine Umfrage, indem Sie auf „Hinzufügen“ klicken.
- Schritt 4: Erstellen Sie einen Titel für die Umfrage und die gewünschten Fragen.
- Schritt 5: Legen Sie fest, ob die Umfrage- und Teilnehmerinformationen anonym bleiben sollen.
- Schritt 6: Bestimmen Sie, ob die Umfrage Single-Choice oder Multiple-Choice sein soll. Teilnehmer können somit nur eine oder mehrere Antworten wählen.
- Schritt 7: Fügen Sie die zur Auswahl stehenden Antworten hinzu und drücken auf „Speichern“.
- Schritt 8: Wollen Sie nachträglich eine Frage hinzuzufügen, klicken Sie auf die Schaltfläche „Eine Frage hinzufügen“.
- Schritt 9: Unter „Umfragen“ erstellen Sie als Host im laufenden Meeting weitere Umfragen. Zoom öffnet hierfür automatisch Ihren Standardbrowser.
Was ist die Zoom-Umfrage-Funktion?
Die Zoom-Umfrage für Meetings und Webinare ist eine äußerst nützliche Funktion zur Interaktion in Zoom-Meetings. Mittels der Umfrage-Funktion können Sie als Host und Co-Host Umfragen im Single- oder Multiple-Choice-Verfahren starten. Dabei können Sie festlegen, ob nur ausgewählte oder alle Teilnehmer an einer Umfrage teilnehmen. Insgesamt lassen sich in einem geplanten Meeting oder Webinar 25 Umfragen erstellen und starten. Wie Sie die Umfrage-Funktion aktivieren, bevor Sie ein Zoom-Meeting erstellen und wie Teilnehmer, die einem Zoom-Meeting beitreten diese nutzen, ist in wenigen Schritten erklärt.
Für konstruktive Teamarbeit und eine spätere Auswertung von Meetings bietet Zoom diverse weitere Funktionen und Tools, die Hosts einsetzen können. Dazu zählen das Aufzeichnen von Zoom-Meetings, um Inhalte auch später noch zugänglich zu machen, das Zoom-Whiteboard, mit dem Teilnehmer gemeinsam auf einer weißen Fläche Ideen entwerfen, aufschreiben und designen sowie der Zoom-Chat und die sogenannten Breakout-Rooms für separate Arbeitsgruppen.
Welche Voraussetzungen erfordert eine Zoom-Umfrage?
Bevor Sie die Umfrage-Funktion nutzen, sind bestimmte Voraussetzungen zu erfüllen:
- Sie müssen als Host und Nutzer lizensiert sein.
- Sie benötigen mindestens eine der folgenden Zoom-Desktop-App-Versionen: 3.5.63382.0829 (Windows), 3.5.63439.0829 (Mac) oder 2.0.70790.1031 (Linux).
- Es muss sich um ein geplantes Meeting oder um ein Sofort-Meeting (mit persönlicher Meeting-ID) handeln.
- Sie müssen die Desktop-App als Host verwenden.
- Nur der ursprüngliche Meeting-Host kann Umfragen im Meeting bearbeiten und neu erstellen, während Co-Hosts und zugewiesene Hosts nur im Voraus erstellte Umfragen starten können.
So starten und beenden Sie eine Zoom-Umfrage
Um die im Voraus oder im Laufe des Meetings erstellte Umfrage zu beginnen, gehen Sie in der unteren Bedienleiste auf „Umfragen“. Wählen Sie die entsprechende Umfrage aus und klicken danach auf „Umfrage starten“. Während Teilnehmer die Fragen beantworten, sehen Sie die Ergebnisse in Echtzeit. Um die Umfrage abzuschließen, klicken Sie auf „Umfrage beenden“. Auch nach einer beendeten Umfrage können Sie diese erneut beginnen oder die Ergebnisse mit den anderen Teilnehmern des Meetings teilen.
Video Chat von IONOS ist eine praktische und benutzerfreundliche Zoom-Alternative. Das Online-Tool funktioniert ganz ohne Registrierung oder Installation, ist für bis zu 24 Teilnehmer ausgelegt und bietet viele Extras.
Wie lädt man einen Zoom-Umfragebericht herunter?
Umfrageberichte speichert Zoom nach dem Ende des Meetings oder Webinars automatisch in Ihrem Nutzerkonto. Die verfügbaren Informationen über Umfrageteilnehmer hängen von den vorausgegangenen Einstellungen ab: Haben Sie die Umfrage anonymisiert, finden Sie zu den Teilnehmern nur den Vermerk „anonym“. War die Meeting-Registrierung aktiviert, so enthält der Bericht Angaben zu Name, E-Mail, Datum und Antworten.
Umfrage- und Meetingberichte löscht Zoom spätestens 30 Tage nach einer Videokonferenz oder einem Webinar automatisch. Denken Sie also immer daran, Ihre Berichte rechtzeitig zu generieren und herunterzuladen.
Halten Sie sich an folgende Schritte, um Umfrageberichte herunterzuladen.
- Schritt 1: Melden Sie sich im Zoom-Webportal an.
- Schritt 2: Gehen Sie auf „Kontoverwaltung“ und auf „Berichte“.
- Schritt 3: Gehen Sie im Register „Nutzungsberichte“ auf „Meeting“.
- Schritt 4: Sie sehen nun zurückliegende oder geplante Meetings aufgelistet. Gehen Sie auf „Umfragebericht“.
- Schritt 5: Suchen Sie unter „Berichtart“ innerhalb einer bestimmten Zeitspanne oder mit der Meeting-ID nach dem gewünschten Meeting und klicken Sie in der entsprechenden Zeile auf „Generieren“.
- Schritt 6: Sie können Ihren Umfragebericht nun automatisch in der Bericht-Warteschlange als CSV-Datei herunterladen und lokal speichern.
Umfragen können für Ihr Marketing oder zur Meinungsforschung besonders hilfreich sein. Nicht nur Zoom bietet ein Umfragen-Tool zur freien Nutzung. Auch Online-Umfrage-Tools wie Doodle oder SurveyMonkey sind professionelle, größtenteils kostenlose Werkzeuge für Online-Umfragen.