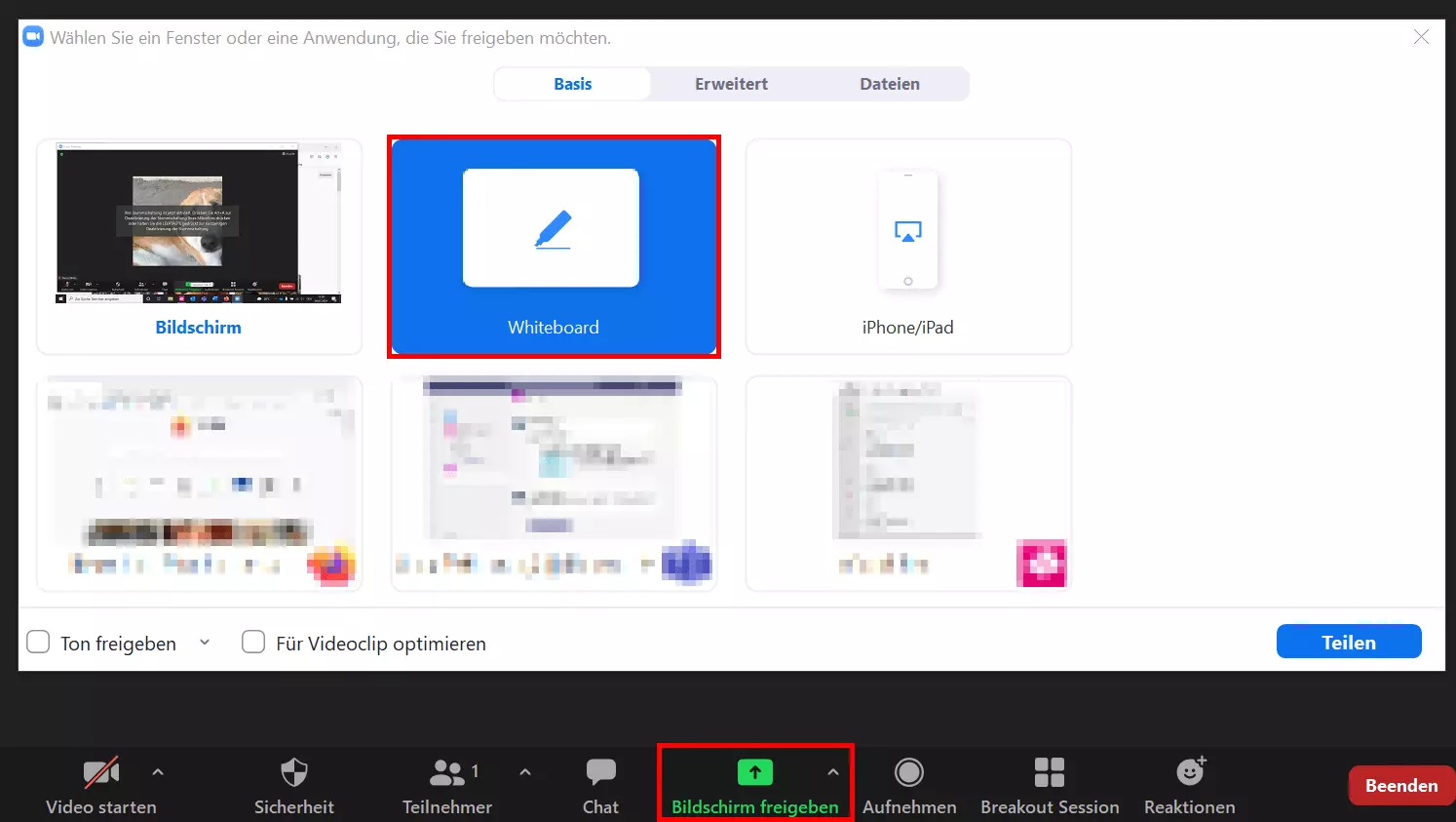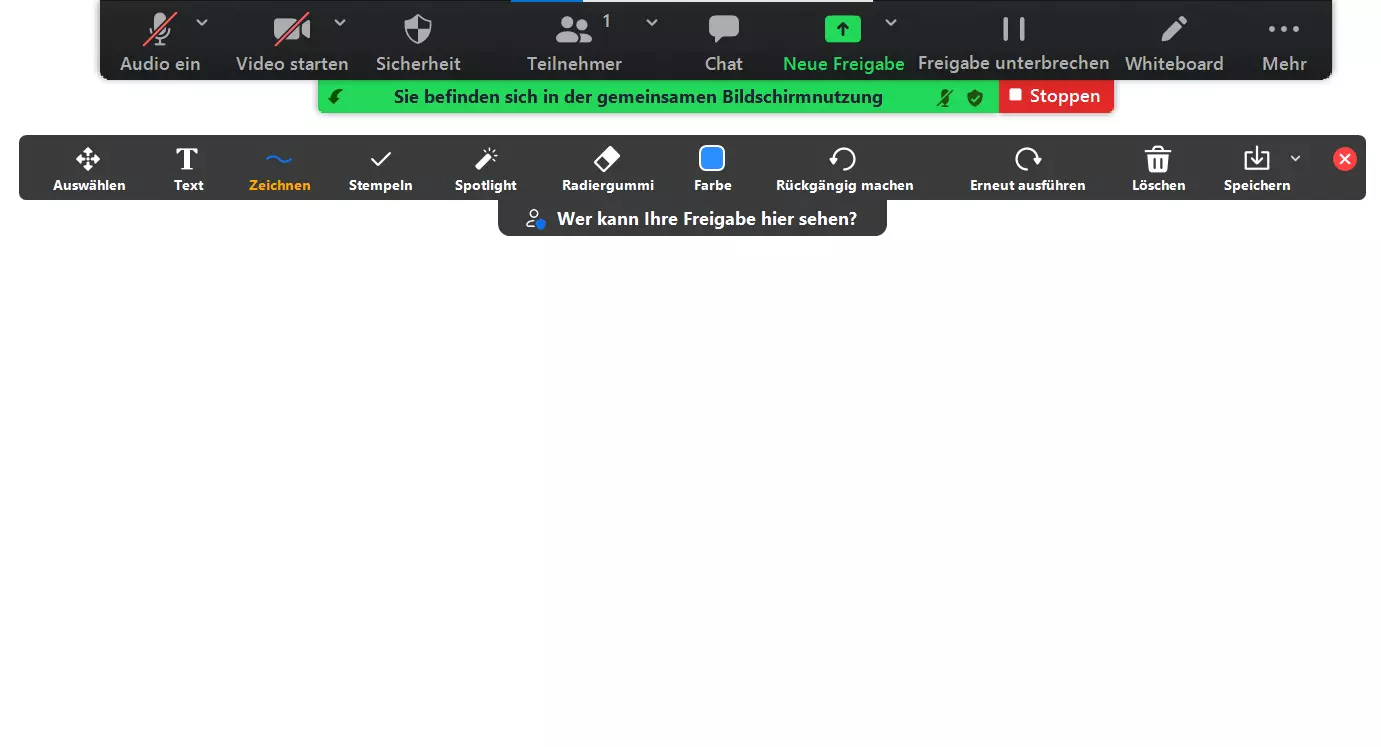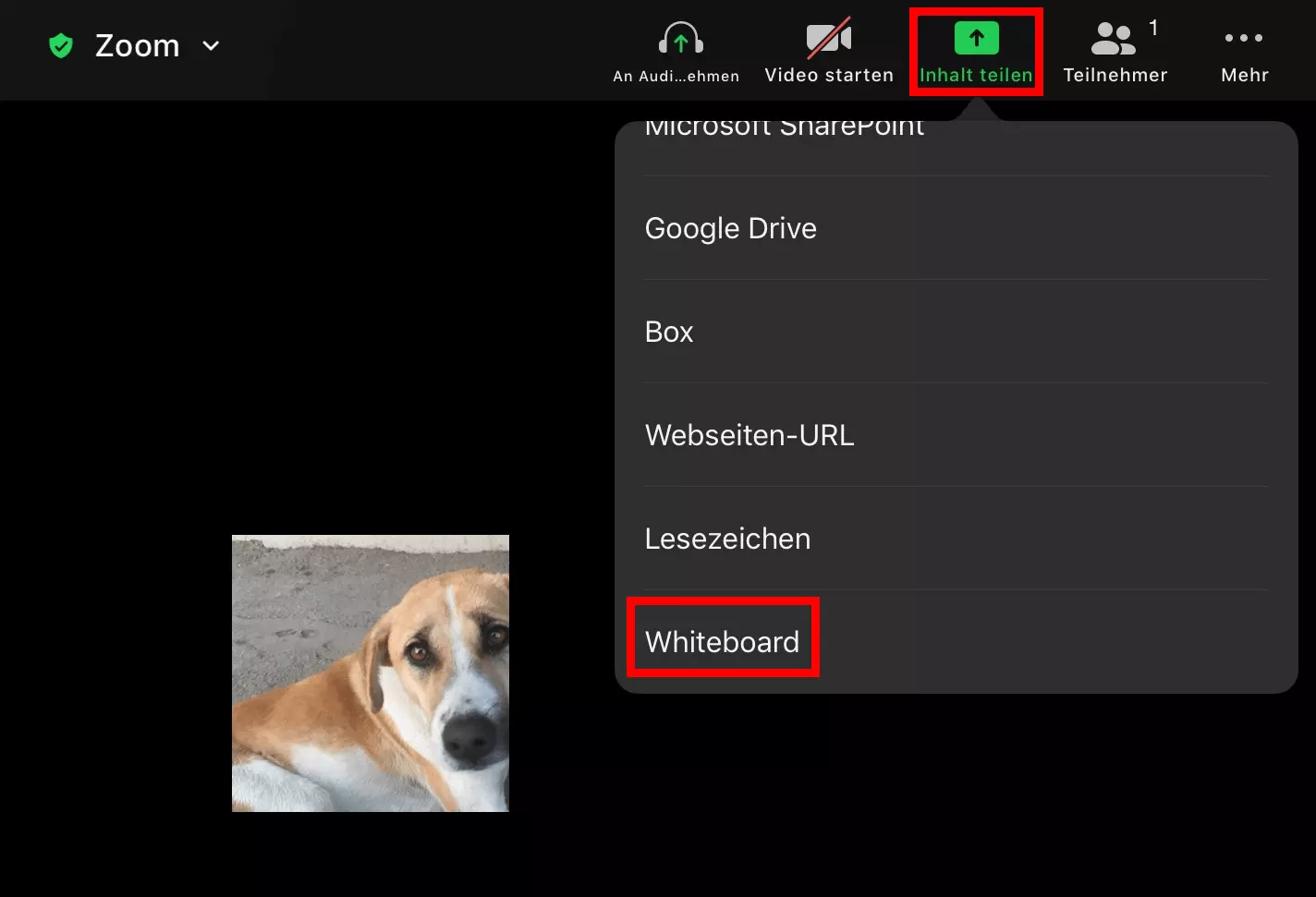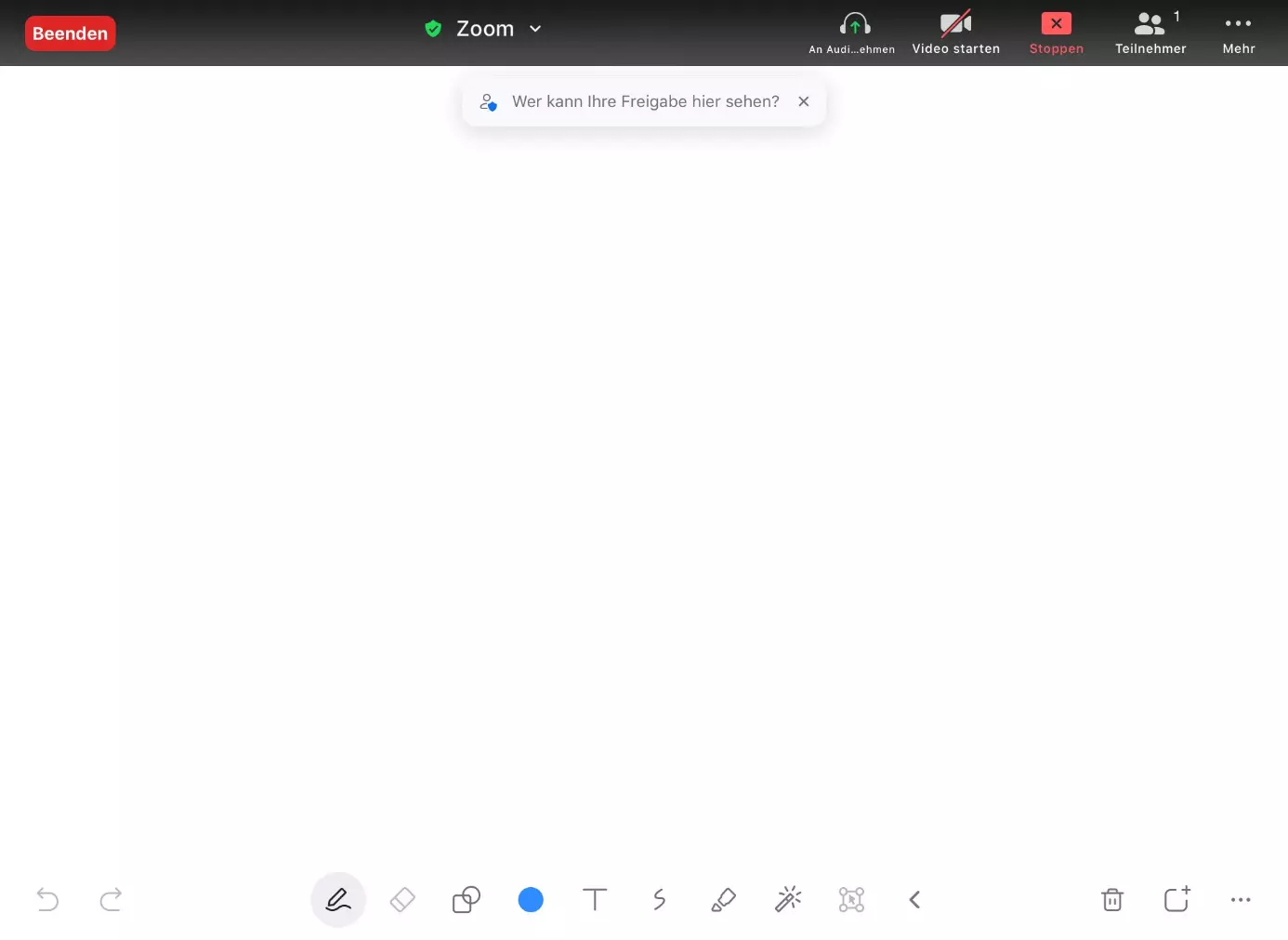Zoom-Whiteboard: So nutzen Sie das Zoom-Whiteboard mit anderen Teilnehmern
Als Team fällt es im Büro leicht, an einem Whiteboard Ideen mit Filzstift zu visualisieren und zu gestalten. Ein solches Brainstorming führt zu neuen Gedankengängen oder bringt Ideen in eine klar verständliche Form. Auch in virtuellen Zoom-Meetings müssen Sie nicht auf Brainstorming verzichten: Mit dem Zoom-Whiteboard halten Sie Ihre Ideen zusammen mit anderen Teilnehmern fest.
Zoom-Whiteboard teilen: Kurzanleitung
Was ist das Zoom-Whiteboard?
Das Zoom-Whiteboard ist eine virtuelle weiße Fläche, die Sie mit anderen Teilnehmern eines Meetings oder Teams teilen und auf der Sie mit Zoom-Zeichenwerkzeugen Ideen aufschreiben, zeichnen und designen können. Der Vorteil gegenüber einem physischen Whiteboard: Sie können Ihre Entwürfe und Ergebnisse nach einer Brainstorming-Session speichern, kopieren und zu einem späteren Zeitpunkt weiterbearbeiten.
Freigeben lässt sich das Zoom-Whiteboard nur vom Host des Meetings. Teilnehmer, die einem Zoom-Meeting beitreten sind daher darauf angewiesen, dass der Host die Whiteboard-Funktion aktiviert und mit anderen Teilnehmern in Zoom den Bildschirm teilt oder dass die Freigabefunktion auf andere Teilnehmer übertragen wird.
Wie teilt man ein Zoom-Whiteboard mit anderen Teilnehmern?
Genau wie die Bildschirmfreigabe ist das Teilen des Whiteboards nicht kompliziert. Halten Sie sich an folgende Schritte, um ein Zoom-Whiteboard mit anderen zu teilen und zu bearbeiten.
In der Desktop-App
- Schritt 1: Melden Sie sich in der Desktop-App an und erstellen ein Zoom-Meeting.
- Schritt 2: Klicken Sie in der unteren Leiste mit Bedienelementen auf „Bildschirm freigeben“.
- Schritt 3: Es öffnet sich das Menü mit Einstellungen für die Bildschirmfreigabe. In diesem können Sie Fenster, Dokumente oder Dateien zur Bildschirmfreigabe auswählen. Wählen Sie „Whiteboard“ aus und klicken anschließend auf „Teilen“.
- Schritt 4: Sie können das Whiteboard nun nach Belieben bearbeiten. Tools zum Schreiben, Zeichnen und verschiedene Stempel finden Sie ebenfalls in der Werkzeugleiste. Neue Seiten lassen sich mit dem Plus-Symbol unten rechts hinzufügen. Umblättern können Sie mit den Pfeilen im unteren Seitenmenü.
- Schritt 5: Andere Teilnehmer müssen „Kommentieren“ an ihrem oberen Bildschirmrand anklicken, um ebenfalls auf dem geteilten Whiteboard zu schreiben oder zu zeichnen.
- Schritt 6: Unter „Löschen“ können Sie entweder alle Zeichnungen, nur Ihre Zeichnungen oder nur die Zeichnungen der anderen löschen.
- Schritt 7: Um das Whiteboard mit Notizen oder Designs zu speichern, wählen Sie in der Werkzeugleiste die Option „Speichern“ aus. Wenn Sie auf das Pfeil-Symbol klicken, haben Sie die Wahl zwischen den Formaten PGN und PDF.
- Schritt 8: Ist die Arbeit am Whiteboard beendet, klicken Sie auf „Stoppen“.
In der mobilen App
- Schritt 4: Es öffnet sich nun das Whiteboard mit Bedienleiste. Wenn die Bedienleiste verschwindet, tippen Sie kurz auf den Screen, um sie wieder sichtbar zu machen.
- Schritt 5: Um die Werkzeugleiste mit Schreib- und Zeichentools zu öffnen, tippen Sie auf das „Stift“-Symbol.
- Schritt 6: Wollen Sie ein Zoom-Whiteboard speichern, tippen Sie auf das „…“. Sie haben die Wahl, den Entwurf in einem Album zu speichern oder ein weiteres Whiteboard zu öffnen.
- Schritt 7: Tippen Sie unten auf „Freigabe stoppen“, um das Whiteboard zu schließen.
Welche Funktionen bietet das Zoom-Whiteboard?
Das Zoom-Whiteboard funktioniert ähnlich wie bei Paint in Windows als weiße Zeichen- und Designfläche. Die Funktionen umfassen verschiedene Tools und Werkzeuge, mit denen Sie und andere Teilnehmer Gedanken festhalten und visualisieren. Folgende Werkzeuge bietet das Zoom-Whiteboard:
- Text (Schreiben)
- Zeichnen (verschiedene Linienformen)
- Stempeln (z.B. Sterne, Herzen, Pfeile, Fragezeichen)
- Radiergummi
- Farbauswahl
- Rückgängig machen
- Erneut ausführen (Wiederherstellen)
- Löschen
- Speichern
Für eine digitale Brainstorming-Session sind Sie nicht zwangsläufig auf Zoom angewiesen. Es gibt zahlreiche Zoom-Alternativen wie Skype, Microsoft Teams oder IONOS Video Chat, die ebenfalls die kreative Zusammenarbeit im virtuellen Konferenzraum ermöglichen.
Welche Freigabeoptionen bietet das Zoom-Whiteboard?
Als Host des Meetings können Sie das Whiteboard nicht nur mit anderen Teilnehmern im Meeting teilen, sondern auch die Freigabe des Whiteboards für mehrere User gleichzeitig erlauben. Hierzu drücken Sie im laufenden Meeting in der unteren Bedienleiste auf das Pfeilsymbol neben „Bildschirm freigeben“. Es öffnet sich ein Menü, in dem Sie die Freigabe nur für einen oder für mehrere Teilnehmer gleichzeitig zulassen können. Unter „Erweiterte Freigabeoptionen“ kann der Host die Freigabe des Whiteboards auch allen anderen Teilnehmer gestatten.
Nutzen Sie den kostenlosen, benutzerfreundlichen IONOS Video Chat: Hier ist keine Registrierung oder Installation erforderlich, mit vielen Extras und für bis zu 24 Teilnehmer.