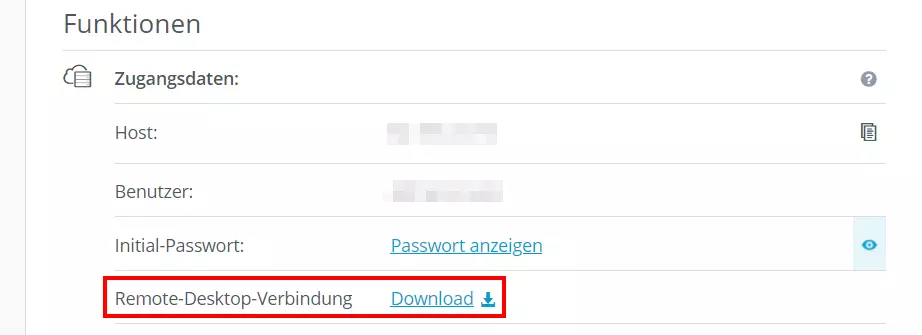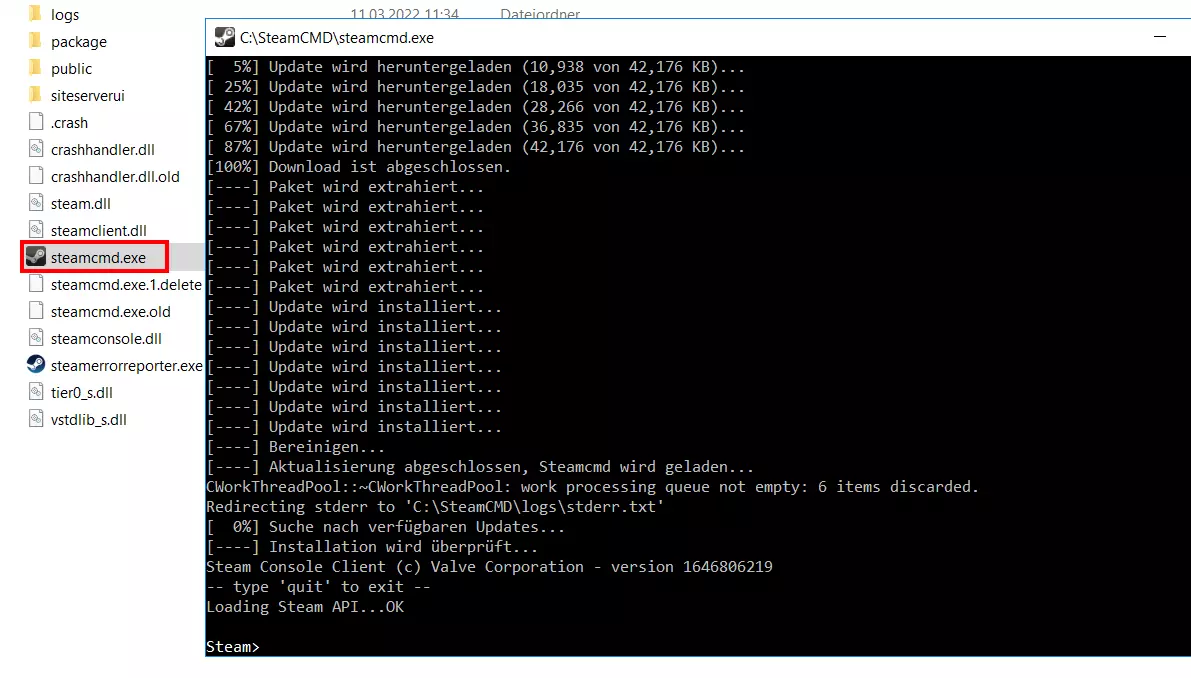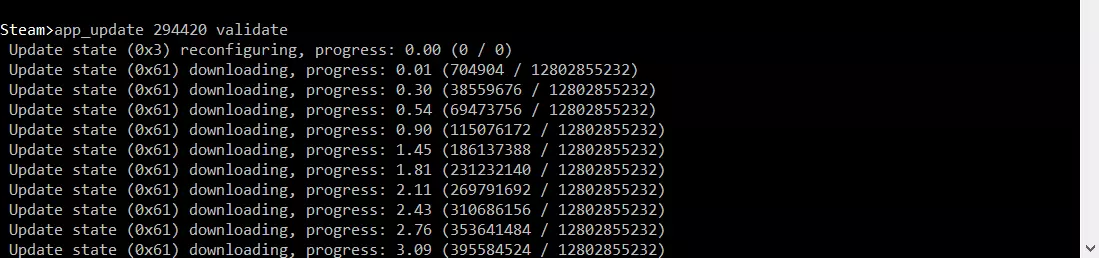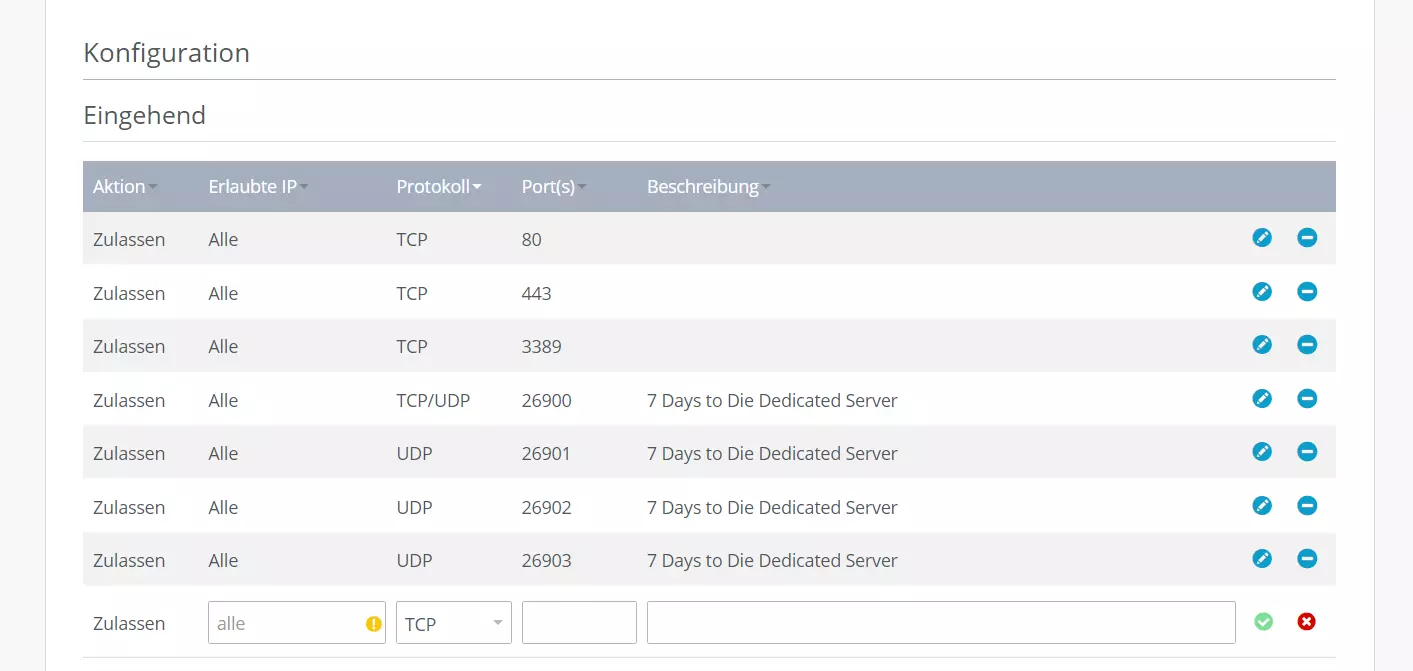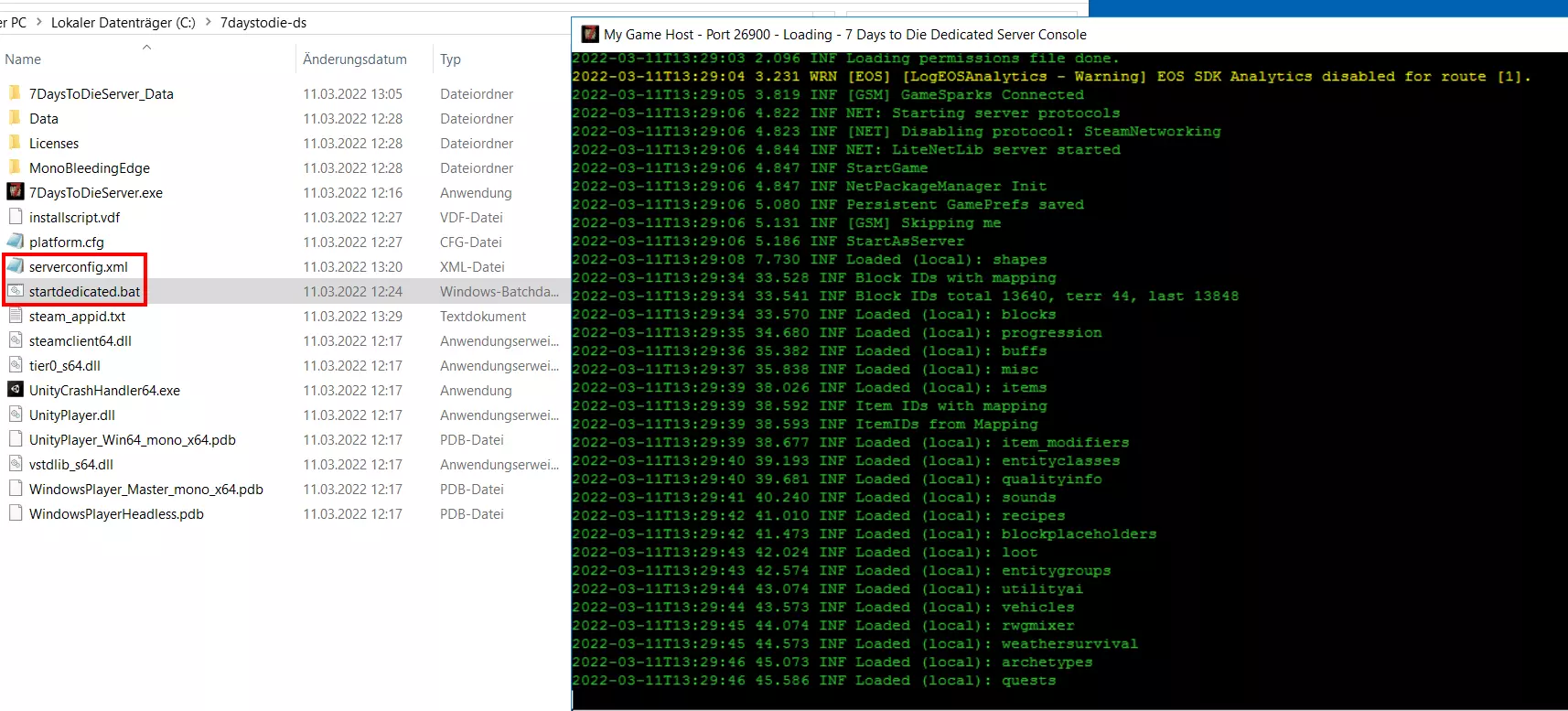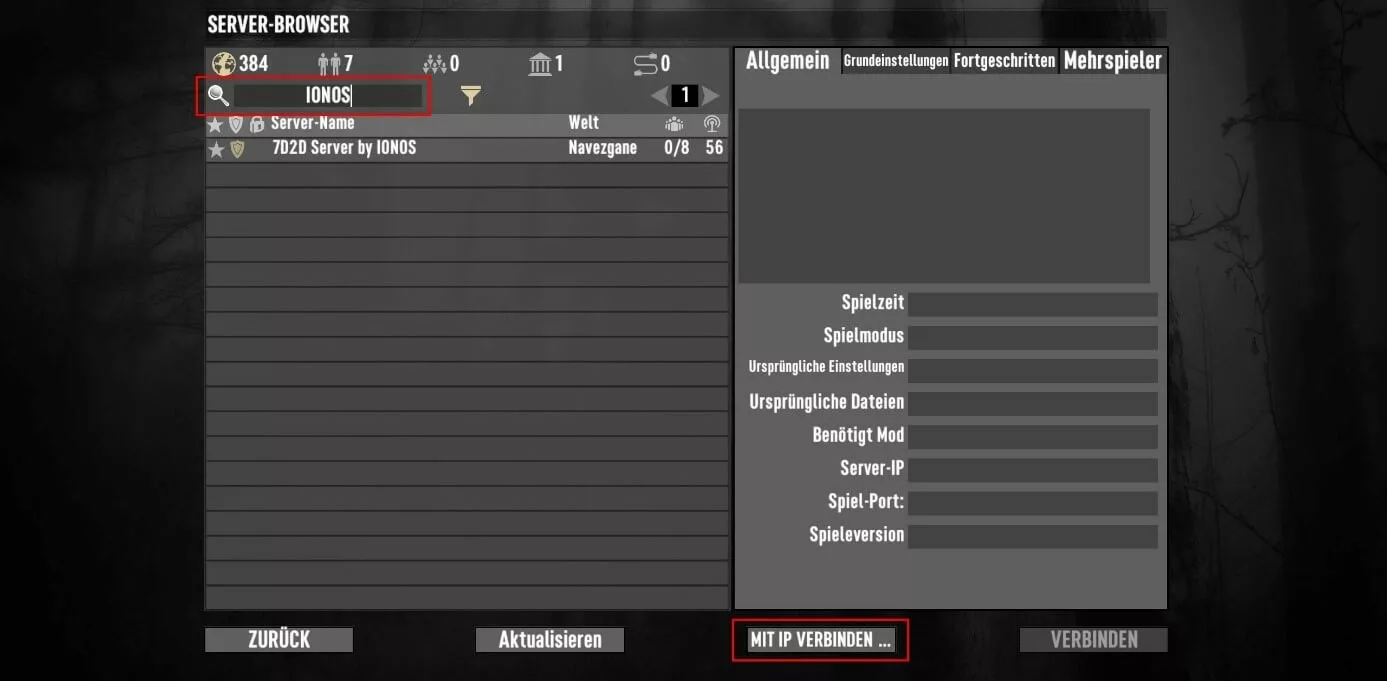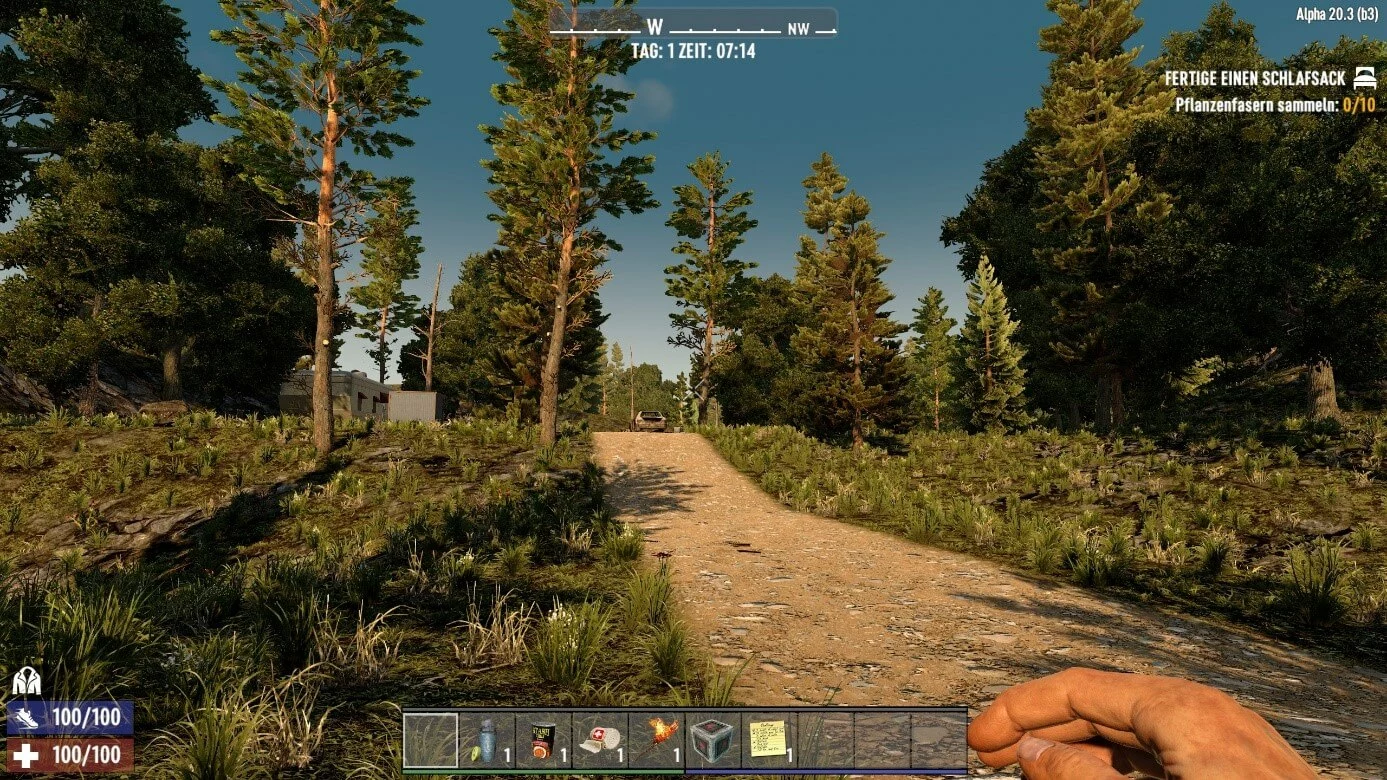7 Days to Die: Server – Hosting, Installation und Konfiguration
Die beste Option für ein gemeinsames Online-Abenteuer in Navezgane ist ein eigener „7 Days to Die“-Server. Wenn Sie die passende Hardware parat haben, beziehen Sie die hierfür benötigte Dedicated-Server-Software des Zombie-Survival-Games bequem über den Kommandozeilen-Client SteamCMD.
Das Zombie-Sandbox-RPG „7 Days to Die“ befindet sich zwar seit 2013 in der Early-Access-Phase – das Entwicklerteam The Fun Pimps sorgt jedoch in aller Regelmäßigkeit für inhaltlichen Nachschub, Bugfixes und sonstige Verbesserungen. Wollen Sie den Zombies gemeinsam gegenübertreten, empfiehlt sich aus Performance-Gründen das Hosting eines eigenen „7 Days to Die“-Dedicated-Servers. Welche Hardware Sie hierfür benötigen und wie Sie die Serveranwendung installieren und einrichten, erfahren Sie im Folgenden.
Dank Startguthaben testen Sie Cloud Server bei IONOS 1 Monat lang kostenlos (oder bis das Guthaben verbraucht ist) und erleben die perfekte Kombination aus Leistung und Sicherheit!
7 Days to Die: Dedicated Server im Rechenzentrum oder Koop-Spiel?
„7 Days to Die“ verfügt über eine integrierte Funktion, um Mehrspieler-Abenteuer über das Internet zu hosten. Diese – wahlweise privaten oder öffentlichen – Spielsitzungen laufen direkt auf Ihrem Gerät, was den Vorteil hat, dass Sie keine zusätzliche Hardware kaufen bzw. mieten müssen. Diese Option ist allerdings nur zu empfehlen, wenn Sie das Game mit einigen wenigen Leuten spielen möchten. Zudem müssen Sie sich bewusst sein, dass der Server nur läuft, wenn Sie die Sitzung ausführen. Sobald Sie Ihr Gerät herunterfahren oder „7 Days to Die“ beenden, ist der Server für alle Spieler offline.
Für Szenarien mit mehr als vier Spielern sollten Sie unbedingt die „7 Days to Die“-Dedicated-Server-Software und passende, dedizierte Hardware nutzen. Andernfalls können Sie den Nutzern, die sich mit dem Server verbunden haben, langfristig kein stabiles Spielerlebnis bieten. Wenn Sie die Hardware hierfür bei einem Provider mieten, haben Sie u. a. den Vorteil, dass Sie sich nicht um Sicherheitsmaßnahmen und Wartung kümmern müssen. Zudem profitieren Sie von den exzellenten Internetanbindungen der Anbieter, die deutlich leistungsstärker als die verfügbaren Anschlüsse in Privathaushalten sind.
Wenn Sie die Hardware für Ihren „7 Days to Die“-Server bei einem Hosting-Provider mieten, besitzen Sie bei der Nutzung dieser Ressourcen große Freiheiten. Sie können beispielsweise zusätzlich einen Mumble-Server einrichten, um auch gleich die passende Lösung für die Kommunikation in „7 Days to Die“ parat zu haben. Natürlich ist es ebenso möglich, weitere Gaming-Server wie einen Valheim-Server zu erstellen.
Welche Systemanforderungen stellt ein „7 Days to Die“-Server?
Seitens der Entwickler gibt es keine offiziellen Angaben zu den Hardware-Anforderungen für das Hosting der „7 Days to Die“-Dedicated-Server-Software. Die nachfolgend gelieferten Werte orientieren sich daher an Erfahrungswerten. Grundsätzlich verhält es sich in puncto Anforderungen wie bei anderen Multiplayer-Spielen: Je größer die geplante Spielwelt ist und je mehr Spieler mit der Welt interagieren, desto mehr CPU und Arbeitsspeicher sind einzuplanen. Gleiches gilt in Bezug auf verwendete Mods.
Für den Start ist mindestens folgende Hardware zu empfehlen:
- Prozessor (CPU): AMD oder Intel (2 Cores) ab 2,4 Gigahertz für 1–4 Spieler; 3 Gigahertz für 5–16 Spieler
- Arbeitsspeicher (RAM): 3–4 Gigabyte für 2–4 Spieler; 8 Gigabyte für 5–16 Spieler
- Festplattenspeicher: 12 Gigabyte; zusätzlicher Speicherplatz für Speicherstände und installierte Mods
Zusätzlich zur Rechenpower für die „7 Days to Die“-Server-Anwendung sind Ressourcen für das jeweilige Betriebssystem (Linux oder Windows) einzuplanen. Für Windows Server 2019 wäre beispielsweise folgende weitere Leistung für den reibungslosen Betrieb erforderlich:
- 1,4-GHz-Prozessor (64-Bit)
- 512 MB bzw. 2 GB Arbeitsspeicher (ohne bzw. mit grafischer Oberfläche)
- 32 bzw. 36 GB Festplattenspeicher (ohne bzw. mit grafischer Oberfläche)
Welche „7 Days to Die“-Server-Optionen bietet IONOS?
Hardware für die Ausführung der „7 Days to Die“-Dedicated-Server-Software können Sie bei vielen Anbietern mieten. Typischerweise haben Sie dabei nicht nur verschiedene Leistungstarife, sondern auch unterschiedliche Servertypen zur Auswahl. Gerade für Einsteiger ist diese Vielfalt aber häufig unpraktisch, da sie die Suche nach dem passenden Paket – das nicht zu viel, aber auch nicht zu wenig Leistung bietet – erschwert.
Bei IONOS können Sie beispielsweise zwischen folgenden drei Server-Modellen, die jeweils über mehrere Tarife verfügen, wählen:
- Cloud Server: Cloud Server von IONOS gewähren Ihnen Zugriff auf eine virtualisierte Server-Umgebung, die sich bequem skalieren und situativ an den Bedarf anpassen lässt. Es wird minutengenau abgerechnet, sodass Sie nur das zahlen, was Sie tatsächlich verbrauchen.
- vServer: vServer, auch Virtual Private Server (VPS), fußen ebenfalls auf virtualisierter Hardware. Im Gegensatz zum Cloud-Server-Modell fallen hier jedoch monatliche Fixkosten an.
- Dedicated Server: Wenn Sie sich für einen Dedicated Server entscheiden, stellt Ihnen IONOS dedizierte Enterprise-Hardware mit hoher Single-Core-Rechenpower zur Verfügung.
„7 Days to Die“-Dedicated-Server-Szenarien und passende IONOS-Lösungen
Ihr Server soll rund um die Uhr laufen? Eine große Spielwelt und der Einsatz von Mods sind besonders wichtig? Vielleicht wollen Sie auch die inoffizielle Spielergrenze von 16 Spielern pro Server überschreiten oder mehrere Server parallel betreiben?
Wir haben drei mögliche Szenarien für Ihren eigenen „7 Days to Die“-Server ausgearbeitet und passende IONOS-Server zugeordnet.
| „7 Days to Die“-Server-Szenario | Empfohlener IONOS-Server |
| 2–4 Spieler, dauerhaft online | VPS L |
| 5–16 Spieler, große Spielwelt + Mods, dauerhaft online | VPS XL RAM |
| > 16 Spieler, Multi-Server, große Spielwelt + Mods, dauerhaft online | Dedicated Server AR6-32 SSD |
Mieten Sie noch heute Ihren Cloud Server oder vServer bei IONOS und genießen Sie die Vorteile flexibler, virtualisierter Hardware mit höchsten Sicherheitsstandards, garantierter Verfügbarkeit (99,99 Prozent) und unbegrenztem Traffic.
7 Days to Die: Dedicated Server erstellen – Schritt-für-Schritt-Tutorial
Mit der passenden Hardware ausgerüstet können Sie Ihr Vorhaben eines eigenen „7 Days to Die“-Servers in die Tat umsetzen. Sie benötigen lediglich ein passendes Betriebssystem – hierzu stehen die klassischen Linux- und Windows-Serversysteme wie Ubuntu, Debian oder Windows Server zur Auswahl – und den Steam-Kommandozeilen-Client SteamCMD.
Im nachfolgenden Tutorial zeigen wir den Einrichtungsprozess am Beispiel von IONOS-Kunden (vServer, Cloud Server, Dedicated Server). Als Betriebssystem kommt dabei Windows Server 2019 zum Einsatz.
Schritt 1: Remote-Verbindung zum Server aufbauen
Im ersten Schritt gilt es, eine Fernverbindung zu Ihrem gemieteten Server aufzubauen. Die Einrichtung können Sie als IONOS-Kunde bequem über das Cloud Panel, das webbasierte Kundencenter, erledigen. Melden Sie sich hierfür auf der Login-Seite mit Ihren IONOS-Anmeldedaten an und gehen anschließend folgendermaßen vor:
- Rufen Sie die Rubrik „Server & Cloud“ auf.
- Wählen Sie die Server-Hardware aus, die Sie für den „7 Days to Die“-Server gemietet haben.
- Klicken Sie den Eintrag des Servers an und navigieren Sie zur Übersicht der Zugangsdaten.
- Drücken Sie auf den Download-Button im Feld „Remote-Desktop-Verbindung“.
Führen Sie die Datei mit der vorgeschlagenen Option „Remote-Desktop-Verbindung“ aus und klicken Sie im Folgedialog auf „Verbinden“. Geben Sie die individuellen Anmeldedaten für Ihren Server ein. Sollten Sie diese noch nicht angepasst haben, finden Sie sie ebenfalls in der Auflistung der Zugangsdaten (Benutzer und Initial-Passwort).
Beim ersten Verbindungsaufbau müssen Sie das Sicherheitszertifikat des Servers als vertrauenswürdig einstufen. Erst im Anschluss können Sie die Remote-Verbindung etablieren!
Schritt 2: SteamCMD installieren
Die „7 Days to Die“-Dedicated-Server-Anwendung können Sie mithilfe von SteamCMD beziehen. Bei diesem Tool handelt es sich um eine Kommandozeilen-Version des Steam-Clients, über die Sie sich schnell und bequem mit den Servern der Spieleplattform verbinden können. Das Installationspaket (in diesem Fall für Windows) laden Sie über diesen Download-Link herunter.
An anderer Stelle im Digital Guide gehen wir detailliert darauf ein, wie Sie SteamCMD installieren – sowohl unter Windows als auch unter Linux.
Entpacken Sie die ZIP-Datei in ein Verzeichnis Ihrer Wahl (z. B. unter C:\SteamCMD) und starten Sie die Installation per Doppelklick auf die steamcmd.exe. Windows startet in der Folge automatisch die Eingabeaufforderung und den Download aller weiteren erforderlichen SteamCMD-Dateien. Nach erfolgreicher Installation sehen Sie die Eingabezeile „steam>“.
Schritt 3: „7 Days to Die“-Dedicated-Server installieren
Über die Steam-Eingabezeile können Sie nun eine Verbindung zu den Steam-Servern aufbauen, um die Dedicated-Server-Anwendung herunterzuladen. Als erstes melden Sie sich zu diesem Zweck an – im Fall von „7 Days to Die“ genügt die Anmeldung als anonymer Nutzer:
login anonymousIm nächsten Schritt erstellen Sie das Installationsverzeichnis für den Server:
force_install_dir C:\7daystodie-ds\Schließlich laden Sie die Anwendung mit folgendem Kommando herunter:
app_update 294420 validateDie Zahl „294420“ ist die App-ID der „7 Days to Die“-Server-Anwendung im Steam-Netzwerk. Via „app_update 294420“ können Sie die Serverdateien später jederzeit updaten.
Schritt 4: Server-Ports freigeben
Damit Ihr Server Daten mit dem Steam-Netzwerk austauschen kann und über das Internet verfügbar ist, müssen Sie außerdem die passenden Ports in den Firewall-Einstellungen freigeben. Im Fall von „7 Days to Die“ handelt es sich um den TCP/UDP-Port 26900 sowie die UDP-Ports 26901, 26902 und 26903.
IONOS-Kunden können die Firewall-Richtlinien Ihres gemieteten Servers über das bereits in Schritt 1 genutzte Cloud Panel anpassen:
- Melden Sie sich im IONOS Cloud Panel an.
- Rufen Sie die Rubrik „Server & Cloud“ auf.
- Klicken Sie im linken Seitenmenü nacheinander auf „Netzwerk“ und „Firewall-Richtlinien“.
- Tragen Sie unter „Eingehend“ die Regeln für die gewünschten Ports ein.
- Speichern Sie neue Regeln per Klick auf „Regel hinzufügen“.
Die Freigabe von Ports nimmt einige Zeit in Anspruch. Im oberen Bereich der Firewall-Einstellungen im IONOS Cloud Panel können Sie sich über den aktuellen Status der Konfiguration informieren. In einigen Fällen kann es erforderlich sein, den Server nach der Konfiguration neu zu starten.
Schritt 5: Server konfigurieren und starten
Navigieren Sie in das Installationsverzeichnis des „7 Days to Die“-Servers und öffnen Sie die Datei serverconfig.xml mit dem Editor Ihrer Wahl. In dieser Datei können Sie die grundlegenden Einstellungen für Ihren Server – wie den Servernamen, das erforderliche Passwort oder die Spielerzahl – festlegen, indem Sie die entsprechenden Werte anpassen. Wichtig ist, dass Sie den restlichen Inhalt der Konfigurationsdatei so belassen: Änderungen sind ausschließlich zwischen den Anführungszeichen der value-Einträge zu tätigen.
Eine ausführliche Auflistung möglicher Einstellungen liefert die Dedicated-Server-Seite im „7 Days to Die“-Steam-Wiki.
Speichern Sie die serverconfig.xml, sofern Sie Änderungen vorgenommen haben. Anschließend starten Sie den Server auf Basis der Konfigurationsdatei, indem Sie das Batch-Skript startdedicated.bat ausführen.
Schritt 6: Mit dem „7 Days to Die“-Server verbinden
Sie können sich nun jederzeit auf Ihrem erstellten „7 Days to Die“-Dedicated-Server anmelden. Starten Sie hierfür das Spiel über Steam und klicken Sie im Menü auf die Option „Spiel beitreten“. Im Server-Browser nutzen Sie nun die Suchfunktion, um nach Ihrem Server zu suchen. Tippen Sie hierzu den Servernamen ein, den Sie in der serverconfig.xml vergeben haben. Alternativ können Sie die Option „MIT IP VERBINDEN …“ verwenden und die IP-Adresse Ihres Servers eintippen, um die Verbindung zu etablieren.
Setzen Sie ein Statement mit Ihrer eigenen .gg Domain und lassen die Spiele beginnen. Registrieren Sie jetzt Ihre eigene .gg-Domain bei IONOS.