„Abiotic Factor“-Server: Hosting, Installation und Konfiguration
Auf einem „Abiotic Factor“-Dedicated-Server können sich bis zu 24 Spielerinnen und Spieler gemeinsam den drohenden Gefahren durch die Portalgegner und die Militärsekte entgegenstellen. Die erforderliche Anwendung ist schnell via SteamCMD eingerichtet, sobald Sie die passende Hosting-Hardware parat haben.
Abiotic Factor: Server-Anforderungen im Überblick
Wenn Sie einen eigenen „Abiotic Factor“-Server erstellen und einrichten möchten, haben Sie grundsätzlich zwei Optionen für das Hosting: Sie können die Software für den Server auf Ihrem eigenen Rechner ausführen oder Sie mieten externe Hardware. Die Verwendung des eigenen Geräts ist zwar sehr praktisch, aber auch nur mit einem sehr performancestarken Setup zu empfehlen. Zudem ist der „Abiotic Factor“-Dedicated-Server nur dann erreichbar, wenn Ihr Computer angeschaltet ist. Bei gemieteten Server-Ressourcen müssen Sie sich um die Verfügbarkeit und Leistungsfähigkeit keine Sorgen machen – auch dank exzellenter Breitbandanbindungen.
Für einen einfachen „Abiotic Factor“-Server sollten Sie unabhängig von Ihrer Wahl folgende Mindestanforderungen einplanen:
- Prozessor (CPU): Quad-Core mit mindestens 2 GHz
- Arbeitsspeicher (RAM): mindestens 2–3 GB
- Festplattenspeicher: 4 GB
Außerdem sind die Anforderungen des Betriebssystems zu berücksichtigen. Die „Abiotic Factor“-Dedicated-Server-Software ist für Microsoft-Systeme ausgelegt. Nutzen Sie zum Beispiel Windows Server 2022, sind zusätzlich 1,4 GHz Prozessorleistung, 512 MB bzw. 2 GB Arbeitsspeicher (ohne bzw. mit grafischer Oberfläche) und 32 GB Festplattenspeicher erforderlich.
Ein „Abiotic Factor“-Server auf Linux-Basis lässt sich bei Bedarf mithilfe der Laufzeitumgebung WINE realisieren. Die Anwendung bietet eine Implementation der Windows-API-Funktionen auf GNU/Linux-Systemen.
Diese Optionen für einen „Abiotic Factor“-Server bietet IONOS
Aufgrund des vielfältigen Angebots ist die Wahl des geeigneten Anbieters für das Server-Hosting häufig gar nicht so einfach. Auch bei IONOS finden Sie zwei passende Modelle, für die es jeweils verschiedene Leistungspakete gibt:
- vServer (VPS): Die kostengünstigen vServer von IONOS basieren vollständig auf virtualisierten Ressourcen eines festen Hostsystems, wobei Sie jederzeit 100 Prozent Leistung erhalten. Abgerechnet wird zum monatlichen Fixpreis.
- Dedizierter Server: Die Dedicated Server von IONOS fußen auf fester Enterprise-Hardware und sind daher etwas kostenintensiver als vServer. Bei Bedarf ist das Angebot, das minutengenau abgerechnet wird, auch mit Virtualisierung verfügbar.
- 100 % Enterprise-Hardware
- Minutengenaue Abrechnung
- Nur bei uns: Cloud-Funktionen
Die besten IONOS-Tarife für einen „Abiotic Factor“-Server
Bei dem großen Angebot an Tarifen und Servermodellen ist es zu Beginn nicht einfach, den Durchblick zu behalten. In der nachfolgenden Tabelle haben wir daher drei denkbare Szenarien für Ihren eigenen „Abiotic Factor“-Server aufgeführt und ihnen den jeweils am besten passenden Server-Tarif von IONOS zugeordnet.
| Abiotic Factor: Dedicated-Server-Szenario | Passender IONOS-Server-Tarif |
|---|---|
| Server für 3–6 Spielerinnen und Spieler | VPS Windows L |
| Größerer Server für 7–10 Spielerinnen und Spieler | VPS Windows XL |
| Server für jegliche Szenarien und bis zu 16 Spielerinnen und Spieler | Dedicated Server AR6-32 SSD |
Spar-Tipp für Server-Neulinge
Wenn Sie zunächst erst einmal mit einem Koop-Abenteuer starten möchten, genügt auch ein kostengünstiger VPS-Tarif. Sobald Sie feststellen, dass Sie die Spielerzahl gerne erhöhen möchten, stufen Sie die Leistung einfach herauf.
Der günstigste Tarif mit passender Rechenpower: Windows VPS M.
Lassen Sie sich von den Vorteilen überzeugen. Probieren Sie Ihren Virtual Server ganz in Ruhe 30 Tage lang aus!
„Abiotic Factor“-Server erstellen: Schritt-für-Schritt-Anleitung
Im Folgenden finden Sie eine detaillierte Beschreibung der einzelnen Schritte auf dem Weg zum eigenen „Abiotic Factor“-Dedicated-Server – von der Verbindung zur Hardware, über die Installation und Konfiguration bis hin zum späteren Verbindungsaufbau. Exemplarisch schildern wir die Schritte dabei aus Sicht von Kundinnen und Kunden von IONOS (vServer/Dedicated Server) und mit Windows Server 2022 als Betriebssystem.
Schritt 1: Per Remote mit dem Server verbinden
Bevor Sie auf Ihrem gemieteten Server mit der Installation von Anwendungen wie einem „Abiotic Factor“-Server beginnen können, gilt es zunächst, eine Fernverbindung (Remote Access) zu der Hardware aufzubauen. Im IONOS Cloud Panel gibt es hierfür mit der Remotekonsole eine praktische Lösung, die den Einsatz zusätzlicher Software erübrigt:
- Melden Sie sich mit Ihren Kundendaten auf der Login-Seite von IONOS an.
- Klicken Sie auf die Option „Server & Cloud“.
- Wählen Sie die Server-Hardware aus, die Sie für das Aufsetzen Ihres Gaming-Servers gemietet haben.
- Drücken Sie nacheinander auf die Schaltflächen „Aktionen“ und „Remotekonsole öffnen“.
- Melden Sie sich mit Ihren Server-Login-Daten an, die Sie auf der Übersichtsseite Ihres Servers unter „Zugangsdaten“ finden.
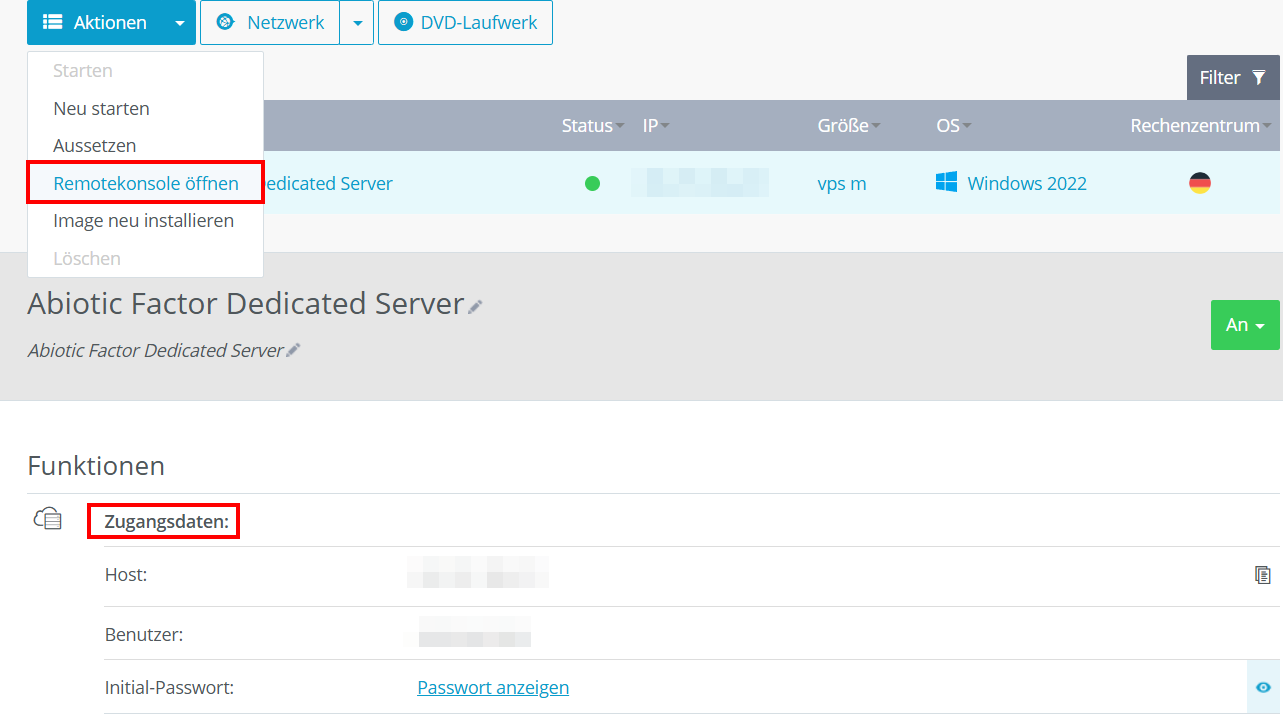
Mit dem Tool „Remotedesktopverbindung“ bieten gängige Windows-Installation eine leistungsstarke und leicht zu bedienende Alternative zur Remotekonsole im IONOS Cloud Panel. Wie Sie dieses Programm genau verwenden, erklärt der Artikel „Per Remote Desktop mit Windows Server verbinden“ im IONOS Hilfe-Center.
Schritt 2: SteamCMD installieren
Ihr zweiter Schritt besteht darin, SteamCMD zu installieren. Bei der Anwendung handelt es sich um einen Kommandozeilen-Client, mit dem Sie sich direkt mit den öffentlichen Servern von Steam verbinden. Von diesen Servern können Sie dann Software wie die Dedicated-Server-Anwendung für Abiotic Factor beziehen.
Laden Sie SteamCMD über den folgenden Download-Link herunter und entpacken Sie die ZIP-Datei in einem Verzeichnis Ihrer Wahl – z. B. in C:\SteamCMD. Doppelklicken Sie im Anschluss auf die entpackte Datei mit dem Namen steamcmd.exe. Die Installation startet automatisch. War der Vorgang erfolgreich, sehen Sie in der Eingabeaufforderung die Eingabezeile Steam>.
Schritt 3: Steam-App „Abiotic Factor Dedicated Server“ installieren
Nun erstellen Sie zunächst ein Verzeichnis für die Programmdateien des „Abiotic Factor“-Servers. Führen Sie dafür im geöffneten Fenster der Eingabeaufforderung das folgende Kommando aus:
force_install_dir C:\abiotic-factor-server\Sie können auch ein anderes Verzeichnis als das hier verwendete C:\abiotic-factor-server wählen. Anschließend melden Sie sich anonym auf den öffentlichen Steam-Servern an:
login anonymousMit dem Befehl app_update und der App-ID von „Abiotic Factor Dedicated Server“ (2857200) downloaden und installieren Sie die Programmdateien des Servers:
app_update 2857200 validate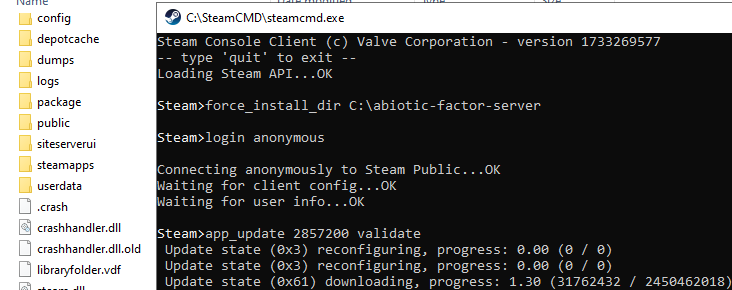
Nach der erfolgreichen Installation der Anwendung melden Sie sich mit dem Befehl quit ab und beenden SteamCMD.
Schritt 4: Server-Ports freigeben
Damit eingehende Verbindungen zum Server möglich sind, müssen die TCP/UDP-Ports 7777 (Game Port) und 27015 (Query Port) in den Firewall-Einstellungen freigegeben werden. Bei IONOS können Sie diesen Schritt ebenfalls im Cloud Panel durchführen, indem Sie folgendermaßen vorgehen:
- Melden Sie sich über die Login-Seite mit Ihren Kundendaten im Kundenkonto an.
- Rufen Sie die Kategorie „Server & Cloud“ auf.
- Klicken Sie den Tarif an, auf dem Sie zuvor den „Abiotic Factor“-Server installiert haben.
- Drücken Sie im linken Seitenmenü auf „Netzwerk“ und danach auf „Firewall-Richtlinien“.
- Erstellen Sie unter „Eingehend“ neue Firewall-Regeln für die TCP/UDP-Ports 7777 und 27015 an.
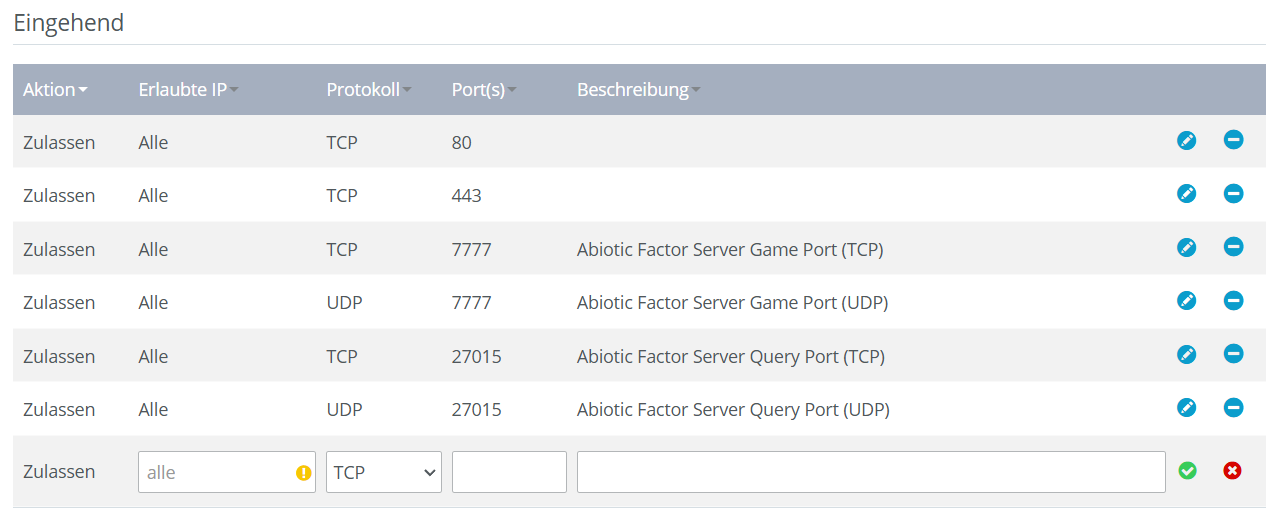
Schritt 5: „Abiotic Factor“-Server konfigurieren
Im nächsten Schritt können Sie sich den Einstellungen für die Spielwelt bzw. das Spielgeschehen zuwenden. Starten Sie hierfür ein erstes Mal die AbioticFactorServer.exe im Hauptverzeichnis, damit die erforderlichen Ordner für Savegames und Spielwelt erzeugt generiert werden. Anschließend können Sie diese Serverinstanz direkt wieder schließen (z. B. via Task Manager).
Rufen Sie den folgenden Pfad im Ordner des Servers auf: .\AbioticFactor\Saved\SaveGames\Server\Worlds\Cascade. Erstellen Sie dort eine neue Datei mit dem Namen SandboxSettings.ini und fügen Sie in diese Datei den folgenden Inhalt für ein Standard-Setup ein:
[SandboxSettings]
GameDifficulty=1
LootRespawnEnabled=false
PowerSocketsOffAtNight=true
DayNightCycleState=0
DayNightCycleSpeedMultiplier=1.0
WeatherFrequency=3
SinkRefillRate=1.0
FoodSpoilSpeedMultiplier=1.0
RefrigerationEffectivenessMultiplier=1.0
StorageByTag=true
StructuralSupportLimit=5
EnemySpawnRate=1.0
EnemyHealthMultiplier=1.0
EnemyPlayerDamageMultiplier=1.0
EnemyDeployableDamageMultiplier=1.0
DetectionSpeedMultiplier=1.0
DamageToAlliesMultiplier=0.5
HungerSpeedMultiplier=1.0
ThirstSpeedMultiplier=1.0
FatigueSpeedMultiplier=1.0
ContinenceSpeedMultiplier=1.0
PlayerXPGainMultiplier=1.0
ItemStackSizeMultiplier=1.0
ItemWeightMultiplier=1.0
ItemDurabilityMultiplier=1.0
DurabilityLossOnDeathMultiplier=0.1
ShowDeathMessages=true
AllowRecipeSharing=true
AllowPagers=true
AllowTransmog=true
DisableResearchMinigame=false
DeathPenalties=1
FirstTimeStartingWeapon=0
GlobalRecipeUnlocks=false
HostAccessPlayerCorpses=trueDetaillierte Informationen über die einzelnen Werte erhalten Sie im offiziellen „Abiotic Factor“-Wiki auf wiki.gg.
Schritt 6: Start-Skript erstellen
Für einen bequemen Serverstart inklusive Fenster, in dem Sie den Status jederzeit einsehen können, erstellen Sie anschließend ein einfaches Start-Skript im Hauptverzeichnis des „Abiotic Factor“-Servers. Legen Sie hierfür eine neue Datei mit dem Namen Start.bat an und öffnen Sie diese Datei mit einem Editor Ihrer Wahl. Kopieren Sie dann den folgenden Inhalt in die Datei und speichern Sie das Skript:
AbioticFactorServer.exe -log -newconsole -useperfthreads -NoAsyncLoadingThread -MaxServerPlayers=6 -PORT=7777 -QueryPort=27015 -ServerPassword=PASSWORD -SteamServerName=SEVERNAME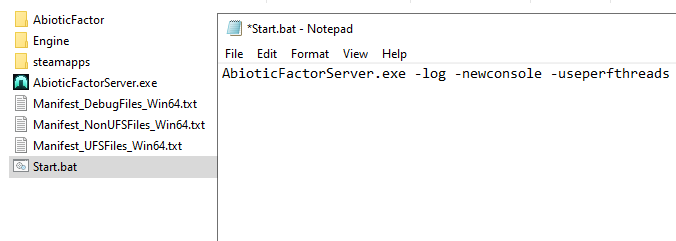
Schritt 7: Server starten
Per Doppelklick auf das erstellte Skript können Sie Ihren „Abiotic Factor“-Server nun jederzeit starten. Neben einem Fenster der Eingabeaufforderung öffnet sich dann automatisch auch die Server Console, in der Sie den Start und den anschließenden Serverstatus in Echtzeit mitverfolgen können. Sobald Sie das Fenster der Console schließen, geht automatisch auch der Server offline.
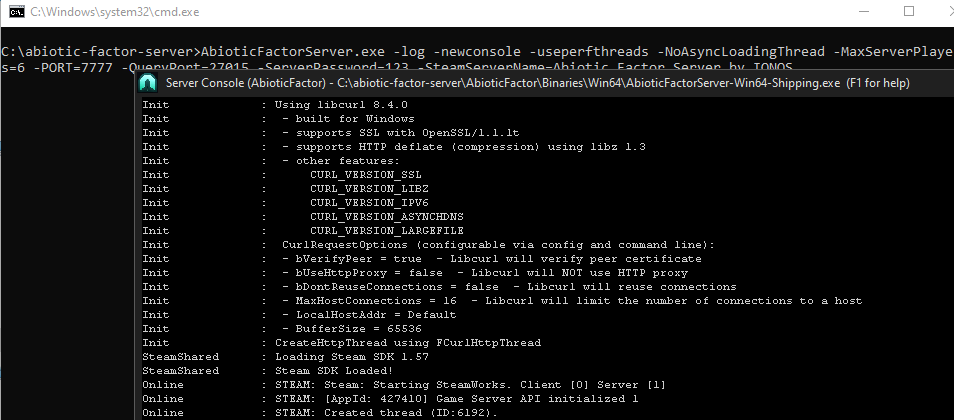
Schritt 8: Dem „Abiotic Factor“-Server beitreten
Sobald der Server läuft, können Sie und Ihre Mitspielerinnen und Mitspieler sich jederzeit mit ihm verbinden. Für den Verbindungsaufbau sind lediglich folgende Schritte notwendig:
- Starten Sie Abiotic Factor und drücken Sie im Hauptmenü auf „Einrichtung betreten“.
- Klicken Sie auf „Einem Server beitreten“.
- Suchen Sie nach Ihrem Server mithilfe der Suchfunktion.
- Treten Sie dem Server bei.
Sollten Sie den Server nicht über das Servermenü finden, können Sie ihm stattdessen manuell per IP-Adresse beitreten:
- Öffnen Sie im Steam-Client das Menü „Anzeigen“.
- Wählen Sie die Option „Spielserver“ aus.
- In dem Servermenü klicken Sie auf „Favoriten“ und danach auf den Plus-Button.
- Geben Sie die IP-Adresse Ihres Servers ein (im Kundenkonto zu finden) und bestätigen Sie die IP.
- Nun sollten Sie einen entsprechenden Eintrag im Spielserver-Browser sehen. Klicken Sie ihn an und drücken Sie auf „Verbinden“.
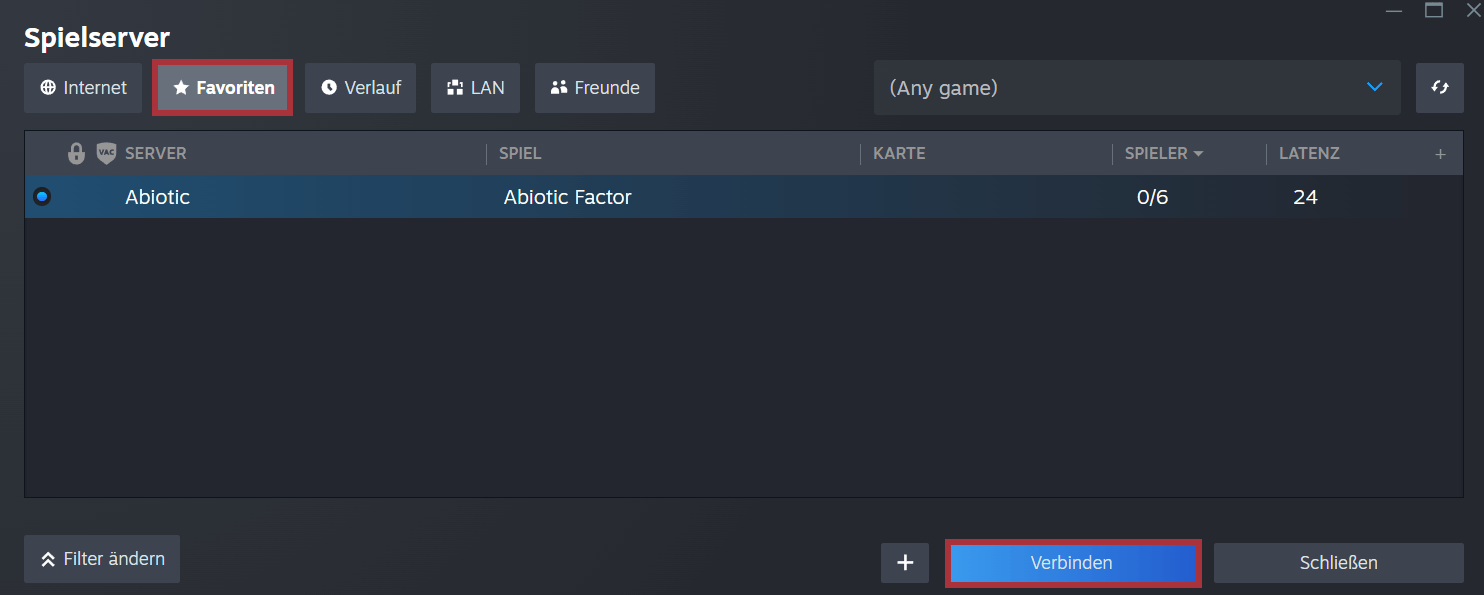
Wenn Sie die zweite Option für den Verbindungsaufbau wählen, dauert es einen kleinen Moment, bis das Spiel und der Server geladen werden. Sollten Sie ein Passwort für den „Abiotic Factor“-Server definiert haben, geht es mit der Eingabe dieses Kennworts weiter, bevor Sie sich endlich in das gemeinsame Abenteuer stürzen können.
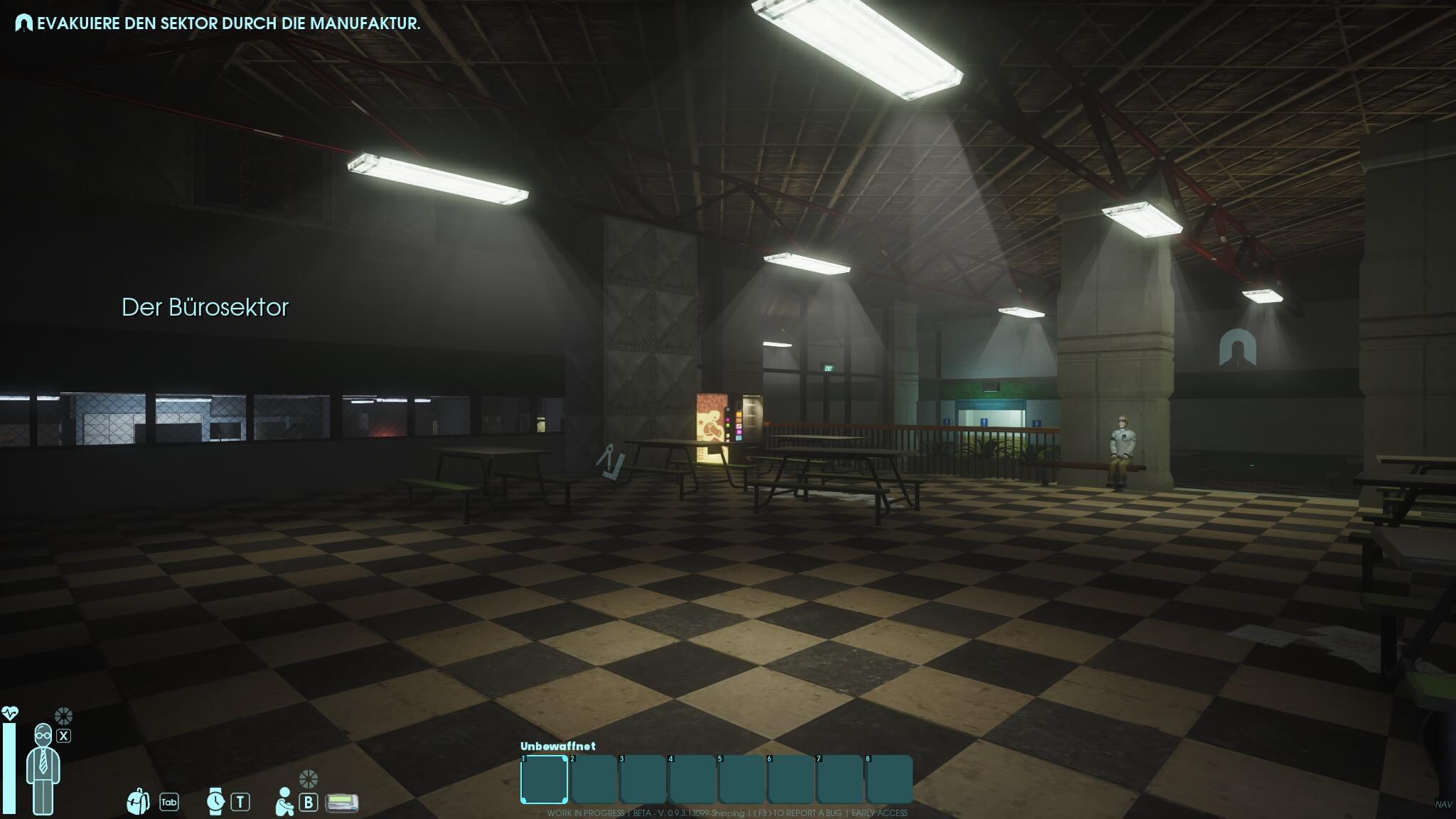
Sie wollen Ihren Server auf das nächste Level heben und den manuellen Verbindungsaufbau etwas vereinfachen? In diesem Fall ist eine individuelle Serveradresse anstatt der klassischen IP die passende Lösung. Nutzen Sie direkt den Domain-Check von IONOS und kombinieren Sie den gewünschten Adressnamen mit einer passenden Domain wie .games oder .zone!

