American Truck Simulator: Server erstellen und hosten
Ein eigener „American Truck Simulator“-Server ist die beste Lösung für langfristige Mehrspielersitzungen. Die Software für dedizierte ATS-Server laden Sie bequem über den Kommandozeilen-Client SteamCMD herunter – ohne zusätzliche Lizenz. Welche Anforderungen stellt die Serveranwendung und wie funktionieren Installation und Einrichtung genau?
ATS-Server: Dedizierte Lösung oder Convoy-Session auf dem eigenen PC?
American Truck Simulator bietet Ihnen mit dem Convoy-Feature von Hause aus einen Mehrspieler-Modus an, den Sie direkt auf dem eigenen PC starten können. Fahren Sie Ihr Gerät herunter bzw. beenden Sie das Spiel, findet das Mehrspielervergnügen jedoch für alle Beteiligten ein jähes Ende. Zudem ist die Performance der Sitzung stark von der Leistung Ihres PCs und der verfügbaren Internetanbindung abhängig.
Für ein optimales Spielerlebnis ist daher die Nutzung der ATS-Dedicated-Server-Software zu empfehlen: Die Anwendung können Sie rund um die Uhr auf extern gemieteter Server-Hardware laufen lassen, ohne eine weitere Lizenz für den Simulator oder bestimmte DLCs kaufen zu müssen. Freizeit-Trucker und -Truckerinnen können dem Server jederzeit beitreten, neue Aufträge annehmen und gestartete Routen zu Ende fahren. Zudem können Sie sich beim Hosting bei einem professionellen Provider auf leistungsstarke Hardware und eine sehr schnelle Breitbandanbindung verlassen.
Lassen Sie sich von den Vorteilen überzeugen. Probieren Sie Ihren Virtual Server ganz in Ruhe 30 Tage lang aus!
Welche Anforderungen stellt ein „American Truck Simulator“-Server?
Damit Ihr ATS-Server reibungslos läuft, sollte die gewählte Hardware jederzeit ausreichend Rechenpower bereitstellen. Wie viel Leistung Sie konkret benötigen, hängt dabei von verschiedenen Faktoren wie den eingesetzten Modifikationen oder der Anzahl der gleichzeitig aktiven Spielerinnen und Spieler ab. Als Mindestanforderungen lassen sich folgende Werte festhalten:
- Prozessor (CPU): Dual-Core ab 2.4 GHz
- Arbeitsspeicher (RAM): 2–3 GB RAM
- Festplattenspeicher: 10 GB
Zu diesen Anforderungen der ATS-Server-Software kommen die Anforderungen des verwendeten Betriebssystems hinzu. Hier können Sie zwischen den Windows-Server-Betriebssystemen von Microsoft und den klassischen Linux-Server-Distributionen wie Ubuntu oder Debian wählen. Arbeiten Sie beispielsweise mit Windows Server 2022, wären folgende weitere Ressourcen zu blocken:
- 1,4-GHz-Prozessor (64-Bit)
- 512 MB bzw. 2 GB Arbeitsspeicher (ohne bzw. mit grafischer Oberfläche)
- 32 bzw. 36 GB Festplattenspeicher (ohne bzw. mit grafischer Oberfläche)
Planen Sie von Vornherein mit einem leistungsstärkeren Hardware-Setup, wenn Sie den Server für verschiedene Zwecke einsetzen und beispielsweise auch einen TeamSpeak-Server oder einen „Euro Truck Simulator 2“-Server erstellen möchten.
„American Truck Simulator“-Server bei IONOS: Das sind Ihre Optionen
Leistungsstarke Hardware für Ihren eigenen ATS-Server können Sie u. a. bei IONOS mieten. Sie haben dabei die Wahl zwischen drei verschiedenen Server-Modellen, für die jeweils eine Breitbandanbindung mit bis zu 400 Mbit/s garantiert ist. Zudem gibt es die Server in unterschiedlichen Preis-Leistungs-Klassen. Die drei Server-Kategorien zeichnen sich durch folgende Eigenschaften aus:
- vServer (VPS): Die vServer oder auch VPS (Virtual Private Server) von IONOS fußen auf virtualisierten Rechenressourcen eines festen Hostsystems. Sie entscheiden sich für ein bestimmtes Leistungspaket, für das fixe monatliche Kosten fällig werden.
- Cloud Server: Auch die Cloud Server von IONOS nutzen die Vorzüge der Hardware-Virtualisierung. Die Ressourcen stammen bei diesem Modell allerdings von mehreren verschiedenen Hostsystemen. Die gebuchte Rechenpower lässt sich jederzeit flexibel skalieren – Sie zahlen minutengenau für die beanspruchte Leistung.
- Dedicated Server: Bei den Dedicated Servern von IONOS erhalten Sie Zugriff auf feste, nur für Sie reservierte Enterprise-Hardware mit hoher Single-Core-Rechenpower. Sämtliche in Anspruch genommene Leistung wird minutengenau abgerechnet.
Typische ATS-Server-Szenarien und die dazu passenden IONOS-Tarife
Um Ihnen die Auswahl eines geeigneten Server-Modells und -Tarifs zu erleichtern, haben wir in der nachfolgenden Tabelle drei mögliche Szenarien für einen eigenen „American Truck Simulator“-Server definiert und ihnen die passenden Server-Lösungen von IONOS zugeordnet.
| „American Truck Simulator“-Server-Szenario | Passender IONOS-Server-Tarif |
|---|---|
| 1–4 Personen; Server dauerhaft online | VPS M RAM |
| 5–8 Personen; Server dauerhaft online | VPS L RAM |
| 8 Personen; viele Mods oder anderweitige Verwendung des Servers geplant; Server dauerhaft online | AR6-32 SSD |
Entscheiden Sie sich noch heute für einen Cloud Server von IONOS, um Ihren eigenen „American Truck Simulator“-Server zu erstellen und zu hosten. Buchen Sie jederzeit zusätzliche Leistung, wenn sich die Spielerschaft vergrößert, oder fahren Sie die Hardware herunter, wenn Sie den Server gerade nicht mehr benötigen.
„American Truck Simulator“-Server erstellen: Schritt-für-Schritt-Tutorial
Wenn Sie sich für eine Hosting-Variante entschieden haben, können Sie mit der Installation und Einrichtung Ihres ATS-Servers starten. Wie das genau funktioniert, erfahren Sie im Folgenden. Exemplarisch zeigen wir die einzelnen Schritte für Kundinnen und Kunden von IONOS (Cloud Server, vServer oder Dedicated Server) auf, wobei wir auf Windows Server 2022 als Betriebssystem zurückgreifen.
Schritt 1: Remote-Verbindung zur Hosting-Umgebung aufbauen
Im ersten Schritt bauen Sie eine Fernverbindung zu der gemieteten Server-Hardware her. Der Zugriff auf Windows Server gelingt über das Remote Desktop Protocol, das standardmäßig unterstützt wird. Die Einrichtung erledigen Sie bequem über das browserbasierte IONOS-Kunden-Center:
- Melden Sie sich mit Ihren individuellen Kundendaten im IONOS Cloud Panel an.
- Klicken Sie in der Produktübersicht auf „Server & Cloud“.
- Wählen Sie Ihr gebuchtes Server-Paket aus.
- Scrollen Sie zu der Übersicht der Zugangsdaten und klicken Sie auf den Download-Link in der Zeile „Remote-Desktop-Verbindung“.
- Führen Sie die heruntergeladene rdp-Datei per Doppelklick aus.
- Bestätigen Sie das Sicherheitszertifikat des Servers und melden Sie sich mit den Serveranmeldedaten („Benutzer“ und „Initial-Passwort“) an.
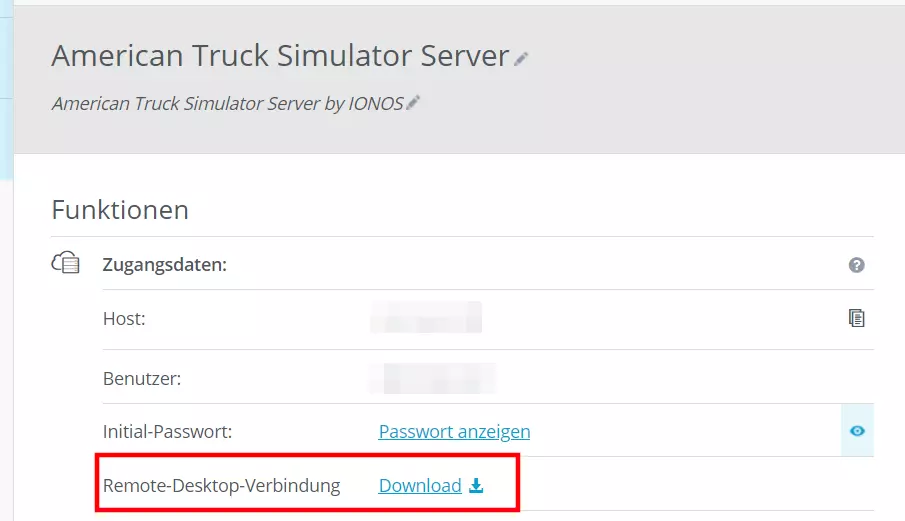
Schritt 2: SteamCMD installieren
Sobald die Verbindung zur Hosting-Umgebung steht, können Sie auf dieser SteamCMD installieren. Bei diesem Tool handelt es sich um eine Kommandozeilen-Version des Steam-Clients, über den Sie sich jederzeit mit den öffentlichen Steam-Server verbinden und gewünschte Anwendungen herunterladen können. Für die Installation auf dem Server gehen Sie wie folgt vor:
- Laden Sie das SteamCMD-Installationspaket herunter.
- Entpacken Sie das ZIP-Paket in einem Verzeichnis Ihrer Wahl, z. B. in C:\steamcmd.
- Führen Sie die Datei steamcmd.exe aus, um den Client zu installieren.
Ausführliche Informationen über die Einrichtung des Steam-Kommandozeilen-Clients erhalten Sie in unserem Artikel „SteamCMD: Download und Installation in Windows und Linux“.
Schritt 3: „American Truck Simulator Dedicated Server“ installieren
Via SteamCMD können Sie nun die offizielle ATS-Server-Software „American Truck Simulator Dedicated Server“ herunterladen und installieren. Hierfür starten Sie den Client und melden sich zunächst anonym auf den öffentlichen Steam-Servern an, indem Sie folgenden Befehl ausführen:
login anonymousIm Anschluss erstellen Sie ein Verzeichnis für die Programmdateien des ATS-Servers:
force_install_dir C:\american-truck-simulator-serverMithilfe der Steam-App-ID (2239530) und dem Kommando „app_update“ beziehen Sie schließlich die Dedicated-Server-Anwendung:
app_update 2239530 validate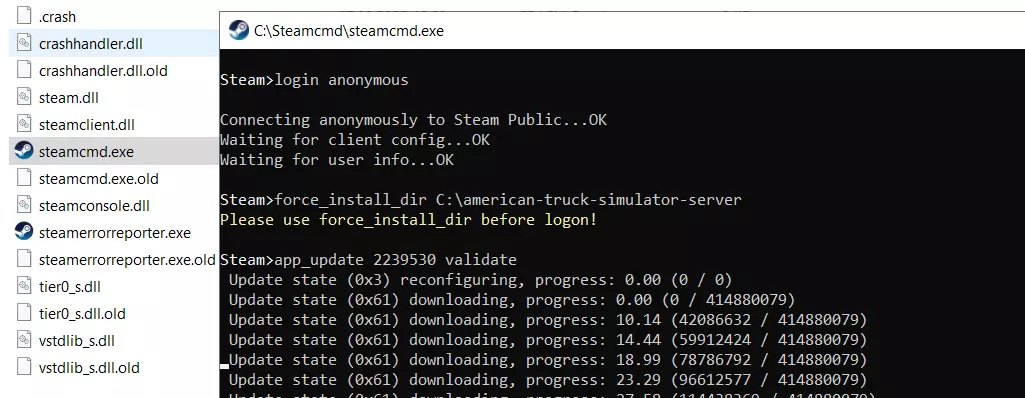
Nach abgeschlossener Installation melden Sie sich mit dem Befehl „quit“ von den Steam-Servern ab.
Schritt 4: Konfigurationsdateien auf den Server kopieren
Um Ihren Server für American Truck Simulator zum Laufen zu bringen, muss dieser außerdem auf folgende drei Konfigurationsdateien zurückgreifen können:
- server_config.sii: In dieser Haupt-Konfigurationsdatei sind alle wichtigen Servereinstellungen wie der Name der Lobby, die maximale Spielerzahl oder das Authentifizierungs-Token zu finden.
- server_packages.sii: In dieser Datei sind alle wichtigen Details zur Karte sowie zu den eingesetzten DLCs und Mods definiert.
- server_packages.dat: Passend zur jeweiligen Karte sind in dieser Datei spezifische, interne Daten dieser Map festgehalten.
Die zuerst genannte Datei server_config.sii wird mit einer Standardkonfiguration automatisch generiert, sobald Sie die ATS-Dedicated-Server-Anwendung zum ersten Mal ausführen. Hierfür führen Sie einfach die amtrucks_server.exe aus, die Sie in dem Unterverzeichnis .\bin\win_x64 im erzeugten Serververzeichnis finden.
Da die beiden anderen Konfigurationsdateien noch fehlen, wird der Serverstart abgebrochen. Sie finden nun aber unter dem Pfad .\Dokumente\American Truck Simulator im Nutzerverzeichnis die besagte server_config.sii, die Sie mit dem Editor Ihrer Wahl anpassen können.
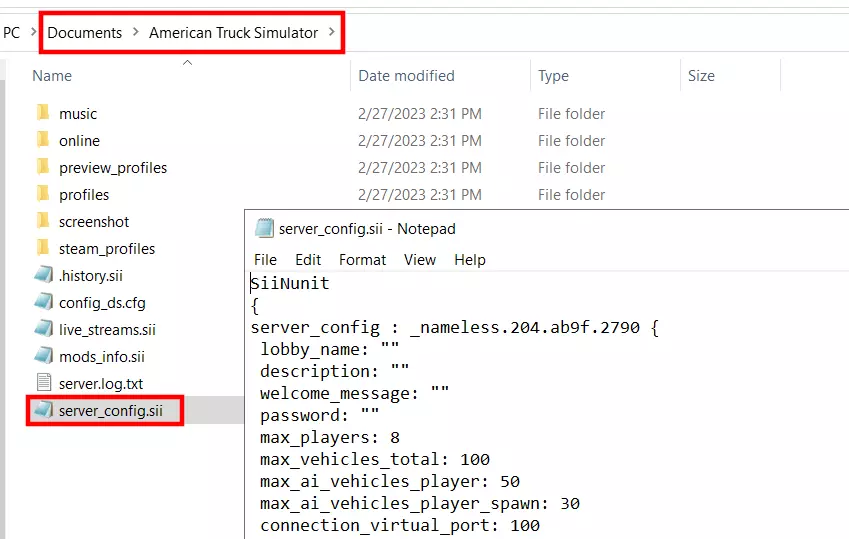
Im Anschluss gilt es, die beiden anderen Konfigurationsdateien mit den Informationen zu Spielwelt, DLCs und Mods zu erstellen. Hierfür erstellen Sie zunächst eine neue Session in American Truck Simulator oder greifen auf einen bestehenden Spielstand zurück. Da hierfür das Spiel installiert sein muss, empfiehlt sich, dass Sie diesen Schritt für den Export der Konfigurationsdateien auf Ihrem Privat-Rechner erledigen:
- Rufen Sie das Verzeichnis C:\Users\nutzername\Dokumente\American Truck Simulator (ersetzen Sie „nutzername“ dabei durch Ihren individuellen Benutzernamen) auf.
- Öffnen Sie die Datei config.cfg mit einem beliebigen Editor, um die ATS-Console zu aktivieren.
- Suchen Sie nach der Zeile „uset g_developer“ und setzen den Wert auf „1“.
- Suchen Sie nach der Zeile „uset g_console“ und setzen den Wert auf „1“.
- Speichern Sie das Dokument ab und starten die gewünschte Spielsitzung in American Truck Simulator.
- Rufen Sie die zuvor aktivierte Console auf, indem Sie auf die Grad-Taste (°) drücken, die Sie links neben der „1“ finden.
- Führen Sie den Befehl „export_server_packages“ aus.
- Im Nutzerverzeichnis C:\Users\nutzername\Dokumente\American Truck Simulator finden Sie nun die beiden benötigten Konfigurationsdateien server_packages.sii und server_packages.dat.
- Kopieren Sie die beiden Dateien auf Ihren Server – in das Verzeichnis .\Dokumente\American Truck Simulator, in dem sich bereits die erste Konfigurationsdatei server_config.sii befindet.
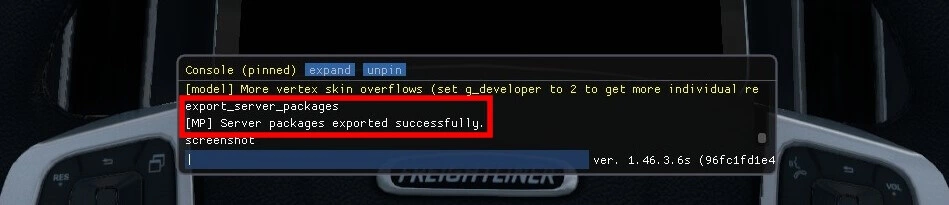
Schritt 5: Authentifizierungs-Token erstellen
Damit Ihr „American Truck Simulator“-Server über die Auflistung der offiziellen Mehrspieler-Server verfügbar ist, müssen Sie ihn mit einem Authentifizierungs-Token verknüpfen. Ein solches Token können Sie folgendermaßen in der Steam-Spielserver-Accountverwaltung erstellen:
- Melden Sie sich mit dem Steam-Account, mit dem Sie American Truck Simulator erworben haben, auf der Seite der Accountverwaltung an.
- Scrollen Sie zu dem Punkt „Neuen Spielserveraccount erstellen“.
- Tragen Sie die ID von American Truck Simulator (270880) in das Feld „App-ID des Grundspiels“ ein.
- Optional können Sie in das Feld „Memo“ eine kurze Beschreibung eintragen, damit Sie das Token in der Accountverwaltung später besser zuordnen können.
- Drücken Sie auf „Erstellen“, um das Token zu generieren.
- Unter „Ihre Spieleserveraccounts“ können Sie das Token anschließend sehen und per Copy-and-Paste (Strg + C) kopieren.
- Öffnen Sie die server_config.sii auf Ihrem Server und suchen Sie nach der Zeile „server_logon_token“. Fügen Sie das kopierte Authentifizierungs-Token (zwischen den Anführungszeichen) ein und speichern Sie die Konfigurationsdatei.
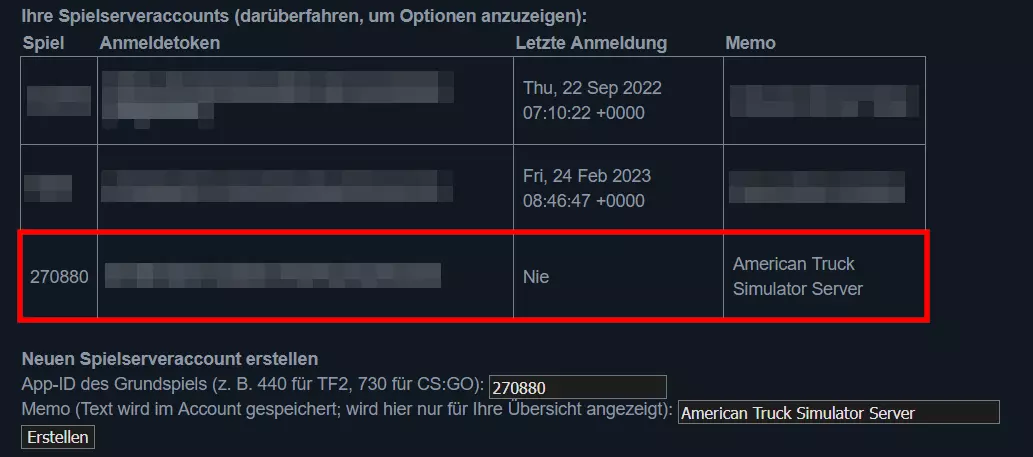
Schritt 6: Ports freigeben
Damit Ihr „American Truck Simulator“-Server online erreichbar ist, müssen Sie außerdem die TCP/UDP-Ports 27015 und 27016 in den Firewall-Einstellungen Ihres gemieteten Servers freigeben. Nur wenn Sie diese Ports geöffnet haben, wird Ihr Server beispielsweise in der Übersicht verfügbarer Mehrspieler-Server angezeigt.
Als Kunde oder Kundin von IONOS können Sie Ports für Ihren Server bequem im Kunden-Center freigeben:
- Melden Sie sich im IONOS Cloud Panel an.
- Öffnen Sie die Produktkategorie „Server & Cloud“.
- Wählen Sie die Hosting-Umgebung aus, auf der Sie den ATS-Server installiert und konfiguriert haben.
- Drücken Sie nacheinander auf „Netzwerk“ und „Firewall-Richtlinien“.
- Erstellen Sie unter „Eingehend“ passende Regeln für TCP/UDP-Port 27015 und TCP/UDP-Port 27016.
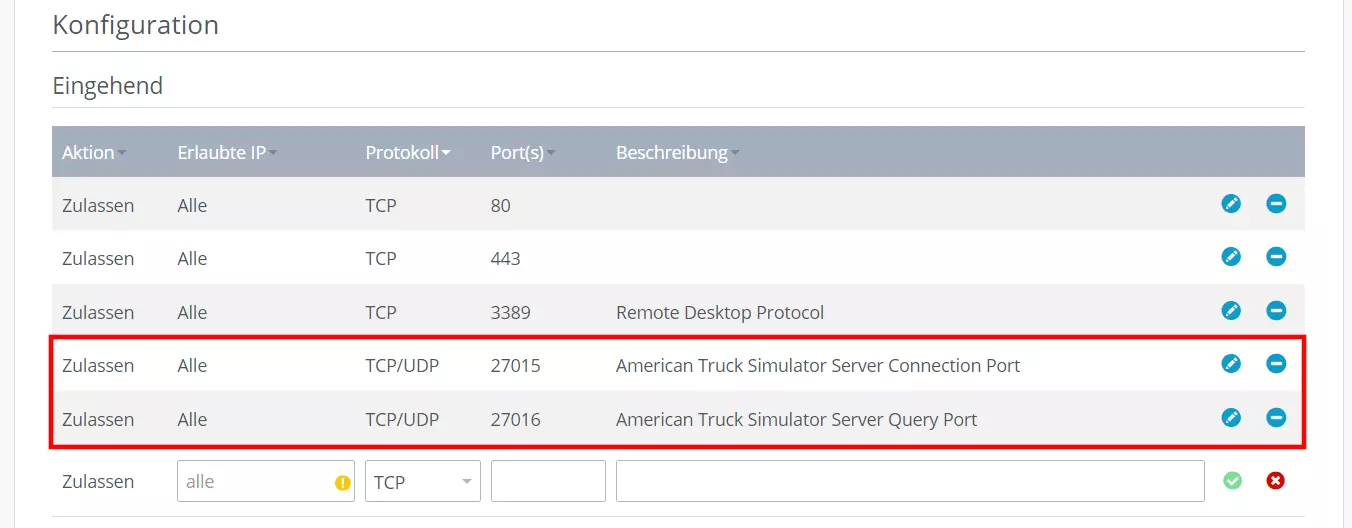
Schritt 7: ATS-Server starten
Starten Sie Ihren „American Truck Simulator“-Server, indem Sie die amtrucks_server.exe im Verzeichnis .\bin\win_x64 ausführen. Die Anwendung läuft anschließend automatisch in einem Fenster der Eingabeaufforderung.
Wollen Sie Ihren ATS-Server beenden, verwenden Sie einfach die Tastenkombination [Strg] + [C].
Schritt 8: Mit dem „American Truck Simulator“-Server verbinden
Sie und Ihre Mitstreiterinnen und Mitstreiter können sich nun jederzeit mit dem erstellten ATS-Server verbinden. In der Serverübersicht finden Sie diesen entweder über den individuellen Lobby-Namen, den Sie in der server_config.sii definiert haben, oder über die individuelle Sitzungs-ID Ihres Servers. Beide Informationen präsentiert Ihnen die Eingabeaufforderung nach erfolgreichem Serverstart.
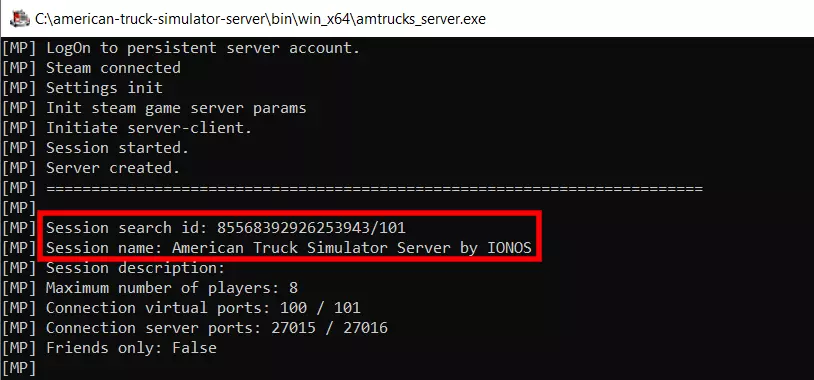
Wenn Sie Lobby-Namen oder Sitzungs-ID parat haben, verbinden Sie sich wie folgt mit Ihrem Server:
- Starten Sie American Truck Simulator.
- Wählen Sie ein Fahrerprofil aus und starten ein Spiel.
- Rufen Sie mit [Esc] das Menü auf und wählen Sie „Konvois“ aus.
- Nutzen Sie die Suchfunktion, um nach Ihrem Server zu suchen.
- Wählen Sie den passenden Eintrag in der Auflistung aus und drücken Sie auf „Konvoi beitreten“.
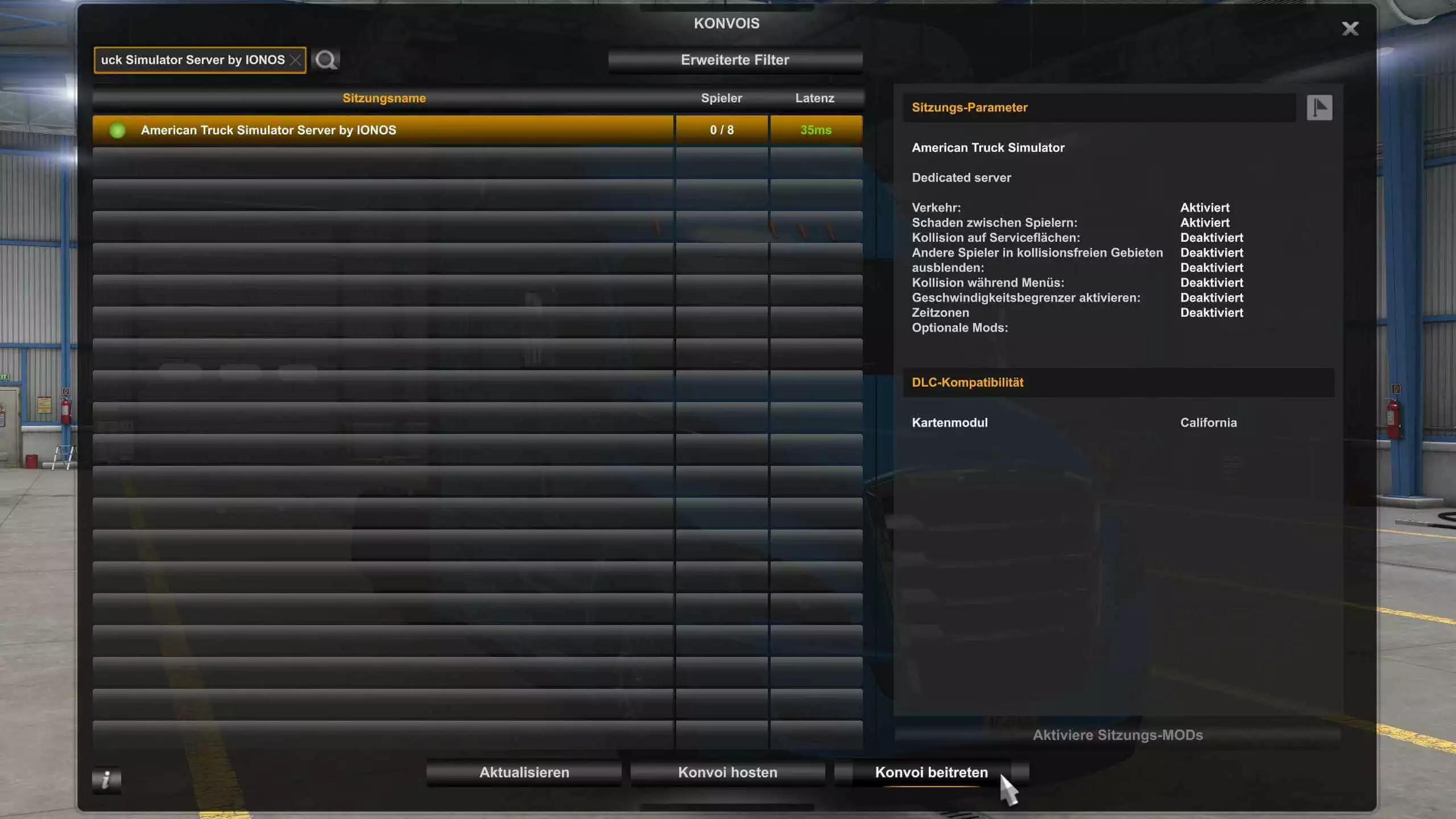
Nach erfolgreichem Verbindungsaufbau können Sie in gewohnter Manier Aufträge annehmen und die Straßen Amerikas gemeinsam mit Ihrer Trucker-Truppe unsicher machen.

Setzen Sie ein Statement mit Ihrer eigenen .gg Domain und lassen die Spiele beginnen. Registrieren Sie jetzt Ihre eigene .gg-Domain bei IONOS.

