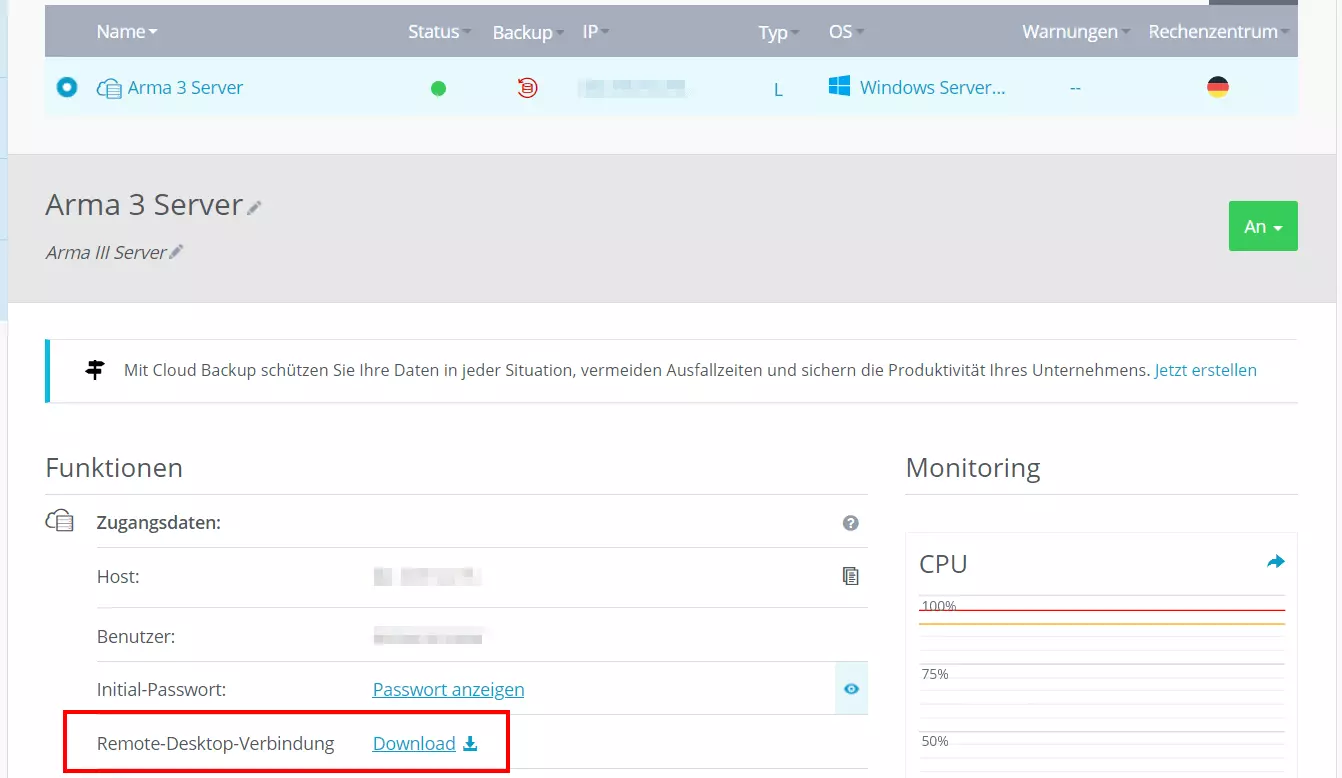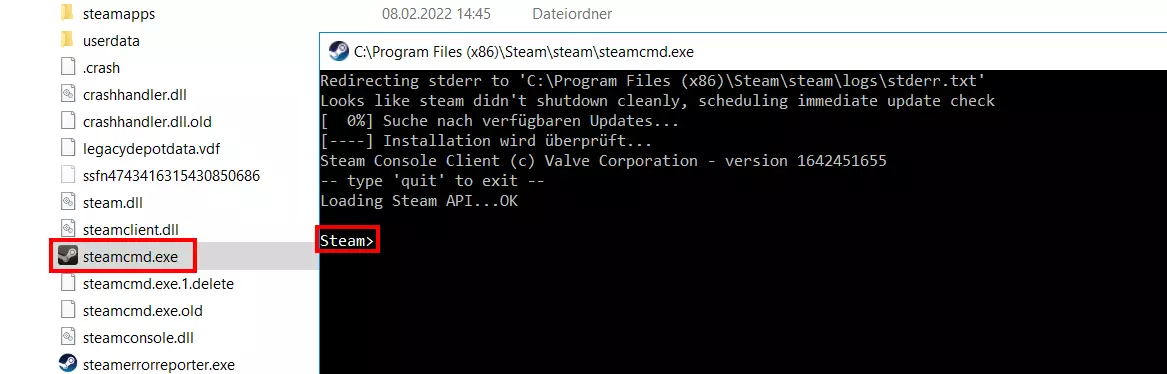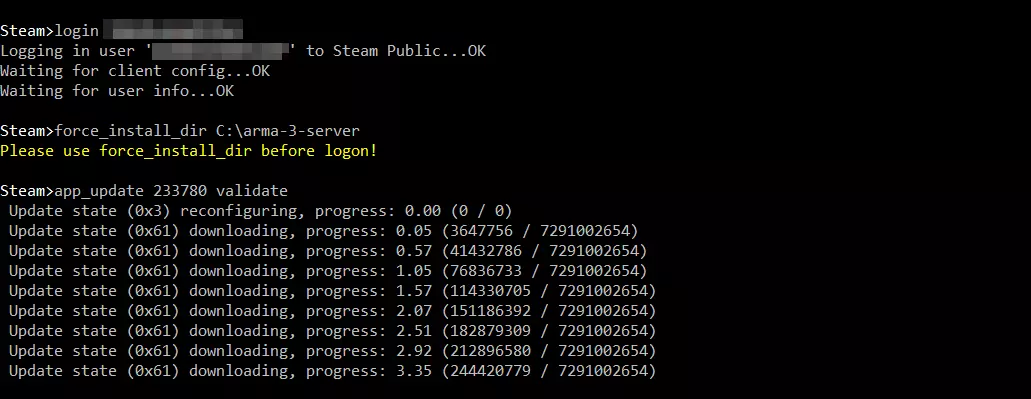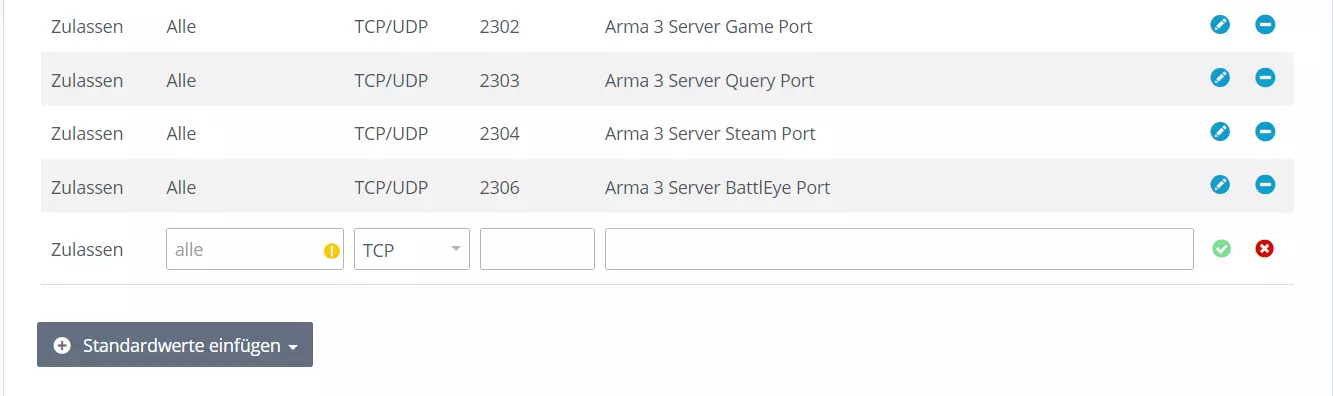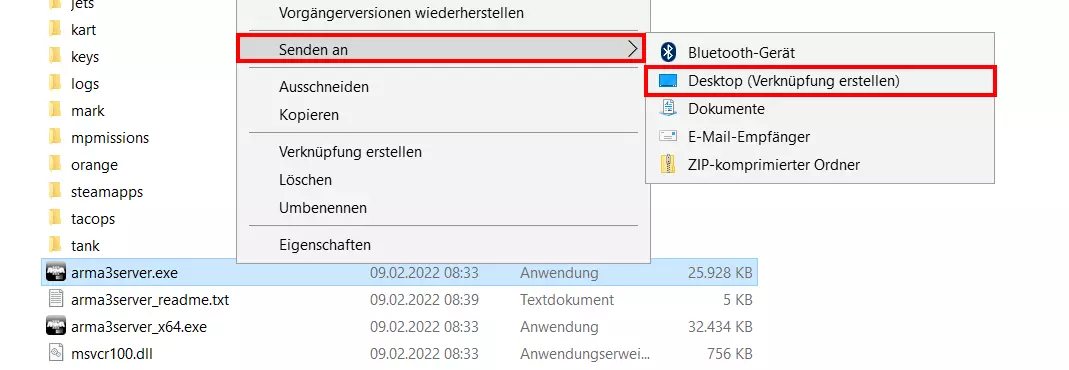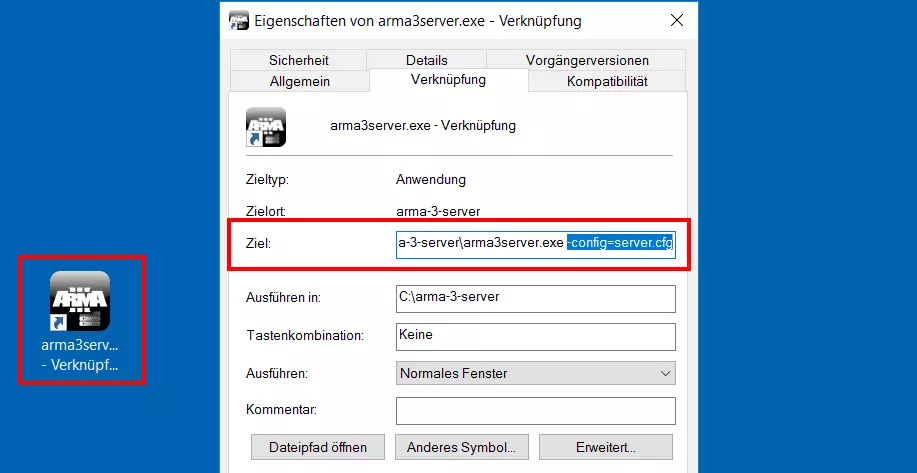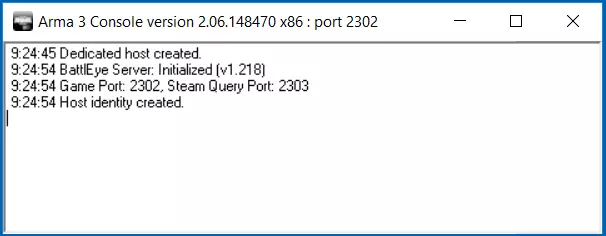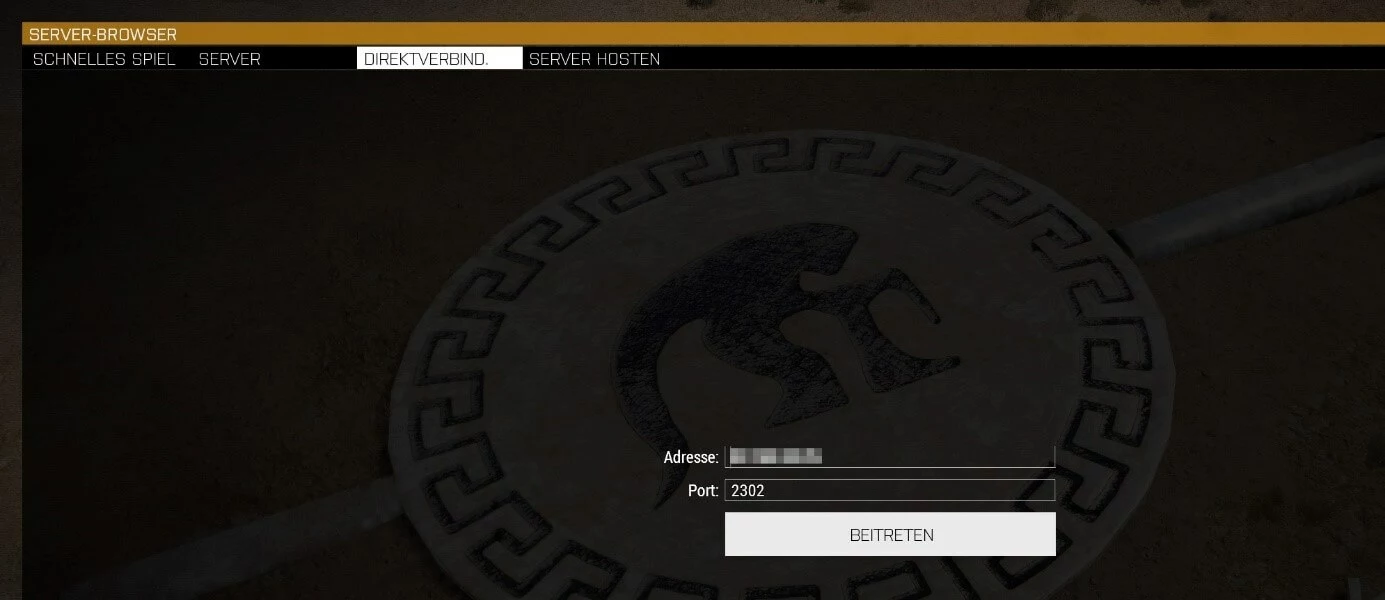Arma-3-Server erstellen: Anforderungen und Tutorial
Wenn Sie Arma 3 als Dedicated Server hosten, haben Sie die bestmögliche Basis für ein gemeinsames Online-Abenteuer mit Freunden und Bekannten. Aufgrund der vergleichsweise hohen Anforderungen an die Hardware ist hierbei das Mieten externer Ressourcen empfehlenswert. Installieren und einrichten können Sie den Arma-3-Host-Server dann bequem via SteamCMD.
Bereits am 12. September 2013 erschien die erste Version der Militärsimulation Arma 3. Hauptinhalt des Computerspiels von Bohemia Interactive ist ein militärischer Konflikt in naher Zukunft, wobei die Bewältigung der Krise im Mehrspieler-Modus deutlich im Fokus der Entwickler steht. Wir klären die Voraussetzungen für einen eigenen Arma-3-Server und liefern darüber hinaus eine detaillierte Anleitung für die Installation und Einrichtung.
Dank Startguthaben testen Sie Cloud Server bei IONOS 1 Monat lang kostenlos (oder bis das Guthaben verbraucht ist) und erleben die perfekte Kombination aus Leistung und Sicherheit!
Arma 3: Dedicated Server im Rechenzentrum oder Hosting auf dem eigenen PC?
Um in Arma 3 einen Server für mehrere Spieler zu hosten, haben Sie zwei Möglichkeiten: Entweder Sie führen die Mehrspieler-Instanz auf Ihrem eigenen Gerät aus oder Sie hosten einen Arma-3-Server auf gemieteten Hardware-Ressourcen bei einem Provider Ihrer Wahl.
Die Vorteile des Hostings auf dem eigenen Rechner liegen auf der Hand – Sie müssen keine zusätzliche Hardware mieten und haben den maximalen Zugriff auf Ihren Server. Ein Blick auf die Nachteile macht jedoch deutlich, warum ein Arma-3-Dedicated-Server im entfernten Rechenzentrum die bessere Wahl ist:
Zum einen sind die heimischen Internetzugänge nur selten ausreichend, um mehreren Spielern ein ruckelfreies und stabiles Spielerlebnis zu bieten. Zum anderen liefern nur absolute Top-PCs die erforderliche Rechenpower (insbesondere, wenn Sie selbst am Spiel teilnehmen möchten). Ein weiteres Argument zugunsten des Fremd-Hostings ist die Tatsache, dass der Server rund um die Uhr verfügbar ist, was beim Hosting auf dem eigenen PC nur dann der Fall wäre, wenn Sie Ihr Gerät nicht ausschalten.
Wenn Sie Ressourcen für das Hosting eines eigenen Arma-3-Servers mieten, sind Sie nicht automatisch an die Militärsimulation gebunden. Sie können die Hardware auch dazu verwenden, einen Valheim-Server zu erstellen oder einen Minecraft-Server einzurichten. Zudem können Sie die Ressourcen nutzen, um einen eigenen TeamSpeak-Server zu hosten!
Welche Systemanforderungen stellt ein Arma-3-Host-Server?
Das Hosting eines Arma-3-Dedicated-Servers stellt gewisse Anforderungen an die zugrundeliegende Hardware. Dabei gilt die Faustregel: Je mehr Spieler gleichzeitig aktiv sind und je mehr Mods Sie für Ihren Server nutzen wollen, desto mehr Ressourcen sind einzuplanen. Für ein einfaches Koop-Abenteuer benötigen Sie logischerweise ein deutlich schlankeres Hardware-Setup als für einen Multiplayer-Server, auf dem 16 oder mehr Spieler gemeinsam oder gegeneinander im Einsatz sind.
Im offiziellen Arma-3-Wiki nennt Bohemian Studios folgende Mindestanforderungen:
- CPU (Prozessor): 2,4 Gigahertz (Dual-Core)
- RAM (Arbeitsspeicher): 2 Gigabyte
- Festplattenspeicher: 32 Gigabyte HDD
An gleicher Stelle empfiehlt das Entwicklerteam folgende Hardware für alle Arma-3-Server-Szenarien, die über das Hosting eines einfachen Koop-Abenteuers hinausgehen sollen:
- CPU (Prozessor): 3,5 Gigahertz (Quad-Core)
- RAM (Arbeitsspeicher): 4 Gigabyte
- Festplattenspeicher: 32 Gigabyte SSD
Die Leistung für das Ausführen der Arma-3-Dedicated-Server-Software ist jedoch nicht das Einzige, was Sie bei der Hardware für Ihren Server beachten müssen. Auch das Betriebssystem Ihrer Wahl benötigt Ressourcen, die von Beginn an einzuplanen sind. Für Windows Server 2019 sind beispielsweise folgende zusätzlichen Anforderungen abzudecken:
- 1,4-GHz-Prozessor (64-Bit)
- 512 MB bzw. 2 GB Arbeitsspeicher (ohne bzw. mit grafischer Oberfläche)
- 32 bzw. 36 GB Festplattenspeicher (ohne bzw. mit grafischer Oberfläche)
Für das Hosting eines Arma-3-Servers können Sie wahlweise ein Windows-Betriebssystem oder eine Linux-Distribution wie Ubuntu verwenden.
Arma 3: Server-Hosting bei IONOS – das sind Ihre Optionen
Server-Hardware für das Hosting Ihres eigenen Online-Abenteuers können Sie bei verschiedenen Providern mieten. Die Wahl des passenden Anbieters ist aber gar nicht so einfach – insbesondere da jeder Provider für gewöhnlich gleich mehrere Hosting-Pakete im Portfolio führt. Verschiedenartige Infrastrukturansätze sind dabei ebenso zu berücksichtigen wie unterschiedliche Leistungs- und Kostenspektren. Bei IONOS wählen Sie beispielsweise zwischen folgenden drei Server-Modellen mit jeweils verschiedenen Tarifen:
- vServer: IONOS vServer (auch Virtual Private Server, VPS) geben Ihnen Zugriff auf virtualisierte Ressourcen. Sie sich teilen sich die Hardware dabei mit anderen Kunden (ohne Leistungs-Einbußen). Abgerechnet wird monatlich zum Fixpreis.
- Cloud Server: Auch die Cloud Server von IONOS basieren auf virtualisierten Ressourcen. Sie kommen jedoch nur für die tatsächlich benötigte Leistung auf, da minutengenau abgerechnet wird.
- Dedicated Server: Für Sie reservierte Hardware mit hoher Single-Core-Power bekommen Sie im Dedicated-Server-Paket von IONOS.
Sie suchen eine leistungsstarke und sichere Serverumgebung, auf der Sie nicht nur einen eigenen Arma-3-Server, sondern auch andere Gaming-Server ohne Performance-Probleme hosten können? Mieten Sie noch heute Ihren Dedicated Server von IONOS, um in puncto Hardware bestens gerüstet zu sein.
Arma 3: Mögliche Host-Server-Szenarien und dazu passende IONOS-Tarife
Mit einem Start-Paket gehen Sie dank der einfachen Skalierbarkeit in keinem Fall den falschen Weg. Natürlich können Sie trotzdem von Beginn an auf einen leistungsstärkeren Tarif setzen, wenn Sie bereits wissen, dass Sie mehr CPU, RAM und Co. benötigen. Soll Ihr Server dauerhaft online sein, ist auch die Wahl eines anderen Server-Modells sinnvoll.
Wir haben in der nachfolgenden Tabelle drei mögliche Szenarien zusammengefasst und das jeweils am besten dazu passende IONOS-Server-Paket zugeordnet.
| Arma-3-Server-Szenario | Empfohlener IONOS-Server |
| 2–4 Spieler, dauerhaft online | VPS L |
| 5–16 Spieler, dauerhaft online | VPS XL |
| > 16 Spieler, dauerhaft online | Dedicated Server AR6-32 SSD |
Sie wollen, dass Ihr Server später über eine individuelle Domain erreichbar ist? Registrieren Sie Ihre persönliche Domain bei IONOS – inklusive SSL-Zertifikat, Domain Lock und eigenem E-Mail-Postfach mit zwei Gigabyte Speicher.
Arma-3-Server erstellen: Schritt-für-Schritt-Tutorial
Sobald Sie über Zugriff auf Ihre eigene Hosting-Umgebung verfügen, können Sie Ihr Vorhaben in die Tat umsetzen und Arma 3 als Dedicated Server aufsetzen. Der einfachste Weg, um die Software zu installieren, führt dabei über die Steam-Kommandozeile SteamCMD. Im nachfolgenden Tutorial gehen wir die einzelnen Schritte exemplarisch für IONOS-Kunden (vServer, Cloud Server, Dedicated Server) durch. Als Betriebssystem kommt dabei Windows Server 2019 zum Einsatz.
Für die Installation und das Ausführen der Dedicated-Server-Software von Arma 3 benötigen Sie keine gültige Lizenz des Spiels! Lediglich ein verifizierter Steam-Account ist erforderlich. Wollen Sie sich später selbst mit dem Server verbinden, funktioniert dies aber logischerweise nur mit einer eigenen Arma-3-Lizenz.
Schritt 1: Mit dem Server verbinden
Die gemietete Server-Hardware verwalten Sie von einem beliebigen Gerät aus, nachdem Sie eine Remote-Verbindung zu dem Server aufgebaut haben. Im ersten Schritt gilt es folglich, diese Fernverbindung einzurichten und zu etablieren. Als Kunde von IONOS können Sie die Konfiguration im browserbasierten Cloud Panel durchführen. Melden Sie sich hierfür zunächst mit Ihren individuellen Kundendaten auf der Login-Seite an.
Nach erfolgreicher Anmeldung rufen Sie die Kategorie „Server & Cloud“ auf. In dieser können Sie das gemietete Hardware-Setup auswählen, auf dem Sie den Arma-3-Host-Server aufsetzen möchten. Neben den wichtigsten Zugangsdaten für Ihren Server finden Sie auf der nachfolgenden Seite auch einen Download-Link für die Einrichtung der Remote-Desktop-Verbindung, den Sie nun anklicken und direkt ausführen.
Bei der ersten Konfiguration der Verbindung folgt ein Sicherheitshinweis – fahren Sie per Klick auf „Verbinden“ fort. Geben Sie die Anmeldedaten für Ihren Arma-3-Server an, indem Sie auf „Weitere Optionen“ und „Anderes Konto verwenden“ klicken. Wenn Sie die Anmeldeinformationen für Ihren IONOS-Server noch nicht geändert haben, finden Sie die automatisch generierten Startdaten in der Serverdaten-Übersicht im Cloud Panel – unter „Benutzer“ und „Initial-Passwort“.
Beim ersten Aufbau der Remote-Verbindung zu Ihrem Server müssen Sie zunächst das Server-Zertifikat als vertrauenswürdig einstufen. Setzen Sie bei dieser Gelegenheit ein Häkchen in der Checkbox „Nicht erneut nach Verbindungen mit diesem Computer fragen“, damit Sie die Meldung bei nachfolgenden Verbindungsversuchen nicht mehr erhalten.
Schritt 2: SteamCMD installieren
Der einfachste Weg, die Dedicated-Server-Software von Arma 3 zu beziehen, führt über die Steam-Kommandozeile SteamCMD. Sobald die Verbindung zu Ihrer Server-Hardware steht, laden Sie sich daher als erstes über folgenden Download-Link die Installationsdateien des Tools herunter. Im Anschluss entpacken Sie die ZIP-Datei in ein beliebiges Verzeichnis auf Ihrem Server.
Per Doppelklick auf die SteamCMD.exe starten Sie schließlich die Installation über die Windows-Eingabeaufforderung. Nach erfolgreicher Durchführung präsentiert Ihnen das Windows-Kommandozeilen-Tool die Eingabezeile „Steam>“.
Schritt 3: Arma-3-Dedicated-Server-Software via SteamCMD installieren
Über die Steam-Kommandozeile können Sie nun die Dedicated-Server-Software von Arma 3 herunterladen. Zunächst stellen Sie hierfür eine Verbindung zu den offiziellen Steam-Servern her, wofür Sie Benutzername und Passwort Ihres Steam-Accounts benötigen. Tippen Sie zum Start folgende Eingabe ein (anstelle von „benutzername“ verwenden Sie Ihren individuellen Steam-Benutzernamen):
login benutzernameAnschließend geben Sie Ihr Passwort ein und – bei der erstmaligen Anmeldung auf dem Server – den Steam Guard Code, den Sie auf Ihrer verknüpften E-Mail-Adresse erhalten.
Optional können Sie im nächsten Schritt festlegen, in welches Verzeichnis der Arma-3-Server installiert werden soll. Für den Pfad C:\arma-3-server lautet der passende Befehl beispielsweise:
force_install_dir C:\arma-3-serverAbschließend kombinieren Sie das „app_update“-Kommando mit der Steam-App-ID der Arma-3-Dedicated-Server-Software (233780), um die Anwendung via SteamCMD herunterzuladen:
app_update 233780 validateÜber SteamCMD können Sie Ihren Arma-3-Host-Server nach der Installation auf dem neuesten Stand halten. Hierfür genügt der Befehl „app_update 233780“ – nach vorheriger Anmeldung auf den Steam-Servern.
Schritt 4: Ports freigeben
Im nächsten Schritt müssen Sie alle relevanten Ports freigeben, damit Nutzer mit Ihrem Arma-3-Host-Server interagieren können. Für eine optimale Kommunikation zwischen Server und Clients sind dabei folgende Ports zu öffnen:
- TCP/UDP 2302: Game Port, unter dem der Server selbst läuft und erreichbar ist
- TCP/UDP 2303: Query Port, der zur Abfrage von Informationen wie der Spielerzahl oder dem Servernamen dient
- TCP/UDP 2304: Port der Spieleplattform Steam
- TCP/UDP 2306: Port für den Traffic der Anti-Cheat-Software BattlEye
Auch die Port-Freigabe können Sie als IONOS-Kunde im Cloud Panel realisieren. Hierfür melden Sie sich wie gewohnt an, öffnen die Rubrik „Server & Cloud“ und wählen den Server aus, auf dem Sie gerade die Arma-3-Dedicated-Server-Software installiert haben. Anschließend wechseln Sie im linken Seitenmenü in die Kategorie „Netzwerk“, wo Sie das Menü „Firewall-Richtlinien“ finden.
Unter „Eingehend“ erstellen Sie nun die Regeln für die vier genannten Ports. Achten Sie dabei darauf, dass jeweils „UDP/TCP“ als Protokoll ausgewählt ist.
Die Freigabe der Ports über das IONOS Cloud Panel nimmt einige Zeit in Anspruch. Über die Status-Anzeige im oberen Teil des Firewall-Menüs können Sie den aktuellen Fortschritt ablesen.
Schritt 5: Server konfigurieren
Sie benötigen eine grundlegende Konfiguration für Ihren Arma-3-Server. Hierfür erstellen Sie entweder manuell eine Konfigurationsdatei mit dem Namen server.cfg und fügen die gewünschten Parameter anhand der Server-Kommando-Liste im offiziellen Arma-3-Wiki ein.
Oder Sie nutzen den webbasierten Arma 3 Server Config Generator, um die gewünschte Server-Konfiguration zu erstellen. Sobald Sie alle Einstellungen getroffen haben, klicken Sie auf „Generate“, um die passende server.cfg zu kreieren.
Unabhängig von dem Weg, den Sie gewählt haben, kopieren Sie die erstellte server.cfg-Datei in das Verzeichnis Ihres Arma-3-Servers.
Schritt 6: Arma-3-Server starten
Nun können Sie Ihren Arma-3-Host-Server endlich starten. Hierfür genügt es prinzipiell, die Datei arma3server.exe auszuführen. Um die erstellte Konfigurationsdatei einzubinden, ist jedoch zuvor ein zusätzlicher Schritt erforderlich:
Wählen Sie die arma3server.exe per Rechtsklick an und erstellen eine Desktop-Verknüpfung, indem Sie im Menü nacheinander „Senden an“ und „Desktop (Verknüpfung erstellen)“ auswählen.
Gehen Sie auch auf die erstellte Verknüpfung mit Rechtsklick und öffnen Sie das Menü „Eigenschaften“. Die Zeile „Ziel“ im Reiter „Verknüpfung“ erweitern Sie nun um den folgenden Zusatz:
-config=server.cfgSchritt 7: Mit dem Server verbinden
Ihr eigener Arma-3-Dedicated-Server ist damit bereit für spannende Online-Abenteuer verschiedenster Art. Spieler, die sich mit dem Server verbinden wollen, benötigen lediglich eine gültige Lizenz des Spiels sowie die IP-Adresse und das Passwort (sofern in der server.cfg definiert) Ihres Servers. Mit diesen Komponenten ausgestattet gelingt der Verbindungsaufbau folgendermaßen:
- Starten Sie Arma 3 über den Steam-Client.
- Drücken Sie nacheinander auf „Mehrspieler“ und „Server-Browser“.
- Wählen Sie den Reiter „Direktverbindung“ aus.
- Geben Sie die IP-Adresse des Servers ein.
- Bei „Port“ tragen Sie den Wert „2302“ (für den Game Port) ein.
- Klicken Sie auf „Beitreten“.
Anschließend taucht Ihr Server in der Liste auf. Klicken Sie den Eintrag an und gehen Sie ein weiteres Mal auf „Beitreten“. Danach tippen Sie das Passwort ein und wählen die gewünschte Mission – oder nehmen an dem laufenden Spiel teil, falls bereits ein Szenario gestartet wurde.
Setzen Sie ein Statement mit Ihrer eigenen .gg Domain und lassen die Spiele beginnen. Registrieren Sie jetzt Ihre eigene .gg-Domain bei IONOS.