Avorion-Server: Hosting, Installation und Konfiguration
Auf einem eigenen Avorion-Dedicated-Server legen Sie Ihren persönlichen Spielstil für spannende Weltraum-Abenteuer im Koop- oder PvP-Modus fest. Sie benötigen lediglich genügend Rechenpower, Zugriff auf die Firewall und das Kommandozeilen-Tool SteamCMD.
Avorion-Server: Welche Voraussetzungen gibt es?
Ihren eigenen Avorion-Server können Sie wahlweise auf einem Windows- oder einem Linux-Betriebssystem laufen lassen – die Dedicated-Server-Software ist mit beiden Systemen kompatibel. Unabhängig von Ihrer Wahl ist das Hosting auf externer Hardware insbesondere aus zwei Gründen zu empfehlen: Zum einen bringt der laufende Server zusätzliche Anforderungen an die Rechen- und Bandbreitenkapazitäten mit sich. Wollen Sie auf dem Gerät auch das Spiel ausführen, um selbst am Spielgeschehen teilzunehmen, kommt der Rechner anders als bei externem Hosting schnell an seine Grenzen. Zum anderen umgehen Sie mit gemieteter Hardware das Problem, dass der dedizierte Server nur dann online ist, wenn Ihr Gerät angeschaltet ist.
Um einen Avorion-Dedicated-Server für stabile Mehrspielersitzungen zu hosten, sollte Ihr Setup in jedem Fall folgende Mindestanforderungen erfüllen:
- CPU/Prozessor: Quad-Core-CPU mit min. 2,0 GHz
- RAM/Arbeitsspeicher: min. 4–6 GB
- Festplattenspeicher: 5 GB
Zusätzlich zu dieser Rechenleistung für die Avorion-Software sind die Anforderungen des jeweiligen Betriebssystems zu berücksichtigen. Bei einem Windows Server 2022 sind zum Beispiel weitere 1,4 GHz CPU, 2 GB RAM (bei grafischer Oberfläche) und 32 GB Speicherplatz einzuplanen.
Lassen Sie sich von den Vorteilen überzeugen. Probieren Sie Ihren Virtual Server ganz in Ruhe 30 Tage lang aus!
Diese Optionen für einen eigenen Avorion-Server bietet IONOS
Die passende Hardware für einen Avorion-Dedicated-Server finden Sie bei einem Hosting-Provider, der Server-Lösungen im Portfolio hat – unter anderem auch bei IONOS. Die vServer (auch VPS) sind eine Servervariante, bei der die zugrundeliegende Hardware vollständig virtualisiert wurde. Die verschiedenen Tarife sind zum monatlichen Fixpreis verfügbar. Als Enterprise-Alternative gibt es mit den Dedicated Servern eine Option, die auf dedizierter Hardware fußt. Diese leistungsstarken Server mit optionaler Virtualisierung sind selbst für anspruchsvollste Anwendungsszenarien geeignet. Die beanspruchte Leistung wird bei diesem Modell minutengenau abgerechnet.
Unabhängig von dem gewählten Modell und Tarif können Sie sich bei der Wahl eines Servers von IONOS auf eine externe Breitbandanbindung von bis zu 1 Gbit/s verlassen. Damit eignen sich die Lösungen optimal für einen leistungsstarken Avorion-Server, aber auch für diverse andere Gaming-Szenarien wie einen DayZ-Server oder einen Terraria-Server.
Für einen einfacheren Überblick über die angebotenen Server-Tarife und ihre jeweilige Eignung für das Hosting eines eigenen Avorion-Servers haben wir in der nachfolgenden Tabelle drei mögliche Use Cases zusammengefasst und ihnen die am besten passenden Tarife von IONOS zugeordnet.
| Avorion: Dedicated-Server-Szenario | Passender IONOS-Server-Tarif |
|---|---|
| Einfacher PvE-Server für 2–4 Spielerinnen und Spieler | VPS Windows L |
| PvE-/PvP-Server für 4–8 Spielerinnen und Spieler | VPS Windows XL |
| Server für jegliche Szenarien und 8+ Spielerinnen und Spieler | Dedicated Server AR6-32 SSD |
- 100 % Enterprise-Hardware
- Minutengenaue Abrechnung
- Nur bei uns: Cloud-Funktionen
Spar-Tipp für Server-Neulinge
Wenn Sie für den Start ein kleines Koop-Abenteuer in der Welt von Avorion angehen möchten, genügt auch ein preisgünstiger Tarif. Sobald Sie feststellen, dass Sie mehr Rechenkapazitäten benötigen, steigen Sie einfach auf ein höheres Leistungspaket um.
Der günstigste Tarif mit passender Rechenpower: Windows VPS M.
Avorion-Server erstellen: Schritt-für-Schritt-Anleitung (Windows Server)
Wie genau Sie die Avorion-Dedicated-Server-Software mithilfe von SteamCMD auf der jeweiligen Hardware installieren und konfigurieren, erfahren Sie in der nachfolgenden Schritt-für-Schritt-Anleitung. Exemplarisch sind die einzelnen Punkte aus Sicht von Kundinnen und Kunden von IONOS beschrieben. Als Betriebssystem kommt Windows Server 2022 zum Einsatz.
Schritt 1: Per Remote mit dem Server verbinden
Um die Avorion-Anwendung auf der gemieteten Server-Hardware installieren und einrichten zu können, verbinden Sie sich im ersten Schritt per Remote Access mit dem System. Kundinnen und Kunden von IONOS können diese Fernverbindung über das Kundenkonto einrichten. Hierfür sind folgende Schritte notwendig:
- Melden Sie sich auf der Login-Seite mit Ihren persönlichen Anmeldedaten an.
- Rufen Sie die Rubrik „Server & Cloud“ auf.
- Klicken Sie den gemieteten Server in der Auflistung an.
- Drücken Sie nacheinander auf „Aktionen“ und „Remotekonsole öffnen“.
- Die Remotekonsole öffnet sich automatisch in einem neuen Browser-Tab. Die Zugangsdaten für die Anmeldung auf dem Windows Server finden Sie in der gleichnamigen Sparte im Kundenkonto.
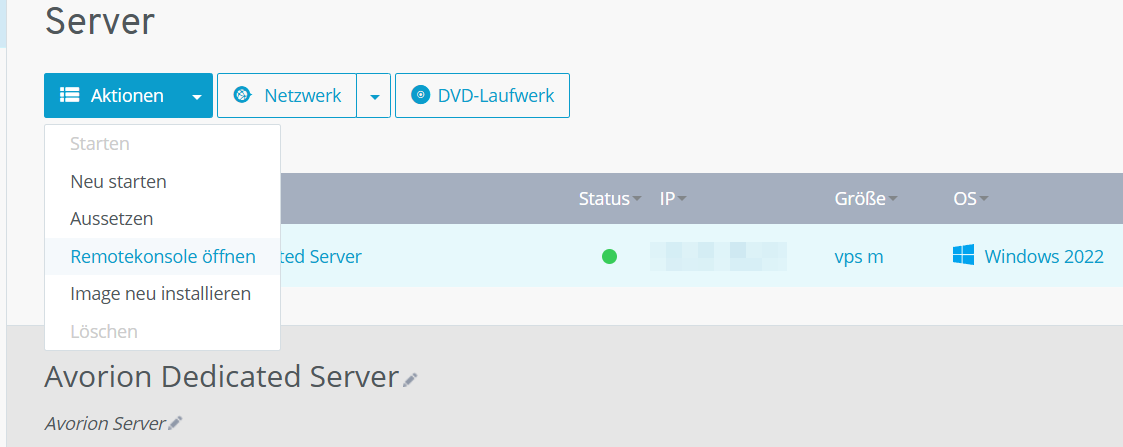
Anstatt mit der Remotekonsole können Sie die Fernverbindung auch mithilfe der Windows-App „Remotedesktopverbindung“ initialisieren. Mehr zu diesem Thema erfahren Sie im Beitrag „Per Remote Desktop mit Windows Server verbinden“ im IONOS Hilfe-Center.
Schritt 2: SteamCMD installieren
Nachdem Sie eine Verbindung aufgebaut haben, installieren Sie im zweiten Schritt die Software SteamCMD. Dieser Kommandozeilen-Client ermöglicht einen schnellen und sicheren Zugriff auf die öffentlichen Steam-Server – und damit die beste Lösung, um die Dedicated-Server-Anwendung für Avorion zu beziehen. Klicken Sie auf den folgenden SteamCMD-Download-Link, um den Installer für Windows herunterzuladen. Im Anschluss entpacken Sie das Paket in einem Verzeichnis Ihrer Wahl und führen dann die entpackte Datei per Doppelklick aus, um SteamCMD zu installieren.
Schritt 3: Steam-App „Avorion Dedicated Server“ installieren
Sie können SteamCMD nun jederzeit für den Steam-Zugriff nutzen, indem Sie die Datei steamcmd.exe ausführen. Ist der Dienst einsatzbereit, wird Ihnen im Fenster der Eingabeaufforderung die Eingabezeile Steam> präsentiert.
Legen Sie als erstes ein Installationsverzeichnis für den Avorion-Server fest. Mit folgendem Kommando sorgen Sie zum Beispiel dafür, dass SteamCMD die Serverdateien in das Verzeichnis C:\avorion-dedicated-server herunterlädt und dort installiert:
force_install_dir C:\avorion-dedicated-serverIm Folgeschritt verbinden Sie sich anonym mit den öffentlichen Steam-Servern:
login anonymousNach der erfolgreichen Anmeldung können Sie die Server-Software herunterladen. Hierfür kombinieren Sie den Befehl app_update mit der Steam-App-ID (565060) der benötigten Anwendung „Avorion Dedicated Server“:
app_update 565060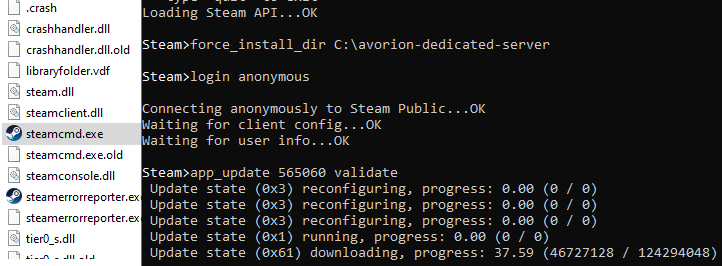
Für die Abmeldung von den Steam-Servern – und das Schließen des Clients – führen Sie abschließend den Befehl quit aus.
Schritt 4: Startskript anpassen
Für den Start der Serverinstanz gibt es im entpackten Verzeichnis ein einfaches Startskript mit dem Namen server.bat. Wenn Sie diese Datei mit einem beliebigen Editor öffnen, können Sie die Parameter für den Start frei nach Ihren Vorstellungen anpassen. Per Standard finden Sie hier nur die zwei Parameter --server-name für den Namen des Avorion-Servers und --admin für die Angabe der Steam-ID des Administrators bzw. der Administratorin des Servers.
Sie können beliebig viele Parameter anhängen und die Datei danach speichern, um die Änderungen zu übernehmen. In der nachfolgenden Tabelle finden Sie die wichtigsten verfügbaren Optionen:
| Avorion-Start-Parameter | Beschreibung |
|---|---|
--port WERT
|
Port, auf dem der Server lauscht (Standard: 27000)
|
--save-interval WERT
|
Intervall der automatischen Speicherung (Standard: 300)
|
--seed WERT
|
Seed des Servers |
--difficulty WERT
|
Schwierigkeitsgrad; mögliche Werte -3, -2, -1, 0, 1, 2, 3 (Standard: 0)
|
--collision-damage WERT
|
Reguliert den Kollisionsschaden; (Standard für vollen Schaden: 1)
|
--infinite-resources WERT
|
Unbegrenzte Ressourcen für alle Spielerinnen und Spieler, wenn der Wert true gesetzt wird
|
--same-start-sector WERT
|
Alle Spielerinnen und Spieler starten im selben Sektor, wenn der Wert true gesetzt wird
|
--exit-on-last-admin-logout
|
Server wird ausgeschaltet, sobald der letzte Admin die Verbindung trennt |
--public WERT
|
Server öffentlich (true) oder privat (false) stellen
|
--listed WERT
|
Server in der Server-Auflistung anzeigen (true) oder nicht (false)
|
Schritt 5: Avorion-Server konfigurieren
Abseits der einfachen Parameter für den Serverstart haben Sie noch weitaus vielseitigere Möglichkeiten, um die Spielwelt und das Spielgeschehen in Avorion individuell zu gestalten. Die hierfür benötigte Datei server.ini wird jedoch erst nach der ersten Ausführung des Avorion-Dedicated-Servers generiert. Führen Sie hierfür das server.bat-Skript (angepasst oder unverändert) per Doppelklick aus und schließen Sie das Fenster der Eingabeaufforderung nach ein paar Sekunden.
Die Konfigurationsdatei finden Sie anschließend unter folgendem Pfad: C:\users\username\AppData\Roaming\Avorion\galaxies\.
Öffnen Sie die Datei mit dem Editor Ihrer Wahl. Anschließend können Sie die aufgezeigten Werte für die Spielwelt ganz nach Ihren Vorstellungen anpassen. Detaillierte Erklärungen zu den einzelnen Einstellungsmöglichkeiten in englischer Sprache finden Sie im Avorion-Wiki auf fandom.com.
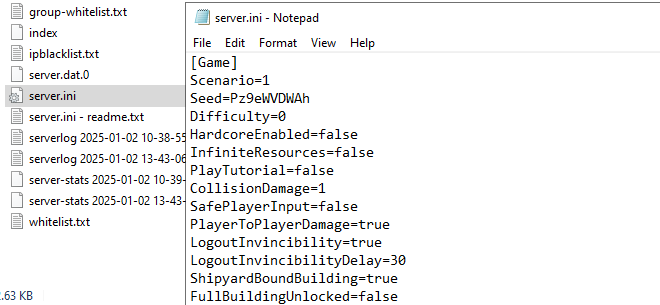
Schritt 6: Server-Ports freigeben
Um Ihren Server öffentlich zugänglich zu machen, schalten Sie im nächsten Schritt die TCP-/UDP-Ports 27000, 27003, 27020 und 27021 frei. Hierfür müssen Sie die Firewall-Einstellungen entsprechend anpassen, was bei einem Server von IONOS ebenfalls im Kundenkonto bzw. Cloud Panel erledigt werden kann:
- Melden Sie sich über die Login-Seite in Ihrem Konto an.
- Rufen Sie den Bereich „Server & Cloud“ auf.
- Wählen Sie die Hardware aus, auf der Sie zuvor den Avorion-Server eingerichtet haben.
- Drücken Sie links im Menü nacheinander auf „Netzwerk“ und „Firewall-Richtlinien“.
- Fügen Sie unter „Eingehend“ jeweils Regeln für die TCP- sowie die UDP-Ports 27000, 27003, 27020 und 27021 hinzu.
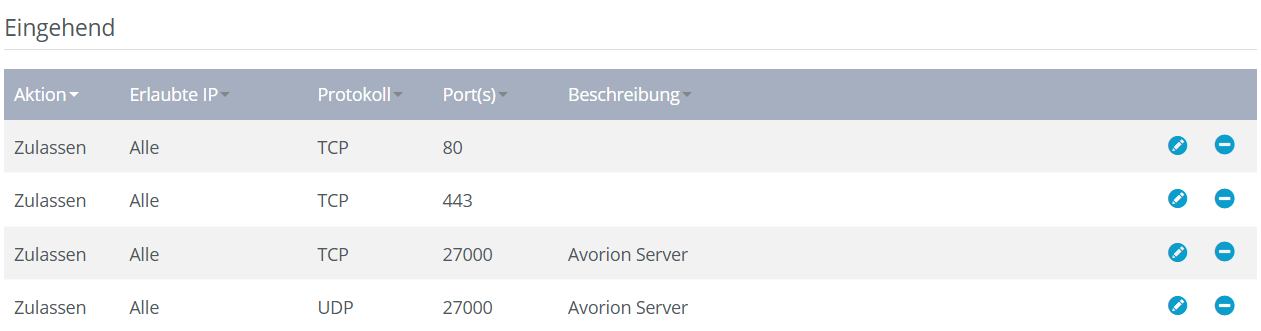
Schritt 7: Avorion-Server starten
Sie können Ihren Avorion-Dedicated-Server nun jederzeit über das server.bat-Makro mit den gewünschten Parametern starten. Hierfür führen Sie die Batch-Datei wie schon in Schritt 5 per Doppelklick aus. Im daraufhin geöffneten Fenster der Eingabeaufforderung können Sie die Initialisierung der Serverinstanz live mitverfolgen. War der Start erfolgreich, sehen Sie die Zeile „Server startup complete“.
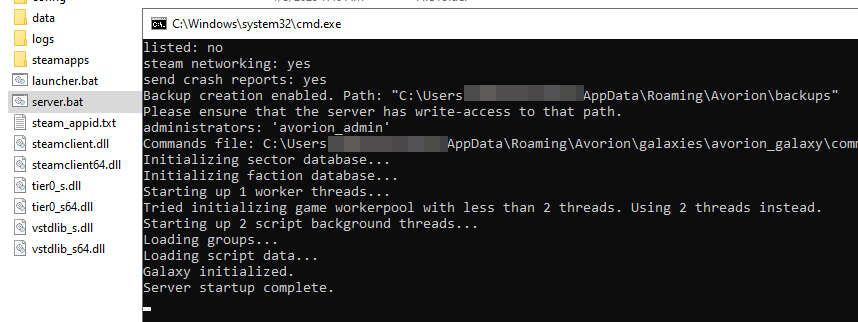
Schritt 8: Mit dem eigenen Server verbinden
Läuft die Serverinstanz, können Sie und Ihre Mitstreiterinnen und Mitstreiter dem erstellten Avorion-Server folgendermaßen beitreten:
- Starten Sie Avorion.
- Drücken Sie auf „Mehrspieler.
- Wählen Sie den Punkt „Serverbrowser“ aus und suchen Sie in der Auflistung nach Ihrem Server.
- Drücken Sie alternativ auf „Per IP beitreten“ und geben Sie die IP-Adresse des gemieteten Servers sowie einen beliebigen Servernamen an. Klicken Sie auf „Server hinzufügen“.
- Verbinden Sie sich mit dem Avorion-Server durch „Beitreten“.
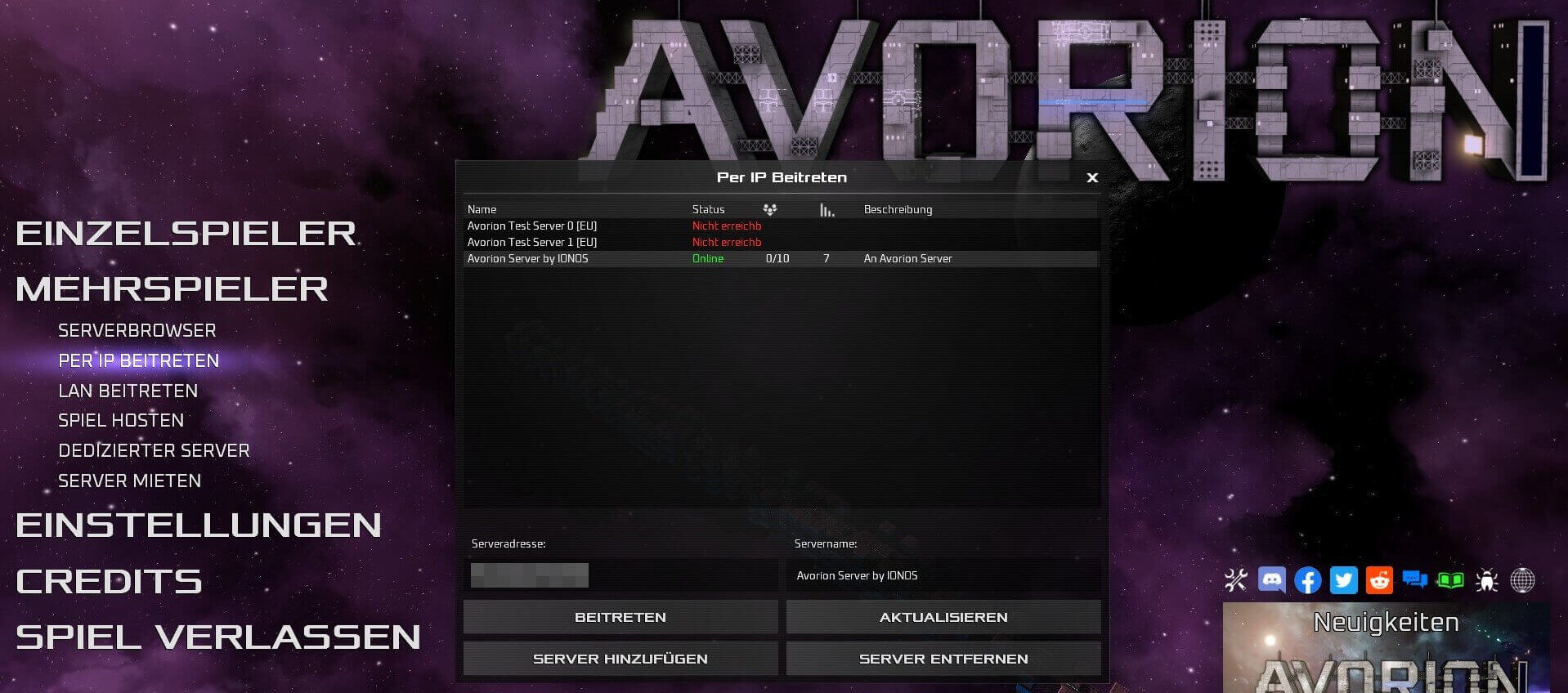
Nach einer kurzen Ladezeit finden Sie sich im Weltraum wieder – und die gemeinsame Suche nach Schiffswracks, Asteroidenfeldern und Riesenasteroiden sowie der Flottenbau können endlich beginnen!
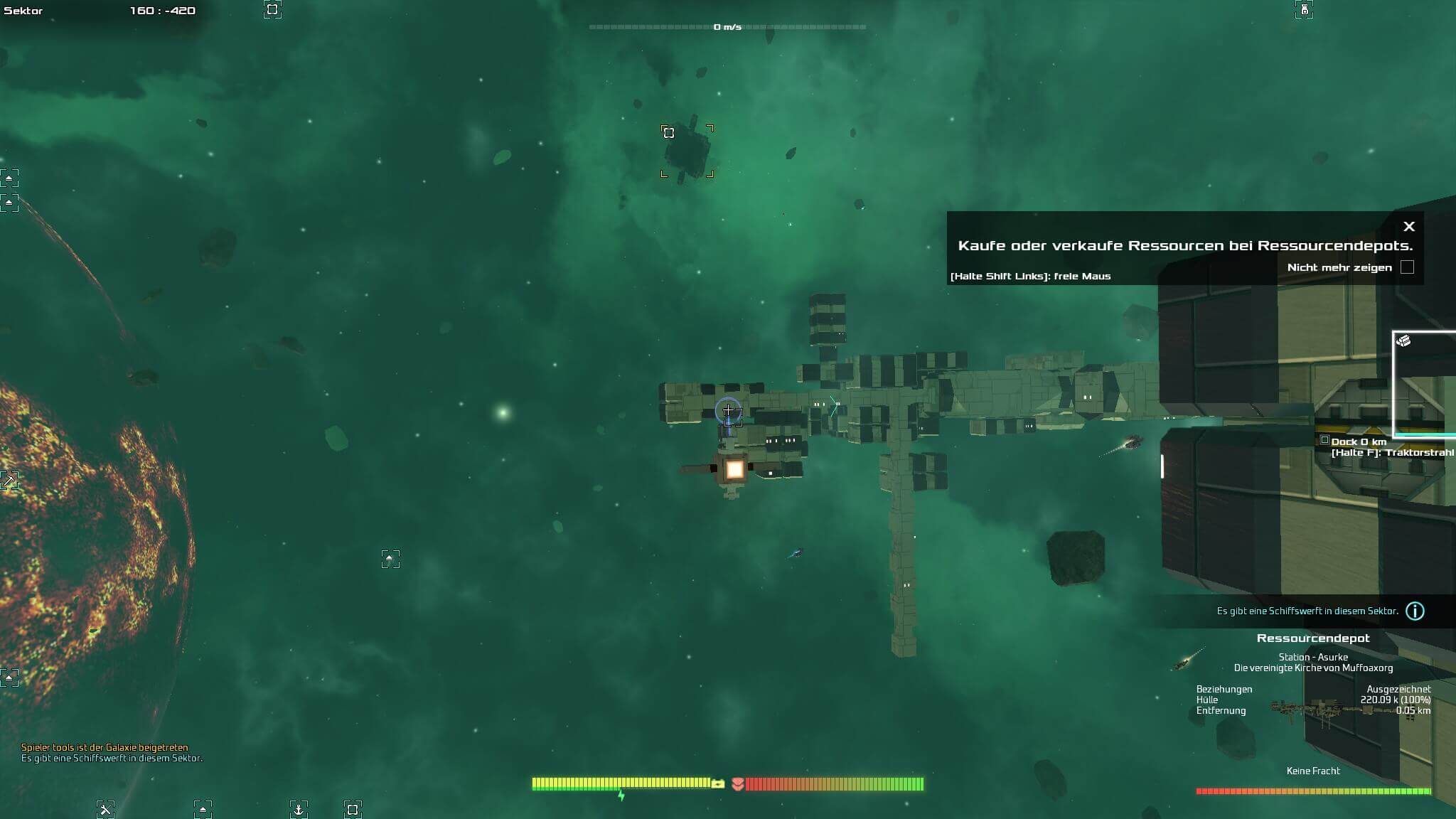
Über die IP-Adresse ist Ihr Server eindeutig identifizierbar und erreichbar. Sie können den Avorion-Server aber auch mit einer eigenen Domain verknüpfen und ihm so einen individuellen Namen geben, der leichter zu merken und einzutippen ist. Nutzen Sie den Domain-Check von IONOS und finden Sie Ihre Traumadresse mit passenden Endungen wie .space oder .games.

