Craftopia-Server erstellen – so funktioniert‘s
Mit einem selbst gehosteten Craftopia-Server sind Sie sehr flexibel in puncto Spielerlebnis und Onlinezeiten. Sobald Sie über die geeignete Hardware für das Hosting verfügen, installieren Sie die Dedicated-Server-Anwendung des Survival-Crafting-Games in wenigen Schritten über SteamCMD.
Welche Anforderungen stellt ein Craftopia-Server?
Für das Hosting in Eigenregie haben Sie grundsätzlich zwei Optionen: Sie nutzen Ihren Privat-PC oder Sie mieten Hardware bei einem professionellen Anbieter. Wenn Sie Ihren Craftopia-Server rund um die Uhr laufen lassen und eine dauerhaft stabile Internetanbindung gewährleisten wollen, ist das ausgelagerte Hosting in jedem Fall die optimale Wahl.
Server-Ressourcen zu mieten, ist besonders sinnvoll, wenn Sie viele verschiedene Anwendungen hosten möchten. Dank der hochwertigen Hardware und performanten Breitbandanbindung können Sie so zum Beispiel problemlos mehrere Spiele mit Dedicated Server gleichzeitig installieren und laufen lassen.
Wie viel Prozessorleistung, Arbeitsspeicher und Festplattenspeicher Sie für Ihren dedizierten Craftopia-Server benötigen, lässt sich pauschal nicht festlegen. Faktoren wie die Spielerzahl oder andere parallel laufende Anwendungen spielen eine große Rolle dabei, wie Ihre Hardware auszusehen hat. Folgende Mindestanforderungen sollten Sie aber unbedingt erfüllen:
- Prozessor (CPU): min. 2.4 GHz (2 Kerne)
- Arbeitsspeicher (RAM): min. 3 GB
- Festplattenspeicher: 10 GB
Hinzu kommen die Anforderungen Ihres Betriebssystems. Der Craftopia-Server läuft sowohl unter Windows als auch unter Linux. Für das Microsoft-System Windows Server 2022 benötigen Sie beispielsweise zusätzlich 1,4 GHz Prozessorleistung, 2 GB Arbeitsspeicher und 36 Gigabyte Festplattenspeicher (512 MB und 32 GB ohne grafische Oberfläche).
Craftopia-Server bei IONOS hosten
In puncto Server-Hosting haben Sie eine große Auswahl an Anbietern und Paketen. Die große Schwierigkeit besteht darin, das passende Angebot für die eigenen Zwecke zu finden. Bei IONOS können Sie aus folgenden drei Modellen von Servern (mit jeweils verschiedenen Leistungspaketen) wählen, die für das Hosting eines Craftopia-Servers geeignet sind:
- Cloud Server: Cloud Server von IONOS nutzen virtualisierte Hardware verschiedener Hosts. Die gemietete Leistung können Sie jederzeit nach unten oder oben skalieren. Da minutengenau abgerechnet wird, bezahlen Sie nur für die tatsächlich beanspruchte Leistung.
- vServer/VPS: IONOS vServer bzw. VPS arbeiten ebenfalls mit virtualisierter Hardware. Allerdings stammen die Ressourcen in diesem Fall von einem einzigen Host. Man bucht ein fixes Setup, das es zum monatlichen Fixpreis gibt.
- Dedicated Server: Wer auf der Suche nach dedizierter Enterprise-Hardware ist, findet in den Dedicated Servern von IONOS die passende Antwort. Die Leistung wird wie bei den Cloud Servern minutengenau abgerechnet.
Lassen Sie sich von den Vorteilen überzeugen. Probieren Sie Ihren Virtual Server ganz in Ruhe 30 Tage lang aus!
Typische Craftopia-Server-Szenarios und die passenden IONOS-Tarife
Sie benötigen noch ein wenig mehr Unterstützung bei der Wahl der geeigneten Craftopia-Server-Hardware von IONOS? Nachfolgend haben wir drei mögliche Szenarios für Ihren dedizierten, selbst gehosteten Server aufgeführt – inklusive der jeweils am besten passenden Optionen von IONOS.
| Craftopia-Server-Szenario | Passender IONOS-Server-Tarif mit Windows |
|---|---|
| 2–4 Personen; Server dauerhaft online | VPS Windows M |
| 5–8 Personen; Server dauerhaft online | VPS Windows L |
| 9+ Personen; Server dauerhaft online | Dedicated Server AR6-32 HDD |
Craftopia-Server erstellen: Schritt-für-Schritt-Anleitung (Windows)
Sobald die Hardware läuft, können Sie mit der Installation und Konfiguration Ihres eigenen Craftopia-Servers starten. In den nachfolgenden Absätzen schildern wir die einzelnen Schritte exemplarisch für Kundinnen und Kunden von IONOS (vServer, Cloud Server, Dedicated Server). Für den Download der Anwendung wird SteamCMD genutzt. Betriebssystem ist Windows Server 2022.
Schritt 1: Remote-Verbindung aufbauen
Auf die gemietete Hardware greifen Sie aus der Ferne, also per Remote Access zu. In Windows bauen Sie eine entsprechende Verbindung mit dem Tool „Remotedesktopverbindung“ auf. Die erforderlichen Anmeldedaten finden Sie in Ihrem Kundenkonto:
- Rufen Sie die Loginseite auf und melden Sie sich im IONOS-Kundenkonto an.
- Rufen Sie das Produktmenü „Server & Cloud“ auf und wählen Sie Ihren Server aus.
- Unter „Zugangsdaten“ finden Sie Server-IP-Adresse und Ihre Daten für die Remote-Anmeldung („Benutzer“ und „Initial-Passwort“). Kopieren bzw. notieren Sie sich diese Informationen.
- Starten Sie die Anwendung Remotedesktopverbindung und verbinden Sie sich per Remote mit dem Server.
- Sollte eine entsprechende Abfrage erscheinen, stufen Sie das Zertifikat des Servers als vertrauenswürdig ein.
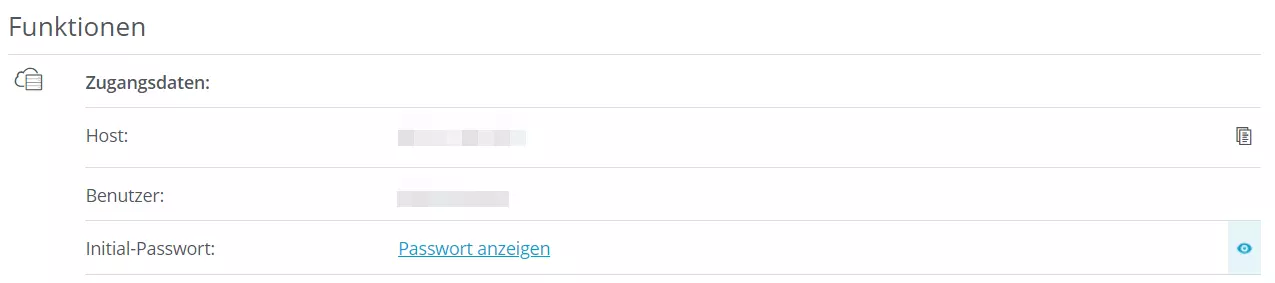
Im IONOS Hilfe-Center finden Sie eine ausführliche Anleitung, die Ihnen Schritt für Schritt aufzeigt, wie Sie sich per Remote-Desktop mit einem Windows Server verbinden.
Schritt 2: SteamCMD installieren
SteamCMD ist die einfachste und schnellste Lösung, um die „Craftopia Dedicated Server“-App zu installieren. Der Steam-Kommandozeilen-Client ermöglicht Ihnen eine unkomplizierte Anmeldung auf den öffentlichen Servern der Spieleplattform, wo Sie die Anwendung dann in wenigen Minuten auf Ihren Server herunterladen können. Folgendermaßen machen Sie den Client für Ihr System einsatzbereit:
- Laden Sie das SteamCMD-Installationspaket über den präsentierten Link herunter.
- Legen Sie ein passendes Verzeichnis wie z. B.
C:\SteamCMDan und entpacken Sie die ZIP-Datei in diesem Verzeichnis. - Installieren Sie SteamCMD per Doppelklick auf die entpackte Datei.
In separaten Artikeln zum Thema „SteamCMD installieren“ beleuchten wir die Installation des Clients unter Windows und Linux genauer.
Schritt 3: Craftopia Dedicated Server installieren
Per Klick auf die steamcmd.exe können Sie den Kommandozeilen-Client nun jederzeit starten. Gleich zu Beginn aktualisiert sich das Programm automatisch, insofern es ein neues SteamCMD-Update gibt. Dass der Client bereit für Ihre Eingaben ist, erkennen Sie an der Eingabezeile Steam>. Um die Dedicated-Server-Anwendung für den Craftopia-Server zu installieren, gehen Sie nun folgendermaßen vor:
Legen Sie ein Verzeichnis für Ihren Craftopia-Server an, zum Beispiel C:\craftopia-server, indem Sie folgendes Kommando ausführen:
force_install_dir C:\craftopia-serverAnschließend melden Sie sich auf den öffentlichen Steam-Servern an. Es genügt der anonyme Login ohne Angabe Ihres Steam-Kontos:
login anonymousMit dem Befehl app_update und der App-ID von Craftopia Dedicated Server 1670340 starten Sie den Download und die Installation der Serverdateien:
app_update 1670340 validateSobald der Prozess abgeschlossen ist, beenden Sie SteamCMD durch die Eingabe des Kommandos quit. Für ein späteres Update des Servers führen Sie die beschriebenen Schritte einfach erneut aus.
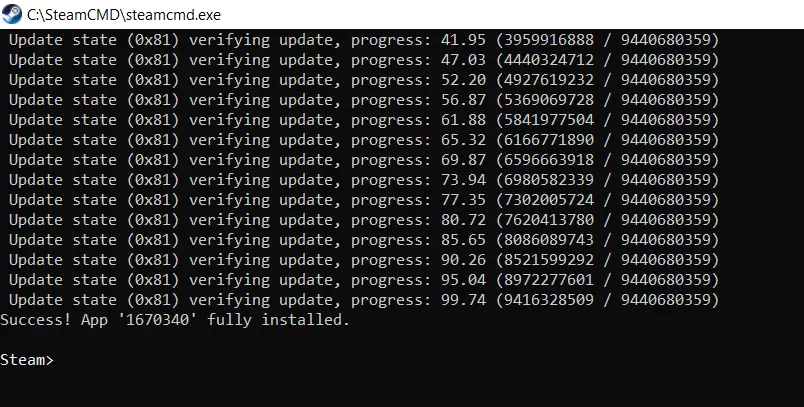
Schritt 4: Craftopia-Server konfigurieren
Die Einstellungen für Ihren Craftopia-Server nehmen Sie in der Datei ServerSetting.ini vor. Diese gibt es zwar standardmäßig nicht nach der Installation im festgelegten Verzeichnis – nach einem einfachen Start der Datei Craftopia.exe wird sie aber automatisch erzeugt.
Öffnen Sie die Datei anschließend mit einem beliebigen Texteditor, sehen Sie gleich zu Beginn alle verfügbaren Optionen aufgelistet. Das jeweils vorangestellte ; bedeutet dabei, dass es sich nur um Erklärungen zu den einzelnen Parametern handelt. Die tatsächliche Server-Konfiguration beginnt erst weiter unten mit der Zeile [GameWorld]. Treffen Sie hier mithilfe der Anleitung die gewünschten Einstellungen zu Servername, Schwierigkeitsgrad, Spielerzahl und Co. und speichern Sie die Datei anschließend ab, um die neue Konfiguration zu bestätigen.
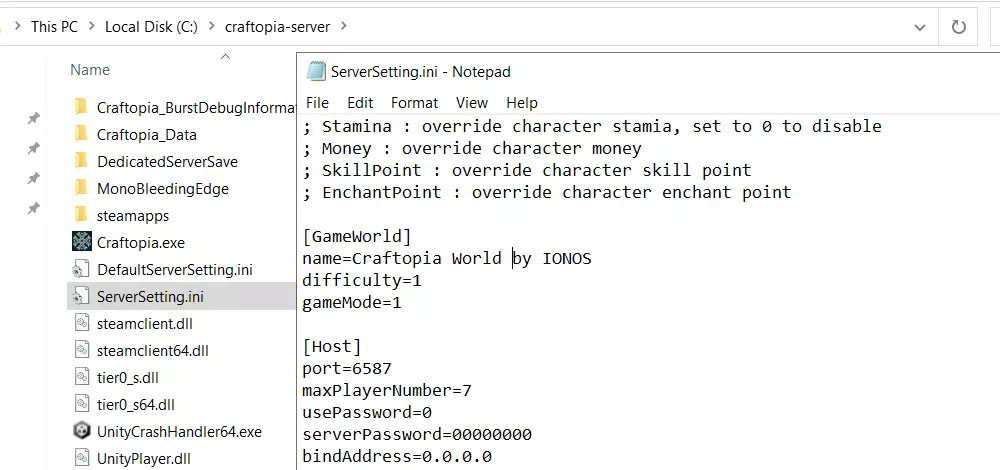
Schritt 5: Server-Ports freigeben
Für die Verfügbarkeit Ihres Servers sind einige Ports in den Firewall-Einstellungen freizugeben. Betroffen sind folgende TCP/UDP-Ports (insofern Sie keine Anpassungen in der Konfigurationsdatei vorgenommen haben):
- TCP: 6587, 27015-27030, 27036-27037
- UDP: 4380, 6587, 27000-27031, 27036
Die Firewall-Konfiguration Ihres Craftopia-Servers passen Sie bequem über das IONOS-Kundenkonto an. Hierfür melden Sie sich erneut an und gehen danach wie folgt vor:
- Rufen Sie die Kategorie „Server & Cloud“ auf.
- Wählen Sie das Paket aus, auf dem Sie den Craftopia-Server installiert haben.
- Klicken Sie im linken Seitenmenü nacheinander auf „Netzwerk“ und „Firewall-Richtlinien“.
- Unter eingehend erstellen Sie im letzten Schritt die Regeln für die aufgelisteten TCP/UDP-Ports.

Schritt 6: Server starten
Um den Server zu starten, können Sie nun einfach die Craftopia.exe ausführen. Am besten erstellen Sie hierfür ein einfaches Batch-Skript mit folgendem Inhalt:
start Craftopia.exe -batchmode -showlogsSchritt 7: Mit dem Craftopia-Server verbinden
Für den Verbindungsaufbau mit dem erstellten Server halten Sie sich nun an folgende Schritte:
- Starten Sie Craftopia.
- Wählen Sie im Menü den Punkt „Multiplayer“ aus.
- Erstellen Sie einen Charakter oder wählen Sie einen Charakter aus.
- Drücken Sie auf „Join via IP“.
- Geben Sie die IP-Adresse Ihres Servers ein und hängen Sie mit einem
:angeführt den Port6587an. - Klicken Sie auf „Start“, um die Verbindung aufzubauen.
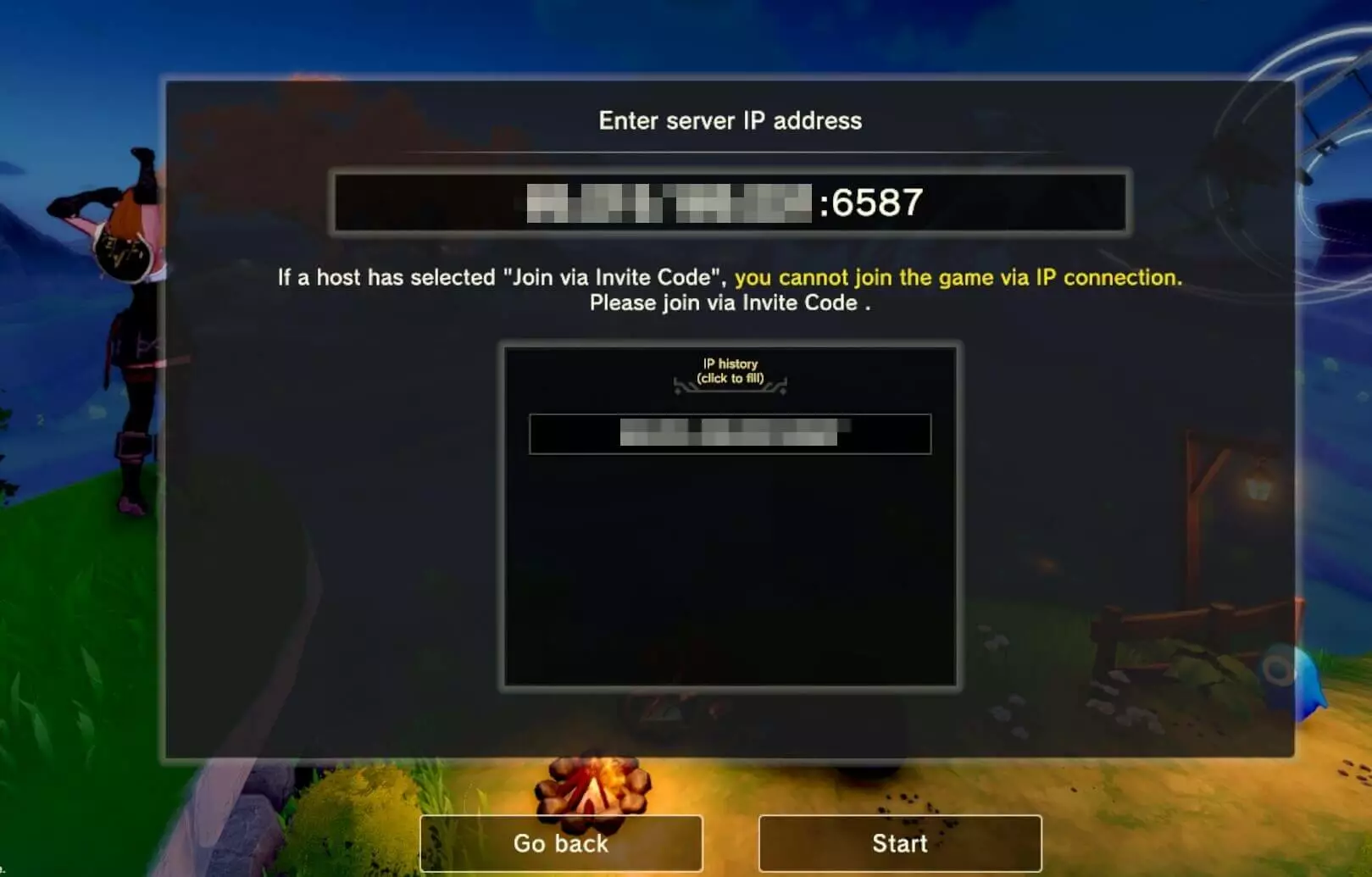
Sobald Sie sich mit dem Server verbunden haben, kann das Crafting-Abenteuer beginnen!

Sie wollen statt der kryptischen IP-Adresse lieber eine individuelle Serveradresse mit coolem Namen und kreativer Endung wie der .gg-Domain an Ihre Mitspielerinnen und Mitspieler weitergeben? Nutzen Sie den Domain-Check von IONOS und verknüpfen Sie Ihren Server noch heute mit einer passenden Domain!

