CS2-Server auf Linux hosten – so klappt’s!
Sie wollen Counter Strike 2 mit Freundinnen und Freunden spielen und dabei die maximale Kontrolle über die Spielkonfiguration und Mods haben? Dann ist ein selbst gehosteter, privater Linux-CS2-Server die beste Lösung. Wir zeigen Ihnen, wie Sie die notwendige Software auf Ihrem Ubuntu-System bequem installieren und aufsetzen können.
Systemanforderungen für einen CS2-Server unter Linux
Ein Counter-Strike 2-Server lässt sich grundsätzlich selbst hosten, sogar auf dem eigenen Rechner. Um allen Spielerinnen und Spielern ein flüssiges Spielerlebnis zu gewährleisten, muss das Linux-Host-System allerdings einige Mindestanforderungen erfüllen:
- CPU: 4 Hardware-Threads (Kerne), z. B. Intel Core i5 750 oder besser
- RAM: 8 GB
- GPU: AMD- oder Nvidia- GPU mit GCN- oder Kepler-Architektur oder besser; aktuelle Vulkan-Treiber müssen installiert sein
- Speicherplatz: 85 GB
Wenn Sie Ihr System zukunftssicher gestalten oder zusätzliche Modifikationen einsetzen (z. B. sogenannte Custom Maps verwenden, Spieleranzahl erhöhen) wollen, ist es empfehlenswert, performantere Hardware zu nutzen, beispielsweise durch das Hosting bei einem Provider.
Der richtige CS2-Server für Sie
Sie können Ihren CS2-Server auf dem eigenen Rechner hosten, jedoch ist dies aus mehreren Gründen nicht zu empfehlen. Erstens ist die Internetgeschwindigkeit in Haushalten meistens nicht ausreichend, um allen Spielerinnen und Spielern ein flüssiges Spielerlebnis zu ermöglichen. Zweitens bleibt der Server auch nur online, wenn Ihr Host-Rechner eingeschaltet ist. Und drittens ist es aus Performance-Sicht nicht zu empfehlen, den Server auf demselben Gerät zu hosten, auf dem man spielen möchte.
Aus diesen Gründen empfiehlt es sich, den Server stattdessen bei einem Hosting-Provider hosten zu lassen. So können Sie sicherstellen, dass das Spielerlebnis für alle Spielenden flüssig und konsistent ist. Bei einem Provider gehostete Server lassen sich oft auch problemlos skalieren. Wollen Sie also die maximale Anzahl von Spielenden erhöhen, können Sie Ihren Tarif einfach erweitern. Bei IONOS gibt es drei unterschiedliche Servertypen, aus den Sie wählen können:
- Cloud Server: Virtualisierte Server-Ressourcen mit minutengenauer Abrechnung
- vServer/VPS: Virtualisierte Server-Ressourcen zu einem monatlichen Fixpreis
- Dedicated Server: Dedizierte Server-Hardware mit minutengenauer Abrechnung
Bei den Cloud Serven und vServern handelt es sich um virtualisierte Server-Ressourcen. Das heißt, dass der Server auf einem Rechner läuft, der auch von anderen Kundinnen und Kunden genutzt wird. Beim Dedicated Server hingegen handelt es sich um dedizierte Server-Hardware, die exklusiv für Sie reserviert ist.
Die beiden virtualisierten Servertypen unterscheiden sich hauptsächlich in der Abrechnung. Bei einem Cloud Server zahlen Sie nur für die Zeit, in der Sie Ihren Server tatsächlich benutzt haben. Bei einem vServer zahlen Sie stattdessen einen monatlichen Fixpreis.
Bei jedem Servertyp haben Sie die Wahl zwischen mehreren Tarifen und Betriebssystemen. So können Sie Ihren Gameserver individuell nach Ihren Bedürfnissen gestalten.
Lassen Sie sich von den Vorteilen überzeugen. Probieren Sie Ihren Virtual Server ganz in Ruhe 30 Tage lang aus!
Anleitung: So setzen Sie Ihren CS2-Server auf
Im Folgenden führen wir Sie Schritt für Schritt durch die Installation des CS2-Servers unter Linux.
Diese Anleitung gilt grundsätzlich für Ubuntu 22.04, bei anderen Linux-Distributionen können manche Schritte abweichen.
Natürlich können Sie Ihren privaten CS2-Server auch auf Windows hosten.
Schritt 1: Steam und SteamCMD installieren
Als erstes starten Sie das Command-Line-Tool SteamCMD. Falls Sie das Programm noch nicht auf Ihrem System haben, müssen Sie zuerst SteamCMD installieren. Außerdem benötigen Sie den Steam-Client. Dafür geben Sie diesen Befehl in Ihre Shell ein:
sudo apt install steamEs empfiehlt sich, SteamCMD nicht als root auszuführen, da dies schwerwiegende Schäden verursachen könnte. Stattdessen sollten Sie ein separates Nutzerkonto mit sudo-Rechten erstellen, mit dem Sie die folgenden Befehle ausführen.
Schritt 2: CS2-Spieldateien herunterladen
Mit steamcmd starten Sie SteamCMD. Um die „Counter Strike 2“-Spieldateien herunterzuladen, melden Sie sich zuerst mit Ihren Steam-Account-Daten an. Geben Sie dazu folgenden Befehl in SteamCMD ein (ersetzen Sie [Benutzername] durch Ihren Steam-Benutzernamen):
login [Benutzername]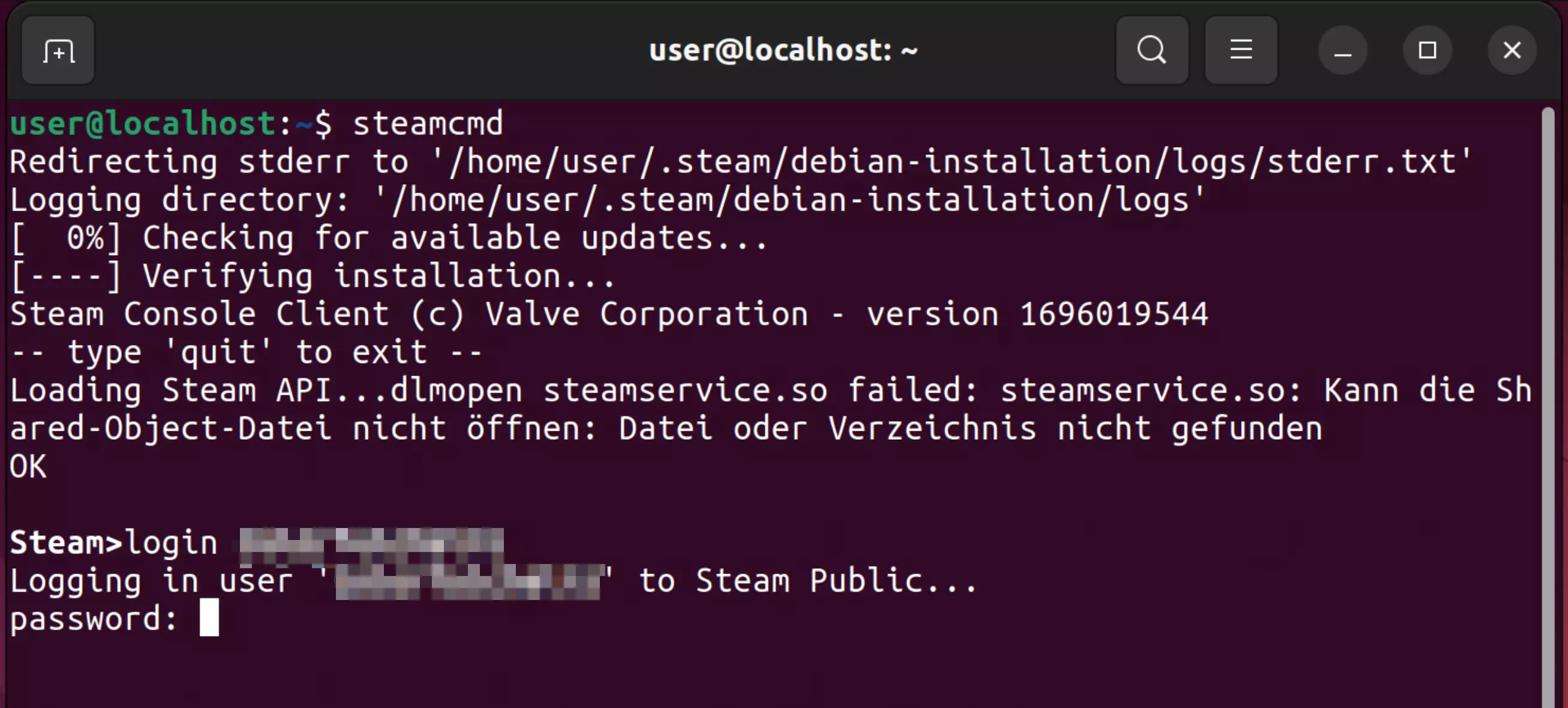
Zur Erstellung eines CS2-Servers müssen Sie Steam Guard in Ihrem Steam-Account aktivieren.
Anschließend müssen Sie Ihr Passwort und einen Steam-Guard-Code eingeben. Bevor Sie die Spieldateien herunterladen, können Sie einen Speicherort festlegen, an dem die Dateien abgelegt werden. Dies geschieht über folgendem Befehl (ersetzen Sie /pfad durch den Pfad zu Ihrem gewünschten Speicherort):
force_install_dir /pfadNun können Sie die Spieldateien herunterladen:
app_update 730 validateNachdem der Download erfolgreich abgeschlossen und die heruntergeladenen Dateien verifiziert wurden, prüfen Sie zunächst, ob die Datei steamclient.so im Verzeichnis ~/.steam/sdk64 existiert. Ist dies nicht der Fall, müssen Sie eine Verlinkung zu einem anderen Verzeichnis erstellen. Schauen Sie nach, ob steamclient.so im Verzeichnis ~/.local/share/Steam/steamcmd/linux64 existiert. Wenn ja, geben Sie den folgenden Befehl ein, um die Verlinkung zu erstellen:
ln -s ~/.local/share/Steam/steamcmd/linux64/steamclient.so ~/.steam/sdk64/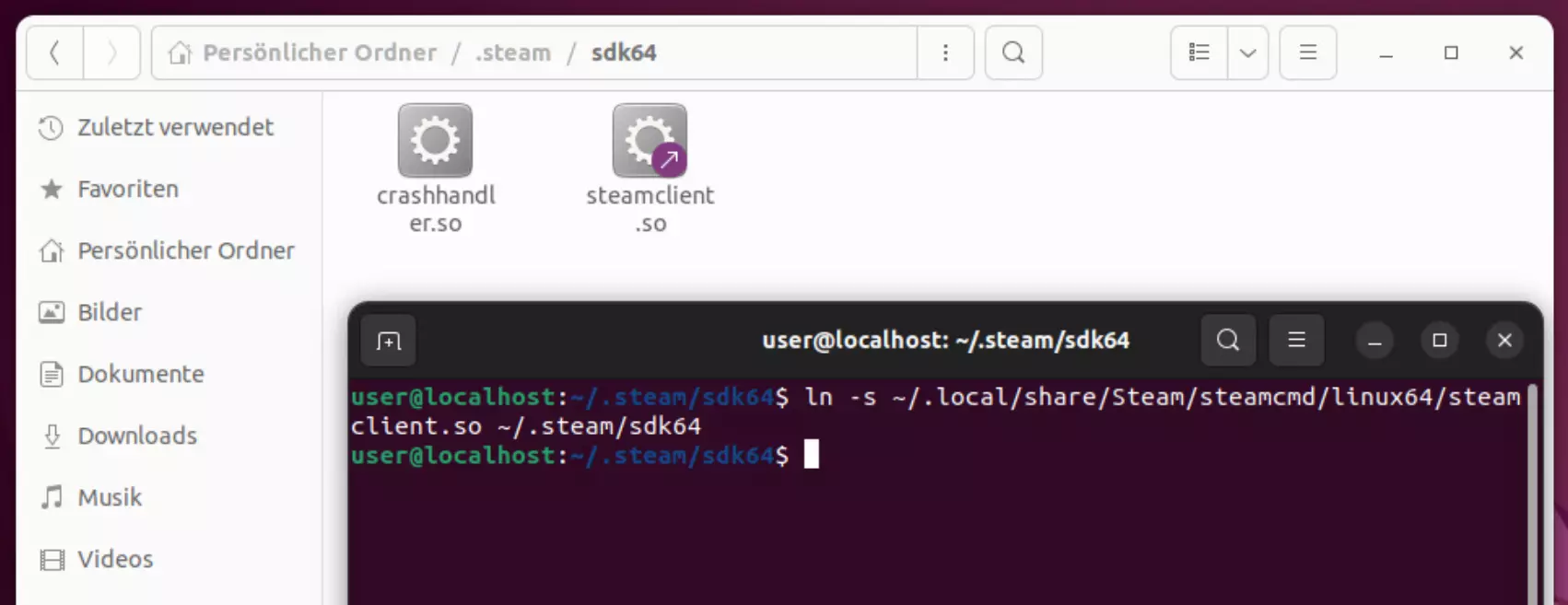
Falls Sie die Ordner .local und .steam beide nicht sehen, lassen Sie sich verborgene Dateien anzeigen. Diese Option können Sie im Dateien-Explorer mit der Tastenkombination [Strg] + [H] aktivieren. Wenn Sie nur den Ordner .local sehen, müssen Sie Steam noch installieren – oder die Installation war fehlerhaft.
Schritt 3: Authentifizierungstoken generieren
Als nächstes lassen Sie einen Authentifizierungstoken generieren. Dies gelingt auf der Steam-Spielserver-Accountverwaltungsseite. Gehen Sie dann zum Speicherort der heruntergeladenen Spieldateien und navigieren Sie zur Konfigurationsdatei Steam/steamapps/common/cs2/game/csgo/cfg/server.cfg. Falls Sie beim Herunterladen keinen Speicherort spezifiziert haben, sollte diese Datei unter ~/Steam/steamapps/common/cs2/game/csgo/cfg/server.cfg liegen. Öffnen Sie diese Datei und kopieren Sie folgenden Text hinein (ersetzen Sie [token] durch den Token, den Sie eben generiert haben):
sv_setsteamaccount "[token]"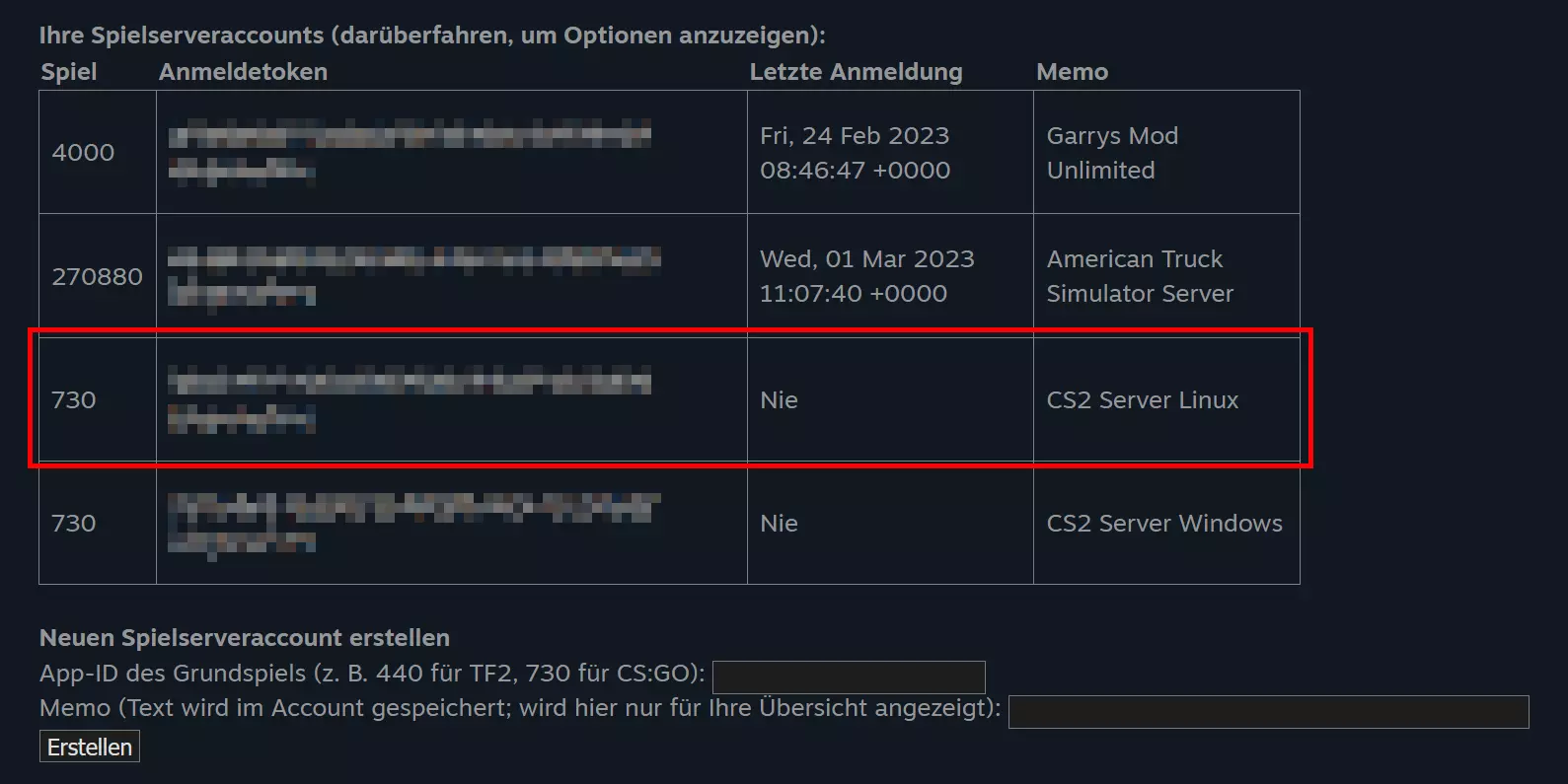
Schritt 4: CS2-Server starten
Ihr Server sollte nun lauffähig sein. Navigieren Sie zum Verzeichnis ~/Steam/steamapps/common/cs2/game/csgo/bin/linuxsteamrt64 und öffnen Sie dort ein Terminal-Fenster. Führen Sie darin folgenden Befehl aus:
./cs2 -dedicated -usercon +game_type 0 +game_mode 1 +map de_overpass -port 27016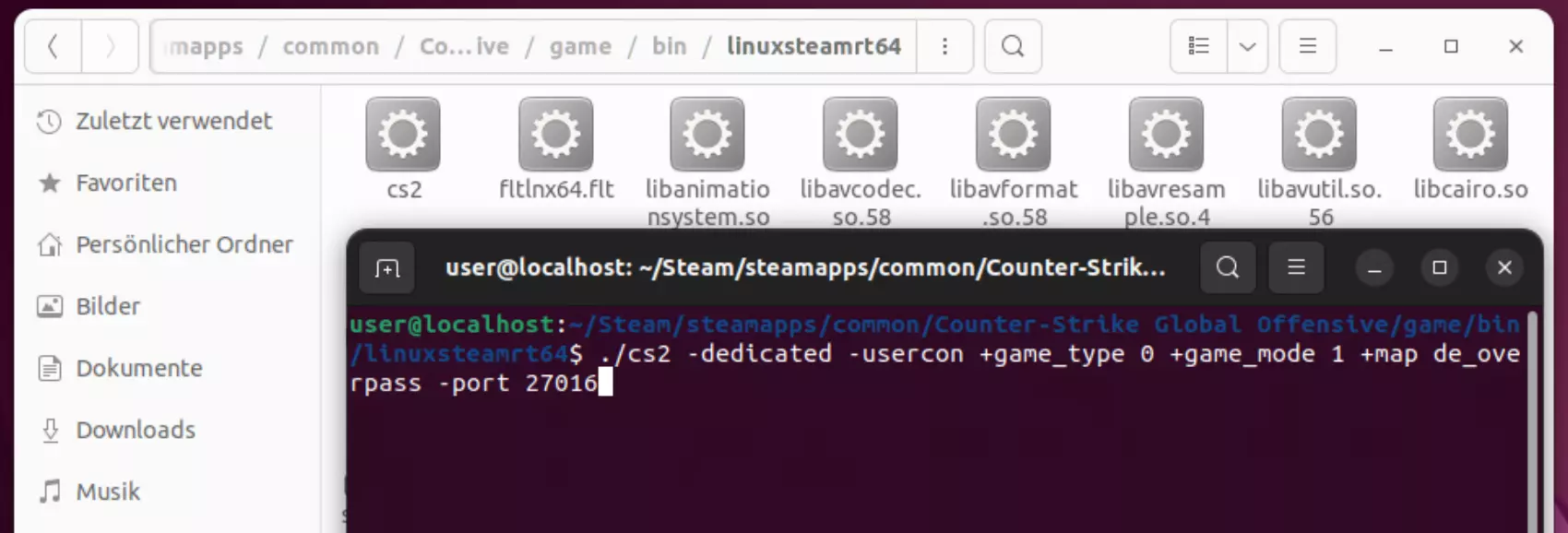
Die Parameter game_type, game_mode, map und port können Sie nach Ihren Wünschen ändern, um für ein anderes Spielerlebnis zu sorgen oder den Server über einen anderen Port zugänglich zu machen. Beim Verbinden mit dem Server müssen Sie allerdings den gleichen Port wie beim Start des Servers angeben. Um eine Verbindung zum Server herzustellen, geben Sie auf einem anderen Rechner (mit einem anderen Steam-Account) in der CS2-Konsole den Befehl connect [IP]:[Port] ein (ersetzen Sie [IP] und [Port] jeweils durch die IP Ihres Host-Rechners und den Port, den Sie beim Starten des Servers angegeben haben). Alternativ können Sie diese Daten im Steam-Client unter „Anzeigen“ > „Spielserver“ speichern.
Sie wollen auf einer anderen Map spielen, sind sich aber nicht sicher, was Sie eingeben sollen? Die verschiedenen Maps und ihre Bezeichnungen finden Sie im Ordner ~/Steam/steamapps/common/cs2/game/csgo/maps.
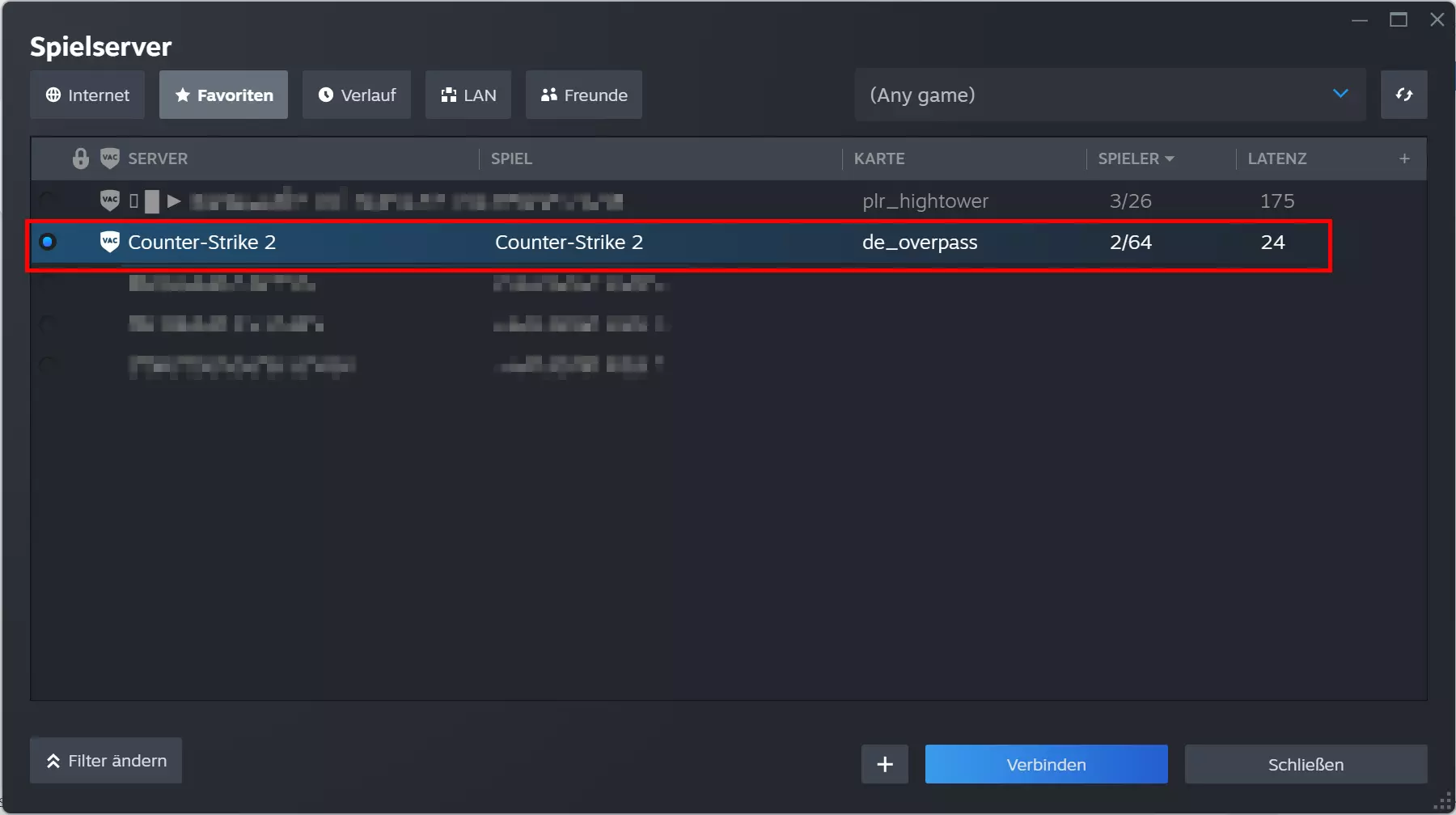
Wenn Sie Ihre Serveradresse mit vielen Leuten teilen möchten, ist eine klassische IP-Adresse zwar ausreichend, aber unnötig umständlich. Nutzen Sie die Möglichkeit, Ihren CS2-Server mit einer eigenen Domain zu verbinden. Durch einen kreativen Namen und eine passende Gaming-Domain wie .gg wecken Sie Interesse für Ihren Server und vereinfachen außerdem den manuellen Verbindungsaufbau. Legen Sie direkt los und überprüfen Sie mit dem Domain Check von IONOS die Verfügbarkeit Ihrer Wunschlösung!

