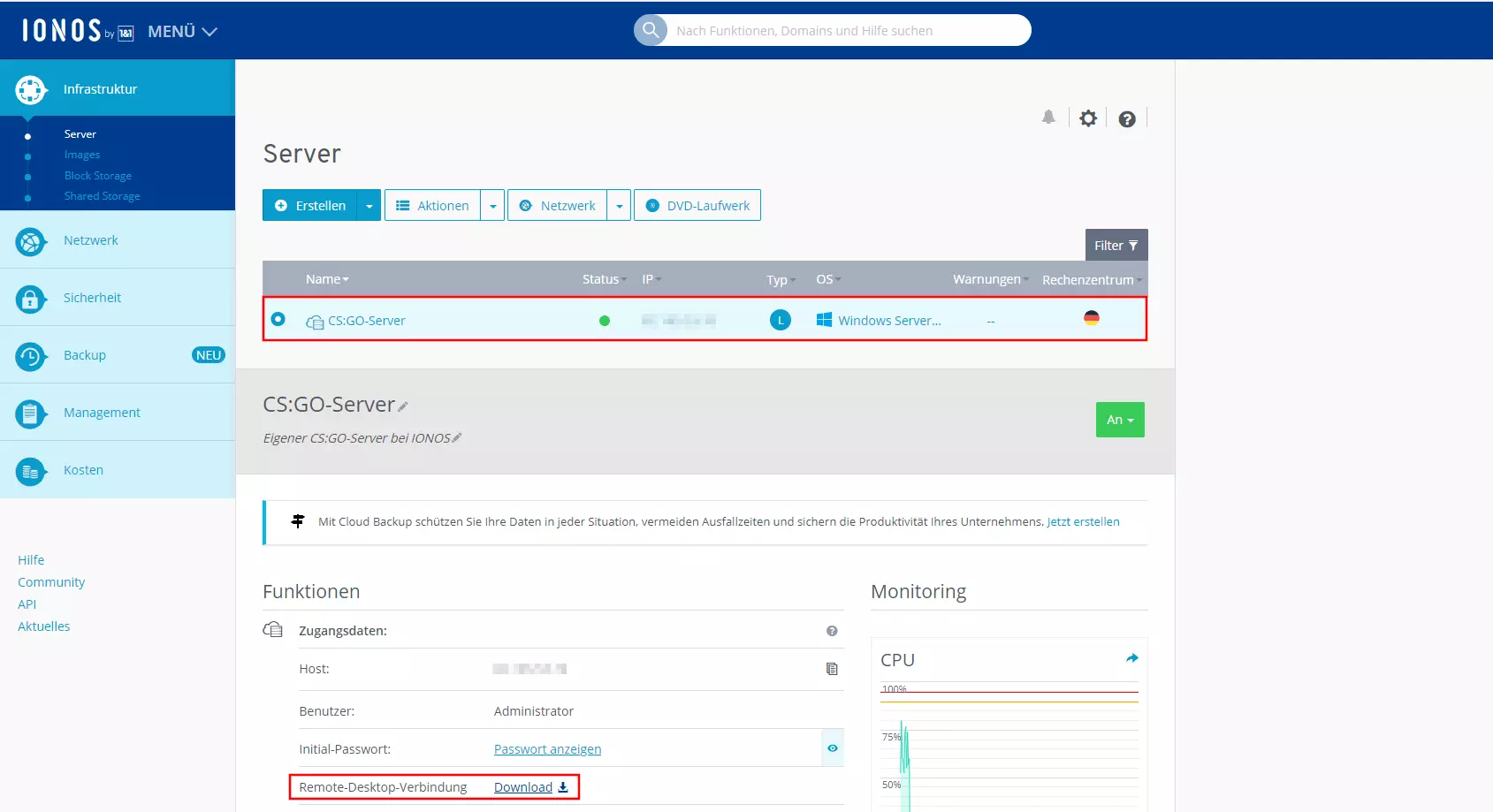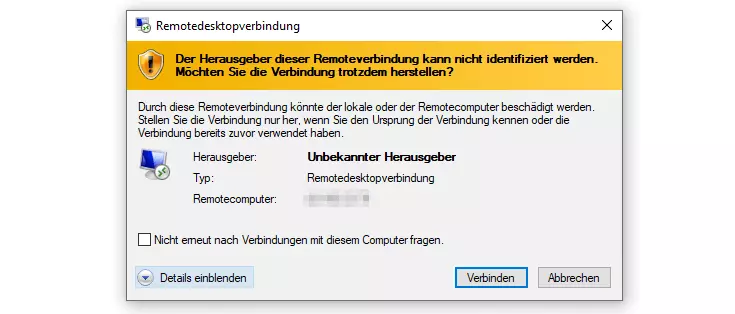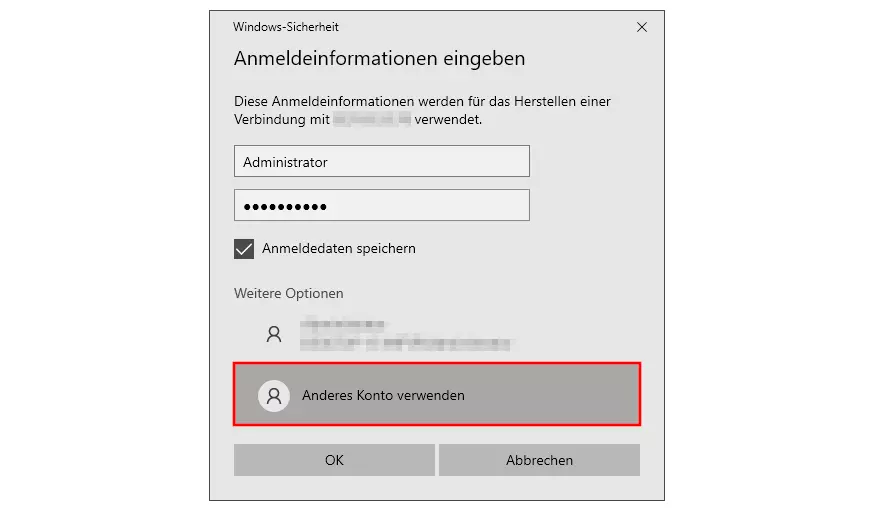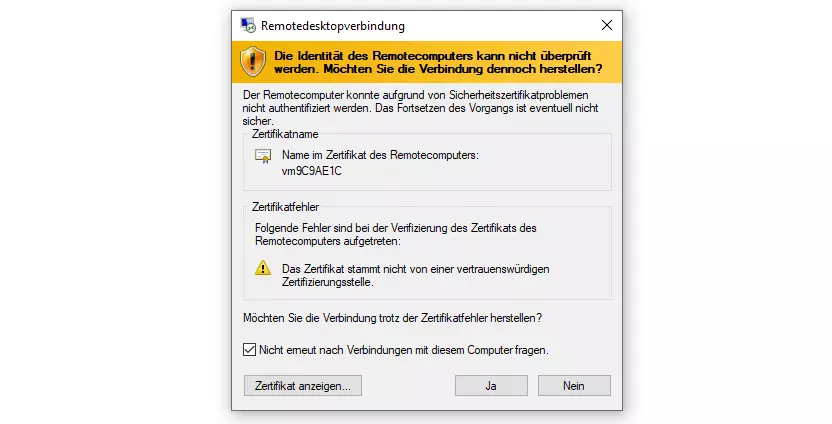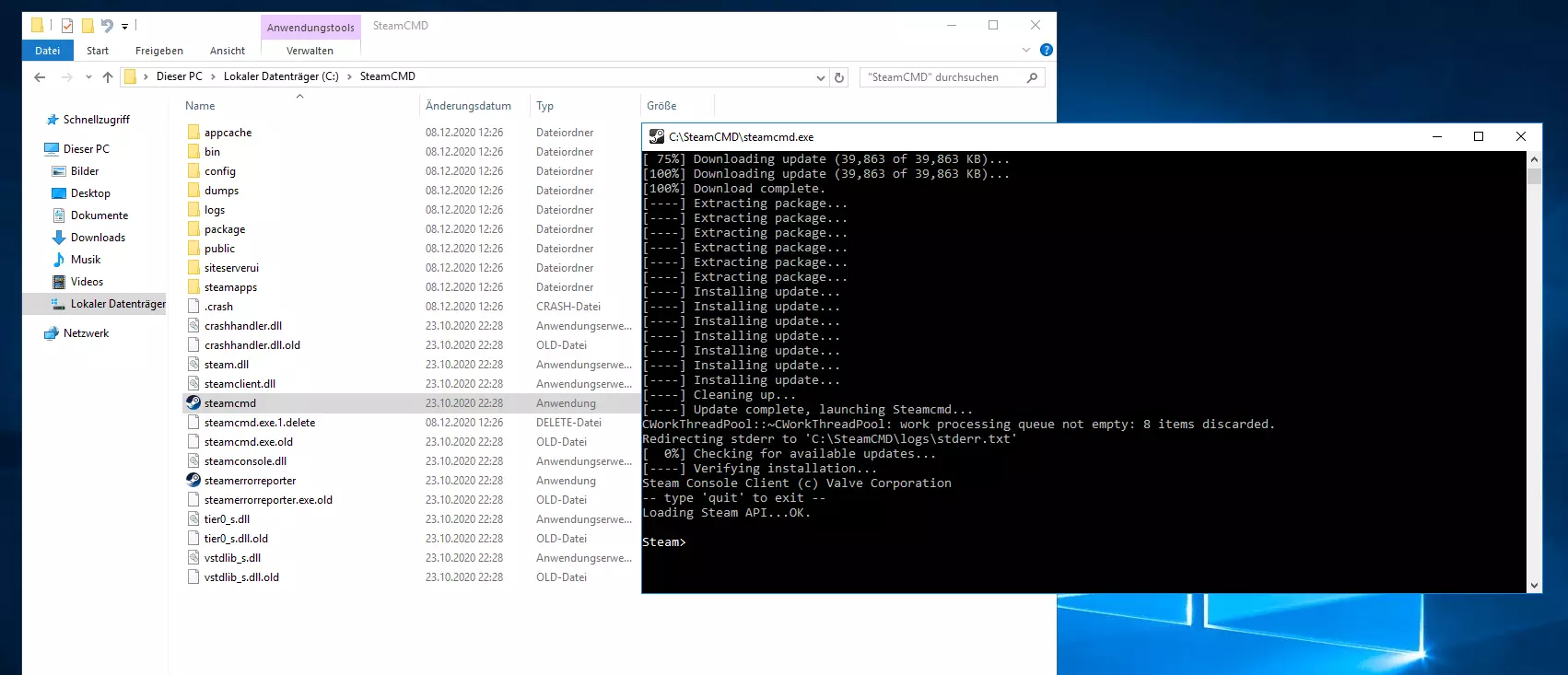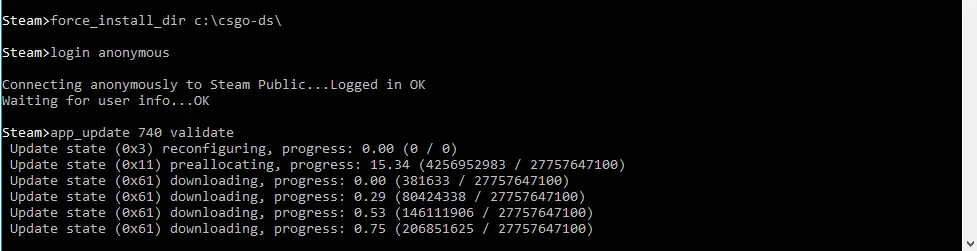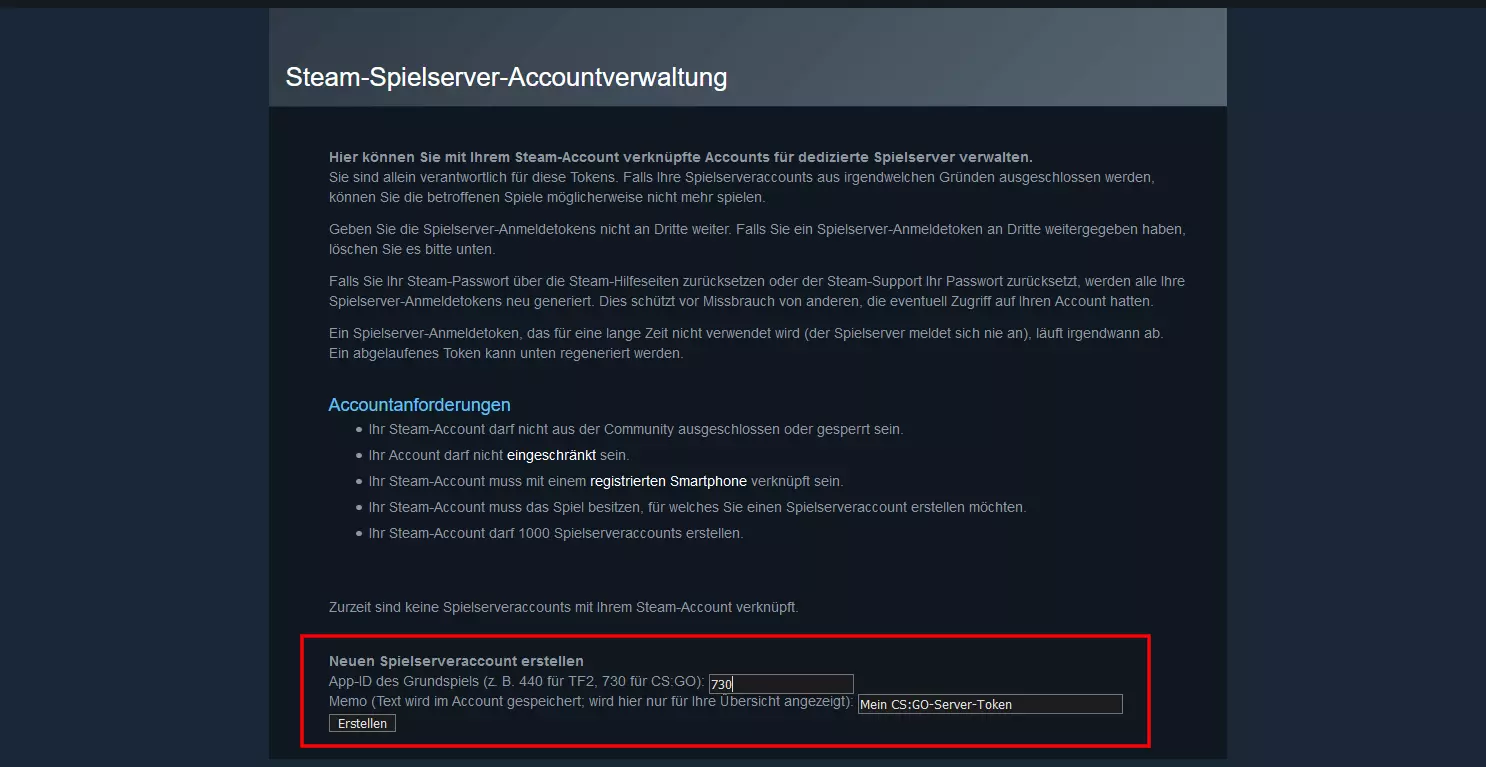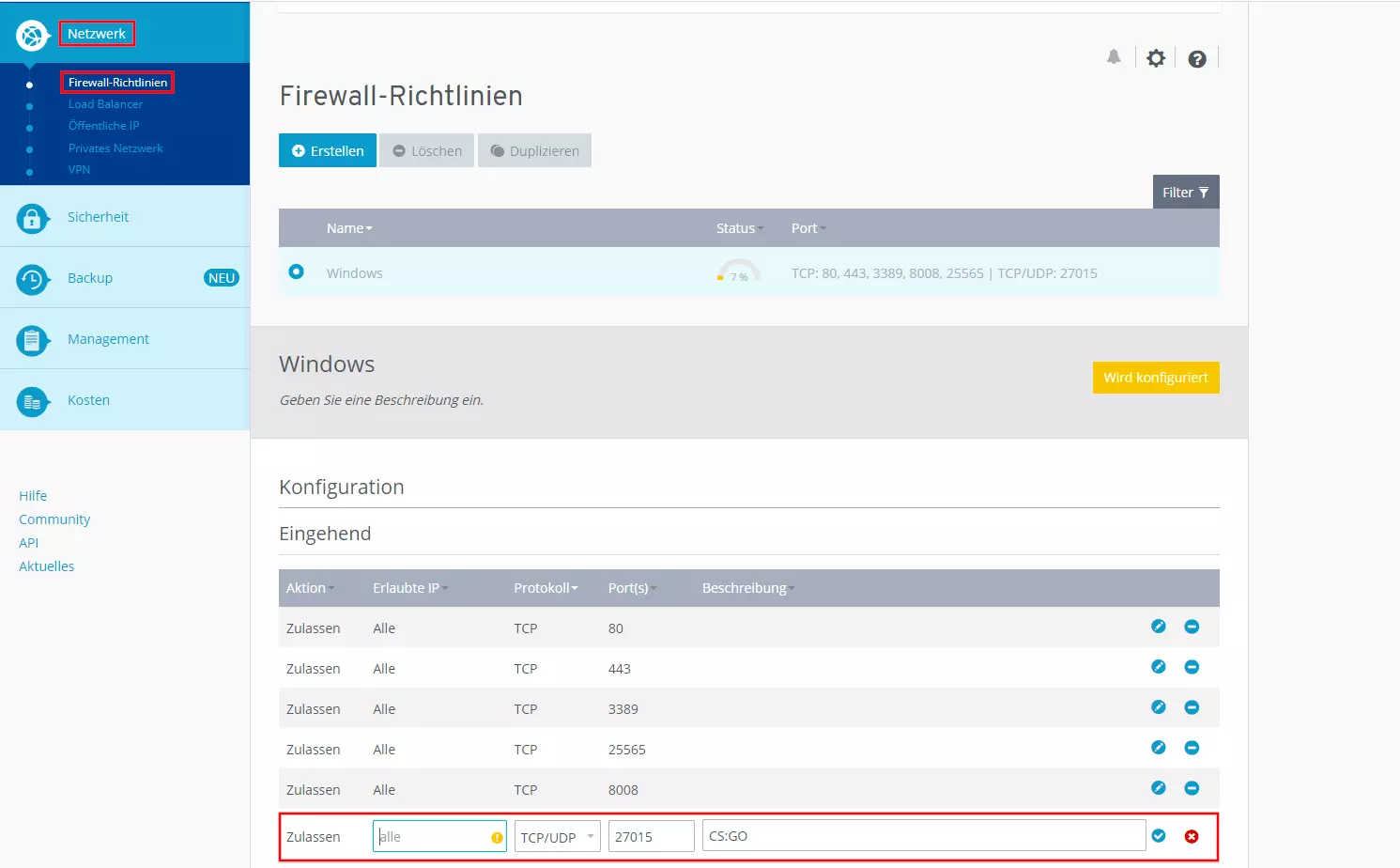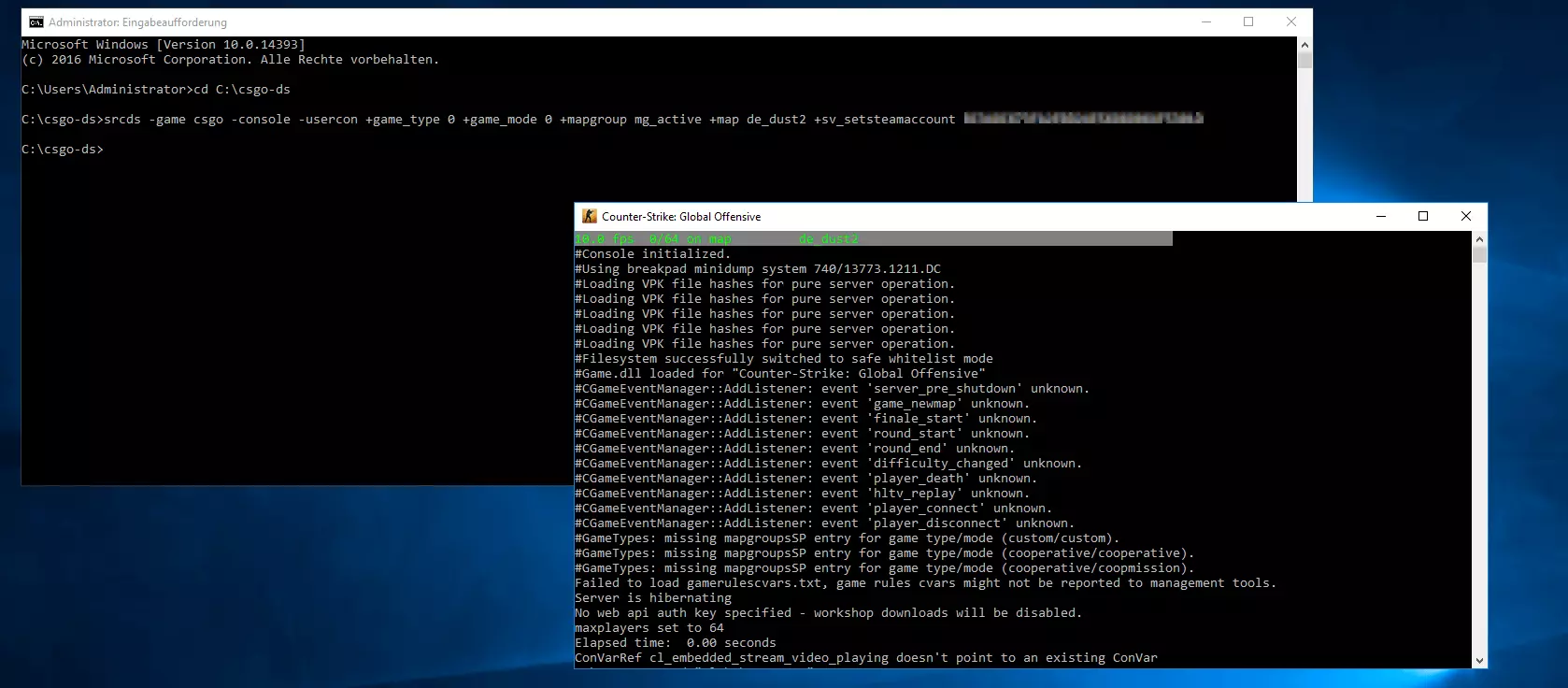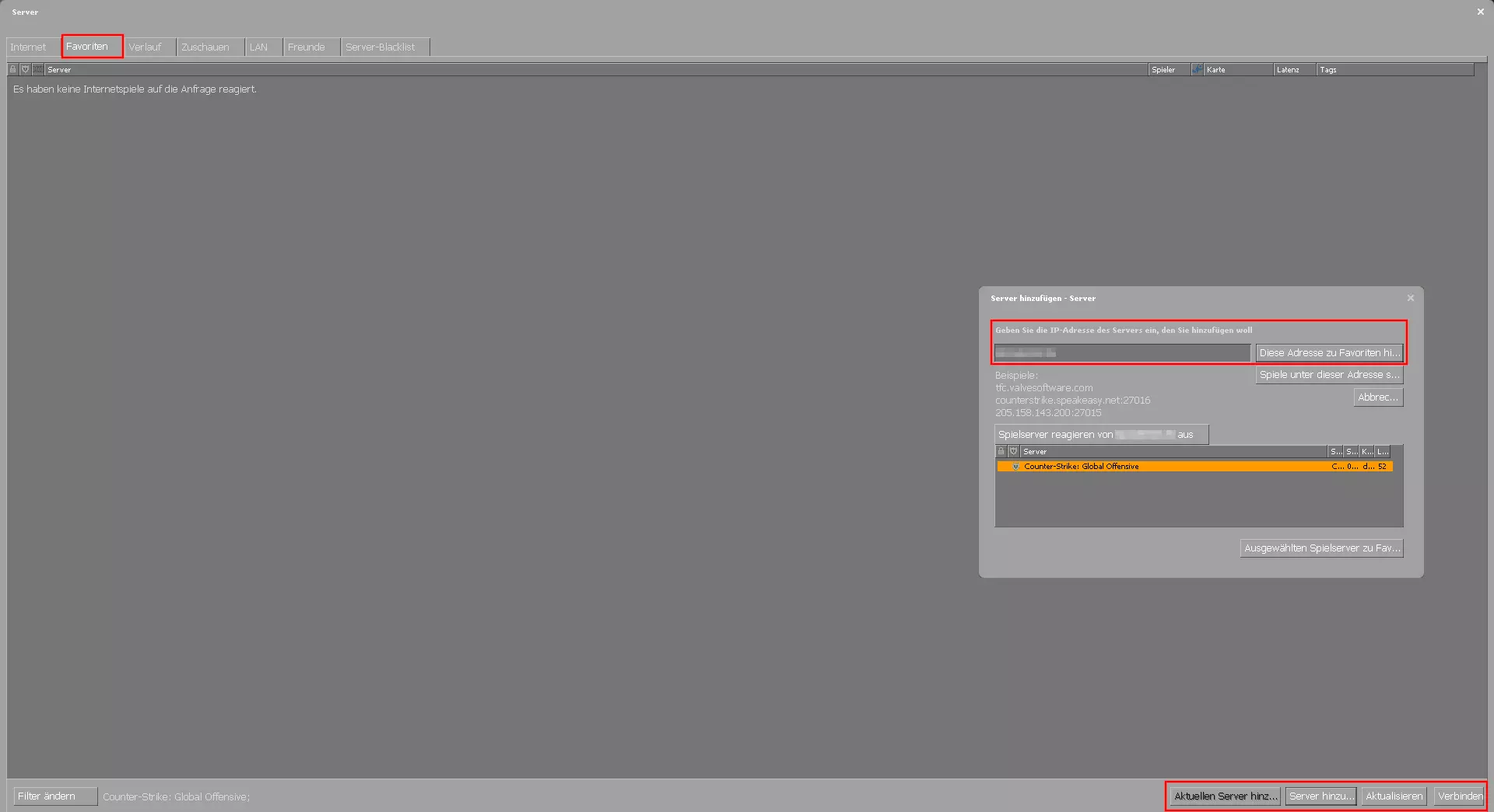CS:GO-Server erstellen: Systemvoraussetzungen und Anleitung
Wollen Sie einen CS:GO-Server, auf dem Sie ungestört alleine oder privat mit Ihren Freunden spielen können (wahlweise mit den bestens bekannten KI-gesteuerten Bots), ist dies ebenfalls möglich, indem Sie Ihren eigenen Server hosten. Wie genau das funktioniert und ob es sinnvoll ist, Hardware für einen CS:GO-Server zu mieten, erfahren Sie im Folgenden.
CS:GO: Eigener Server auf dem Heim-PC oder CS:GO-Server mieten?
Wollen Sie CS:GO gemeinsam mit Ihren Freunden spielen, haben Sie grundsätzlich drei verschiedene Optionen:
- Ein gemeinsames, privates Spiel via „Training mit Bots“ starten
- Gemeinsam einem Steam-Community-Server beitreten
- Einen eigenen CS:GO-Server erstellen und hosten
Ein gemeinsames Spiel über den Modus „Training mit Bots“ ist schnell aufgesetzt: Sie müssen Ihre Freunde zuvor lediglich im Game zum gemeinsamen Spiel einladen, anschließend starten Sie den Server und passen die Anzahl der Bots wie gewünscht an. Hinsichtlich der weiteren Einstellungsmöglichkeiten sind Sie in diesem Fall jedoch stark eingeschränkt. Noch stärker sind die Restriktionen, wenn Sie gemeinsam einem öffentlichen Community-Server beitreten, denn dort entscheidet der Betreiber über die Konfiguration des CS:GO-Servers. Zudem ist es auf diesen Servern jederzeit möglich, dass fremde Spieler joinen. Beide Varianten für das gemeinsame Spielerlebnis können Sie allerdings problemlos auf dem eigenen PC ausführen.
Die offiziellen CS:GO-Server unterscheiden sich von Dedicated Servern (Steam Community bzw. selbst gehostet) in einem entscheidenden Punkt, der seit Jahren heiß diskutiert wird: Die Spielinformationen werden mit 64 Ticks pro Sekunde verarbeitet – auf den dedizierten Servern sind es 128 Ticks pro Sekunde. Spieleraktionen (Bewegungen, Treffer etc.) werden hier also mit doppelter Intensität verarbeitet, was – zumindest in der Theorie – eine präzisere Spielauswertung ermöglicht. In der Praxis ist der Unterschied für den Großteil der Spieler durch Server-Lag und unzureichende technische Grundlagen (vor allem Internetverbindung) nicht spürbar.
Wollen Sie sämtliche Freiheiten in puncto Spielmodus und Server-Konfiguration besitzen, ist die dritte Option für Sie die passende Lösung. Auf einem dedizierten Server, den Sie selbst hosten, können Sie frei entscheiden, wer beitreten darf, und passen das Setup ganz nach Ihren Vorstellungen in Echtzeit an. Da die Dedicated-Server-Software eigene Rechenkapazitäten in Anspruch nimmt und nicht gemeinsam mit dem Client läuft, benötigen Sie in diesem Fall zusätzliche Hardware und Breitbandleistung für den CS:GO-Server. Diese Netz- und Server-Ressourcen bei einem Provider zu mieten ist nicht nur eine praktische, sondern auch kostengünstige Alternative zu einem zweiten PC, der mit zusätzlichen Anschaffungs- und Stromkosten verbunden wäre.
Diese Systemanforderungen stellt ein CS:GO-Server
Die Hardware-Anforderungen eines eigenen Servers für „Counter-Strike: Global Offensive“ sind schnell erfüllt: Trotz regelmäßiger Erneuerungen inklusive kleinerer, leistungstechnischer Updates hat das Game schließlich schon einige Jahr auf dem Buckel. Konkrete Angaben zum Mindest-Setup gibt es von Seiten des Entwicklers Valve allerdings nicht. Bei der Zusammensetzung und Erstellung eines neuen CS:GO-Servers sind Erfahrungswerte daher der beste Orientierungspunkt.
Prozessor (CPU)
Die Höhe der erforderlichen Taktfrequenz ist insbesondere davon abhängig, wie viele Spieler gleichzeitig auf Ihrem CS:GO-Server aktiv sind. In einer minimalen Konfiguration für wenige Serverteilnehmer sind z. B. Intel- bzw. AMD-CPUs mit 2 GHz ausreichend. Planen Sie allerdings einen Server, der für eine hohe Spieleranzahl (ab 12 Spieler) verfügbar sein soll, wird ein CPU mit 2,8 GHz oder mehr benötigt. Ein wichtiger Faktor, den es hierbei zu beachten gilt: Die CS:GO-Server-Anwendung ist grundsätzlich als Single-Core-Anwendung konzipiert. Um eine optimale Performance zu gewährleisten, ist daher ein Hostsystem mit hoher Single-Core-Leistung zu empfehlen, da die Verteilung auf mehrere Kerne suboptimal ist und das Leistungspotenzial automatisch verringert.
Arbeitsspeicher (RAM)
In puncto Arbeitsspeicher stellt ein CS:GO-Server keine großen Ansprüche. Für ein Hosting der standardmäßigen Modi und Maps können Sie im Prinzip mit schmalen 100 MB pro Nutzer planen. Mit einem Basiswert von 2 GB RAM lassen sich theoretisch also bis zu 20 Spieler bedienen. In der Praxis sollten Sie hier aber natürlich auch einen gewissen Puffer bereitstellen. Wollen Sie auf Ihrem CS:GO-Server Mods und Plugins verwenden, fordert dies den Arbeitsspeicher in besonderem Maße: In diesem Fall ist weitere zusätzliche RAM-Leistung zu empfehlen.
Festplattenspeicher
Wenn Sie einen CS:GO-Server erstellen, müssen Sie natürlich auch dafür Sorge tragen, dass genügend Speicherplatz für die einzelnen Spieldateien vorhanden ist. Für die Basis-Installation ohne zusätzliche Mods, Maps, Plugins etc. sollten Sie rund 15 bis 20 GB einplanen. Falls Sie regelmäßige Backups erzeugen möchten, sollten Sie natürlich mit wesentlich mehr Festplattenspeicher rechnen (Empfehlung: 50 GB oder mehr). Ob Sie sich für klassische HDD-Datenträger oder einen leistungsstärkeren Server mit SSD entscheiden, spielt bei einem CS:GO-Server im Übrigen nur eine untergeordnete Rolle. Aufgrund der schnelleren Schreib- und Lesegeschwindigkeiten, die SSDs auszeichnen, und der Tatsache, dass diese stark im Preis gesunken sind, spricht jedoch viel für einen Einsatz der modernen Speicherlösung.
Betriebssystem
Um Ihre Server-Hardware zu verwalten, benötigen Sie natürlich auch ein Betriebssystem. Die CS:GO-Server-Software „SteamCMD“, die im Übrigen auch das Hosting diverser anderer Steam-Games ermöglicht, ist grundsätzlich für alle drei großen Systeme – Windows, macOS und Linux – verfügbar. Bei der Installation unter macOS kommt es jedoch immer wieder zu Problemen, weshalb wir Ihnen die Nutzung der klassischen Server-Systeme von Microsoft (Windows Server 2016 oder 2019) und UNIX/Linux (Ubuntu, CentOS, Debian, openSUSE) empfehlen.
Bedenken Sie, dass Sie auch für das Betriebssystem Hardware-Ressourcen einplanen müssen.
Für Windows Server 2016 empfiehlt Hersteller Microsoft beispielsweise mindestens:
- einen 1,4-GHz-Prozessor (64-Bit)
- 512 MB bzw. 2 GB Arbeitsspeicher (ohne bzw. mit grafischer Oberfläche)
- 32 GB Festplattenspeicher
Für die Installation des bei Linux-Verfechtern beliebten Ubuntu empfiehlt Entwickler Canonical folgende Mindestwerte (Version 20.04):
- einen 2-GHz-Prozessor (64-Bit)
- 4 GB Arbeitsspeicher
- 25 GB Festplattenspeicher
Alternativ gibt es mit der Ubuntu Server Edition, die standardmäßig nicht über eine grafische Oberfläche verfügt, eine deutlich schlankere Ausgabe, die sich mit einem 1-GHz-Prozessor (64-Bit), 1 GB Arbeitsspeicher und 2,5 GB Festplattenspeicher zufriedengibt.
Breitbandbedarf
Als Shooter zählt „Counter-Strike: Global Offensive“ zu der Art von Spielen, bei denen es besonders wichtig ist, dass Spieler und Server einen möglichst geringen Ping (auch „Latenz“) haben. Mit anderen Worten: Der Zeitraum, den Datenpakete für den Weg von den Geräten der Spieler zum Server benötigen bzw. umgekehrt, muss so kurz wie möglich sein. Hierfür ist es erforderlich, dass Ihr CS:GO-Server über einen guten Breitbandanschluss verfügt. Wichtig ist dabei aus Server-Sicht in erster Linie der Upload-Wert (auch „Uplink“), der darüber entscheidet, wie schnell der Server Daten an die Spieler senden kann.
Valve gibt als Upload-Richtwert für Source-Games wie CS:GO 53,4 Kbit/s pro Spieler an. Daraus ergeben sich folgende Bedarfsszenarien in Relation zur Server-Größe:
| Spieler auf Server | Bedarf an Upload-Kapazitäten |
|---|---|
| 2 Spieler | 128 Kbit/s |
| 4 Spieler | 256 Kbit/s |
| 12 Spieler | 640 Kbit/s |
| 24 Spieler | 1.280 Kbit/s (1,28 Mbit/s) |
| 32 Spieler | 1.708 Kbit/s (1,71 Mbit/s) |
Im Vergleich zum Downstream fällt der Upstream bei Internetzugängen deutlich geringer aus. Klassische DSL-16.000-Tarife beispielsweise bieten zwar bis zu 16 Mbit/s Download-Speed, aber häufig nur zwischen 1 bis 2 Mbit/s Upload-Geschwindigkeit!
CS:GO-Server mieten bei IONOS: Welches Modell eignet sich am besten?
Hardware für einen CS:GO-Server zu mieten, ist deutlich bequemer, als diese selbst zusammenzustellen und anzuschaffen. Zudem sind Sie bei einer gemieteten Lösung für Ihren CS:GO-Server deutlich flexibler, denn in den meisten Fällen können Sie die gebuchte Leistung zeitnah aufstocken oder zurückfahren bzw. gänzlich abbestellen. Bei einem eigenen Server zuhause genießen Sie diesen Vorzug nicht! Hinzu kommt die Tatsache, dass Sie Server bzw. Server-Ressourcen mittlerweile zu sehr erschwinglichen Preisen mieten können.
Die Suche nach einem geeigneten Provider ist aber gar nicht so einfach – insbesondere, da häufig aus dem offerierten Angebot auch noch das passende Server-Modell zu wählen ist. Bei IONOS stehen Ihnen folgende drei Varianten zur Verfügung:
- Dedicated Server (dedizierter Server, wahlweise selbst administriert oder als Managed-Lösung durch IONOS)
- vServer (Virtual Private Server, kurz VPS)
- Cloud Server
Die drei IONOS-Server im Vergleich: Dedicated Server mit leichten Vorteilen
Um die Frage zu klären, welches IONOS-Modell am besten für das Erstellen eines CS:GO-Servers geeignet ist, blicken wir kurz auf die drei verfügbaren Lösungen:
Entscheiden Sie sich für einen Cloud Server, erhalten Sie Zugriff auf virtualisierte Ressourcen, deren konkrete Leistungskapazität vom gewählten Tarif abhängt. Wollen Sie Ihren CS:GO-Server spontan für mehr Spieler zur Verfügung stellen, können Sie diese Kapazitäten jederzeit bequem über Ihren Account hoch- und anschließend zurückfahren. Da die Leistung minutengenau abgerechnet wird, bezahlen Sie nur die Ressourcen, die Sie in Anspruch genommen haben.
Eine externe Breitbandanbindung des Servers mit bis zu 400 Mbit/s garantiert IONOS unabhängig von dem gewählten Server-Modell.
Auch bei einem vServer mieten Sie virtualisierte Ressourcen. Allerdings handelt es sich dabei grundsätzlich um ein festes Setup, für das Sie monatlich einen fixen Betrag zahlen – unabhängig davon, ob Sie Ihren CS:GO-Server nutzen oder nicht. Planen Sie, Ihren Server durchgängig verfügbar zu machen, ist dieses Modell aber deutlich kostengünstiger als ein Cloud Server.
Die prädestinierte Option für das Erstellen eines CS:GO-Servers bei IONOS ist aber ein Dedicated Server: Bei diesem Modell erhalten Sie Zugriff auf Hardware, die speziell Ihnen zugewiesen und optimal für das Hosting einzelner Anwendungen geeignet ist. Insbesondere die starke Single-Core-CPU-Power mit bis zu 3,8 GHz ist ein starkes Argument für das Dedicated Hosting von „Counter-Strike: Global Offensive“.
CS:GO-Server: Drei Szenarios und die dazu passenden IONOS-Server-Tarife
Wie erwähnt bietet IONOS für jedes der drei aufgezeigten Server-Modelle auch verschiedene Tarife an, die sich in puncto Leistung und Kosten unterscheiden.
In der nachfolgenden Tabelle stellen wir drei mögliche Szenarien für Ihren eigenen CS:GO-Server inklusive passender Tarife für vServer, um Sie bestmöglich bei der Entscheidungsfindung zu unterstützen.
| Empfohlener vServer | ||
| 2-8 Spieler (Standard Modi/-Maps) | Virtual Server Cloud L (VPS L) | |
| 8-24 Spieler (Standard Modi/-Maps) | IONOS Virtual Server Cloud XL (VPS XL) oderIONOS Virtual Server Cloud L RAM (VPS L RAM) | |
| Mehr als 24 Spieler (Standard Modi/-Maps) | IONOS Virtual Server Cloud XL (VPS XL) oderIONOS Virtual Server Cloud L RAM (VPS L RAM) |
Lassen Sie sich von den Vorteilen überzeugen. Probieren Sie Ihren Virtual Server ganz in Ruhe 30 Tage lang aus!
CS:GO-Server erstellen: Schritt-für-Schritt-Anleitung (Windows Server)
Wenn Sie die passende Hosting-Lösung für Ihren eigenen CS:GO-Server gefunden haben, gilt es nur noch, das gewünschte Betriebssystem zu installieren. Die klassischen Server-Betriebssysteme wie Windows Server, Linux oder Debian sind dabei in jedem Fall zu empfehlen – optimalerweise führen Sie außer der System-Software und der SteamCMD keine weiteren Anwendungen auf dem Server aus.
In der nachfolgenden Anleitung zeigen wir exemplarisch auf, wie Sie als IONOS-Kunde (vServer, Cloud Server, Dedicated Server) einen CS:GO-Server auf Windows Server 2016 zum Laufen bringen.
Schritt 1: Verbindung zum Server erstellen
Bevor Sie Ihren CS:GO-Server erstellen können, müssen Sie zunächst eine Remote-Verbindung zu dem Server aufbauen. Falls Sie diese bis dato noch nicht eingerichtet haben, erledigen Sie dies problemlos über das IONOS Cloud Panel. Melden Sie sich zu diesem Zweck auf der Login-Seite mit Ihren Daten an und gehen Sie im Panel in die Rubrik „Server & Cloud“.
In der Auflistung wählen Sie nun den Server aus, auf dem Sie „Counter-Strike: Global Offensive“ installieren und ausführen möchten. In den daraufhin präsentierten Daten und Informationen zu dem Server finden Sie unter „Zugangsdaten“ den Eintrag „Remote-Desktop-Verbindung“ inklusive Download-Link, den Sie in gewohnter Manier anklicken können:
Im nächsten Fenster klicken Sie auf „Weitere Optionen“, um dort den Punkt „Anderes Konto verwenden“ auszuwählen. Geben Sie die Anmeldeinformationen zu Ihrem CS:GO-Server ein – sollten Sie noch kein individuelles Kennwort vergeben haben, finden Sie das „Initial-Passwort“ in den Zugangsdaten im Cloud Panel.
Die Remote-Verbindung zu Ihrem CS:GO-Server lässt sich jederzeit per Klick auf das „X“ in der am oberen Bildschirmrand präsentierten Verbindungsleiste stoppen.
Schritt 2: SteamCMD installieren
Für das Erstellen eines CS:GO-Servers benötigen Sie die bereits erwähnte Server-Anwendung SteamCMD, die Sie über folgenden Download-Link (Windows) herunterladen können.
Entpacken Sie die gezippte Datei nach dem Download in einen passenden Ordner auf Ihrem Server (z. B. unter C:\SteamCMD) und führen Sie diese im Anschluss per Doppelklick aus, um die Installation von SteamCMD zu starten. Windows öffnet für diesen Prozess automatisch die Eingabeaufforderung.
Schritt 3: CS:GO Dedicated Server installieren
In die Steam-Eingabezeile „Steam>“ tippen Sie nun folgenden Befehl ein, um das Installationsverzeichnis (hier in C:) für den CS:GO-Server festzulegen:
force_install_dir C:\csgo-ds\Im nächsten Schritt melden Sie sich als anonymer Nutzer auf dem öffentlichen Steam-Server an:
login anonymousAbschließend installieren Sie die aktuelle Dedicated-Server-Version von „Counter-Strike: Global Offensive“ mit folgender Eingabe:
app_update 740 validateBei der im Befehl verwendeten Zahl „740“ handelt es sich um die App-ID der CS:GO-Server-Anwendung im Steam-Netzwerk. Für ein späteres Update genügt das Kommando „app_update 740“.
Schritt 4: Game Server Login Token (GSLT) generieren
Wenn Sie einen CS:GO-Server erstellen, müssen Sie diesen mithilfe eines Game Server Login Tokens (GSLT) mit einem offiziellen Steam-Account verknüpfen. Andernfalls können Sie Ihren Server ausschließlich im lokalen Netzwerk bereitstellen.
Hintergrund der Verknüpfung des Servers mit einem offiziellen Steam-Account ist, dass Entwickler Valve so gezielt gegen Nutzer vorgehen kann, die beim Betreiben eines CS:GO-Servers gegen die geltenden Richtlinien verstoßen.
Um ein Token zu generieren, rufen Sie die Steam-Spielserver-Accountverwaltung auf und melden sich dort zunächst mit Ihrem bzw. dem Steam-Account, mit dem Sie den Server verknüpfen möchten, an. Nach der Anmeldung geben Sie die App-ID des Grundspiels (nicht die ID der Server-Anwendung!) – „730“ für „Counter-Strike: Global Offensive“ – sowie eine optionale Beschreibung des Tokens ein und klicken auf „Erstellen“:
Notieren Sie sich das generierte Token bzw. speichern Sie es in einem separaten Dokument, um es beim noch folgenden Verbindungsaufbau zum Server griffbereit zu haben. Sie finden den Code auch jederzeit in der Steam-Spielserver-Accountverwaltung wieder.
Schritt 5: Port freigeben
Bevor Sie Ihren CS:GO-Server nun starten, gilt es noch die passenden Ports freizugeben, um den Server auch im Community-Server-Browser auffindbar zu machen. Konkret handelt es sich hierbei um die TCP- und UDP-Ports mit der Nummer 27015, die Sie öffnen müssen, damit Ihr Server über das Internet mit den einzelnen Clients kommunizieren kann. Die Freigabe können Sie bei einem IONOS-Server bequem über das Cloud Panel erledigen.
Rufen Sie zu diesem Zweck wie bei der Einrichtung der Remote-Verbindung die Rubrik „Cloud & Server“ auf. Im linken Seitenmenü wählen Sie anschließend erst „Netzwerk“ und danach „Firewall-Richtlinien“ aus. Klicken Sie auf Ihren CS:GO-Server und navigieren Sie nach unten zu der Sparte „Eingehend“. Erstellen Sie abschließend eine neue Regel mit den folgenden Eigenschaften:
- Erlaubte IP: alle (hierfür einfach das Feld freilassen)
- Protokoll: TCP/IP
- Port(s): 27015
- Beschreibung: individuelle Beschreibung der Port-Freigabe
Bestätigen Sie die neue Regel über den Button „Regel hinzufügen“ und warten Sie, bis die Neu-Konfiguration des Servers abgeschlossen ist. In einigen Fällen kann es notwendig sein, den Server nach der Port-Freigabe neu zu starten.
Schritt 6: CS:GO-Server starten
Da alle wichtigen Vorbereitungen getroffen sind, können Sie endlich Ihren eigenen, öffentlichen CS:GO-Server starten. Der einfachste Weg führt über die Eingabeaufforderung: Rufen Sie die Windows-Kommandozeile auf und wechseln Sie in das Verzeichnis des CS:GO Dedicated Servers. Wir haben die Server-Anwendung unter C:\csgo-ds abgelegt, weshalb der passende CMD-Befehl in unserem Fall folgendermaßen aussieht:
cd C:\csgo-dsMit den passenden CS:GO-Konsolen-Parametern können Sie in dem Verzeichnis nun den Server starten. Wichtig ist, dass Sie zusätzlich zu den Angaben zu Spielmodus, Map und Co. auch das Game Server Login Token einfügen. Ein mögliches Start-Setup (Casual Game, Arms Race, Startmap: de_dust2) inklusive angehängtem GSLT führen Sie mit folgendem Befehl aus:
srcds -game csgo -console -usercon +game_type 0 +game_mode 0 +mapgroup mg_active +map de_dust2 +sv_setsteamaccount INDIVIDUELLES GAME SERVER LOGIN TOKENEine Auflistung diverser Befehle zur Konfiguration des CS:GO-Servers finden Sie in folgendem Beitrag auf Total CS:GO. Ausführliche Informationen zu erweiterten Server-Settings mit separaten Konfigurationsdateien liefert der Dedicated-Server-Artikel im Valve-Developer-Bereich.
Schritt 7: Dem CS:GO-Server beitreten
Sie und alle anderen Spieler, mit denen Sie Ihren neu aufgesetzten CS:GO-Server teilen möchten, können nun jederzeit dem initiierten Spiel beitreten, solange Sie die Server-Anwendung laufen lassen. Dazu sind folgende Schritte zu erledigen:
- Starten Sie „Counter-Strike: Global Offensive“.
- Klicken Sie auf „CS:GO spielen“.
- Wählen Sie im Spielen-Menü die Option „Communityserverbrowser“ aus.
- Wechseln Sie in den Reiter „Favoriten“ und klicken Sie auf „Server hinzufügen“.
- Tippen Sie die IP-Adresse Ihres CS:GO-Servers ein (u. a. im IONOS Cloud Panel zu finden) und drücken Sie auf „Diese Adresse zu Favoriten hinzufügen“.
- Im Server-Browser sollten Sie nun Ihren Server zur Auswahl präsentiert bekommen – eventuell ist es erforderlich, dass Sie zunächst einmal auf „Aktualisieren“ drücken. Per Klick auf „Verbinden“ oder per Doppelklick auf den Server-Eintrag stellen Sie schließlich die Verbindung her.
Funktioniert die Anmeldung wie geplant, finden Sie sich sogleich in dem per Kommando definierten Modus und auf der gewünschten Map wieder. In unserem Beispiel geht es direkt mit Bots und der beliebten Bombenentschärfungs-Map Dust 2 – bestens auch unter dem Dateinamen „de_dust2“ bekannt – los:
Setzen Sie ein Statement mit Ihrer eigenen .gg Domain und lassen die Spiele beginnen. Registrieren Sie jetzt Ihre eigene .gg-Domain bei IONOS.