Dead Matter Server erstellen und hosten
Dead Matter auf einem eigenen Server zu hosten, ist die beste Option, wenn Sie maximale Freiheiten in puncto Spielwelt und -modi haben möchten. Die für das Hosting erforderliche Serveranwendung installieren Sie – auf der Hardware Ihrer Wahl – über Steam bzw. den Kommandozeilen-Client SteamCMD.
Welche Anforderungen stellt ein „Dead Matter“-Server?
Einen eigenen Server für Dead Matter können Sie prinzipiell auf jedem beliebigen Computer mit genügend Rechenleistung aufsetzen. Aus Performance-Gründen ist es jedoch empfehlenswert, die Dedicated-Server-Anwendung auf externen Serverressourcen in einem Rechenzentrum laufen zu lassen. Hier profitieren Sie nicht nur von ausfallsicherer Enterprise-Hardware, sondern auch von professionellem Service und erstklassiger Breitbandanbindung.
Die konkreten Anforderungen, die Dead Matter an den Server bzw. die Hardware stellt, hängen dabei von verschiedenen Faktoren wie der Zahl an Spielern und Spielerinnen oder Zombies ab. Folgende minimalen Systemvoraussetzungen sind in jedem Fall zu erfüllen, um den „Dead Matter“-Server installieren und ausführen zu können:
- Prozessor (CPU): min. 3.0 GHz (2-4 Kerne)
- Arbeitsspeicher (RAM): min. 4-6 Gigabyte
- Festplattenspeicher: 5-10 Gigabyte
Zu diesen Anforderungen für das Hosting der Serveranwendung kommen die Anforderungen, die das von Ihnen gewählte Betriebssystem stellt. Dead Matter lässt sich sowohl auf Windows- als auch auf Linux-Systemen hosten. Entscheiden Sie sich zum Beispiel für Windows Server 2022 wären weitere 1,4 GHz Prozessorleistung, 2 Gigabyte Arbeitsspeicher und 36 Gigabyte Festplattenspeicher (512 MB und 32 Gigabyte ohne grafische Oberfläche) notwendig.
Setzen Sie von Beginn an auf ein Hardware-Setup mit mehr Leistung, können Sie nicht nur Ihren „Dead Matter“-Server jederzeit erweitern. Sie haben auch die Möglichkeit, die Ressourcen parallel für weitere Projekte wie andere Gameserver oder einen eigenen TeamSpeak-Server zu nutzen!
„Dead Matter“-Server-Hosting: Welche Optionen bietet IONOS?
Die geeignete Hardware-Lösung für einen eigenen „Dead Matter“-Server zu finden, ist häufig gar nicht so einfach. Es gibt zwar viele verschiedene Anbieter, doch nur selten ist das Angebot überschaubar. Bei IONOS können Sie zwischen drei Servertypen wählen, die allesamt für das Hosting von Spielen mit Dedicated Server geeignet sind:
- vServer / VPS: Bei den vServern, auch VPS genannt, von IONOS handelt es sich um virtualisierte Hardware eines gemeinsamen Hostsystems. Sie zahlen fixe monatliche Kosten für ein festes Leistungspaket.
- Cloud Server: Auch die Hardware der Cloud Server von IONOS ist virtualisiert. Allerdings können die einzelnen Komponenten von verschiedenen Hostsystemen stammen. Auch aus diesem Grund sind Cloud Server leicht skalierbar. Die beanspruchte Leistung wird minutengenau abgerechnet.
- Dedicated Server: Mit einem Dedicated Server von IONOS mieten Sie feste Enterprise-Hardware (ohne Virtualisierung), die höchsten Ansprüchen genügt. Auch bei diesem Modell ist die Abrechnung minutengenau und am tatsächlichen Verbrauch orientiert.
„Dead Matter“-Server: Schritt-für-Schritt-Anleitung (Windows)
Haben Sie die Hardware für das Hosting der „Dead Matter“-Server-Anwendung parat, können Sie sofort mit der Installation und Konfiguration starten. In unserer Schritt-für-Schritt-Anleitung zeigen wir beispielhaft, wie Kunden und Kundinnen von IONOS (Cloud Server, vServer, Dedicated Server) die Software unter Windows Server 2022 einrichten und den Server starten.
Schritt 1: Verbindung zur Server-Hardware herstellen
Für die Verwaltung der Serverressourcen müssen Sie sich zunächst via Remote Access mit dem Server verbinden. Für den schnellen Verbindungsaufbau mit einem Windows-Server können Sie zu diesem Zweck das Remote Desktop Protocol (RDP) verwenden. Kundinnen und Kunden von IONOS richten die Verbindung bequem über das Kundenkonto ein:
- Melden Sie sich auf der Login-Seite des IONOS Kundenkontos an.
- Wählen Sie „Server & Cloud“ aus.
- Klicken Sie das gemietete Paket an, auf dem Sie Ihren „Dead Matter“-Server hosten möchten.
- Scrollen Sie zu den Zugangsdaten und klicken Sie auf den Download-Link in der Zeile „Remote-Desktop-Verbindung“.
- Starten Sie die .rdp-Einrichtungsdatei per Doppelklick.
- Geben Sie die Zugangsdaten für Ihren Server ein („Benutzer“ und „Initial-Passwort“) und bestätigen Sie das Zertifikat des Servers, um die Remote-Verbindung aufzubauen.
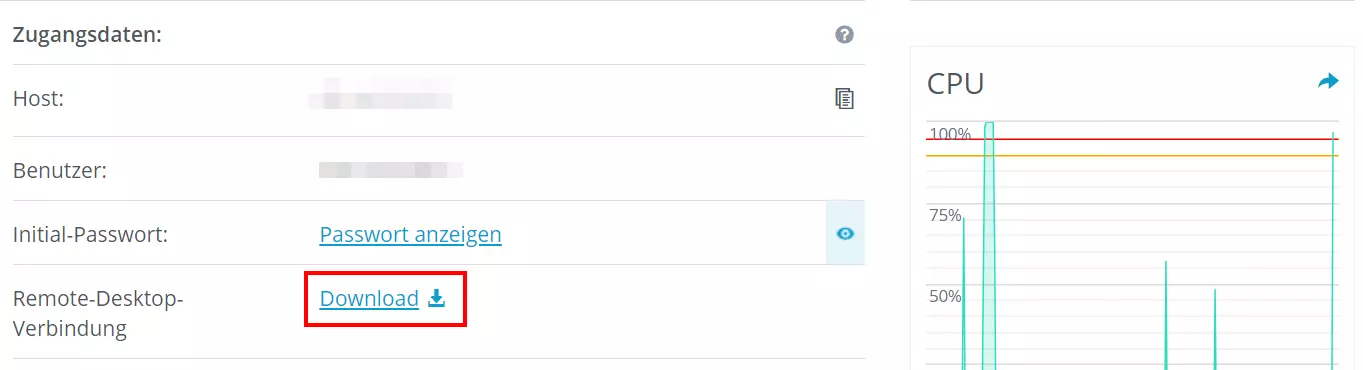
Schritt 2: SteamCMD installieren
Auf Ihrem Server installieren Sie im ersten Schritt über die Eingabeaufforderung den Kommandozeilen-Client SteamCMD. Über das Tool bauen Sie in wenigen Schritten eine Verbindung zu den öffentlichen Steam-Servern auf – um dann die Dedicated-Server-Software für Dead Matter und viele andere Steam-Games herunterzuladen.
Nutzen Sie den folgenden SteamCMD-Downloadlink, um das Installationspaket auf Ihren Server zu laden. Erstellen Sie anschließend ein passendes Verzeichnis wie zum Beispiel C:\SteamCMD und entpacken Sie dort den Inhalt des Pakets. Führen Sie die entpackte Datei aus, wird der Kommandozeilen-Client installiert.
Im Artikel „SteamCMD installieren“ gehen wir detaillierter auf die Installation des Kommandozeilen-Clients unter Windows und Linux ein.
Schritt 3: „Dead Matter“-Server herunterladen
Führen Sie SteamCMD aus, wird automatisch die Steam-Kommandozeile gestartet, die Sie an dem vorangestellten Steam> erkennen. Um die „Dead Matter“-Server-Software zu beziehen, melden Sie sich bei Steam an. Im Falle von Dead Matter ist eine Anmeldung mit dem Steam-Konto erforderlich, mit dem Sie das Zombie-Game gekauft haben:
login steamaccountErstellen Sie ein Installationsverzeichnis für den „Dead Matter“-Server, zum Beispiel C:\dead-matter-server, indem Sie folgenden Befehl eintippen:
force_install_dir C:\dead-matter-serverMit dem Kommando app_update und der Steam-App-ID von „Dead Matter Dedicated Server“ (2584780) laden Sie schließlich die Serversoftware herunter:
app_update 2584780 validate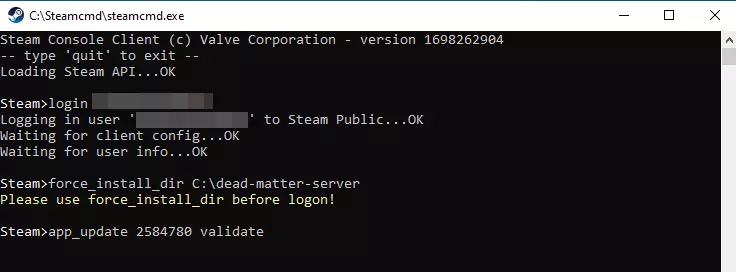
Sie können die Serveranwendung für Dead Matter alternativ auch über die standardmäßige Steam-Plattform beziehen. Haben Sie diese auf Ihrem Server installiert, melden Sie sich mit Ihrem Account an und rufen den Reiter „Bibliothek“ auf. Setzen Sie ein Häkchen bei „Werkzeuge“ finden Sie dann unter anderem auch die „Dead Matter Dedicated Server“-Anwendung, die Sie wie jede Steam-Anwendung installieren können.
Schritt 4: Konfigurationsdateien erstellen
Im nächsten Schritt legen Sie die Konfiguration für Ihren „Dead Matter“-Server fest. Da die hierfür benötigte Datei Game.ini bei der Installation der Server-App nicht automatisch erzeugt wird, müssen Sie die Konfigurationsdatei manuell erstellen. Das Zielverzeichnis lautet folgendermaßen:
.\DeadMatter\Saved\Config\WindowsServerIn die erstellte Game.ini-Datei fügen Sie folgendes Grund-Setup ein, das Sie natürlich beliebig anpassen können:
[/script/engine.gamesession]
MaxPlayers=16
[/script/deadmatter.survivalbasegamestate]
ServerName=Dead Matter Server by IONOS
Password=changeme
Admins=Abc
Admins=Def
Admins=Ghi
SuperAdmins=Abc
SuperAdmins=Def
SuperAdmins=Ghi
ServerTags=A:A
ServerTags=B:B
ServerTags=C:C
MOTD=Welcome to the server.
MaxPlayerClaims=3
Seed=0
bFirstPersonOnly=false
bVACSecure=false
bIsHardcore=false
MaxZombieCount=2048
MaxAnimalCount=100
MaxBanditCount=256
PVP=true
FallDamageMultiplier=1.0
[/script/deadmatter.survivalbasegamemode]
WhitelistActive=false
Whitelist=Abc
Whitelist=Def
Whitelist=Ghi
[/script/deadmatter.flockspawner]
AnimalSpawnMultiplier=1.0
[/script/deadmatter.globalaispawner]
ZombieSpawnMultiplier=1.0
[/script/deadmatter.serverinfoproxy]
SteamQueryPort=27016Zusätzlich zu der Konfigurationsdatei benötigt der „Dead Matter“-Server eine weitere Datei mit dem Namen Engine.ini. In dieser werden die Server-Ports und alle wichtigen Module für die Initialisierung der Spielwelt angegeben. Auch diese Datei wird bei der Installation nicht automatisch erzeugt, weshalb Sie diese im nächsten Schritt erstellen und mit folgendem Inhalt in dem bereits genannten Verzeichnis abspeichern:
[URL]
Port=27015
[OnlineSubsystemSteam]
GameServerQueryPort=27016
[Core.System]
Paths=../../../Engine/Content
Paths=%GAMEDIR%Content
Paths=../../../deadmatter/Plugins/MeshTool/Content
Paths=../../../deadmatter/Plugins/PrefabTool/Content
Paths=../../../deadmatter/Plugins/MORT/Content
Paths=../../../deadmatter/Plugins/PivotTool/Content
Paths=../../../Engine/Plugins/Runtime/SunPosition/Content
Paths=../../../deadmatter/Plugins/DialoguePlugin/Content
Paths=../../../deadmatter/Plugins/SplineTwistCorrect/Content
Paths=../../../deadmatter/Plugins/SmoothSync/Content
Paths=../../../Engine/Plugins/Tests/EditorTests/Content
Paths=../../../Engine/Plugins/Tests/RuntimeTests/Content
Paths=../../../Engine/Plugins/FX/NiagaraExtras/Content
Paths=../../../Engine/Plugins/Developer/TraceSourceFiltering/Content
Paths=../../../deadmatter/Plugins/AbxyxxTools/Content
Paths=../../../deadmatter/Plugins/DiscordGameAPI/Content
Paths=../../../Engine/Plugins/Developer/AnimationSharing/Content
Paths=../../../Engine/Plugins/Editor/GeometryMode/Content
Paths=../../../Engine/Plugins/Experimental/ChaosClothEditor/Content
Paths=../../../Engine/Plugins/Experimental/GeometryProcessing/Content
Paths=../../../Engine/Plugins/Experimental/GeometryCollectionPlugin/Content
Paths=../../../Engine/Plugins/Experimental/ChaosSolverPlugin/Content
Paths=../../../Engine/Plugins/Experimental/ChaosNiagara/Content
Paths=../../../Engine/Plugins/FX/Niagara/Content
Paths=../../../Engine/Plugins/MagicLeap/MagicLeapPassableWorld/Content
Paths=../../../Engine/Plugins/MovieScene/MovieRenderPipeline/ContentSchritt 5: Ports freigeben
Um die Kommunikation mit Ihrem „Dead Matter“-Server zu ermöglichen, sind die zuvor definierten Ports 27015 (Game Port) und 27016 (Steam Query Port) in den Firewall-Einstellungen des Servers freizuschalten. Bei IONOS Servern lässt sich auch dieser Schritt über das Kundenkonto ausführen:
- Melden Sie sich im IONOS Kundenkonto an.
- Rufen Sie die Produktrubrik „Server & Cloud“ auf.
- Wählen Sie Ihren Server aus und klicken Sie links im Menü auf „Netzwerk“ und „Firewall-Richtlinien“.
- Fügen Sie unter „Eingehend“ zwei neue Regeln für die beiden TCP/UDP-Ports 27015 und 27016 hinzu.
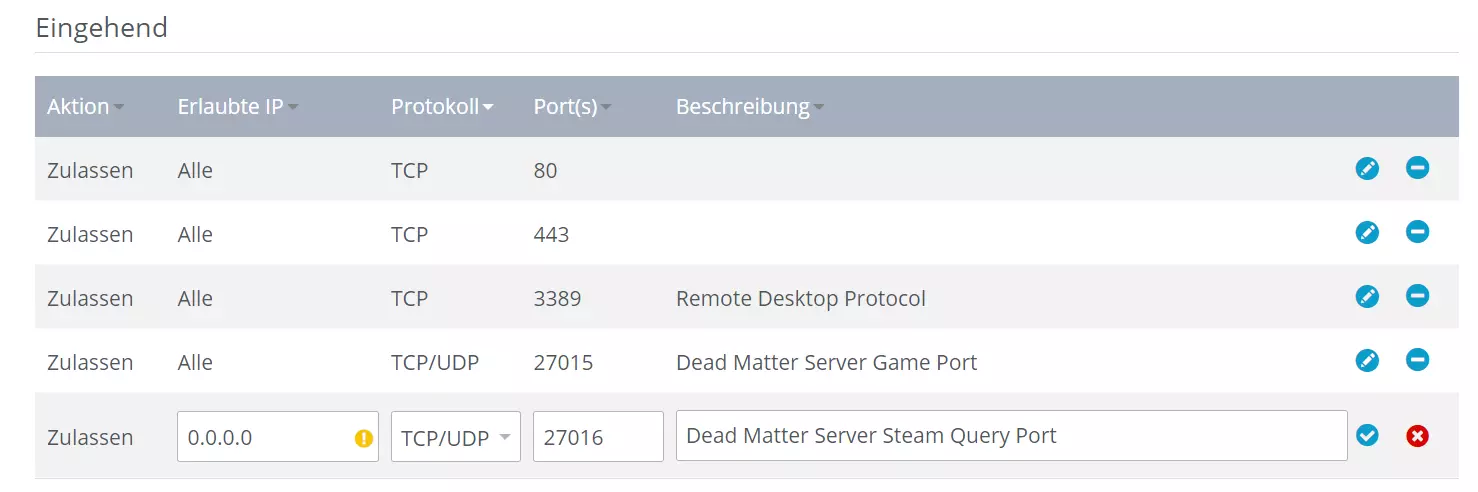
Schritt 6: „Dead Matter“-Server per Batch-Skript starten
Für den Start Ihres Servers erstellen Sie eine einfache Batch-Datei im Verzeichnis des „Dead Matter“-Servers. Der Inhalt dieses Skripts, das Sie beispielsweise DeadMatterServer.bat nennen können, gestaltet sich wie folgt:
start deadmatterserver.exe -log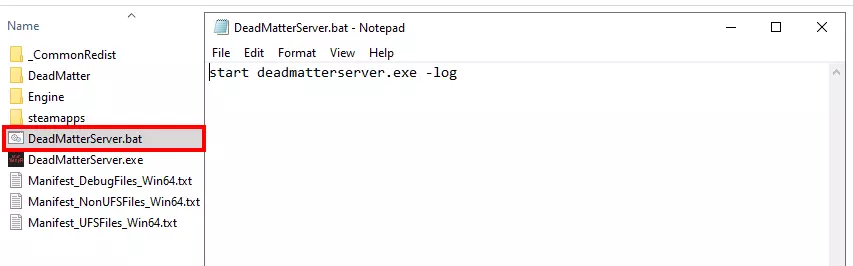
Sobald Sie die Datei per Doppelklick ausführen, startet der Server in einem neuen Fenster der Eingabeaufforderung.
Schritt 7: Mit dem „Dead Matter“-Server verbinden
Sie und Ihre Mitstreiter und Mitstreiterinnen können sich nun jederzeit mit dem gestarteten Server verbinden. Hierfür starten Sie das Spiel und wählen im Hauptmenü die Option „Play online“ aus. Sollten Sie Ihren „Dead Matter“-Server nicht in der Auflistung finden, wählen Sie einfach den Punkt „Direct connect“ aus und tippen IP-Adresse und Passwort (insofern vergeben) ein, um die Verbindung aufzubauen.
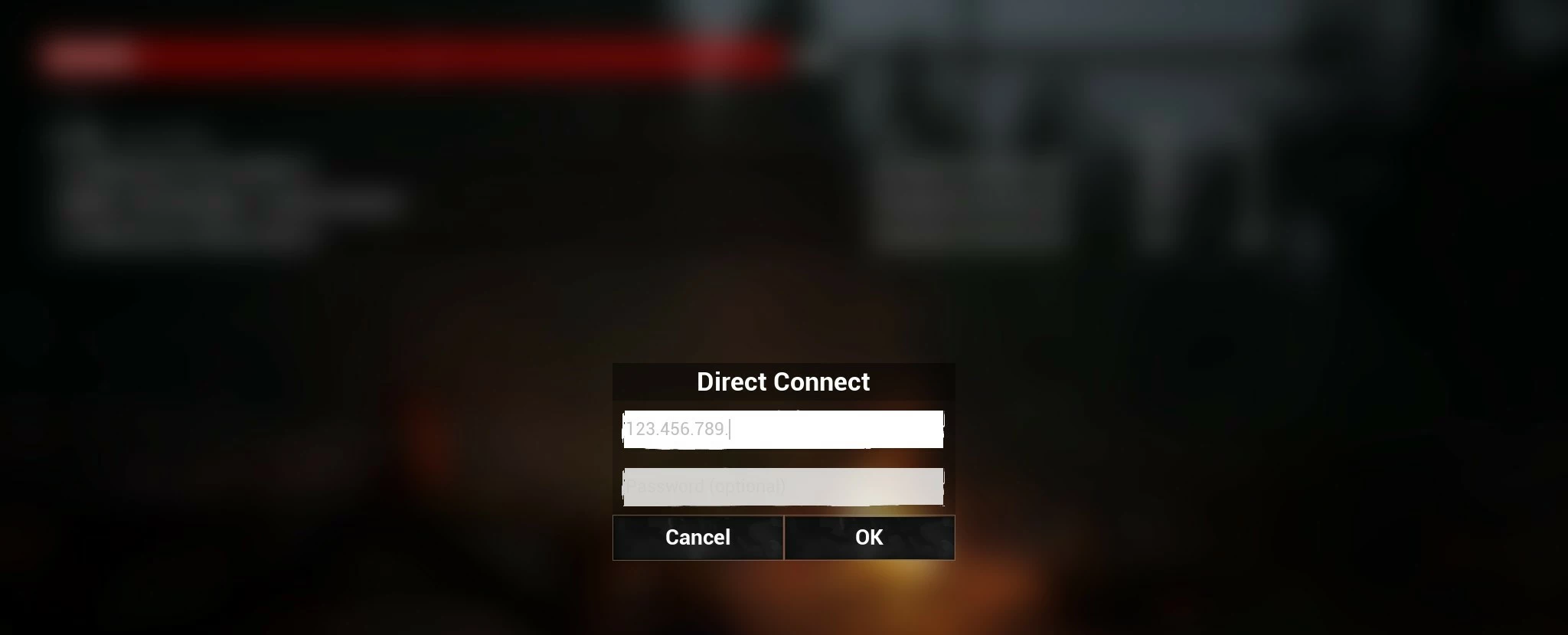
Erstellen Sie sich einen Charakter und wählen Sie den Startpunkt für Ihr Online-Abenteuer!

Natürlich können Sie Ihren Server dabei auch über eine individuelle Domain anstelle der umständlichen IP-Adresse verfügbar machen: Nutzen Sie einfach den IONOS Domain-Checker und prüfen Sie, ob Ihre Wunsch-Domain noch frei ist!

