Frozen Flame: Dedicated Server erstellen und hosten
Mit einem eigenen Frozen-Flame-Dedicated-Server haben Sie maximale Freiheiten bei der Gestaltung Ihrer Multiplayer-Abenteuer in Arcana. Für die Installation und Einrichtung benötigen Sie lediglich ein passendes Hardware-Setup, Windows oder Linux sowie den Kommandozeilen-Client SteamCMD.
Frozen Flame: Dedicated Server auf dem eigenen PC oder bei einem Provider hosten?
Die Dedicated-Server-Anwendung für Frozen Flame können Sie grundsätzlich auf Ihrem privaten Rechner einrichten und ausführen. Voraussetzung ist, dass Ihr PC ordentlich Rechenpower mitbringt – insbesondere, wenn Sie sich von dem Gerät aus auch selbst mit der gehosteten Spielwelt verbinden möchten. Der entscheidende Nachteil dieser Hosting-Variante: Sobald Sie Ihren Rechner herunterfahren oder die Anwendung beenden, ist der Server automatisch offline. Zudem sind Sie auf eine sehr leistungsstarke und stabile Internetanbindung angewiesen, was bei privaten Anschlüssen nicht immer gegeben ist.
Entscheiden Sie sich hingegen für Server-Hardware bei einem professionellen Anbieter, können Sie sich nicht nur auf eine gute Breitbandleistung verlassen, sondern haben auch die Möglichkeit, den Frozen-Flame-Dedicated-Server Tag und Nacht laufen zu lassen.
Sie können extern gemietete Server-Hardware flexibel einsetzen und mehrere Gaming-Server oder andere Anwendungen betreiben. Um den gemeinsamen Spielspaß zu maximieren, können Sie beispielsweise eigene Kommunikationslösungen einrichten, indem Sie einen TeamSpeak-Server aufsetzen oder einen Mumble-Server erstellen.
Welche Systemanforderungen stellt ein Frozen-Flame-Server?
Wie genau das Hardware-Setup für Ihren eigenen Frozen-Flame-Dedicated-Server auszusehen hat, hängt von verschiedenen Faktoren ab. Der Hauptfaktor ist dabei die Zahl an Spielerinnen und Spielern, die gleichzeitig mit dem Server interagieren. Für kleinere, gemeinsame PvE-Abenteuer (Kampagnen-Mode) benötigen Sie beispielsweise weniger Leistung als für einen stark besuchten Survival-Server im Cataclysm-Mode, auf dem eventuell sogar PvP aktiviert ist.
Als Mindestanforderungen für den reibungslosen Betrieb eines Frozen-Flame-Servers lassen sich folgende Werte festhalten:
- Prozessor: Intel Dual-Core ab 2,4 GHz oder AMD Dual-Core ab 2,4 GHz
- Arbeitsspeicher: 2–4 GB RAM
- Festplattenspeicher: 5–10 GB
Zu diesen Anforderungen der Frozen-Flame-Dedicated-Server-Software sind die Anforderungen des zugrundeliegenden Systems hinzuzurechnen. Sie haben hierbei die Auswahl zwischen Linux-Distributionen wie Ubuntu oder Debian und den Microsoft-Server-Betriebssystemen. Entscheiden Sie sich z. B. für Windows Server 2022, kommen folgende Hardware-Voraussetzungen on top:
- 1,4-GHz-Prozessor (64-Bit)
- 512 MB bzw. 2 GB Arbeitsspeicher (ohne bzw. mit grafischer Oberfläche)
- 32 bzw. 36 GB Festplattenspeicher (ohne bzw. mit grafischer Oberfläche)
Sie planen einen Frozen-Flame-Dedicated-Server, auf dem riesige Multiplayer-Schlachten stattfinden sollen? In diesem Fall können Sie die hohen Anforderungen perfekt mit der leistungsstarken Enterprise-Hardware der Dedicated Server von IONOS abdecken.
Frozen-Flame-Dedicated-Server bei IONOS hosten
Das Hosting Ihres eigenen Game-Servers bei einem professionellen Provider stellt die einfachste Lösung dar, um für genügend Rechenpower und einen reibungslosen Betrieb (z. B. dank Top-Breitbandanbindung) zu sorgen. Die große Herausforderung besteht darin, nicht nur den passenden Anbieter, sondern auch das passende Paket für das geplante Server-Szenario zu finden.
Diese Server-Modelle bietet IONOS
Wenn Sie IONOS als Partner für das Hosting Ihres Frozen-Flame-Dedicated-Servers wählen, haben Sie die Auswahl zwischen drei verschiedenen Server-Modellen. Für alle drei gibt es darüber hinaus jeweils unterschiedliche Tarife, die sich in puncto Leistungsumfang und Preis unterscheiden. In jedem Fall können Sie sich auf eine Breitbandanbindung des Servers mit über 360 Gbit/s verlassen.
- vServer (VPS): Bei einem vServer bzw. VPS (Virtual Private Server) von IONOS erhalten Sie Zugriff auf virtualisierte Hardware-Leistung eines festen Hostsystems. Das gebuchte Leistungspaket ist klar definiert und für einen monatlichen Fixpreis verfügbar.
- Cloud Server: Wenn Sie sich für einen Cloud Server von IONOS entscheiden, sind die bereitgestellten Hardware-Ressourcen ebenfalls virtualisiert – sie stammen allerdings nicht unbedingt von einem festen Hostsystem. Cloud Server lassen sich aus diesem Grund jederzeit skalieren, wobei Sie lediglich für die in Anspruch genommene Leistung zahlen.
- Dedicated Server: Dedizierte Hardware, die ausschließlich für Sie reserviert ist, mieten Sie mit einem Dedicated Server von IONOS. Die Komponenten sind besonders leistungsstark und die verwendete Rechenpower wird minutengenau abgerechnet.
Für den Einstieg in das Game-Server-Hosting ist der Cloud Server von IONOS besonders empfehlenswert: Benötigen Sie den Server nur sporadisch, zahlen Sie auch nur für die Zeit, in der Sie die Hardware aktiv genutzt haben. Sollten Sie vorübergehend mehr Leistung benötigen, buchen Sie einfach RAM oder CPU hinzu.
3 Frozen-Flame-Server-Szenarien und die passenden IONOS-Tarife
Welcher Typ von Server der passende ist und wie viel Leistung Sie konkret benötigen, hängt davon ab, in welcher Weise Sie Ihren Frozen-Flame-Dedicated-Server nutzen möchten. Die einfache Faustregel lautet dabei: Je mehr User gleichzeitig online sind, desto mehr Arbeitsspeicher und CPU benötigen Sie, um ein reibungsloses Spielgeschehen zu gewährleisten. Um Ihnen die Wahl zu erleichtern, haben wir drei typische Nutzungsszenarien zusammengestellt und diesen die geeigneten Server-Optionen von IONOS zugeordnet.
| Frozen Flame: Dedicated-Server-Szenario | Passender IONOS-Server-Tarif |
|---|---|
| 1–4 Personen; Server dauerhaft online | VPS L |
| 5–10 Personen; Server dauerhaft online | VPS XL |
| Bis zu 24 Personen; Server dauerhaft online | AR6-32 SSD |
Lassen Sie sich von den Vorteilen überzeugen. Probieren Sie Ihren Virtual Server ganz in Ruhe 30 Tage lang aus!
Frozen-Flame-Dedicated-Server: Anleitung – Schritt für Schritt zum eigenen Server
Im nachfolgenden Tutorial erfahren Sie Schritt für Schritt, wie Sie für Frozen Flame einen Dedicated Server installieren, konfigurieren und öffentlich zugänglich machen. Beispielhaft präsentieren wir den Prozess anhand von IONOS-Kundinnen und -Kunden (vServer, Cloud Server, Dedicated Server) und Windows Server 2022 als Betriebssystem.
Schritt 1: Per Remote mit dem gemieteten Server verbinden
Für die Installation und Einrichtung eines Frozen-Flame-Dedicated-Servers auf der gemieteten Hardware benötigen Sie zunächst eine stabile Fernverbindung zu der Hardware. Die Verbindung zu Windows Server 2022 können Sie über das Remote Desktop Protocol (RDP) etablieren, das in Microsoft-Systemen standardmäßig aktiviert ist. Kundinnen und Kunden von IONOS können eine entsprechende Verbindung direkt im webbasierten Kunden-Center (Cloud Panel) einrichten:
- Rufen Sie im Browser die Anmeldeseite des IONOS-Kunden-Centers auf und melden Sie sich mit Ihren Kundendaten an.
- Wählen Sie die Produktkategorie „Server & Cloud“ aus.
- Klicken Sie den Tarif an, den Sie für das Hosting Ihres Frozen-Flame-Dedicated-Servers gemietet haben.
- Drücken Sie auf den Download-Link in der Zeile „Remote-Desktop-Verbindung“ (unter „Zugangsdaten“).
- Führen Sie die heruntergeladene .rdp-Datei aus und bestätigen die Remote-Einrichtung durch Klick auf „Verbinden“.
- Geben Sie die Anmeldedaten des Servers ein, die Sie ebenfalls unter „Zugangsdaten“ im Cloud Panel finden.
- Bestätigen Sie das Sicherheitszertifikat des IONOS-Servers.
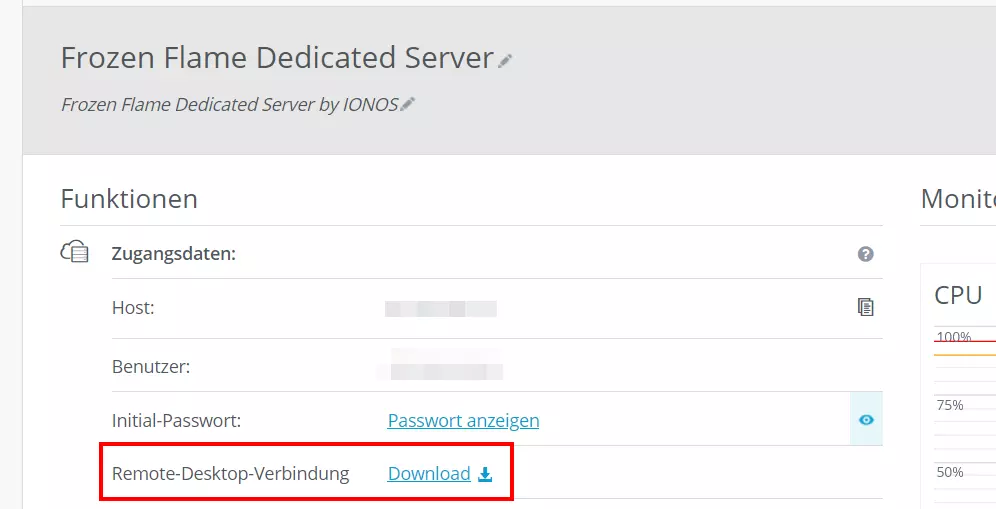
Schritt 2: Kommandozeilen-Client SteamCMD installieren
Der einfachste Weg für den Download und die Installation der Dedicated-Server-Anwendung von Frozen Flame führt über SteamCMD. Über den Kommandozeilen-Client verbinden Sie sich direkt mit den öffentlichen Download-Servern der beliebten Spieleplattform. Sie Installieren das Programm folgendermaßen:
- Laden Sie SteamCMD über den folgenden Download-Link herunter.
- Entpacken Sie die heruntergeladene ZIP-Datei in ein beliebiges Verzeichnis auf Ihrem Server.
- Führen Sie die Datei steamcmd.exe per Doppelklick aus.
- Nach erfolgreichem Installationsprozess wird Ihnen die Steam-Eingabezeile
Steam>präsentiert.
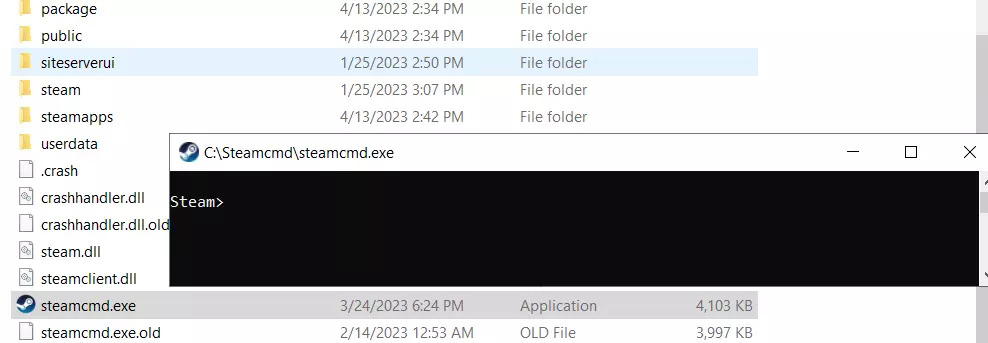
Schritt 3: Dedicated-Server-Anwendung von Frozen Flame installieren
Mithilfe von SteamCMD können Sie nun die Server-Software von Frozen Flame herunterladen und installieren. Hierfür starten Sie mit der anonymen Anmeldung auf den öffentlichen Steam-Servern:
login anonymousIm Anschluss erstellen Sie ein Installationsverzeichnis für die Serverdateien:
force_install_dir C:\frozen-flame-dedicated-serverIm letzten Schritt können Sie den Befehl app_update mit der App-ID 1348640, der ID der Frozen-Flame-Dedicated-Server-Software, kombinieren, um die Anwendung herunterzuladen und in dem erstellten Verzeichnis zu installieren.
app_update 1348640 validate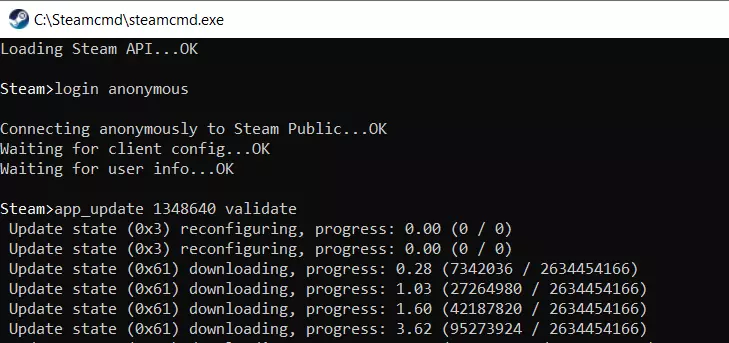
Um die Server-Anwendung zu einem späteren Zeitpunkt zu aktualisieren, verbinden Sie sich erneut mit den Steam-Servern und führen dann das einfache Kommando app_update 1348640 aus.
Schritt 4: Ports für die Server-Kommunikation freigeben
Damit Ihr Frozen-Flame-Dedicated-Server online verfügbar ist und die Anfragen von Steam empfangen und verarbeiten kann, müssen Sie in den Firewall-Einstellungen Ihres gemieteten Servers verschiedene Ports freigeben. Dabei handelt es sich um TCP/UDP-Port 7777 als allgemeinen Server-Port sowie TCP-Port 25575 und UDP-Port 27015 für die Kommunikation mit der Steam-Plattform.
Im IONOS Cloud Panel öffnen Sie die genannten Ports folgendermaßen:
- Rufen Sie die Rubrik „Server & Cloud“ auf.
- Wählen Sie die Hardware aus, auf der Sie den Frozen-Flame-Dedicated-Server installiert haben.
- Klicken Sie im linken Seitenmenü auf „Netzwerk“ und wählen Sie den Unterpunkt „Firewall-Richtlinien“ aus.
- Erstellen Sie unter „Eingehend“ die entsprechenden Regeln für die einzelnen Ports.
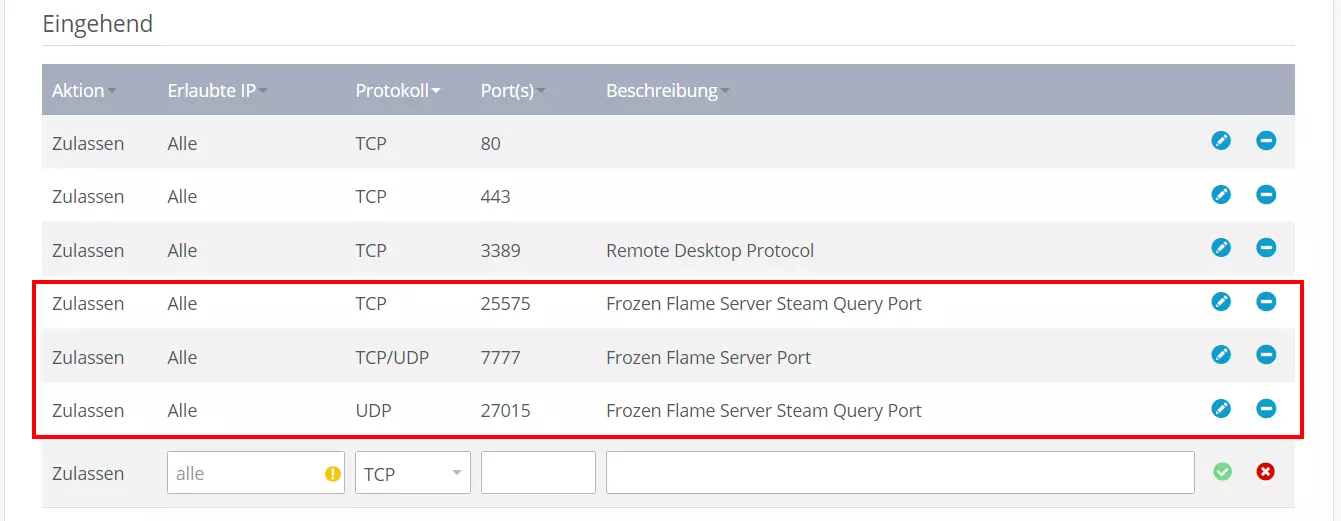
Schritt 5: Konfigurationsdatei Game.ini erstellen
Die zentrale Konfigurationsdatei eines Frozen-Flame-Dedicated-Servers ist die Datei Game.ini. Diese wird allerdings nicht automatisch erzeugt, sodass Sie an dieser Stelle selbst gefordert sind. Rufen Sie also das Verzeichnis des Servers auf und erstellen eine neue Datei mit dem Namen Game.ini in dem Unterverzeichnis .\FrozenFlame\Saved\Config\WindowsServer. Auch die einzelnen Ordner dieses Unterverzeichnisses gilt es in der Regel manuell anzulegen.
Sobald Sie die Datei erstellt haben, können Sie für eine einfache Standardkonfiguration folgende Zeilen einfügen und abspeichern:
[/Script/Engine.GameSession]
MaxPlayers=10
[/Script/FrozenFlame.FGameSession]
ServerPassword="Password"
[/Script/FrozenFlame.GameBalance]
bFreePVP=True; Enable PVP for non-friends
DurationOfDay=3600; How long a day lasts
HealthRateAfterRespawn=0.5; Health after death
bRestoreHealthOnLevelUp=True; Restore health on level up
JumpStaminaCost=6; Stamina cost at jumping
SprintStaminaCost=1; Stamina cost at sprinting
ArmorDurabilityReducementAfterDeath=25; Loss of armor durability after death
DefaultWeaponDurabilityCost=0.5; Weapon durability loss speed
HalfSlowdownOverweightRatio=1; Overweight - disable sprint for player after that % (200/100% by deualt)
FullSlowdownOverweightRatio=1.5; Overweight - disable even run and getting new items after that % (300/150% by default)
bIsAllowedToTeleportWithOverweight=False; Allow to teleport with overweight
bIsAllowedToGlideWithOverweight=False; Allow to fly with overweight
MinimalLevelToDropItemAfterDeath=0; Drop items only after that player level (if enabled)
bDropEquippedItems=False; Drop equipped items after death
bDropEquipableItems=False; Drop equipable items after death
bDropFoodItems=False; Drop food on death
LevelUpFlameRate=1; Flame rate required for level Up multiplier
MonstersHealthMultiplier=1; Monsters health multiplier
MonstersDamageMultiplier=1; Monsters damage multiplier
bNoModuleCost=False; Building without material costs
bLimitlessSupport=False; Building without restrictions
bInvulnerableModules=False; Bulding without decay
bDemolishResourceDropMultiplier=0.5; How many resources to return after module destroy
bIgnoreDifficulty=False; Ignore difficulty settings (for local coop only)
DecayThreshold=0; A minimum durability that keeps after weather decay system damage
bOnlyOneSentinelAllowed=True; Allow to build only a single sentinel
;SentinelRadiusMultiplier=1.0; Sentinel protection radius multiplier
bRequireActiveSentinelForBuildingMode=False; Allow to build only inside active sentinel radius
bDisallowToDestroyModulesWithoutOwnership=True; Disable descrution hammer tool
bAllowCreaturesToDamageBuildings=False
bAllowPlayersToDamageBuildings=True
;bDisableItemRequirements=True; disable attribute requirements for item equip/usage
[/Script/FrozenFlame.DefaultsOverTimeEffect]
bDisableOverweight=False; Disable overweight system
[/Game/FrozenFlame/DataTables/Variables/BP_GameBalance_Base.BP_GameBalance_Base_C]
bApplyRestrictionsInsideEnergyBarriers=True; Fly and some buildings restrictions inside energy barriers
[/Script/FrozenFlame.RecipeDiscoveryComponent]
;RecipeVisibilityOverride=(("StructureItem_Sentinel", False)); Disable some recipesVergeben Sie ein individuelles Passwort in der Zeile ServerPasswort und passen Sie die einzelnen Konfigurationsoptionen frei nach Ihren Vorstellungen an.
Schritt 6: Konfigurationsdateien für den Spielmodus erstellen
Sie können für Ihren Frozen-Flame-Dedicated-Server entweder den standardmäßigen Kampagnen-Modus oder den schnelllebigeren Survival-Modus „Cataclysm“ auswählen. Auch für diese beiden Modi fehlen nach der Installation der Serverdateien jedoch die Konfigurationsdateien, die es daher ebenfalls manuell im Unterverzeichnis .\FrozenFlame\Saved\Config\WindowsServer zu erstellen gilt.
Für den Kampagnen-Modus erstellen Sie die Datei HeavenNormal.ini und fügen folgenden Inhalt ein:
[/Script/FrozenFlame.GameBalance]
bSkipTutorial=False;
HealthRateAfterRespawn=0.5; Health after death
bRestoreHealthOnLevelUp=True; Restore health on level up
DefaultWeaponDurabilityCost=0.5; Weapon durability loss speed
ArmorDurabilityReducementAfterDeath=25; Loss of armor durability after death
bDropEquippedItems=False; Drop equipped items after death
bDropEquipableItems=True; Drop equipable items after death
bDropFoodItems=True; Drop food on death
DemolishResourceDropMultiplier=0.5; How many resources to return after module destroy
DecayThreshold=0; A minimum durability that keeps after weather decay system damageSoll das Spiel auf Ihrem Server hingegen direkt dem Kataklysmus entgegensteuern, erstellen Sie die Datei GameModeSurvive.ini mit folgendem Inhalt:
[/Script/FrozenFlame.GameBalance]
bSkipTutorial=False;
HealthRateAfterRespawn=0.5; Health after death
bRestoreHealthOnLevelUp=True; Restore health on level up
DefaultWeaponDurabilityCost=0.5; Weapon durability loss speed
ArmorDurabilityReducementAfterDeath=25; Loss of armor durability after death
bDropEquippedItems=False; Drop equipped items after death
bDropEquipableItems=True; Drop equipable items after death
bDropFoodItems=True; Drop food on death
DemolishResourceDropMultiplier=0.5; How many resources to return after module destroy
DecayThreshold=0; A minimum durability that keeps after weather decay system damage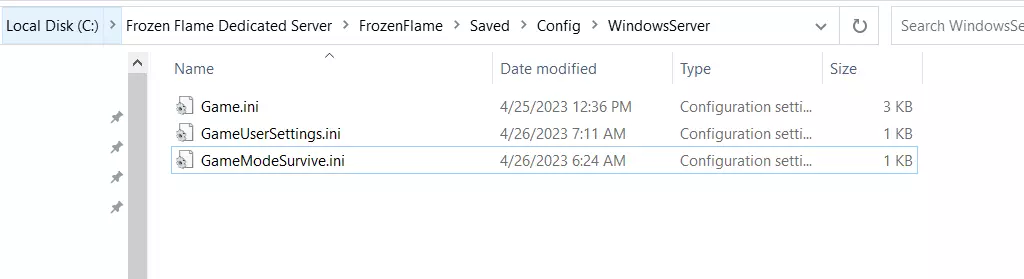
Schritt 7: Start-Skript für den Frozen-Flame-Dedicated-Server erstellen
Um den Server nun zu starten, benötigen Sie lediglich ein passendes Batch-Skript. Dieses muss sich im gleichen Verzeichnis wie die FrozenFlameServer.exe befinden. Erstellen Sie also eine neue Datei im Hauptordner .\Frozen Flame Dedicated Server und geben Sie dieser Datei den Namen Start.bat.
Öffnen Sie die Datei anschließend mit dem Editor Ihrer Wahl und fügen Sie folgenden Inhalt ein:
frozenflameServer.exe -log -ip=123.456.789.0 -port=7777 -QueryPort=25575 -SteamServerName="Frozen Flame Server by IONOS"Anstelle der exemplarischen IP-Adresse tragen Sie dabei die IP Ihres Servers ein – innerhalb der geraden Anführungszeichen nach dem Eintrag SteamServerName= können Sie den individuellen Namen für Ihren Frozen-Flame-Server festlegen.
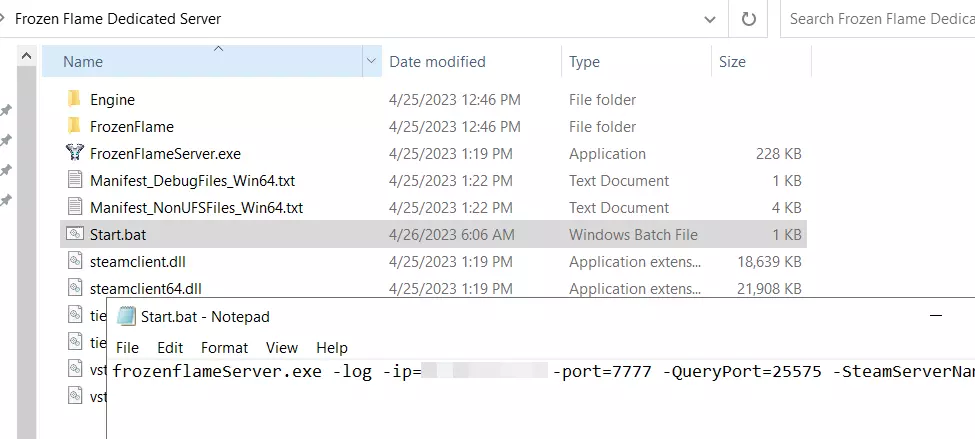
Schritt 8: Frozen-Flame-Dedicated-Server starten
Sobald Sie das Skript erstellt und gespeichert haben, können Sie Ihren Server mit den zuvor konfigurierten Einstellungen starten. Hierfür führen Sie die Batch-Datei per Doppelklick aus. Im Anschluss öffnet sich die Eingabeaufforderung, und die Kommandos des Skripts werden ausgeführt. In einem weiteren Fenster der Eingabeaufforderung können Sie den Startprozess des Frozen-Flame-Servers beobachten.
Schritt 9: Mit dem Server verbinden
Sie und Ihre Mitstreiter und Mitstreiterinnen können sich nun jederzeit mit dem erstellten Server verbinden. Starten Sie Frozen Flame zu diesem Zweck auf gewohntem Wege und gehen Sie dann folgendermaßen vor:
- Klicken Sie auf „Spielen“.
- Wählen Sie die Option „Privat-Server“ aus.
- Drücken Sie auf „Hinzufügen“ oder die Taste [F] und geben Sie die IP-Adresse Ihres Servers ein. Hängen Sie außerdem den Server-Port 7777 mit vorangestelltem Doppelpunkt an.
- Bestätigen Sie den Server mit der Eingabetaste und drücken Sie abschließend auf „Verbinden“ oder die Taste [E], um die Verbindung zum Frozen-Flame-Dedicated-Server aufzubauen.
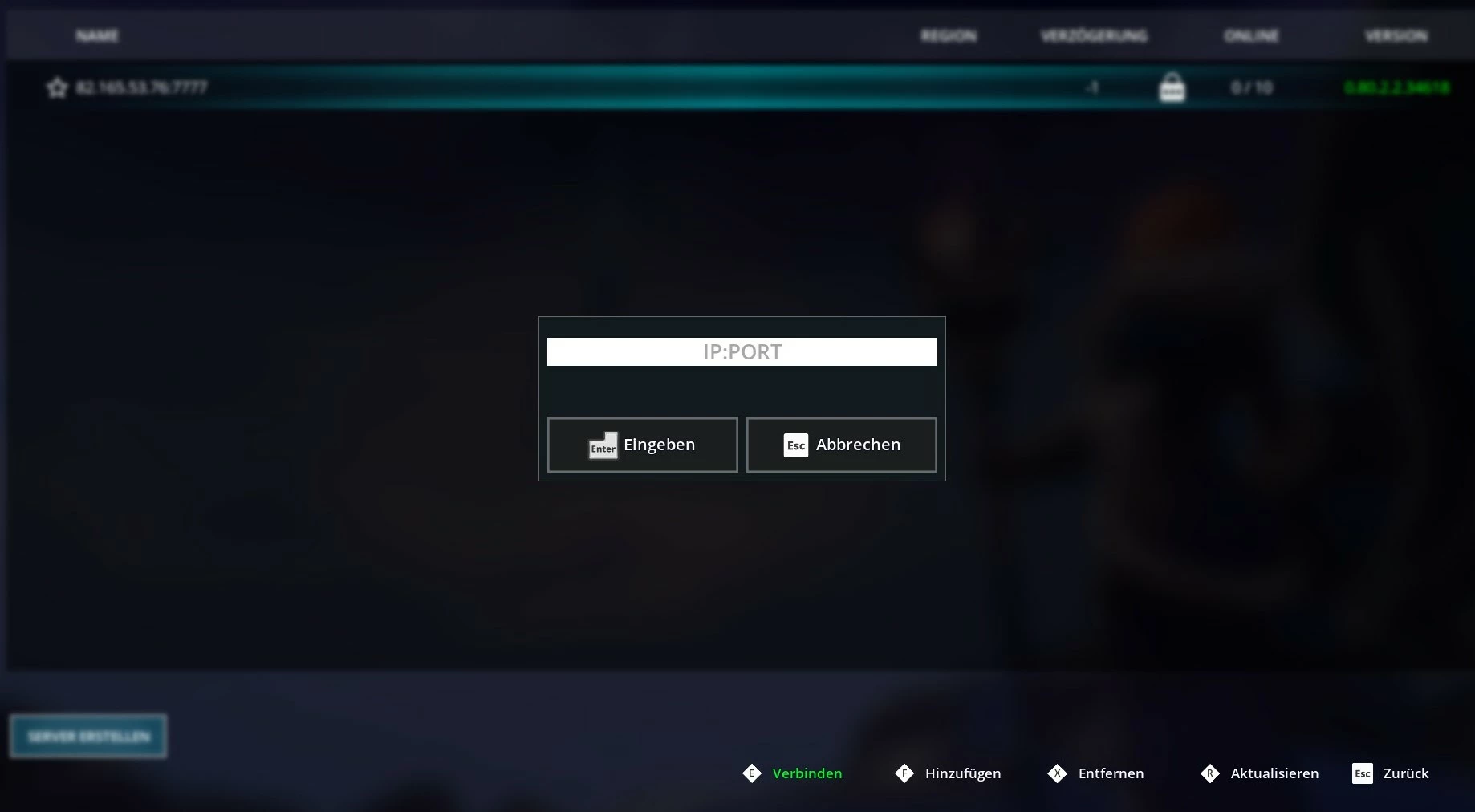
Zum aktuellen Zeitpunkt (Stand: April 2023) können Sie Ihren Server nicht als öffentlichen Frozen-Flame-Server listen, wenn Sie die Dedicated-Server-Anwendung selbst hosten. Hierfür müssen Sie auf Mietangebote zurückgreifen, bei denen Sie aber deutlich weniger Freiheiten in puncto Administration besitzen.
Sobald die Verbindung steht, können Sie sich endlich in das gemeinsame Online-Abenteuer stürzen.

Setzen Sie ein Statement mit Ihrer eigenen .gg Domain und lassen die Spiele beginnen. Registrieren Sie jetzt Ihre eigene .gg-Domain bei IONOS.

