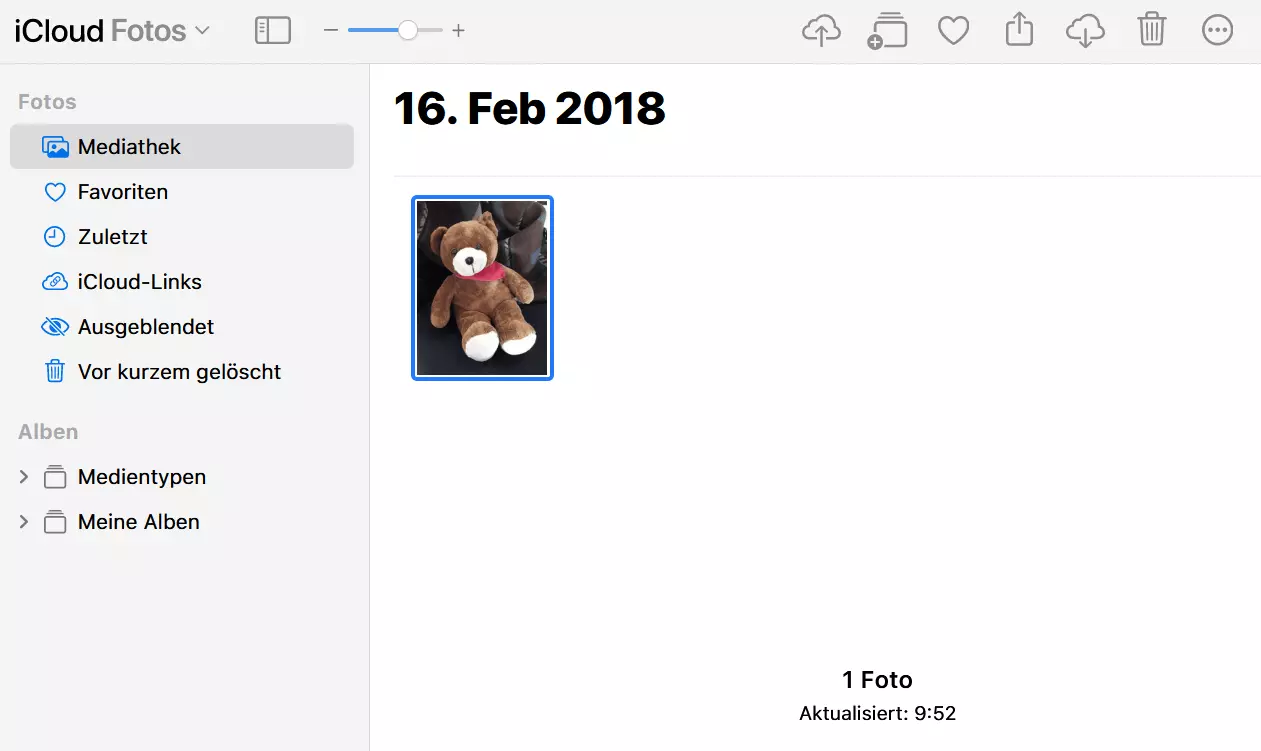iCloud: Fotos löschen – die praktische Schritt-für-Schritt-Anleitung
Sie können über die iCloud-Website oder über Ihr iPhone bei iCloud Bilder löschen.
- Daten zentral speichern, teilen und bearbeiten
- Serverstandort Deutschland (ISO 27001-zertifiziert)
- Höchste Datensicherheit im Einklang mit der DSGVO
Bilder aus iCloud löschen: Die Kurzanleitung
- Online mit Apple-ID einloggen
- Bilder auswählen, die Sie löschen möchten
- Über das Papierkorb-Icon entfernen
Bilder aus iCloud entfernen und mehr Platz schaffen
Deutlich mehr Speicherplatz, bessere Sortierung und eine sichere Anmeldung: Durchdachte Cloud-Lösungen sind für viele Nutzerinnen und Nutzer ein echter Gewinn und auch eine ideale Möglichkeit, um Fotos zu sichern. Dabei sollen und müssen allerdings nicht alle Daten immer dauerhaft gespeichert werden. So stellt sich die Frage, wie man z. B. Fotos aus iCloud löschen kann, um so den Speicher zu entlasten oder überflüssige Daten zu entfernen.
iCloud: Bilder löschen über die Website
Ihr iCloud-Speicher ist voll und Sie möchten Platz schaffen? Das können Sie direkt über die iCloud-Website erledigen. Dabei gehen Sie wie folgt vor:
- Loggen Sie sich zunächst mit Ihrer Apple-ID und Ihrem Passwort auf der Website ein. Unter Umständen müssen Sie zusätzlich die 2-Faktor-Authentifizierung durchführen, bevor Sie Ihre Fotos aus iCloud löschen können.
- Wählen Sie nun den Ordner aus, in dem sich die Bilder befinden, die Sie gerne entfernen möchten.
- Klicken Sie jetzt die Bilder an, die Sie aus iCloud löschen möchten. Wenn Sie mehrere Dateien auswählen wollen, halten Sie die Befehlstaste gedrückt und wählen alle entsprechenden Fotos aus.
- Jetzt klicken Sie auf das Papierkorb-Icon und bestätigen dann die Löschung.
Zwei wichtige Punkte sollten Sie allerdings bedenken, wenn Sie bei iCloud Ihre Fotos löschen: Zum einen verschwinden die entsprechenden Bilder nicht nur aus Ihrer Cloud, sondern auch von allen verbundenen Geräten (wie Sie dies vermeiden, erklären wir Ihnen am Ende dieses Textes). Zweitens werden die Bilder nicht direkt gelöscht, sondern zunächst in das Album „Zuletzt gelöscht“ verschoben. Dort können Sie sie noch 30 Tage lang wiederherstellen. Möchten Sie die Bilder endgültig aus iCloud löschen, rufen Sie das Album „Zuletzt gelöscht“ auf, wählen die entsprechenden Dateien aus und klicken dann auf „Elemente löschen“.
Keine Lust auf einen vollen iCloud-Speicher? Die günstige und sichere Alternative gibt es bei IONOS! Mit dem HiDrive Cloud-Speicher haben Sie zu jeder Zeit Zugriff auf all Ihre Daten. Wählen Sie aus unseren verschiedenen Tarifen den besten für Ihren Bedarf.
iCloud: Fotos löschen über das iPhone
Auch über Ihr iPhone können Sie bei iCloud Fotos löschen. Hierzu haben Sie zwei Möglichkeiten.
Mit der Foto-App
Über die Foto-App gehen Sie folgendermaßen vor:
- Öffnen Sie die Foto-App auf Ihrem iPhone.
- Wählen Sie dann unter Umständen das Album, in dem Sie arbeiten möchten.
- Nun tippen Sie auf „Auswählen“ und markieren jene Bilder, die Sie aus iCloud löschen möchten.
- Zuletzt tippen Sie auf das Papierkorb-Icon und dann auf „Fotos löschen“.
Über die Einstellungen
Alternativ können Sie bei iCloud Fotos löschen, wenn Sie von Ihrem Smartphone aus auf iCloud zugreifen. So haben Sie die Möglichkeit, gleich alle Bilder aus der Cloud zu entfernen. Das funktioniert so:
- Öffnen Sie die Einstellungen auf Ihrem iPhone.
- Tippen Sie auf Ihren Namen und wechseln Sie zu „iCloud“.
- Wählen Sie nun „Speicher verwalten“.
- Tippen Sie auf „Deaktivieren und Löschen“.
Einstellungsoptionen mit dem iPhone
Mit ein paar einfachen Einstellungen können Sie das Zusammenspiel von Smartphone und Cloud verbessern.
iPhone-Speicher optimieren
Beispielsweise bietet iCloud Ihnen die Möglichkeit, den Speicher Ihres iPhones zu entlasten. Durch die iCloud-Fotomediathek können Sie Bilder direkt in der Cloud speichern.
- Dazu gehen Sie auf „Einstellungen“ und tippen auf Ihren Namen.
- Über „iCloud“ gelangen Sie zu „Fotos“ und können dort „iCloud-Fotos“ auswählen.
- Tippen Sie nun auf die Option „iPhone-Speicher optimieren“.
Automatisches Speichern deaktivieren
Wenn Sie nicht möchten, dass Ihre Fotos vom iPhone direkt in der Cloud landen, können Sie das automatische Speichern deaktivieren.
- Öffnen Sie dafür wieder die Einstellungen auf Ihrem iPhone.
- Tippen Sie auf Ihren Namen und dann auf „iCloud“.
- Gehen Sie nun zum Abschnitt „Apps, die iCloud verwenden“ und wählen Sie „Fotos“ aus.
- Deaktivieren Sie jetzt die automatische Sicherung in der Cloud, indem Sie den Regler durch Antippen nach links schieben.
Fotos auf dem iPhone sichern
Möchten Sie zwar Fotos aus iCloud löschen, diese allerdings auf Ihrem iPhone behalten, gehen Sie so vor:
- Öffnen Sie dazu wieder die Einstellungen und wählen Sie „Fotos“ aus.
- Aktivieren Sie die Auswahlmöglichkeit „Laden und Originale behalten“.
- Überprüfen Sie nun, ob alle Bilder auf Ihrem Smartphone gespeichert sind, damit Sie nicht aus Versehen Fotos aus iCloud löschen, die Sie auch nicht lokal gespeichert haben.
- Nun können Sie die Sicherung in der Cloud wie oben beschrieben deaktivieren und bei iCloud Fotos löschen.
Unsere Artikel "iPhone-Backup erstellen", "iPad-Backup erstellen", "iCloud-Backup löschen" oder iCloud-Account löschen könnten Sie auch interessieren.
- Große Dateien versenden (bis 2 GB)
- Ohne Registrierung
- 100 % DSGVO-konform