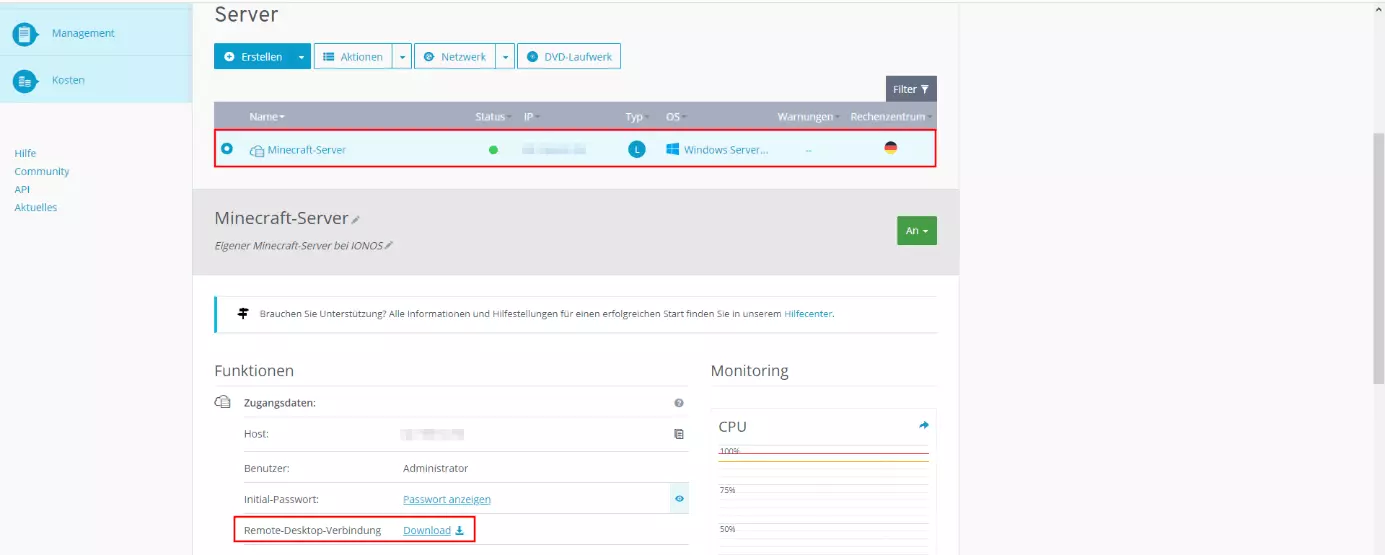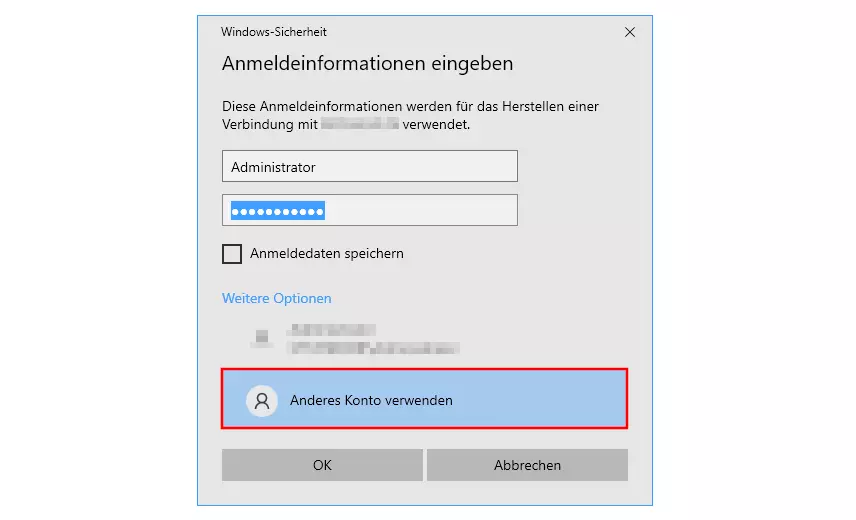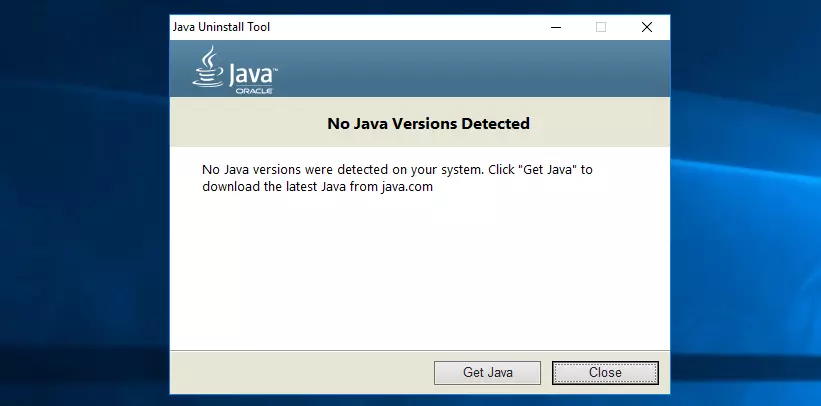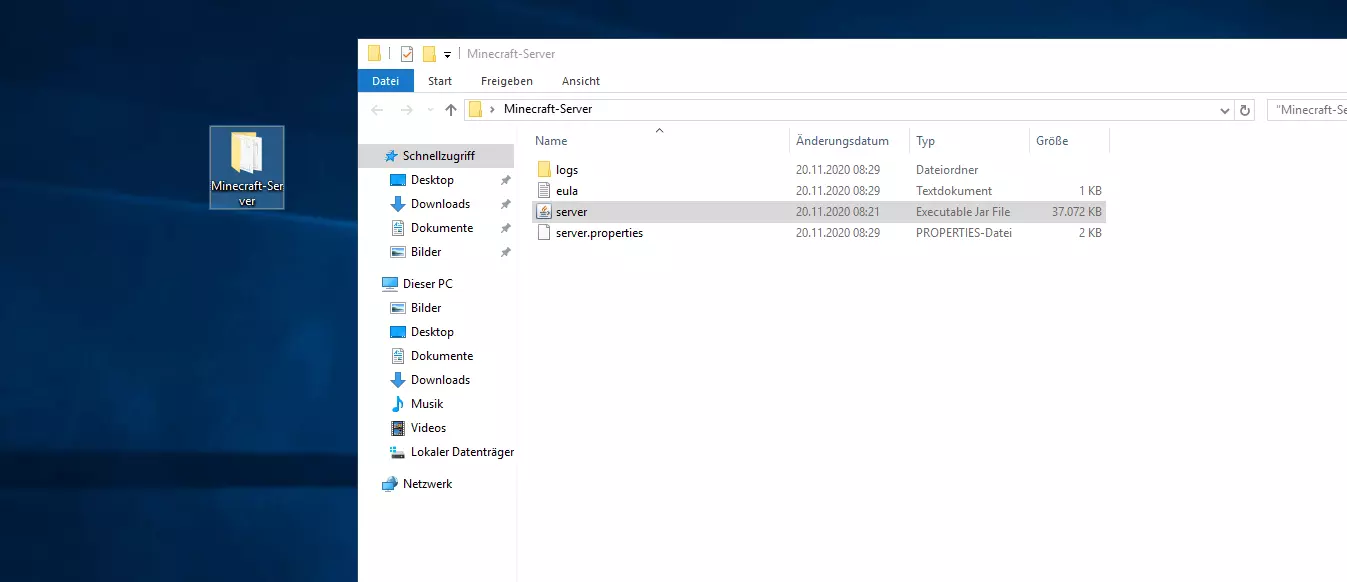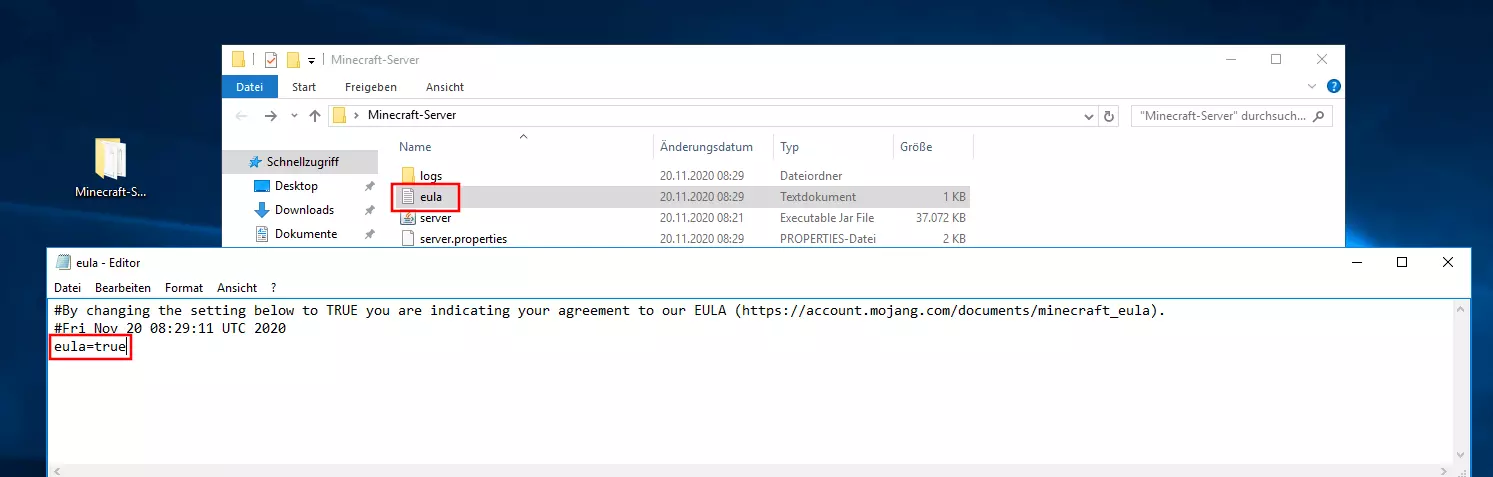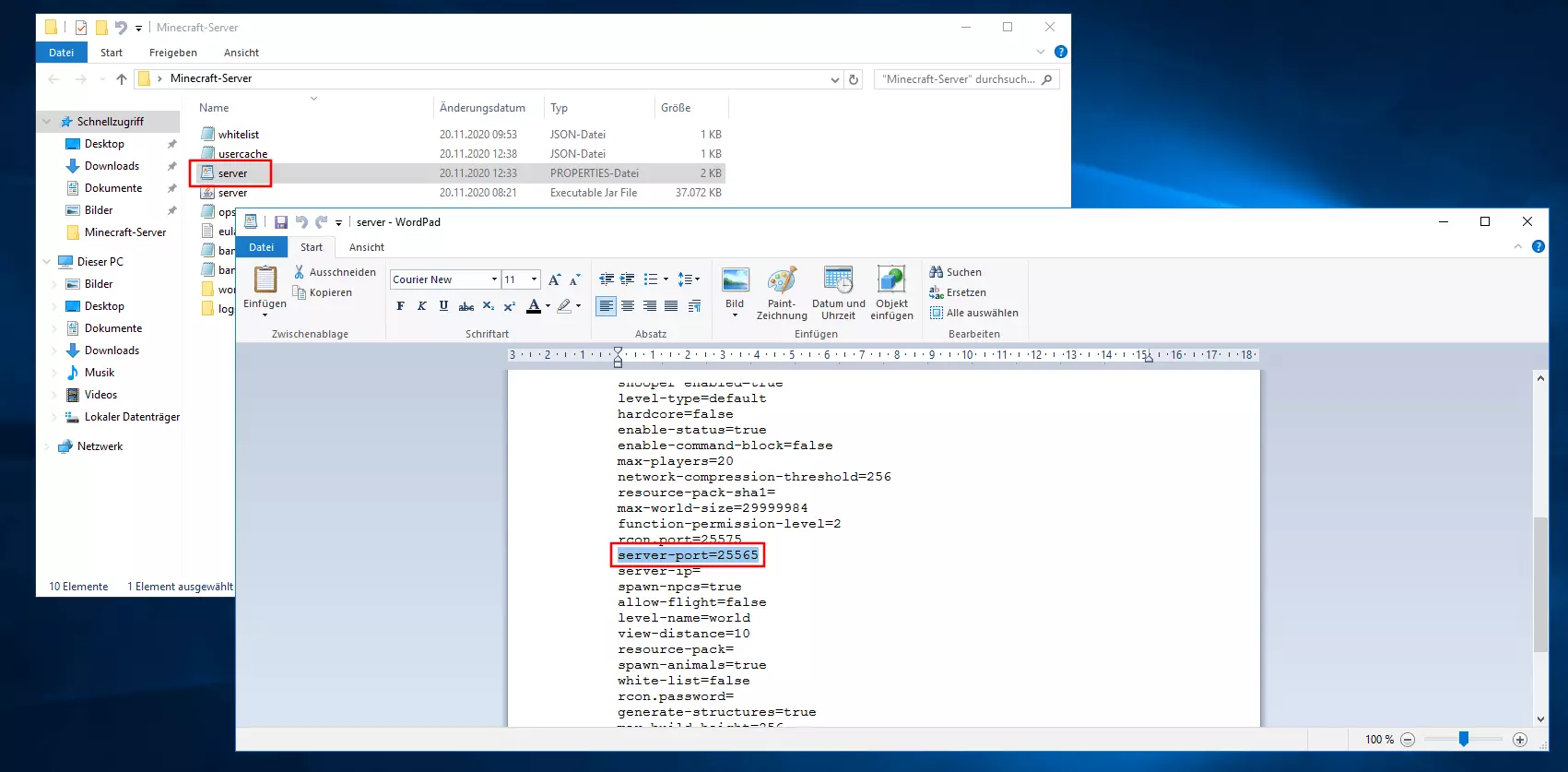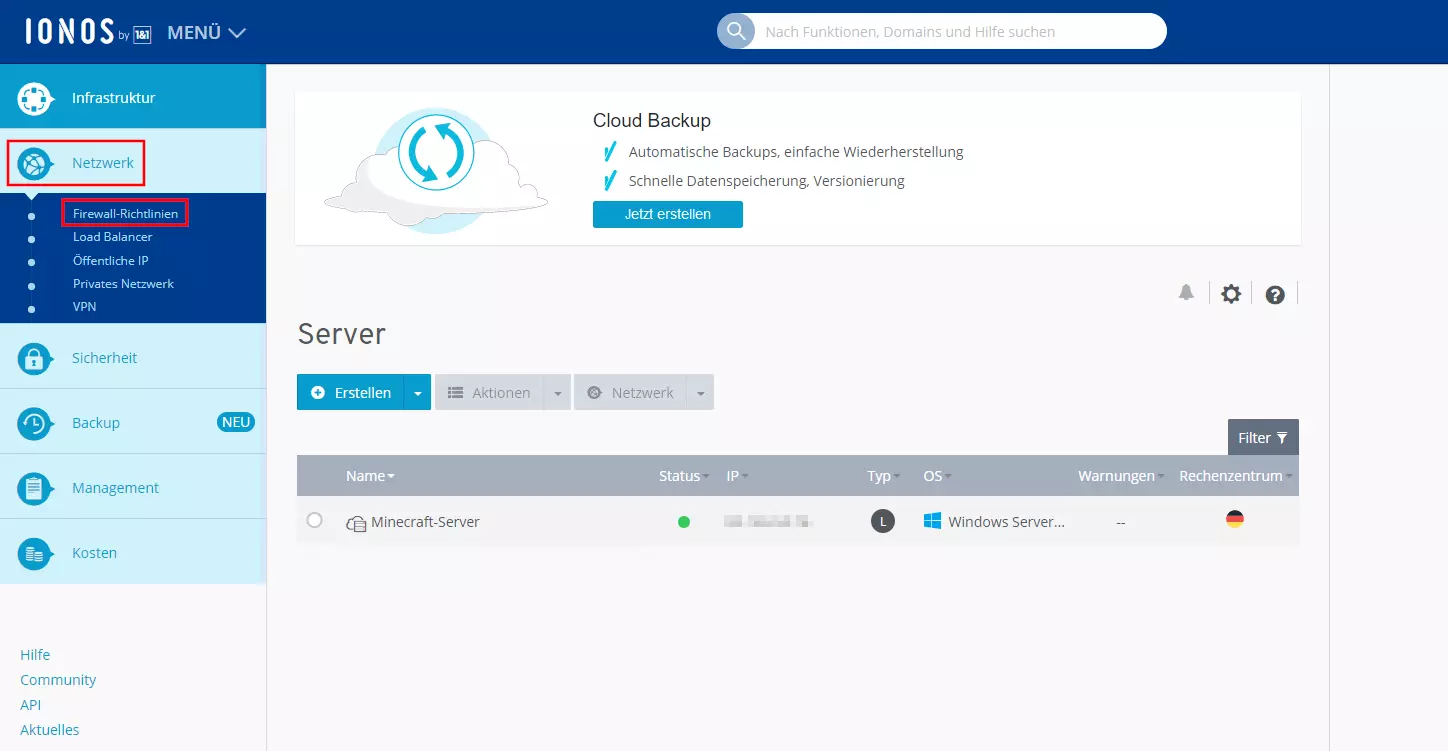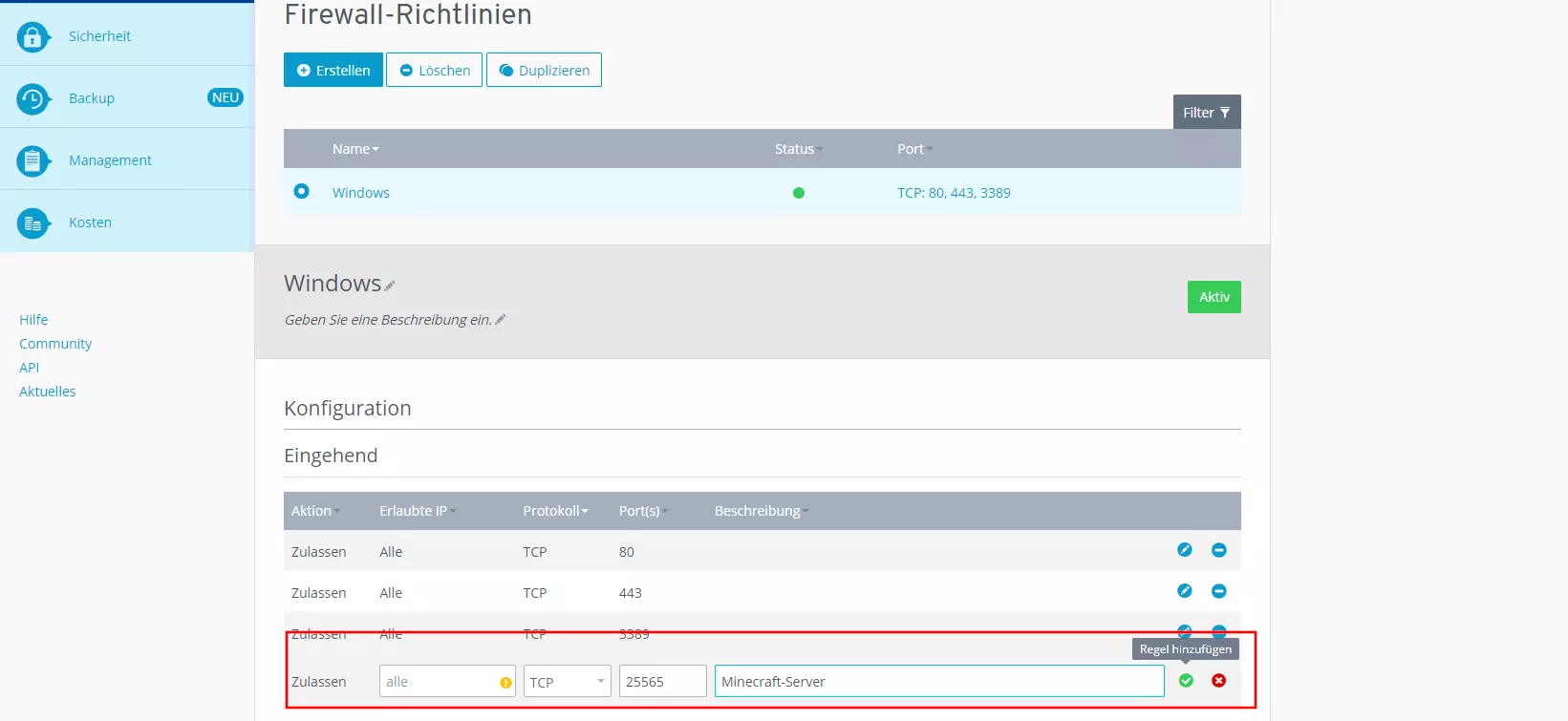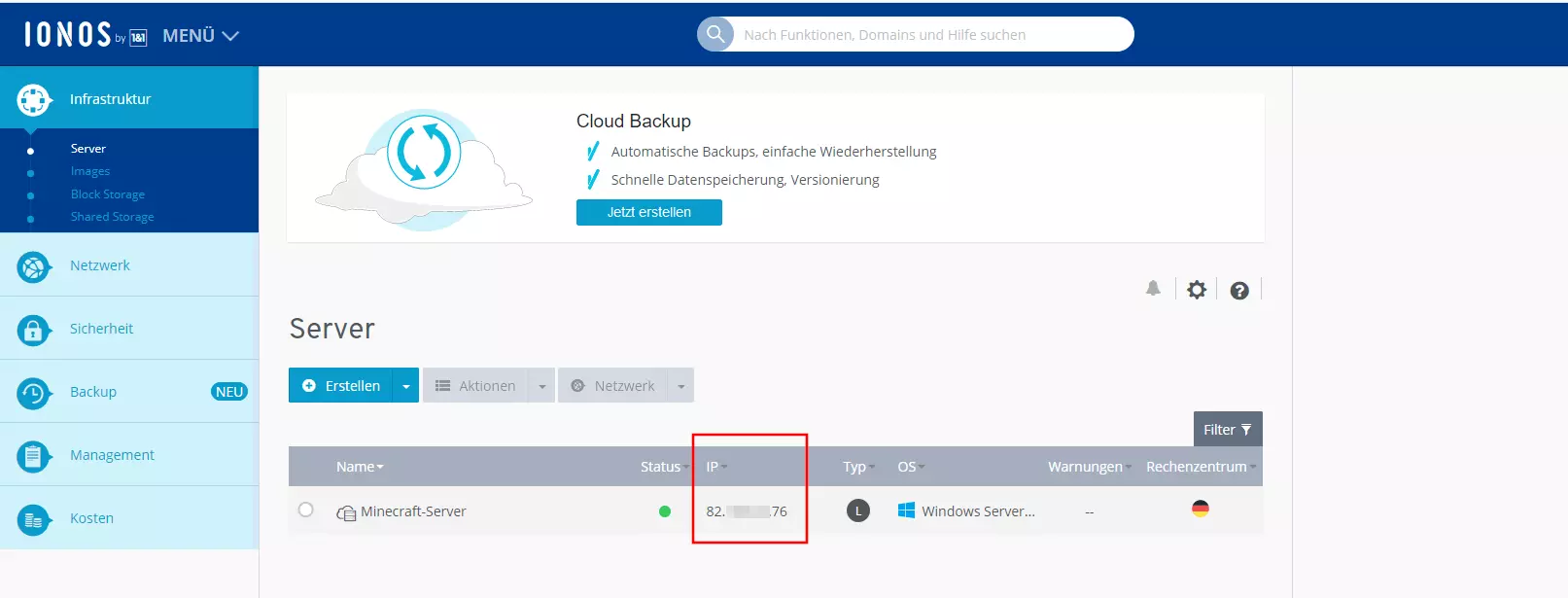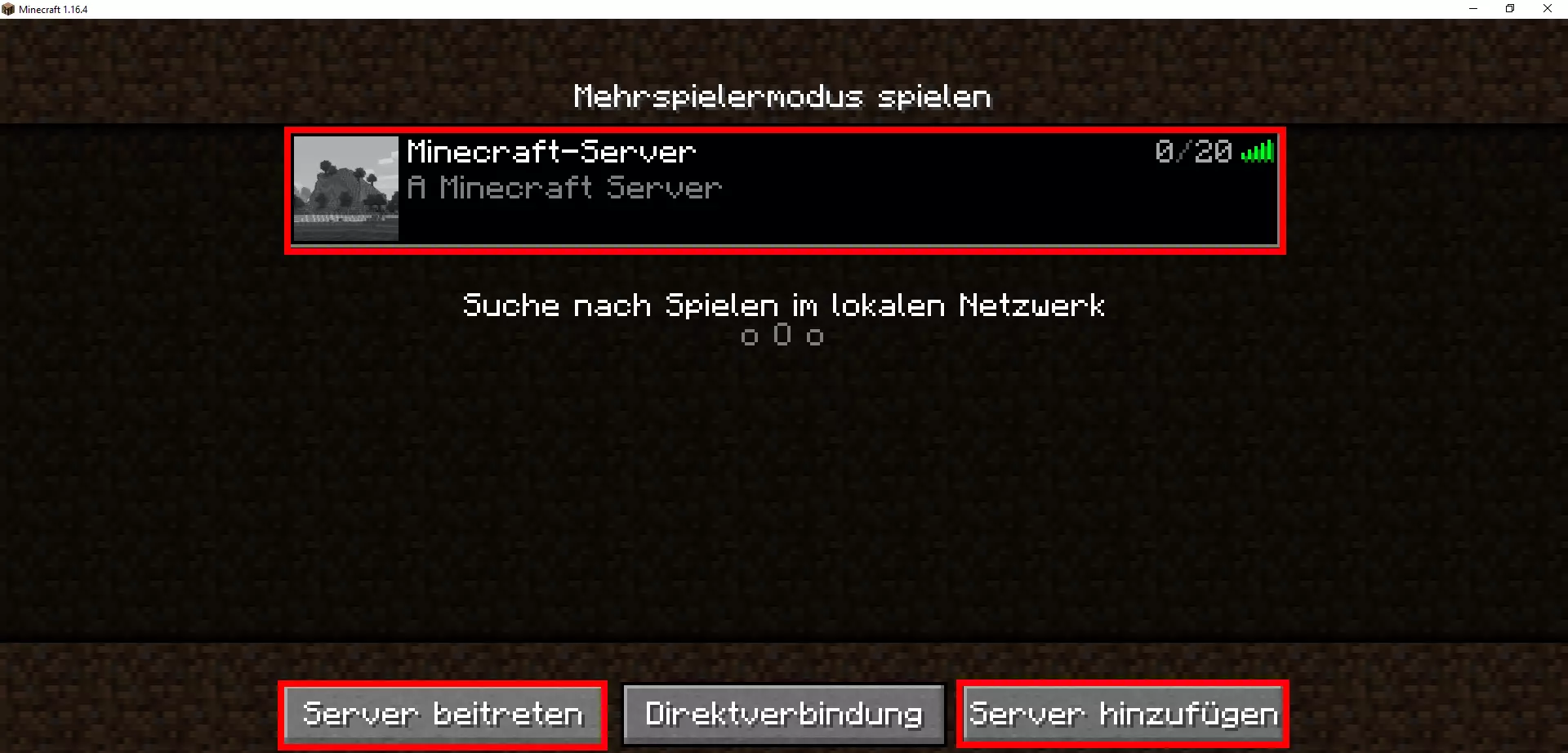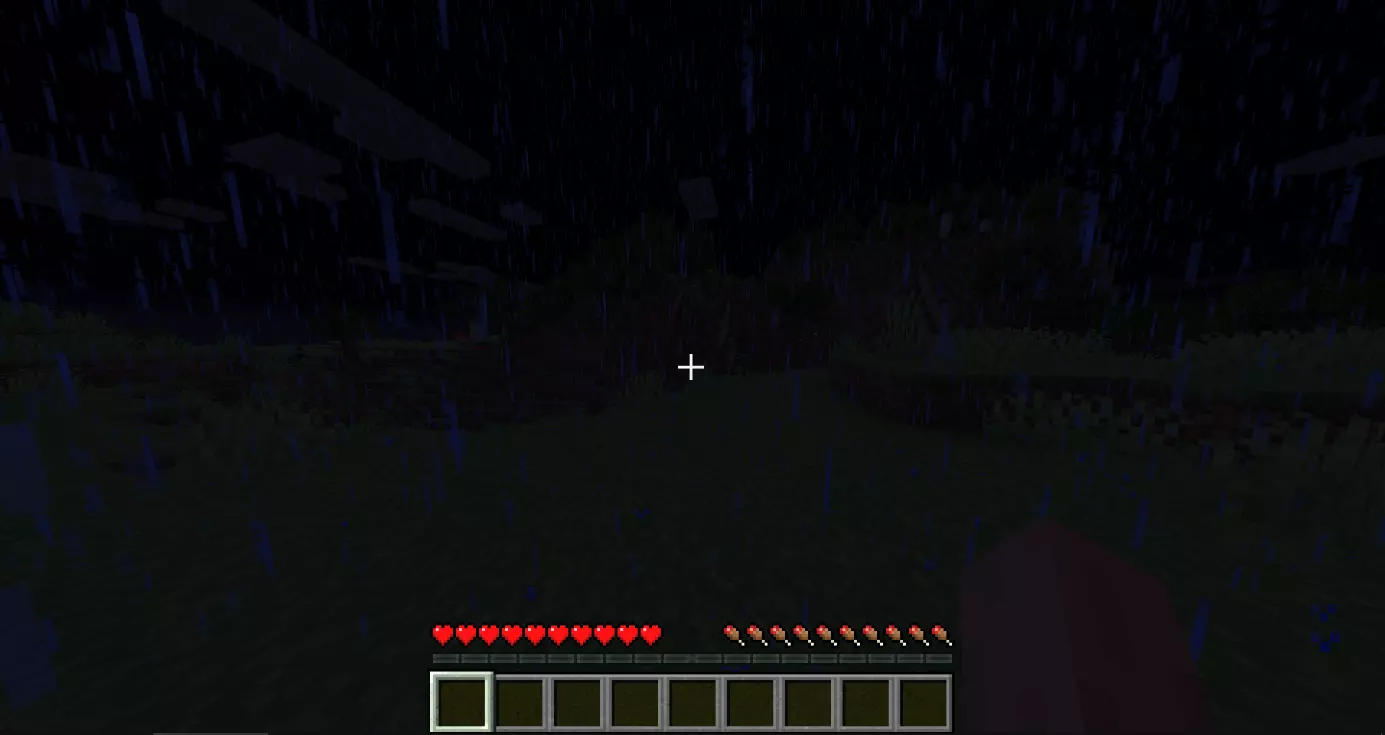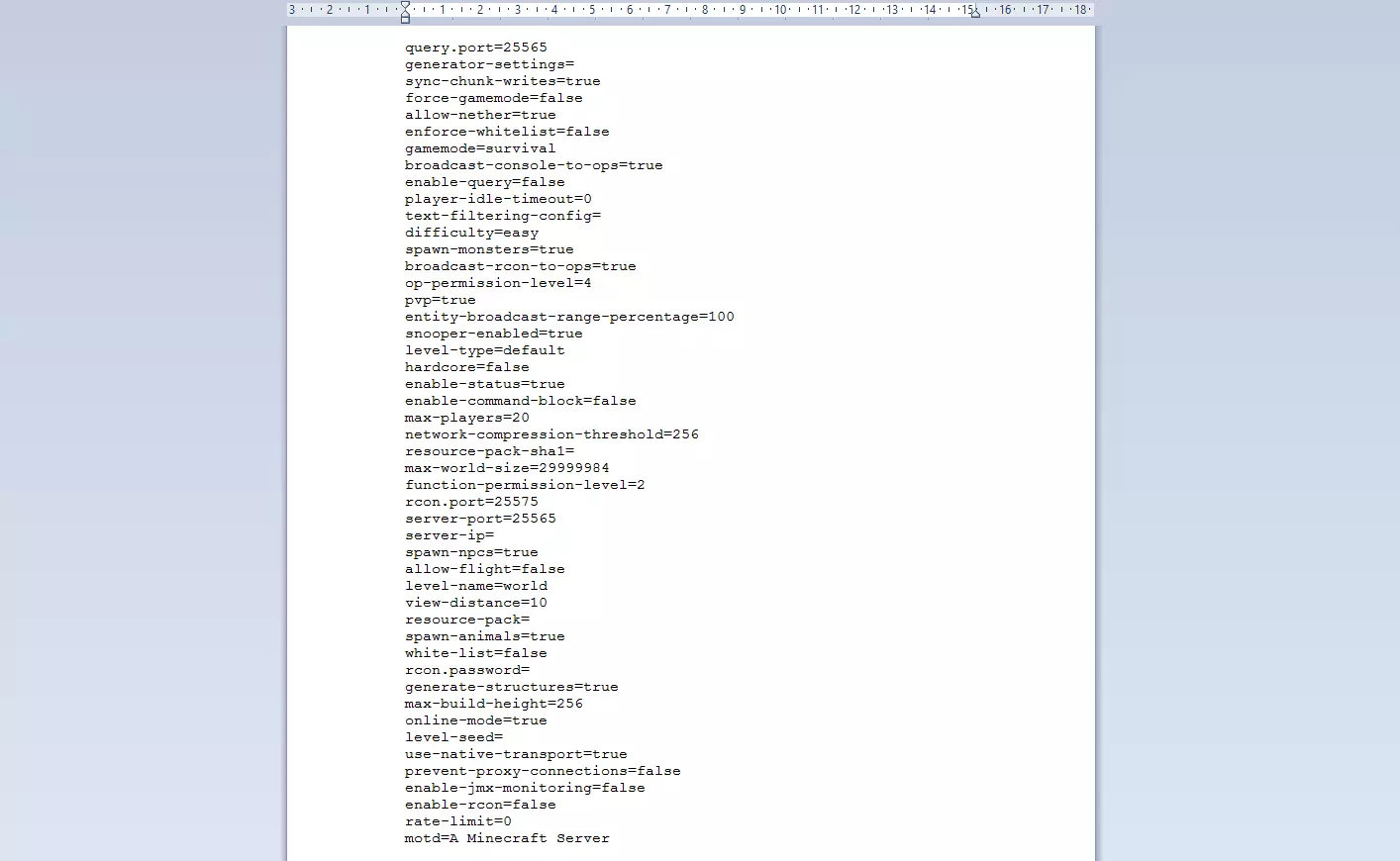Einrichtung eines eigenen Minecraft-Servers
Der Online-Multiplayer-Modus wird gemeinhin als das Herzstück von Minecraft angesehen. Zum gemeinsamen Spielen im Internet benötigt man allerdings einen Server, der das Tor zur jeweiligen Minecraft-Welt darstellt. Die verfügbaren Server unterscheiden sich dabei sowohl hinsichtlich ihrer Spielmodi als hinsichtlich der Anzahl an Mitspielern. Über verschiedene Minecraft-Serverlisten können Sie als User öffentliche Server durchsuchen, um eine passende Spielewelt zu finden. Allerdings haben Sie auf den Minecraft-Servern anderer User keinen Einfluss auf die Rahmenbedingungen der Partie, denn diese sind vom Betreiber des Servers vorgegeben.
Ein maßgeschneidertes Spielerlebnis haben Sie erst dann, wenn Sie einen eigenen Minecraft-Server erstellen – nur so bestimmen Sie selbst, welche und wie viele Mitspieler sich in Ihrer Spielewelt aufhalten dürfen. Auch den Spielmodus und andere Einstellungen können Sie frei an Ihre Vorlieben anpassen. Doch wie richtet man einen Minecraft-Server ein und welcher Server ist dafür am besten geeignet?
Dank Startguthaben testen Sie Cloud Server bei IONOS 1 Monat lang kostenlos (oder bis das Guthaben verbraucht ist) und erleben die perfekte Kombination aus Leistung und Sicherheit!
Minecraft-Server: Eigener Heim-Server oder Server mieten?
Wenn Sie einen eigenen Minecraft-Server erstellen und betreiben möchten, benötigten Sie zunächst natürlich die geeignete Hardware für dieses Vorhaben. In der Theorie reicht hierfür – je nach gewünschter Spielerzahl und gewünschtem Server-Setting – ein Heim-PC aus: Für drei bis fünf Spieler empfiehlt das Minecraft-Team beispielsweise drei Gigabyte Arbeitsspeicher, 18 Gigabyte Festplattenspeicher und Breitband-Ressourcen von Minimum 12 MBit für das Spiel. Hinzu kommen die Anforderungen des Betriebssystems, bei Windows 10 wären das als Anhaltspunkt weitere ein bzw. zwei Gigabyte Arbeitsspeicher (32-Bit vs. 64-Bit) und 16 bzw. 32 Gigabyte Festplattenspeicher (32-Bit vs. 64-Bit).
Diese Eckdaten machen bereits deutlich: Weitere Programme parallel zu dem Minecraft-Server können Sie auf dem jeweiligen PC nicht laufen lassen, sodass er ausschließlich als Host fungiert. Die Anschaffung eines solchen Zweit-PCs zu dem eigentlichen Heimgerät, der nicht nur das heimische Breitbandkontingent beansprucht, sondern auch zusätzliche laufende Kosten in puncto Stromverbrauch bedeutet, ist in der Praxis wohl nur für die wenigsten Minecraft-Enthusiasten eine Option.
Was ist eigentlich ein Server? In unserem gleichnamigen Artikel zum Begriff „Server“ beantworten wir diese und viele weitere Fragen und gehen dabei unter anderem auch auf die doppeldeutige Verwendung des Begriffs in der Informatik ein!
Die flexible und häufig sogar sehr kostengünstige bzw. kostenlose Alternative besteht darin, die Hardware-Ressourcen für einen Minecraft-Server zu mieten – und damit das Hosting des Games in die Hände eines Providers zu geben. Auch bei dieser Option können Sie Ihren Server individuell aufsetzen und frei darüber bestimmen, ob der Server öffentlicher oder privater Natur sein soll. Die Flexibilität äußert sich insbesondere auch in der leichten Skalierbarkeit einer solchen Mietlösung: Ein Großteil der heute verfügbaren Server-Tarife bietet Ihnen nämlich die Möglichkeit, die gebuchte Hardware-Leistung jederzeit oder zumindest monatsweise aufzustocken oder runterzufahren – ein klarer Vorteil gegenüber dem Heim-Server, dessen Aufrüstung immer mit dem Kauf zusätzlicher bzw. neuer Hardware verknüpft ist, die Sie im Anschluss an die Verwendung nicht einfach wieder zurückgeben können.
Mietbare Server-Ressourcen bezeichnet man auch als Infrastructure-as-a-Service (IaaS), also IT-Infrastruktur, die Nutzern von einem Anbieter im Rahmen einer Dienstleistung zur Verfügung gestellt wird.
Welche Systemanforderungen stellt ein Minecraft-Server?
Im vorangegangenen Abschnitt haben wir bereits ein kleineres Rechenbeispiel für die Anforderungen eines Minecraft-Servers an die Hardware angestellt, wobei der Fokus auf Arbeits- und Festplattenspeicher lag. Doch welche Angaben macht der Entwickler eigentlich zur empfohlenen Prozessorleistung? Und wie sehen die Voraussetzungen in puncto Betriebssystem und weiterer Pflichtsoftware aus? Wir haben die wichtigsten Systemanforderungen des beliebten Sandbox-Videogames für Sie zusammengefasst.
Die nachfolgend präsentierten Zahlen zu Arbeitsspeicher, CPU und Festplattenspeicher beziehen die benötigte Rechenleistung des gewählten Betriebssystems nicht mit ein!
Betriebssystem und sonstige Software
Um einen eigenen Minecraft-Server erstellen zu können, benötigen Sie zum einen die Minecraft-Server-Software. Der Entwickler Mojang stellt Ihnen zu diesem Zweck ein kostenfreies Setup zur Verfügung, das ausschließlich mit der Minecraft: Java Edition kompatibel ist. Eine aktuelle Version der Java-Laufzeitumgebung (JRE) wird somit ebenfalls vorausgesetzt.
Zum anderen benötigen Sie ein Betriebssystem, um Ihre Server-Ressourcen verwalten und die Minecraft-Server-Software installieren zu können. In Zusammenhang mit dem lokalen Heim-Server ist bereits angedeutet worden, dass Sie Ihre eigene Minecraft-Welt durchaus auf den standardmäßigen Nutzer-Betriebssystemen von Microsoft wie Windows 10 oder Windows 8 zum Laufen bringen können – auch die Installation unter macOS (ab 10.4) ist laut Entwicklerangaben möglich. Für ein optimales Setup sind jedoch die klassischen Server-Betriebssysteme (Windows, UNIX/Linux) zu empfehlen:
- Windows Server 2019 (auch ältere Editionen möglich)
- Ubuntu
- Debian
- CentOS
- openSUSE
Es ist erforderlich, dass Sie Java über die Kommandozeile verwenden können. Unter macOS und Linux sollte dies standardmäßig eingerichtet sein. In Windows müssen Sie die Option häufig zunächst via PATH-Umgebungsvariable freischalten.
Rechenpower: CPU und Arbeitsspeicher
Prozessorleistung und Arbeitsspeicher spielen für die Performance eines Gaming-Servers eine übergeordnete Rolle. Auch bei der Zusammenstellung des Hardware-Setups Ihres Minecraft-Servers müssen Sie darauf achten, für genügend Rechenpower zu sorgen. Wie viel CPU und RAM Sie konkret benötigen, lässt sich dabei gar nicht so pauschal definieren, denn hierfür gilt es eine Menge Faktoren zu beachten:
So ist beispielsweise entscheidend, wie viele Spieler sich auf Ihrem Server austoben und in welcher Art und Weise diese mit der Spielwelt interagieren. Während ein Spielerobjekt für sich genommen nämlich nur rund 50 bis 100 MB Arbeitsspeicher beansprucht, muss der Server häufig wesentlich mehr Speicher pro Spieler einräumen, wenn:
- verschiedene Chunks (so werden die Teilbereiche einer Minecraft-Welt genannt) aufgesucht werden
- die Bewegung durch Chunks in sehr schnellem Tempo stattfindet (z. B. auf einem Boot, via Zug oder per Gleitflug mit Elytren)
- die Spielwelt vergrößert wird
Letzteres erhöht automatisch auch die Anforderungen an die benötigte CPU-Leistung, die zudem auch von Faktoren wie der Anzahl an Redstone-Elementen für die Minecraft-Elektronik und Mobs abhängt.
Um eine ungefähre Vorstellung von den Rechenpower-Anforderungen Ihres eigenen Minecraft-Servers zu bekommen, lohnt sich ein Blick auf die Empfehlungen von Majong, die auf den Standardeinstellungen in der server.conf basieren (also zum Beispiel eine maximale Objekt-Sichtweite von 10) und eine noch neue Spielwelt voraussetzen:
Windows Server (ab 2008)
| CPU | RAM | Mögliche Spielerzahl | |
| Minimum | „Intel Core“-basierte CPUs „AMD K8“-basierte CPUs | 2 GB | 1 bis 2 Spieler |
| Empfohlen | „Intel Nehalem“-basierte CPUs „AMD K10“-basierte CPUs | 4 GB | 2 bis 5 Spieler |
| Optimal | „Intel Nehalem“-basierte CPUs mit 3.6 GHz+ „AMD K10“-basierte CPUs mit 3.6 GHz+ | 8 GB | 6 Spieler oder mehr |
UNIX/Linux-Server (GUI-Version)
| CPU | RAM | Mögliche Spielerzahl | |
| Minimum | Intel Pentium 4 1.8 GHz AMD Athlon XP 1600+ PowerPC 750 1 GHz Power PC G4 1 GHz | 512 MB | 1 bis 2 Spieler |
| Empfohlen | „Intel Core“-basierte CPUs „AMD K8“-basierte CPUs IBM 970 2.0 GHz | 5 GB | 3 bis 5 Spieler |
| Gut | „Intel Core“-basierte CPUs „AMD K8“-basierte CPUs IBM 970 2.0 GHz+ | 6 GB | 5 bis 7 Spieler |
| Optimal | „Intel Core“-basierte CPUs mit 3.6GHz+ „AMD K8“-basierte CPUs mit 3.6GHz IBM 970 2.0 GHz+ | 6 GB | 7 Spieler oder mehr |
UNIX/Linux-Server (Konsolen-Version)
| CPU | RAM | Mögliche Spielerzahl | |
| Minimum | Intel Pentium 4 2.0 GHz „AMD Athlon“-basierte CPUs | 512 MB | 1 bis 3 Spieler |
| Mittel | Intel Pentium 4 2.8 GHz AMD Athlon XP 2600+ | 1 GB | 3 bis 5 Spieler |
| Empfohlen | „Intel Core“-basierte CPUs „AMD K8“-basierte CPUs | 4 GB | 5 bis 8 Spieler |
| Gut | Intel Core-basierte CPUs „AMD Ryzen 3“-basierte CPUs „AMD Ryzen 5“-basierte CPUs | 5 GB | 8 bis 12 Spieler |
| Optimal | „Intel i5“-basierte CPUs „Intel i7“-basierte CPUs „AMD Ryzen 3“-basierte CPUs „AMD Ryzen 5“-basierte CPUs | 6 GB | 12 Spieler oder mehr |
Mit der „Konsolen-Version“ ist in diesem Fall gemeint, dass Sie Ihren Minecraft-Server über das Terminal starten und verwalten. Insofern Sie erfahren im Umgang mit der Linux-Kommandozeile sind, können Sie auf diese Weise Rechenressourcen einsparen.
Festplattenspeicher und Breitbandbedarf
Natürlich müssen Sie die Minecraft-Server-Installation sowie Nutzer- und Spielwelt-Daten auch auf Ihrem Server abspeichern. Bezüglich der einzuplanenden Kapazitäten lassen sich hier grob folgende Richtwerte ansetzen:
- 1 bis 2 Spieler: mindestens 2 Gigabyte freier Speicherplatz (5 GB bei stetigen Backups)
- 3 bis 5 Spieler: mindestens 18 Gigabyte freier Speicherplatz
- 6 Spieler oder mehr: mindestens 35 Gigabyte freier Speicherplatz
Das Fassungsvermögen ist jedoch nicht der einzige Punkt, auf den Sie bei den Speichereinheiten achten sollten. So können Sie bei Ihrem Server auf SSD-Speicher setzen, um den Startprozess zu beschleunigen. Für ein gutes und flüssiges Spielerlebnis auf dem Minecraft-Server sind klassische HDD-Speicher aber prinzipiell vollkommen ausreichend.
Mehr zu den Unterschieden der beiden großen Speichertypen finden Sie in unserem Artikel „SSD vs. HDD: Was sind die Unterschiede?“.
Die benötigten Breitbandkapazitäten resultieren ebenfalls aus der Zahl aktiver Spieler auf dem Minecraft-Server. Wie beim Speicher zeigt sich Minecraft aber auch hier sehr genügsam: Die von Majong ausgesprochenen Empfehlungen – von 5 Mbit/s für 1–2 Spieler bis hin zu 45 Mbit/s für 6 oder mehr Spieler – stellen kein Problem dar, wenn Sie die Hardware und das Hosting für Ihren Minecraft-Server mieten. Für den Fall eines eigenen Servers daheim müssen Sie die Kennzahlen natürlich im Blick behalten und ggf. ein größeres Breitbandpaket bestellen.
Minecraft-Server mieten bei IONOS: Welcher Server passt zu mir?
Die Suche nach der passenden Hardware-Basis für den eigenen Minecraft-Server ist nicht nur eine Frage des geeigneten Anbieters: Aus dem vielfältigen Angebot gilt es auch, das passende Server-Modell herauszufiltern. Bei IONOS haben Sie beispielsweise grundsätzlich die Wahl zwischen
- einem vServer (Virtual Private Server),
- einem Cloud Server
- und einem Dedicated Server.
Bei letzterem Modell können Sie zudem wählen, ob Sie die Administration der dedizierten Hardware als Root selbst übernehmen oder ob Sie zu der Managed-Lösung greifen, bei der wir uns für Sie um die Installation und Verwaltung von Software (Betriebssystem etc.) kümmern.
Nähere Informationen darüber, welche Vorteile eine dedizierte Hosting-Lösung bietet, liefert unser Artikel Shared Hosting vs. Dedicated Hosting.
Die drei Server-Optionen von IONOS im Kurzporträt
Ein Dedicated Server mit speziell zugewiesener Hardware in unserem Rechenzentrum (für diesen Servertyp fallen Kosten an) ist eine hervorragende Lösung für das Hosting einzelner Applikationen. Als Basis für Server-Anwendungen wie einen Minecraft-Server ist dieses Server-Modell folglich prädestiniert. Die Abrechnung findet bei diesem Paket auf Minutenbasis statt.
Eine externe Breitband-Anbindung des Servers mit bis zu 400 Mbit/s garantieren wir unabhängig von dem gewählten Server-Modell.
Um einen Minecraft-Server zu erstellen und zu betreiben, sind aber auch die virtualisierten Ressourcen, die Sie mit einem vServer oder Cloud Server mieten, bestens geeignet. Auch wenn Sie hier keine dedizierten Hardware-Komponenten erhalten, ist Ihnen die gebuchte Leistung nämlich jederzeit zugesichert. Bei der Entscheidung zwischen vServer und Cloud Server spielt schließlich das Abrechnungsmodell die entscheidende Rolle:
Sind Sie sich unsicher, wann und wie oft Sie Ihren Minecraft-Server laufen lassen möchten, ist ein Cloud-Server-Paket die perfekte Wahl, da wir hier nur die tatsächlich benötigten Ressourcen in Rechnung stellen.
Mieten Sie einen vServer, zahlen Sie monatlich einen fixen Betrag, unabhängig davon, ob Ihr Minecraft-Server läuft oder nicht. Bei einem durchgängigen Betrieb kommen Sie hierbei allerdings deutlich kostengünstiger weg als bei einem Cloud Server.
Drei mögliche Minecraft-Server-Szenarios und hierfür geeignete Server-Optionen bei IONOS
Für welches Server-Modell Sie sich auch entscheiden: Bei IONOS finden Sie jeweils verschiedene Tarife vor, die sich hinsichtlich der offerierten Leistung unterscheiden. Welcher dieser Tarife für Ihre Zwecke in Frage kommt, hängt folglich auch davon ab, wie groß die Minecraft-Welt ausfällt und wie viele Spieler gleichzeitig auf Ihrem Minecraft-Server aktiv sein sollen. In der nachfolgenden Tabelle stellen wir Ihnen zur Entscheidungshilfe drei mögliche Szenarien für Ihren Gaming-Server inklusive der passenden Tarife innerhalb der drei Server-Modelle vor.
| Mindestanforderungen (inklusive Betriebssystem) | Empfohlener vServer (kostenlos) | Empfohlener Cloud Server (kostenlos) | Empfohlener Dedicated Server | |
| Kleine Minecraft-Welt für 1–2 Spieler | Windows: 2 GHz, 4 GB RAM, 40 GB Speicherplatz Linux: 2 GHz, 2 GB RAM, 20 GB Speicherplatz | IONOS VPS (Virtual Server Cloud) RAM M | IONOS Cloud Server RAM L | - |
| Mittelgroße Minecraft-Welt für 3–5 Spieler | Windows: 2.8 GHz, 6 GB RAM, 55 GB Speicherplatz Linux: 2.8 GHz, 6 GB RAM, 35 GB Speicherplatz | IONOS VPS (Virtual Server Cloud) L | IONOS Cloud Server RAM L | IONOS Dedicated Server L-32 HDD |
| Große Minecraft-Welt für 6 Spieler oder mehr | Windows: 3.6 GHz, 10 GB RAM, 75 GB Speicherplatz Linux: 3.6 GHz, 7 GB RAM, 55 GB Speicherplatz | IONOS VPS (Virtual Server Cloud) XL RAM | IONOS Cloud Server XXL | IONOS Dedicated Server L-32 HDD |
Dank Startguthaben testen Sie Cloud Server bei IONOS 1 Monat lang kostenlos (oder bis das Guthaben verbraucht ist) und erleben die perfekte Kombination aus Leistung und Sicherheit!
Minecraft-Server erstellen: Schritt-für-Schritt-Anleitung (Windows Server)
Nachdem Sie sich für einen passenden Server entschieden haben, können Sie nun Ihren Minecraft-Server erstellen und einrichten. Ob Sie Windows Server oder eine Linux-Distribution wie Ubuntu oder Debian als Systemgrundlage wählen, bleibt dabei Ihnen überlassen.
Ausführliche Anleitungen zum Erstellen eines Minecraft-Servers für alle Betriebssysteme liefert das offizielle Minecraft-Wiki.
Wir zeigen in der nachfolgenden Anleitung exemplarisch, wie Sie als IONOS-Kunde (vServer, Cloud Server, Dedicated Server) einen Minecraft-Server auf Windows Server 2016 zum Laufen bringen.
Schritt 1: Verbindung zum Server erstellen
Im ersten Schritt gilt es, eine Remote-Verbindung zu Ihrem Server aufzubauen. Falls Sie den Zugang noch nicht eingerichtet haben, können Sie dies direkt über das IONOS Cloud Panel erledigen. Melden Sie sich hierfür zunächst auf der Login-Seite mit Ihren Anmeldedaten an.
Wählen Sie im Menü die Rubrik „Server & Cloud“ aus und klicken Sie in der Auflistung den Server an, auf dem Sie Minecraft installieren und hosten möchten. Scrollen Sie nach unten und drücken auf den Download-Link neben dem Eintrag „Remote-Desktop-Verbindung“:
Wählen Sie entweder direkt „Öffnen mit“ aus oder öffnen die Datei im Anschluss an den Download per Doppelklick. Klicken Sie im nachfolgenden Dialog-Fenster auf „Verbinden“ und wählen unter „Weitere Optionen“ den Punkt „Anderes Konto verwenden“ aus. Nun können Sie die Anmeldedaten zu Ihrem Server eingeben – wenn Sie noch kein Passwort vergeben haben, finden Sie das Start-Kennwort in der Zeile „Initial-Passwort“.
Wenn Sie sich zum ersten Mal mit dem Server verbinden, wird eine Warnung über die Sicherheits-Anmeldeinformationen angezeigt. Zum Fortfahren klicken Sie hier einfach auf „Ja“. Daraufhin wird die Remote-Verbindung zum Server aufgebaut.
Sie können die Remote-Verbindung zu Ihrem Minecraft-Server bei IONOS jederzeit per Klick auf das „X“ in der am oberen Bildschirmrand präsentierten Verbindungsleiste beenden!
Schritt 2: Java installieren
Bei der bis dato offiziellen Serversoftware für Minecraft handelt es sich wie bereits erwähnt um die Java-Edition, weshalb Sie Ihr System nun auf eine aktuelle Version der Laufzeitumgebung überprüfen. Laden Sie hierfür das Java Uninstall Tool herunter und führen die Anwendung nach dem Download aus. Klicken Sie auf „Agree“, überprüft die Software automatisch, ob Sie die aktuelle Version bzw. ob Sie Java überhaupt installiert haben.
Falls eine Aktualisierung bzw. Installation notwendig ist, präsentiert der Uninstaller Ihnen die Nachricht „Out-of-Date Java Versions Detected“ bzw. „No Java Versions Detected“. Entfernen Sie zunächst die alte Java-Version (sofern vorhanden) und drücken Sie anschließend den Button „Get Java“.
Anschließend sucht das Tool automatisch den Download-Link zur passenden Java-Edition heraus und Sie müssen lediglich den Download bestätigen. Im letzten Schritt installieren Sie Java mithilfe der heruntergeladenen Datei.
Schritt 3: Minecraft-Server installieren
Laden Sie die Software für den Server (Minecraft: Java Edition Server) herunter. Anschließend erstellen Sie einen neuen Ordner an beliebiger Stelle auf Ihrem Server-System und führen die heruntergeladene JAR-Datei dort aus, um die Installation zu starten.
Klicken Sie erneut auf die Server-JAR-Datei, damit Ihr Minecraft-Server erstellt wird.
Schritt 4: Port freigeben
Ihr Minecraft-Server muss über einen offenen Port für alle potenziellen Spieler im lokalen Netzwerk bzw. Internet erreichbar sein. Standardmäßig sieht Minecraft hierfür den TCP-Port 25565 vor. Um dies zu überprüfen oder einen anderen Port zu vergeben, können Sie die server.properties-Datei mit einem beliebigen Texteditor (z. B. WordPad) öffnen und die Zahl bei dem Eintrag „server-port=…“ checken bzw. anpassen.
Anschließend gilt es, den jeweiligen Port auf Ihrem Server freizugeben. Hierfür rufen Sie ein weiteres Mal das IONOS Cloud Panel auf, wechseln in den „Server & Cloud“-Bereich und wählen im linken Menübereich zunächst „Netzwerk“ und dann „Firewall-Richtlinien“ aus:
Klicken Sie auf das installierte Betriebssystem und scrollen Sie im nachfolgenden Menü zu dem Menübereich „Eingehend“. Dort können Sie bereits einige Port-Einträge sehen, die auf den IONOS-Servern standardmäßig für die Kommunikation nach außen geöffnet sind – beispielsweise Port 80 für eingehenden und ausgehenden Traffic von Webservern. Tragen Sie in die Eingabezeile den Port 25565 bzw. den Port ein, den Sie für Ihren Minecraft-Server verwenden möchten. Das Feld „Erlaubte IP“ lassen Sie frei, optional können Sie noch eine Beschreibung für den freigegebenen Port verfassen. Abschließend klicken Sie auf „Regel hinzufügen“:
Schritt 5: Dem Server beitreten
Nun ist Ihr eigener Minecraft-Server startklar. Sie können Besitzer der Minecraft-Java-Edition nun jederzeit einladen, Ihre Multiplayer-Spielwelt zu erkunden. Hierfür müssen Sie lediglich die IP-Adresse Ihres Servers weitergeben (mit dieser Adresse verbinden Sie sich auch, wenn Sie die Remote-Verbindung aufbauen). Haben Sie die IP-Adresse Ihres Minecraft-Servers nicht mehr griffbereit, können Sie diese jederzeit im Cloud Panel (unter „Infrastruktur“ à „Server“) in Erfahrung bringen.
Zur Verbindung mit dem Server starten Spieler nun die Minecraft-Anwendung und wählen den Mehrspieler-Bereich aus. Nach einem Klick auf „Server hinzufügen“ ist ein beliebiger Servername sowie die Adresse einzugeben. Ein weiterer Klick auf „Fertig“ und Ihr Minecraft-Server ist als auswählbarer Server verfügbar („Server beitreten“):
Schritt 6: Die Einstellungen des Minecraft-Servers anpassen
Als Server-Besitzer können Sie zahlreiche Einstellungen für Ihre Minecraft-Welt vornehmen. Dies geschieht vorrangig über die bereits bekannte server.properties-Datei. Dort können Sie die Zahl der Mitspieler festlegen („max-players=“), den Schwierigkeitsgrad ändern („difficulty=“), PvP aktivieren bzw. deaktivieren („pvp=“) und noch viele weitere Modifizierungen vornehmen. Tragen Sie dazu die gewünschte Zahl in die jeweilige Zeile ein oder ändern Sie das Kommando in „true“ oder „false“.
Einen Überblick über die verschiedenen Einstellungsoptionen gibt der Artikel über die server.properties-Datei im offiziellen Minecraft-Wiki.
Sie interessieren sich nicht nur für Minecraft, sondern möchten auch andere Spiele hosten? Im Digital Guide finden Sie unter anderem auch Anleitungen für einen CS:Go-Server und einen Landwirtschafts-Simulator-Server!
- Inklusive Wildcard-SSL-Zertifikat
- Inklusive Domain Lock
- Inklusive 2 GB E-Mail-Postfach