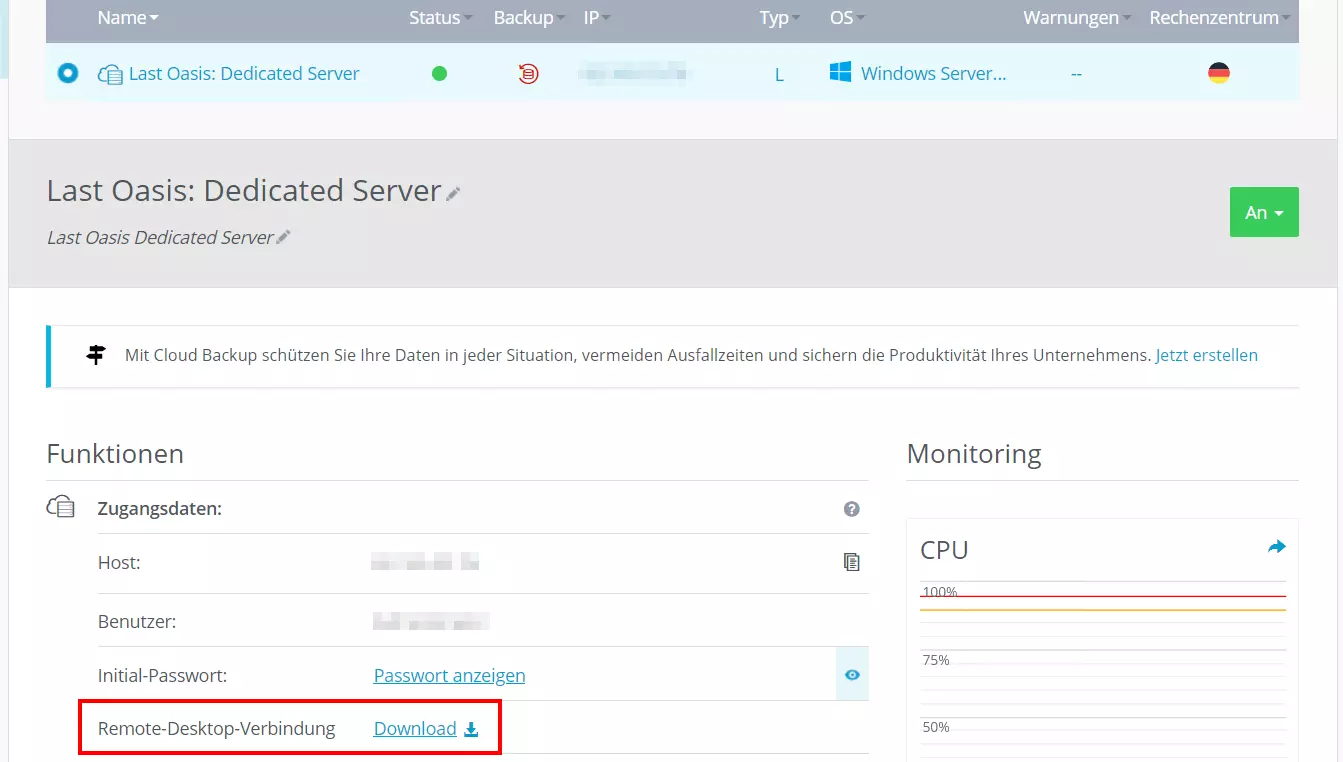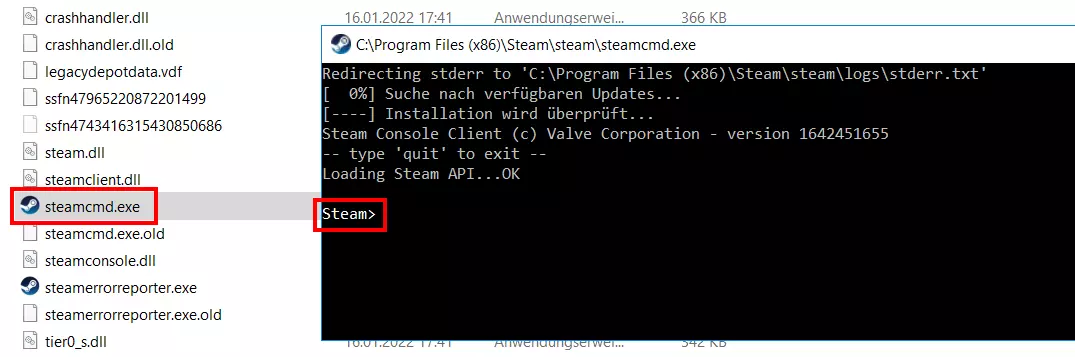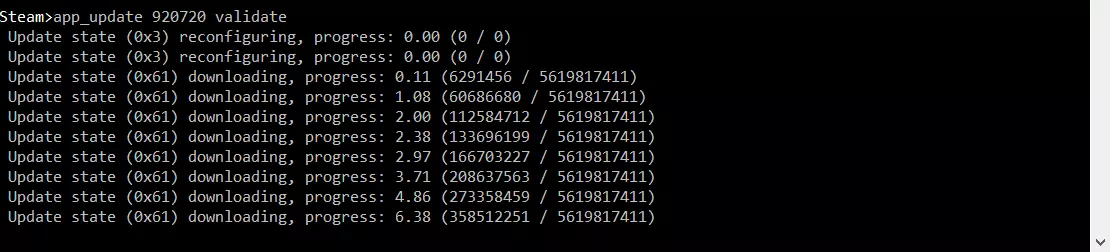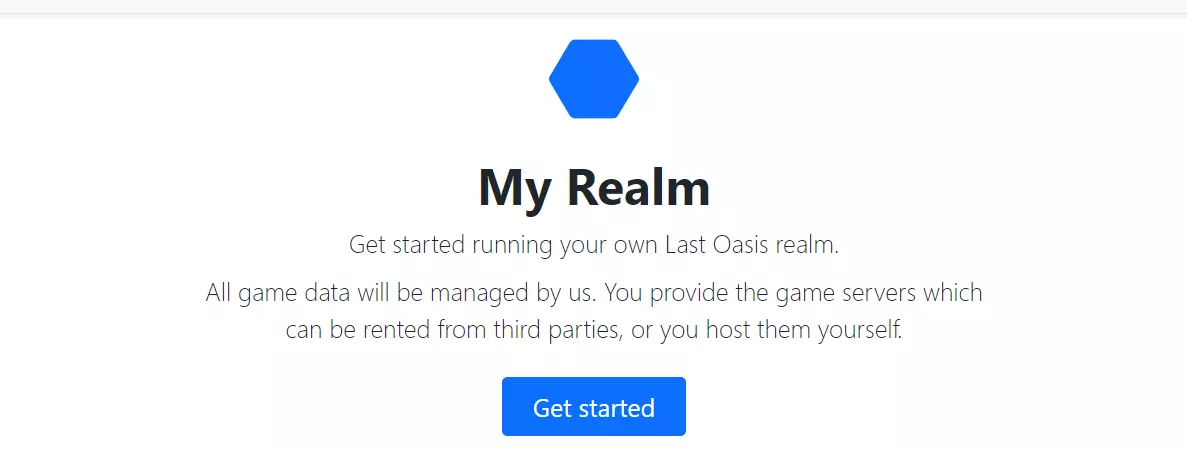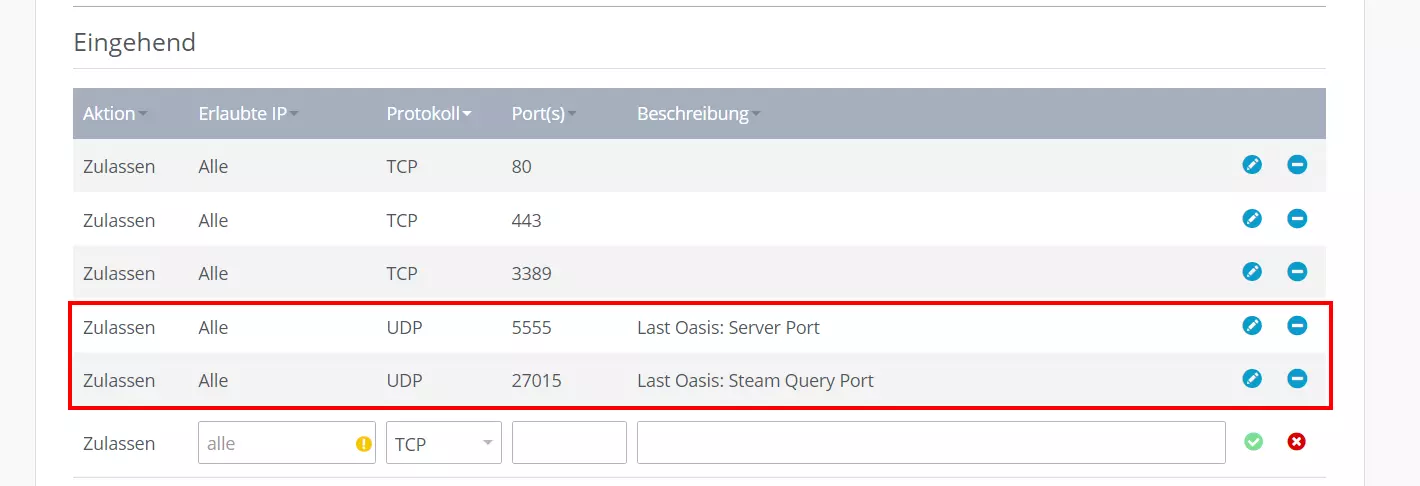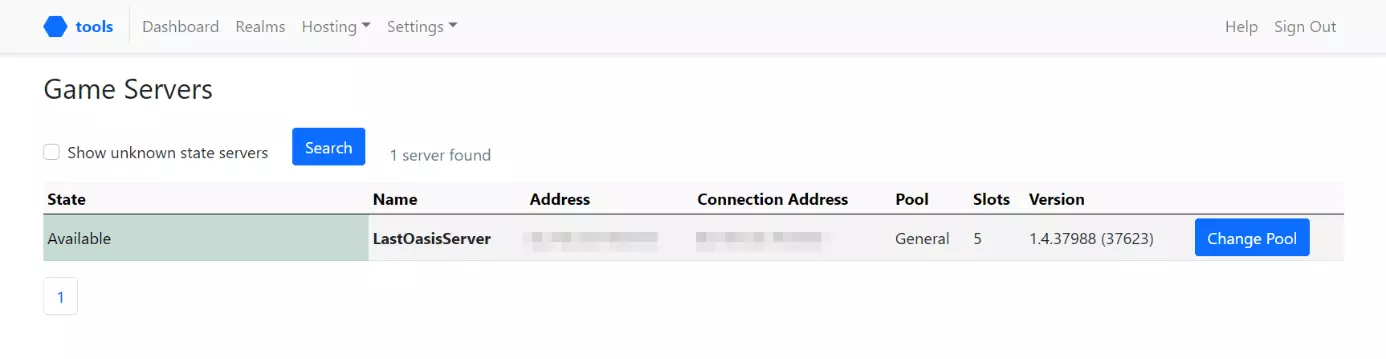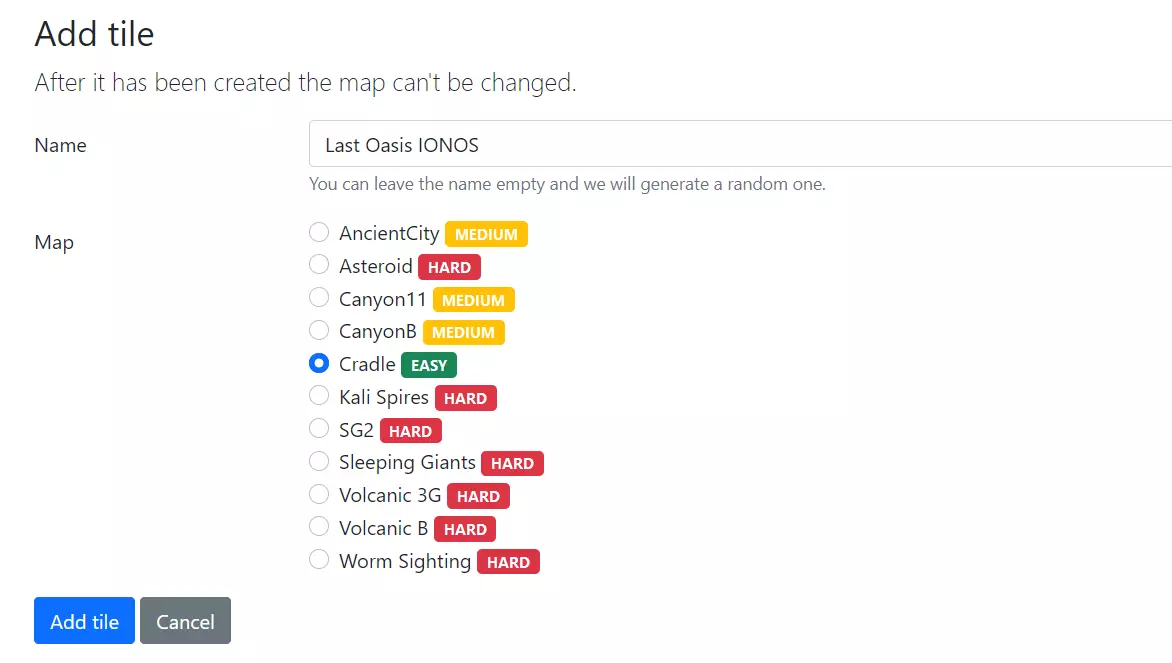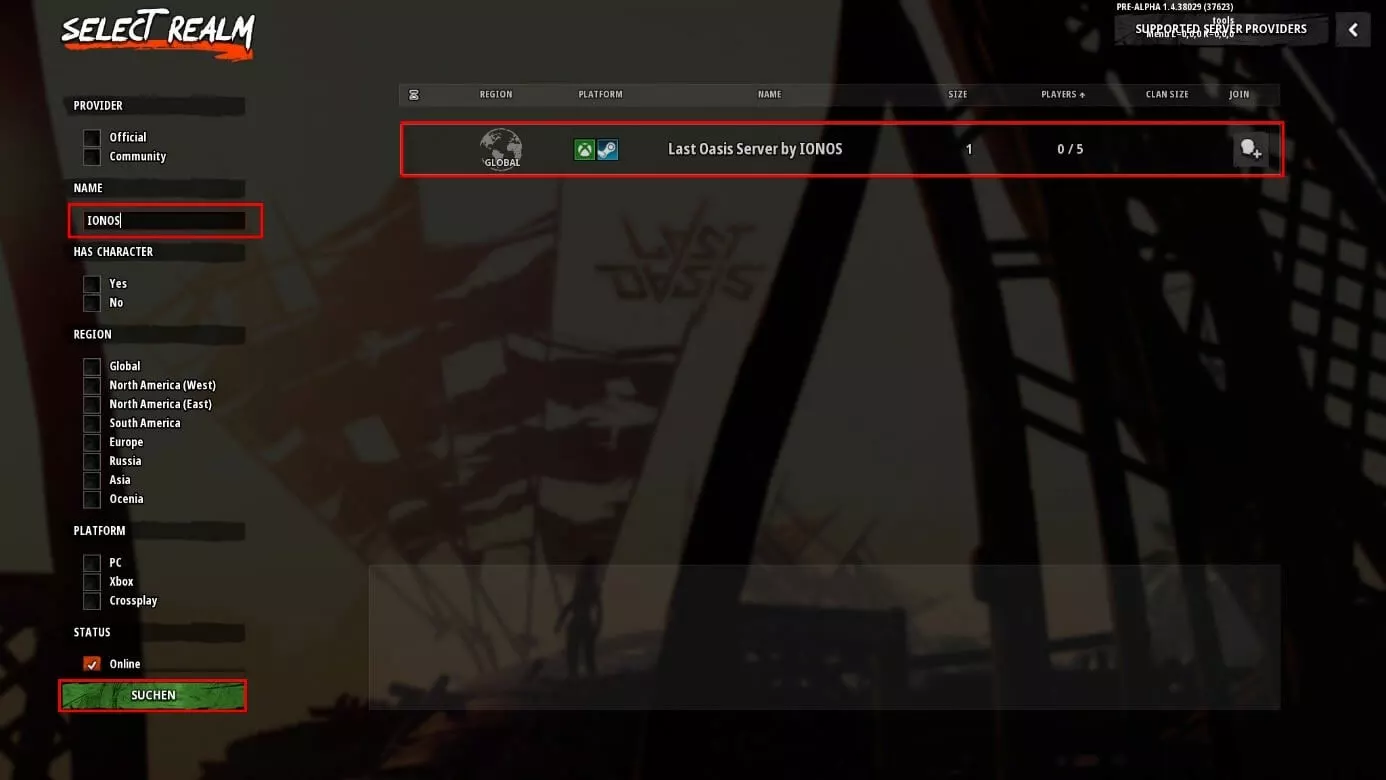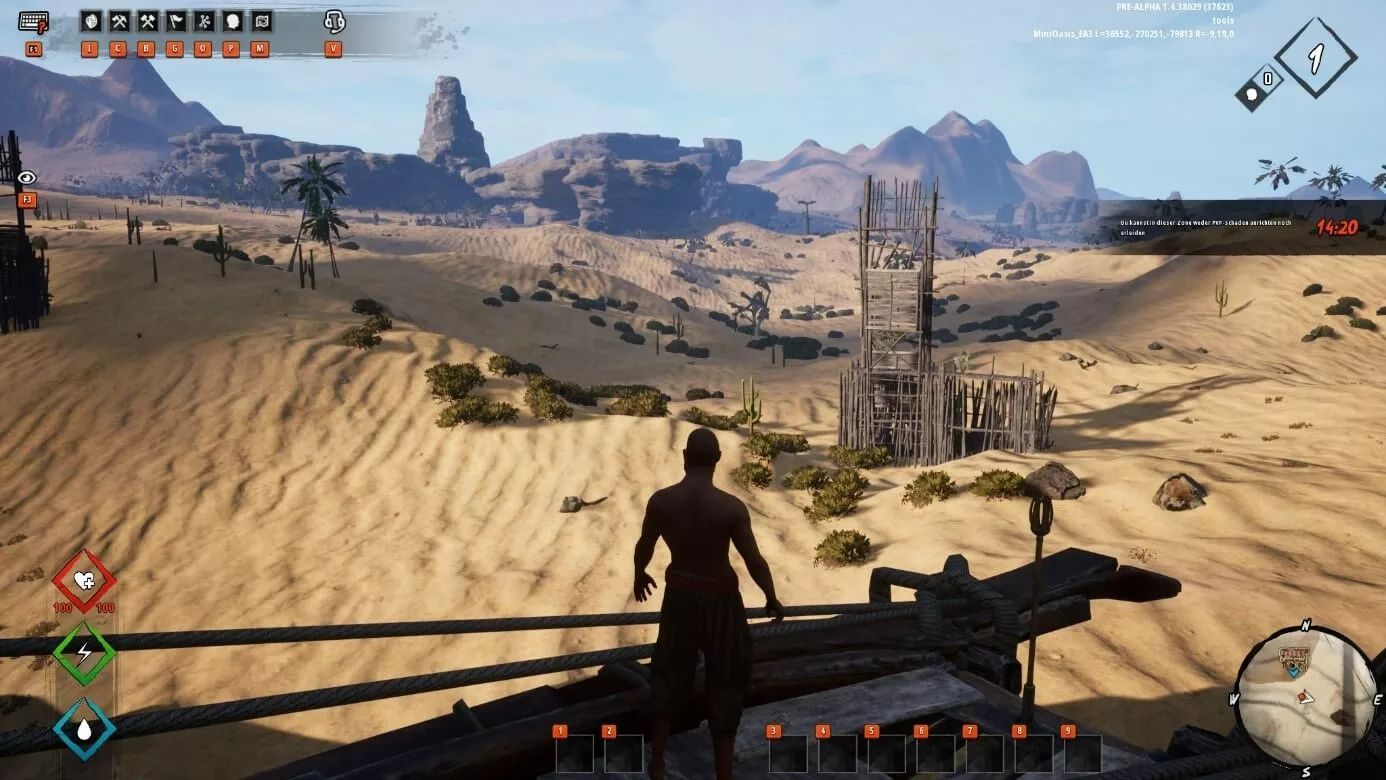Last Oasis: Server erstellen – Systemanforderungen und Tutorial
PvP-Kämpfe um Ressourcen und das nackte Überleben sind nicht jedermanns Sache. Ein Last-Oasis-Privat-Server mit eigenen Regeln für PvE-Abenteuer ist in diesem Fall die perfekte Wahl. Wir zeigen, welche Hardware Sie für einen eigenen Server benötigen und wie Sie einen Last-Oasis-Server erstellen.
Seit dem Release am 26. März 2020 hat Last Oasis bereits einige Höhen und Tiefen erlebt. So zählte das Survival-Game kurz nach der Veröffentlichung auf Steam schnell zu den absoluten Top-Sellern und hatte in der Spitze bis zu 33.000 gleichzeitig aktive Spieler. Die Anfangseuphorie war allerdings schnell verflogen, insbesondere da viele Spieler dem Hardcore-PvP-Aspekt des Spiels nicht gewachsen waren. Mit verschiedenen neuen Features wie der Möglichkeit, eigene Last-Oasis-Dedicated-Server zu hosten, konnte der Entwickler Donkey Crew den Abwärtstrend stoppen. Wir begleiten Sie Schritt für Schritt auf dem Weg zum eigenen Last-Oasis-Server.
Last Oasis: Privat-Server auf dem Heim-PC oder beim Provider?
Einen Last-Oasis-Dedicated-Server können Sie wahlweise auf dem eigenen PC oder auf gemieteter Hardware im Rechenzentrum eines Providers hosten.
Wenn Sie hierfür Ihr Privatgerät nutzen, genießen Sie zum einen den Vorteil, keine zusätzliche Hardware anschaffen bzw. mieten zu müssen. Zum anderen haben Sie auf diese Weise immer die maximale Kontrolle über den Server. Das Heim-Hosting weist jedoch auch entscheidende Nachteile auf, die das Betreiben des Last-Oasis-Servers auf gemieteten Ressourcen zur deutlich besseren Option machen:
- Sobald Sie Ihren PC herunterfahren, stoppt automatisch auch der Server. Einen fremd gehosteten Server können Sie mit dem passenden Tarif rund um die Uhr verfügbar machen.
- Die Hardware der meisten Heim-PCs ist häufig nicht dafür geeignet, einen Dedicated Server auszuführen und diesem gleichzeitig beizutreten, um selbst am Spiel teilzunehmen.
- Die für Privathaushalte verfügbaren Internetanbindungen sind den Anbindungen der Server-Hardware in Rechenzentren leitungstechnisch stark unterlegen.
Wenn Sie Server-Hardware mieten, können Sie diese auch anderweitig beanspruchen. So ist es beispielsweise möglich, Ihren Last-Oasis-Privat-Server um eine eigene Lösung für die In-Game-Kommunikation zu ergänzen, indem Sie auch einen Mumble-Server erstellen. Auch für den Fall, dass Sie andere Gaming-Server wie etwa einen Conan-Exiles-Server erstellen und ausprobieren wollen, haben Sie so bereits die perfekte Hardware-Basis parat.
Welche Anforderungen stellt ein Last-Oasis-Dedicated-Server?
Für das Hosting der Dedicated-Server-Software von Last Oasis gibt es von Seiten des Entwicklers keine offiziellen Angaben bezüglich erforderlicher Hardware. Wie bei anderen Gaming-Servern gilt prinzipiell der Ansatz, dass Sie mehr Ressourcen einplanen müssen, wenn viele Spieler gleichzeitig auf dem Server aktiv sind. Bei dem nachfolgend präsentierten Minimal-Setup für 1 bis 4 Spieler haben wir uns an Erfahrungswerten anderer Spiele-Server orientiert:
- CPU (Prozessor): AMD oder Intel (2 Kerne) ab 2,8 Gigahertz; starke Single-Core-Power bevorzugt
- RAM (Arbeitsspeicher): 4 Gigabyte RAM
- Festplattenspeicher: 20 Gigabyte
Möchten Sie einen typischen Last-Oasis-Server betreiben, dem 50 oder mehr Spieler beiwohnen, sollten Sie die Hardware deutlich aufrüsten:
- CPU (Prozessor): AMD oder Intel (4 Kerne) ab 3,6 Gigahertz; starke Single-Core-Power bevorzugt
- RAM (Arbeitsspeicher): 8–16 Gigabyte RAM
- Festplattenspeicher: 40 Gigabyte
Vergessen Sie nicht, dass Sie außerdem Hardware-Ressourcen für den Betrieb der Systemsoftware (Windows oder Linux) einräumen müssen. Für den reibungslosen Betrieb von Windows Server 2019 beispielsweise sind ein 1,4-GHz-Prozessor (64-Bit), 512 MB bzw. 2 GB Arbeitsspeicher und 32 bzw. 36 GB Festplattenspeicher (ohne bzw. mit grafischer Oberfläche) einzuplanen.
Last-Oasis-Server: Hosting-Optionen von IONOS
Hosting-Hardware für einen Last-Oasis-Privat-Server erhalten Sie bei verschiedenen Providern. Gerade Neulingen fällt die Wahl eines passenden Anbieters aber häufig schwer, denn es gibt nicht nur verschiedene Infrastrukturmodelle, sondern auch verschiedenste Tarife, die sich insbesondere in den Punkten Kosten und Leistung unterscheiden.
Auch bei den Server-Angeboten von IONOS ist dies der Fall, denn Ihnen stehen gleich drei verschiedene Modelle mit jeweils verschiedenen Tarifen als Basis für einen eigenen Last-Oasis-Server zur Verfügung:
- Cloud Server: Cloud Server von IONOS setzen auf virtualisierte Ressourcen. Die zugrundeliegende Hardware teilen Sie sich zwar mit anderen Kunden, Leistungseinbußen spüren Sie dabei aber nicht. Da minutengenau abgerechnet wird, zahlen Sie nur für tatsächlich genutzte Ressourcen.
- vServer: IONOS vServer (auch Virtual Private Server, VPS) geben Ihnen ebenfalls Zugriff auf virtualisierte Ressourcen. Der entscheidende Unterschied zum Cloud Server ist die monatliche Abrechnung zum Fixpreis.
- Dedicated Server: Zugriff auf hohe Single-Core-Power (AMD oder Intel) im für Sie reservierten Hardware-Setup erhalten Sie im Dedicated-Server-Paket von IONOS. Sie zahlen entweder einen monatlichen Festpreis oder den anteiligen Betrag (minutengenaue Abrechnung) bei vorzeitiger Löschung des Servers.
Wenn Sie sich für einen Dedicated Server von IONOS entscheiden, profitieren Sie nicht nur von 100 Prozent dedizierter Hardware mit modernsten Speicher- und Prozessor-Technologien, sondern auch von einem umfangreichen Sicherheitspaket mit zentraler Firewall und neuesten SIEM- und IDS/IPS-Systemen.
Last Oasis: Typische Privat-Server-Szenarios und dazu passende IONOS-Server-Tarife
Einfacher Einstiegs-Server für die engsten Freunde? Mittelgroßes Abenteuer mit regelmäßigen Auseinandersetzungen? Oder gar ein Riesen-Server für PvP-Schlachten? Welches Szenario Ihnen für Ihren Last-Oasis-Dedicated-Server auch vorschwebt, IONOS bietet passende Server-Lösungen:
| Last-Oasis-Server-Szenario | Empfohlener IONOS-Server |
| 2–4 Spieler, dauerhaft online | VPS XL |
| 5–50 Spieler, dauerhaft online | VPS XL RAM |
| 50–100 Spieler, dauerhaft online | Dedicated Server AR6-32 SSD |
Registrieren Sie Ihre Wunsch-Domain bei IONOS, um Ihren Server über einen individuellen Adressnamen erreichbar zu machen. Zusätzlich erhalten Sie ein SSL-Zertifikat sowie ein eigenes E-Mail-Postfach mit zwei Gigabyte Speicher.
Last-Oasis-Privat-Server erstellen: Schritt-für-Schritt-Tutorial
Mit dem gewünschten Server-Setup im Rücken können Sie sich an die Kreation und Konfiguration Ihres eigenen Last-Oasis-Servers wagen. Im nachfolgenden Tutorial beleuchten wir die einzelnen Schritte detailliert. Exemplarisch beschreiben wir den Prozess dabei aus Sicht von IONOS-Kunden (vServer, Cloud Server, Dedicated Server) – als Betriebssystem wurde Windows Server gewählt.
Schritt 1: Verbindung zum Server aufbauen
Den Zugriff auf Ihre gemietete Server-Hardware erlangen Sie per Remote-Verbindung. Die Anmeldedaten und eine Anleitung hierfür haben Sie in der Regel bereits von Ihrem Provider erhalten. Andernfalls sind diese im Kundenbereich zu finden.
IONOS-Kunden können die Remote-Verbindung bequem über das Cloud Panel im Browser einrichten. Die Anmeldung in dem webbasierten Kunden-Center – mit Kundennummer und Passwort – gelingt über die offizielle Login-Seite des IONOS Kundenbereichs.
Nach der Anmeldung rufen Sie zunächst die Rubrik „Server & Cloud“ auf und wählen das gemietete Hardware-Paket für Ihren Last-Oasis-Server aus. Sie finden eine Übersicht der wichtigsten Daten zu Ihrem Server vor – klicken Sie unter „Zugangsdaten“ auf den Download-Link für die Einrichtung der Remote-Desktop-Verbindung.
Behalten Sie die Option „Öffnen mit Remote-Desktop-Verbindung“ bei und bestätigen Sie den Sicherheitshinweis per Klick auf „Verbinden“, um den Einrichtungsprozess fortzusetzen. Geben Sie die Login-Daten für den Server ein („Weitere Optionen“ und „Anderes Konto verwenden“) und stufen Sie das Zertifikat des Servers als vertrauenswürdig ein.
Haben Sie die Anmeldedaten für den Remote-Zugriff bis dato noch nicht verändert? Die automatisch generierten Startdaten für Ihren Server finden Sie auf der Übersichtsseite der Serverdaten im Cloud Panel – unter „Benutzer“ und „Initial-Passwort“. Ändern Sie das Passwort aber unbedingt für spätere Logins!
Schritt 2: SteamCMD installieren
Nach der erfolgreichen Anmeldung auf Ihrem Server installieren Sie im ersten Schritt das Steam-Kommandozeilen-Tool SteamCMD. Mithilfe dieses Programms bauen Sie einfach und unkompliziert eine Verbindung mit den Steam-Servern auf, um Anwendungen wie die Last-Oasis-Dedicated-Server-Software herunterzuladen.
Entpacken Sie den Inhalt der ZIP-Datei in ein beliebiges Verzeichnis und starten Sie das Tool anschließend per Doppelklick auf die steamcmd.exe. SteamCMD startet danach automatisch über die Windows-Eingabeaufforderung und führt verfügbare Updates aus. Abschließend wird die Eingabezeile „Steam>“ präsentiert.
Schritt 3: Last Oasis – Dedicated Server via SteamCMD installieren
Über die Eingabezeile stellen Sie nun die Verbindung zu den Steam-Servern her. Für die Anmeldung benötigen Sie den Benutzernamen und das Passwort Ihres Steam-Accounts. Sie starten den Verbindungsaufbau mit folgendem Kommando – den Platzhalter benutzername ersetzen Sie dabei durch Ihren Accountnamen:
login benutzernameEs folgt die Abfrage des Passworts und – bei der erstmaligen Anmeldung auf den Steam-Servern – die Abfrage des Steam Guard Codes. Dieser wird automatisch an Ihre verknüpfte E-Mail-Adresse versendet.
Optional können Sie nun noch das Installationsverzeichnis für Ihren Last-Oasis-Server definieren. Mit folgendem Kommando legen Sie die Serverdateien beispielsweise im Verzeichnis C:\last-oasis-server ab:
force_install_dir C:\last-oasis-serverMit dem Kommando „app_update“ und der Steam-ID „920720“ laden Sie abschließend die Last-Oasis-Server-Software herunter. Voraussetzung ist, dass Sie Last Oasis auf dem Steam-Account, mit dem Sie sich zuvor auf den Servern angemeldet haben, erworben haben.
app_update 920720 validateSie können die Server-Software von Last Oasis später jederzeit in der Steam-Kommandozeile mit dem Kommando „app_update 920720“ aktualisieren.
Schritt 4: Customer und Provider Key via MyRealm beziehen
Die Entwickler von Last Oasis wollen jeden Game Server einem Steam-Benutzer zuordnen können. Im nächsten Schritt müssen Sie sich daher auf MyRealm anmelden. Auch hier benötigen Sie Ihre Steam-Accountdaten und beim ersten Login den Steam Guard Code.
Wenn Sie nach der Anmeldung auf der Website die Meldung „A Last Oasis account is required, run the game client to create one“ erhalten, ist zudem ein kurzer Start des Games erforderlich. Nach einem einmaligen Aufruf der Server-Übersicht („Server beitreten“) können Sie einen erneuten Versuch auf der MyRealm-Website wagen und sollten nun den offiziellen Startbildschirm vorfinden.
Klicken Sie auf „Get Started“ und anschließend auf „Hosting“ und „Providers“. Sie finden nun einen bereits generierten „Customer Key“ vor, den Sie sich in ein beliebiges Dokument kopieren.
Danach klicken Sie im Fenster „Provider Keys“ auf „Add key“, geben einen beliebigen Namen sowie optional eine Beschreibung für den Schlüssel an und erzeugen den Key via „Add“. Auch diesen Wert kopieren Sie und speichern ihn in einem beliebigen externen Dokument.
Schritt 5: Last-Oasis-Server-Batch erstellen
Mithilfe der beiden Keys können Sie nun eine Batch-Datei für die Ausführung Ihres Last-Oasis-Privat-Servers erstellen. Hierfür erstellen Sie in dem Verzeichnis des Servers eine Textdatei mit folgendem Inhalt:
MistServer.exe -log -force_steamclient_link -messaging -NoLiveServer -EnableCheats -backendapiurloverride="backend.last-oasis.com" -identifier=LastOasisServer -port=5555 -CustomerKey=Costomer Key -ProviderKey=Provider Key -slots=10 -QueryPort=27015 -OverrideConnectionAddressHinter dem Gleichheitszeichen bei den Einträgen „CustomerKey“ und „ProviderKey“ tragen Sie dabei die beiden im Schritt zuvor notierten Werte ein. Abschließend speichern Sie die Datei als Batch-Datei, beispielsweise als last-oasis-server.bat.
Schritt 6: Ports freigeben
Bevor Sie Ihren Last-Oasis-Privat-Server starten, sollten Sie zunächst noch die Ports für die Kommunikation freigeben. Zum einen handelt es sich dabei um UDP-Port 27015, über den die Kommunikation mit Steam abgewickelt wird. Zum anderen ist UDP-Port 5555 bzw. jeglicher anderer Port, den Sie in der Server-BAT als Server-Port definieren, freizugeben.
IONOS-Kunden können Server-Ports bequem über das Cloud Panel freigeben. Nach der Anmeldung im Kundencenter sind dafür folgende Schritte erforderlich:
- Wählen Sie die Rubrik „Server & Cloud“ aus.
- Klicken Sie das Server-Paket an, auf dem Sie die Last-Oasis-Dedicated-Server-Anwendung installiert haben.
- Wählen Sie im linken Seitenmenü „Netzwerk“ und danach „Firewall-Richtlinien“ aus.
- Fügen Sie die Regeln für die beiden Ports hinzu, indem Sie Protokoll und Portnummer sowie eine optionale Beschreibung angeben und „Regel hinzufügen“ drücken.
Schritt 7: Last-Oasis-Privat-Server starten
Sie können nun den Last-Oasis-Server starten, indem Sie die erstellte Batch-Datei im Verzeichnis der Serverdateien per Doppelklick ausführen. Es werden zwei Fenster der Eingabeaufforderung geöffnet – das Fenster mit der Zusammenfassung des ausgeführten Skripts können Sie bei Bedarf wieder schließen.
War der Start erfolgreich, ist der gestartete Server fortan auch in der MyRealm-Webanwendung zu sehen:
Schritt 8: Server konfigurieren
Über die MyRealm-App können Sie nun auch die grundlegende Konfiguration Ihres Servers vornehmen. Drücken Sie hierfür zunächst auf „Create my own realm now“ und geben Sie einen Namen für Ihren Server-Realm ein.
Im nächsten Schritt legen Sie folgendermaßen die Map für Ihren Server fest:
- Rufen Sie das MyRealm-Dashboard auf.
- Klicken Sie unter „Oases“ auf die Schaltfläche „Manage“.
- Wählen Sie ein beliebiges Feld aus und klicken Sie auf „Add“.
- Entscheiden Sie sich für eine der verfügbaren Maps und legen Sie einen Namen für die Spielwelt fest.
- Erstellen Sie die Map per Klick auf „Add tile“.
- Wählen Sie die erstellte Oase aus und klicken Sie auf „Activate“.
Eine ausführliche Anleitung zur Konfiguration mehrerer Maps für verschiedene Last-Oasis-Privat-Server (pro Server kann nur eine Map aktiv sein) sowie Erklärungen zu Server-Passwort, Crossplay und erweiterten Einstellungen finden Sie in folgendem Google Doc „Last Oasis Self Hosting Documentation“.
Schritt 9: Mit dem Server verbinden
Dem Abenteuer auf Ihrem eigenen Last-Oasis-Privat-Server steht damit nichts mehr im Weg. Sie und Ihre Mitspieler können sich jetzt über den Client mit der kreierten Spielwelt verbinden:
- Starten Sie das Game und klicken Sie auf „Server beitreten“.
- Nutzen Sie die Suchfunktion, um nach Ihrem Server zu suchen.
- Drücken Sie auf die Schaltfläche „Suchen“ und wählen Sie das passende Resultat per Linksklick aus.
- Klicken Sie auf „Spielen“ und warten Sie, bis die Verbindung zum Server aufgebaut wurde.
Setzen Sie ein Statement mit Ihrer eigenen .gg Domain und lassen die Spiele beginnen. Registrieren Sie jetzt Ihre eigene .gg-Domain bei IONOS.