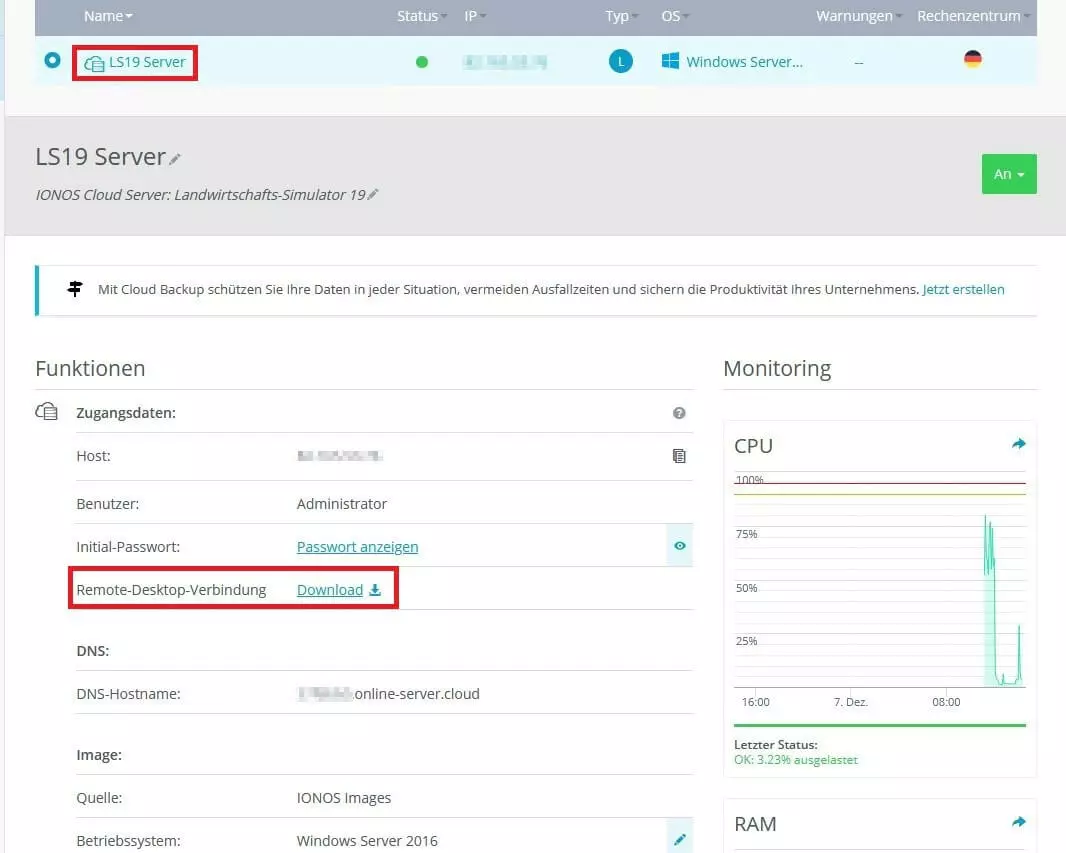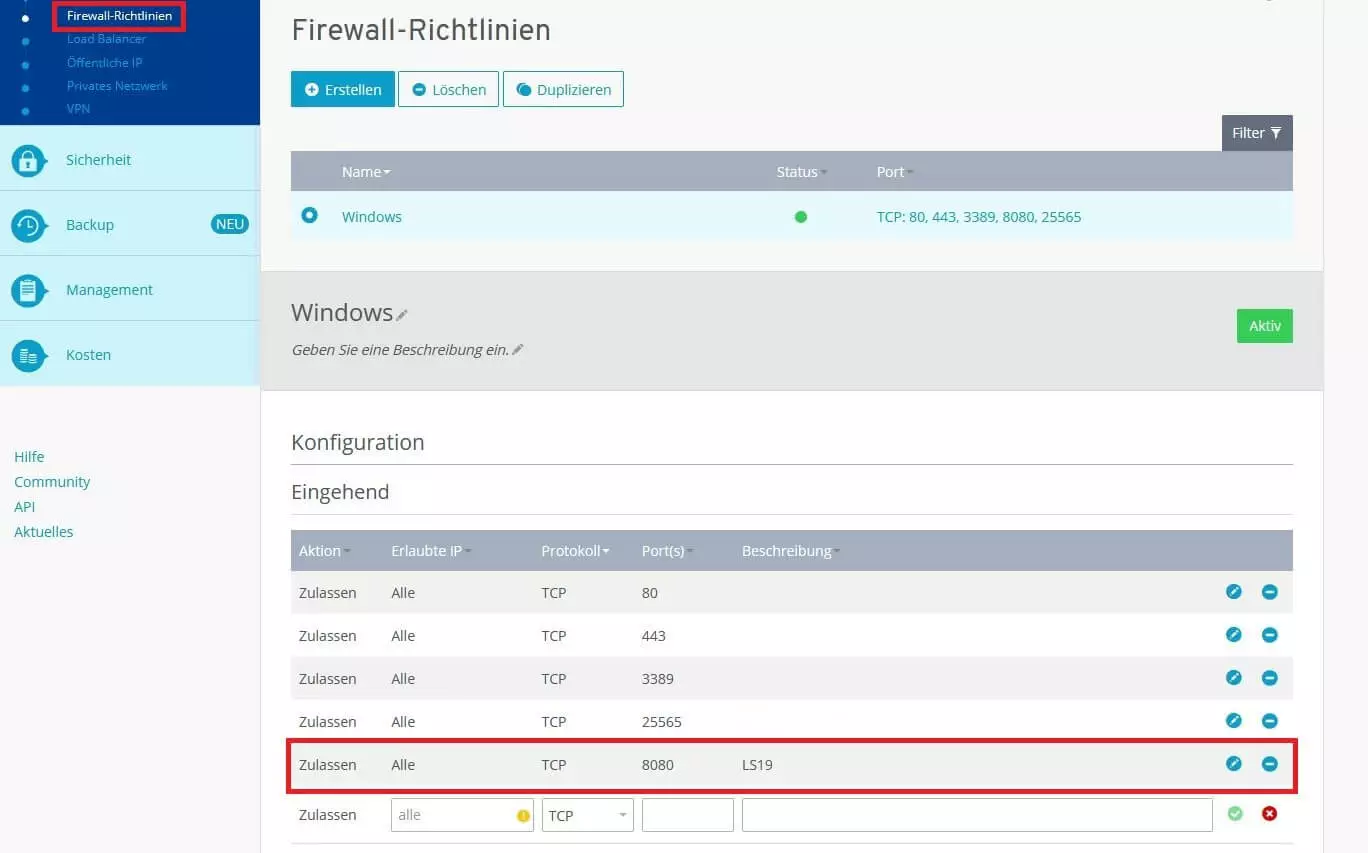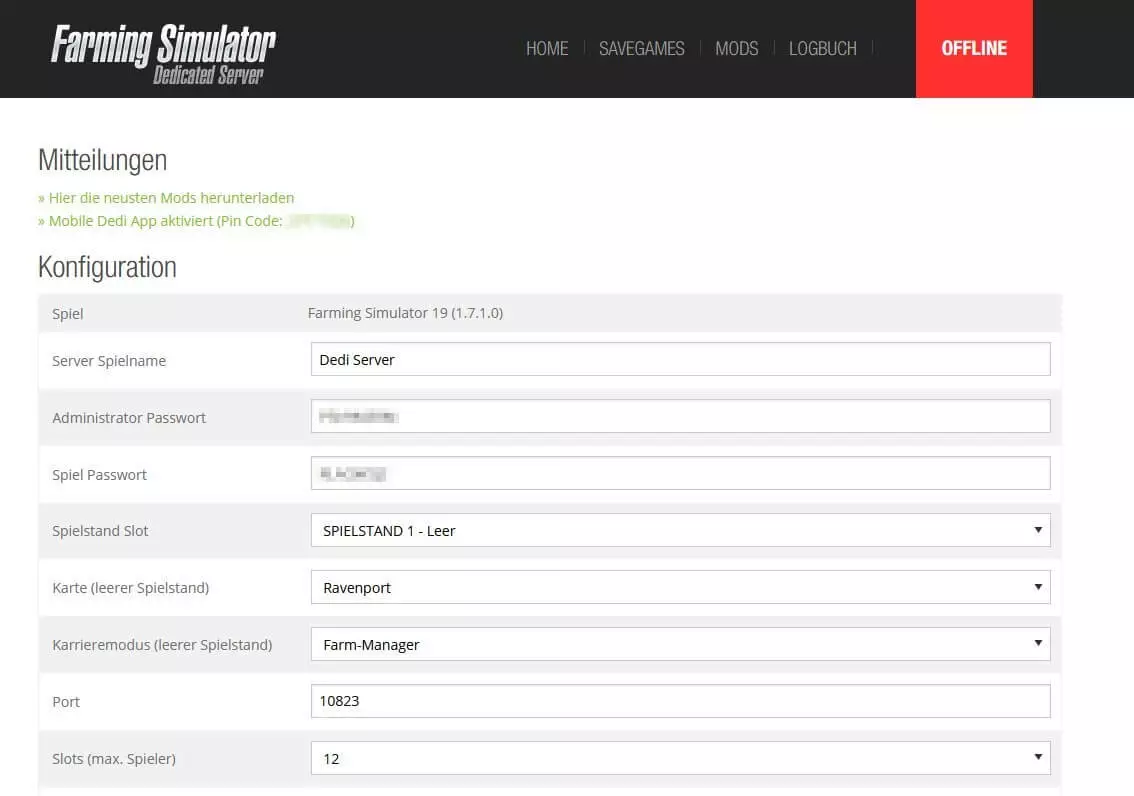LS19-Server erstellen: Landwirtschafts Simulator mit Freunden spielen
Felder bestellen, Vieh züchten, Trecker fahren: Was für manche nach Arbeit klingt, bedeutet für Fans des Landwirtschafts-Simulators pure Freude. Das Spiel überzeugt durch Detailreichtum, Vielseitigkeit und Entschleunigung. Spieler des Landwirtschafts-Simulators genießen die langsame Art des Videospiels und können beispielweise bei langen Fahrten mit dem Mähdrescher den Alltag hinter sich lassen. Das muss aber nicht allein geschehen, denn der Landwirtschafts-Simulator 2019 (LS19) lässt sich auch online spielen. Voraussetzung dafür ist allerdings der Zugang zu einem Game-Server.
Einen solchen LS19-Server kann man aber auch selbst erstellen. Das ist weder besonders kostspielig noch erfordert das Einrichten umfangreiches Technik-Know-how. Wenn Sie unserer Anleitung folgen, können Sie bereits in kürzester Zeit die Ernte auf Ihrem eigenen Server einholen und Ihre Freunde zum Mithelfen einladen. Im Multiplayer-Modus arbeitet man entweder gemeinsam an einer Farm und teilt sich die Arbeit oder Sie treten gegen Ihre Freunde an und schauen, wessen Hof erfolgreicher ist.
Dank Startguthaben testen Sie Cloud Server bei IONOS 1 Monat lang kostenlos (oder bis das Guthaben verbraucht ist) und erleben die perfekte Kombination aus Leistung und Sicherheit!
Was ist ein LS19-Server?
Zunächst müssen wir die nicht ganz einfache Frage beantworten: Was ist ein Server? Im Gaming-Kontext versteht man darunter einen Host, der mit dem Internet verbunden ist, die entsprechende Spiele-Software ausführt und von mehreren Nutzern gleichzeitig angesprochen werden kann. Im Prinzip handelt es sich bei einem Gaming-Server also um einen PC, der so konfiguriert wurde, dass mehrere Personen gleichzeitig auf ihm spielen können. Die Spieler selbst haben das Game ebenfalls auf ihrem PC (oder Mac, Konsole usw.) laufen.
Deshalb wird ein Gaming-Server in der Regel nicht von zu Hause aus betrieben, obwohl das auch möglich wäre – die Hardware muss nur leistungsfähig genug sein. Stattdessen mietet man einen Server bei Experten. So ist sichergestellt, dass die Hardware korrekt eingerichtet ist – und vor allem auch regelmäßig gewartet wird. Ein Server benötigt zudem sehr viel Strom und erzeugt jede Menge Wärme. Hosting-Anbieter haben in der Regel intelligente, umweltfreundliche Systeme, die möglichst energiesparend sind.
Für einen Server ist auch es wichtig, rund um die Uhr erreichbar zu sein. Das verlangt eine stabile Internetverbindung. Ebenfalls wichtig ist eine feste IP-Adresse. Diese steht zuhause meist nicht bereit: Viele Anbieter weisen dem Internetzugang regelmäßig eine neue IP-Adresse zu. Bei einem professionellen Server kann das nicht passieren.
Das alles trifft auch auf einen LS19-Server zu. Auf dem Host wird eine Karte gestartet, auf der dann mehrere Personen gemeinsam spielen können. Dabei müssen nicht immer alle Mitspieler gleichzeitig online sein. Der Server läuft die ganze Zeit, und Sie und Ihre Freunde können unabhängig voneinander über ihn spielen oder sich miteinander verabreden, um gemeinsam an der Farm zu arbeiten. Da ein LS19-Server mit einem Passwort gesichert ist, können Sie als Betreiber auch entscheiden, wer mitspielen darf.
Anforderungen an einen LS19-Server
Der Landwirtschafts-Simulator 2019 begeistert mit sehr guter Grafik und einer großen Spielwelt. Das bringt allerdings relativ hohe Hardware-Anforderungen mit sich. Das gilt für den heimischen PC wie auch für den Server. Während man allerdings den eigenen PC nur unter Mühen immer auf dem neuesten Stand halten kann, ist das bei Servern weniger schwierig. Denn diese lassen sich oftmals mit exakten Spezifikationen buchen und sind zudem auf hohe Lasten ausgelegt.
Achten Sie also darauf, dass der Server mindestens diesen Hardware-Anforderungen entspricht:
- Prozessor: 2,4 GHz (AMD- oder Intel-CPU)
- Arbeitsspeicher: 2 GB RAM
- Festplattenspeicher: 6 GB
Der benötigte Festplattenspeicher hängt stark davon ab, wie viele DLCs Sie installieren möchten. DLCs („Downloadable Content“ = Inhalte, die es zusätzlich zum Herunterladen gibt) können mitunter sehr umfangreich sein und benötigen dementsprechend viel Speicherplatz. Bis zu 25 GB sollten Sie einplanen. Zudem entscheiden Sie sich entweder für HDD oder SSD. Ein Server mit SSD-Speicher hat den Vorteil, dass Ladezeiten durch die moderne Technik sehr stark verkürzt werden. Auch Backups können mit einer SSD-Festplatte schneller erstellt werden.
Um Grafik- und Soundkarte hingegen braucht man sich bei einem LS19-Server keine Gedanken zu machen. Da der Gaming-Server das Spiel nicht wirklich darstellen muss, entfallen diese Anforderungen. Interessanter ist in puncto Hardware eventuell noch der Standort des Servers. Sollten alle Mitspieler beispielsweise in Deutschland wohnen, ist es empfehlenswert, auch einen Server aus Deutschland zu buchen. Generell sollte die Verbindung zum Rechenzentrum möglichst kurz sein, um ein angenehmes Spielerlebnis zu haben.
Wer den Landwirtschafts-Simulator über PlayStation 4 oder Xbox One spielt, kann leider keinen eigenen Server ins Netz stellen. Hier bleibt aber der interne Multiplayer-Modus, um mit anderen zusammenzuspielen.
Neben der Hardware gibt es aber auch ein paar Anforderungen an die Software. Da wäre auf der einen Seite das Betriebssystem des Servers. Hier empfiehlt sich Windows. Sie können entweder die auch Heimanwendern bekannten Versionen Windows 7, 8 oder 10 wählen oder Sie entscheiden sich für die Server-Versionen. Wichtig ist nur die 64-Bit-Architektur. Prinzipiell können Sie auch einen Linux-Server verwenden. Dies erfordert allerdings zusätzlich die Laufzeitumgebung WINE.
Auf der anderen Seite kommt es auch auf die richtige Version des Spiels an. Unter Gamern sehr beliebt ist beispielsweise die Plattform Steam, über die Spiele auch digital gekauft werden können. Diese Fassung des Landwirtschafts-Simulators eignet sich allerdings nicht, wenn Sie damit einen LS19-Server erstellen wollen. Greifen Sie deshalb lieber zu der Version, die Sie auf der offiziellen Website des Hersteller Giant erwerben können. Das normale Spiel hat die Server-Software bereits im Lieferumfang. Eine spezielle Server-Version von LS19 gibt es nicht. Außerdem müssen Sie sich entsprechend für die Windows-Version entscheiden. Mit der Mac-Version des Spiels kann man keinen Server aufsetzen.
Für einen LS19-Server müssen Sie eine eigene Lizenz erwerben. Auch wenn Sie das Spiel bereits besitzen, müssen Sie es für den Server erneut kaufen, denn sonst können Sie selbst nicht spielen. Ein Lizenzschlüssel darf also immer nur einmal online auftauchen. Das gleiche gilt für die DLCs. Diese müssen sowohl für den Server als auch den Client daheim gekauft werden.
Bei IONOS den richtigen LS19-Server mieten
IONOS ist Ihr Experte für Server-Fragen. Ob einfacher File-Server oder komplexe IaaS-Struktur, es gibt die unterschiedlichsten Modelle. Auch für LS19-Server hat IONOS verschiedene Produkte zur Auswahl:
- Dedicated Server: die eigene Hardware mit voller Kontrolle
- Cloud Server: sichere Serverumgebung auf geteilter Hardware
- vServer: virtueller Server mit maximaler Verfügbarkeit
Bei einem dedizierten Server ist die Hardware ausschließlich für Sie reserviert. Während man bei den anderen Modellen mit einem in sich geschlossenen System auf geteilter Hardware arbeitet, kann bei einem Dedicated Server sonst niemand auf das gleiche Gerät zugreifen.
Das heißt aber nicht, dass Cloud Server oder vServer unsicher wären: Bei diesen wird die Hardware zwar flexibel verteilt, aber die gebuchten Server sind dank Virtualisierung dennoch in sich geschlossen. Auch hier kann kein Dritter einfach so auf die Daten zugreifen.
Für welches Angebot von IONOS sollten Sie sich also entscheiden? Das ist vor allem auch eine Preisfrage! Der Vorteil: Alle IONOS-Server-Pakete lassen sich gut skalieren und man findet auch für kleinere Projekte Konfigurationen, die dementsprechend günstig sind. Die Preismodelle fallen allerdings unterschiedlich aus: Während die Kosten für einen vServer monatlich berechnet werden, wird bei Dedicated Server und Cloud Server minutengenau abgerechnet. Schalten Sie bei diesen beiden Angeboten den LS19-Server ab, entstehen auch keine weiteren Kosten.
Um den Mindestanforderungen des Landwirtschafts-Simulators zu genügen, kommen beispielsweise folgende Serverpakete in Frage:
| Prozessor | Arbeitsspeicher | Festplattenplatz | |
|---|---|---|---|
| Cloud Server L | 2 vCores | 4 GB | 80 GB SSD |
| VPS L | 2 vCores | 4 GB | 120 GB SSD |
Ein Dedicated Server ist bereits in der einfachsten Ausstattung zu umfangreich für einen kleinen LS19-Server. Es kann sich aber lohnen, dem gebuchten Server mehr Ressourcen zu gönnen. Dann kann man auch mit vielen Spielern gemeinsam an Bauernhöfen arbeiten. Diese Server-Angebote kämen dafür beispielsweise in Frage:
| Prozessor | Arbeitsspeicher | Festplattenplatz | |
|---|---|---|---|
| Dedicated Server IX6-32 HDD | 4 Cores | 32 GB | 480 GB SSD |
| Cloud Server XL | 4 vCores | 8 GB | 120 GB SSD |
| VPS XXL | 6 vCores | 12 GB | 240 GB SSD |
Lassen Sie sich von den Vorteilen überzeugen. Probieren Sie Ihren Virtual Server ganz in Ruhe 30 Tage lang aus!
LS19-Server erstellen – Schritt für Schritt
Haben Sie sich schließlich für einen Server entschieden, können Sie mit der Installation und Konfiguration beginnen. Dank einer eigenen Anwendung für den Serverbetrieb ist es nicht allzu schwer, einen LS19-Server zu erstellen. Doch gerade Technik-Neulinge sollten sich lieber Schritt für Schritt an diese Anleitung halten, um nicht verzweifelt und genervt aufgeben zu müssen.
Für diese Anleitung verwenden wir den Cloud Server L von IONOS. Bei anderen Hosting-Anbietern müssen Sie einzelne Schritte entsprechend anpassen.
Schritt 1: Spiellizenz kaufen
Um einen LS19-Server zu erstellen, müssen Sie das Spiel erneut erwerben, da jede Lizenz nur einmal gleichzeitig online sein darf. Gehen Sie dafür auf die offizielle Bestellseite des Herstellers GIANT und wählen Sie die digitale Windows-Version. Beziehen Sie das Spiel nicht über einen Drittanbieter wie Steam oder dem Epic Game Store, da dies zu Fehlern bei der Erstellung des Servers führen kann.
Schritt 2: Mit Server verbinden
Um sich mit Ihrem IONOS-Server zu verbinden, loggen Sie sich zunächst im Kundenbereich ein. Dort finden Sie dann den Menüpunkt „Server & Cloud“; dies ist das Control Panel für Ihren Server. Um auf dem Cloud Server arbeiten zu können, müssen Sie eine Remote-Desktop-Verbindung erstellen. Die entsprechende Software dafür ist unter Windows standardmäßig bereits installiert.
In den Server-Informationen des Cloud Panels finden Sie den Punkt „Remote-Desktop-Verbindung“ inklusive Download-Link. Hinter dem Hyperlink befindet sich eine Datei mit allen wichtigen Details, die das Windows-Tool zur Verbindung mit dem Server benötigt. Sie können die Datei entweder direkt ausführen oder zunächst herunterladen und dann mit einem Doppelklick starten. Anschließend müssen Sie noch das Server-Passwort eintragen, das Sie ebenfalls über das Control Panel sehen können.
Bevor Sie die Verbindung herstellen, überprüfen Sie, ob der Server auch eingeschaltet ist. Die Aktivierung funktioniert direkt im Control Panel mit einem Klick auf den entsprechenden Button.
Eventuell wird Ihnen Windows eine Sicherheitsmeldung anzeigen. Diese können Sie einfach bestätigen. Im Anschluss sollte die Verbindung hergestellt werden. Sie sehen nun einen neuen Windows-Desktop. Dies ist das Betriebssystem auf Ihrem Server. Möchten Sie die Verbindung beenden, geht das über einen Klick auf X in der Funktionsleiste am oberen Rand des Bildschirms. Hier können Sie auch das Fenster verkleinern und so sowohl auf Ihrem PC/Laptop als auch auf dem Server gleichzeitig arbeiten.
Wenn Sie die Remote-Verbindung beenden, wird der Server nicht abgeschaltet. Hier laufen auch alle Anwendungen weiter. Sie können sich also jederzeit wieder einloggen.
Schritt 3: Landwirtschafts-Simulator herunterladen und installieren
Nach dem Kauf des Spiels wurde Ihnen eine E-Mail mit einem Produktschlüssel und dem Download-Link zugesendet. Öffnen Sie Ihr E-Mail-Postfach über den Server, z. B. per Browser, und folgen Sie dem Link zum Download. Auf diese Weise haben Sie die benötigten Dateien direkt auf dem Server und müssen keinen umständlichen Datentransfer vornehmen.
Nachdem Sie die Windows-Datei heruntergeladen haben, starten Sie mit der Installation des Spiels. Wenn Sie bei der Installation den Custom-Modus verwenden, haben Sie die Möglichkeit, einen Installationspfad anzugeben. Da Sie nach dem Setup in dieses Verzeichnis wechseln müssen, sollten Sie an dieser Stelle einen möglichst einfach zu erreichenden Pfad wählen.
Nun müssen Sie das Spiel zunächst einmal im normalen Modus starten, um Ihren Produktschlüssel eingeben zu können. Hierfür starten Sie die Datei FarmingSimulator19.exe. Eventuell wurde bei der Installation auch eine Verknüpfung auf Ihrem Server-Desktop erstellt, mit der Sie das Spiel starten können.
Nachdem Sie den Product Key eingetragen haben, wird Ihnen vermutlich eine Fehlermeldung angezeigt:
Error: Could not init 3D system.
Shader Model 3.0 is required.Sie werden gleichzeitig aufgefordert, die neuesten Videotreiber zu installieren. Das lehnen Sie ab, da der Server selbst keine Grafik darstellen muss. Danach wird das Programm direkt wieder geschlossen.
Schritt 4: Port freigeben
Damit man von einem anderen Rechner auf den LS19-Server zugreifen kann, müssen Sie den entsprechenden Port freigeben. Das geht über das Control Panel von IONOS. In der linken Navigationsansicht öffnen Sie den Menüpunkt „Netzwerk“ und dort die „Firewall-Richtlinien“. Dort befindet sich eine Liste, in der Sie den Port 8080 freigeben müssen – und zwar für alle IPs und mit dem Protokoll TCP. Geben Sie als Beschreibung beispielsweise „LS19-Server“ ein, damit Sie den Port auch in ferner Zukunft noch zuordnen können.
Schritt 5: LS19-Server starten und konfigurieren
Nun starten Sie den FS19-Server. Hierfür klicken Sie doppelt auf die dedicatedServer.exe. Ein Fenster mit einer Kommandozeile öffnet sich; hier müssen Sie nichts tun. Um weitere Einstellungen vorzunehmen, öffnen Sie nun den Browser und rufen unter Angabe Ihrer IP-Adresse und dem Port 8080 das Webinterface Ihres LS19-Servers auf.
http://[IHRE IP-ADRESSE]:8080/Das muss auch nicht mehr über Ihre Serverumgebung geschehen. Da der LS19-Server gestartet ist und Sie den Port freigegeben haben, können Sie auch über Ihren Computer auf die Weboberfläche zugreifen.
GIANT bietet für die Verwaltung eines Servers auch Apps für Smartphones an. Über die mobilen Anwendungen, die sowohl für Android als auch iOS kostenfrei verfügbar sind, können Sie nicht nur Server-Einstellungen vornehmen, sondern auch auf einer Live-Karte alle Spieler im Blick behalten.
Auf der Website müssen Sie nun einen Benutzernamen und ein Passwort eingeben. Diese Informationen finden Sie in der Datei dedicatedServer.xml, die sich auf Ihrem Server im Verzeichnis des Spiels befindet. Die Datei lässt sich mit einem einfachen Texteditor wie dem Editor von Windows öffnen und bearbeiten.
<initial_admin>
<username>admin</username>
<passphrase>Passwort</passphrase>Sie können die Daten auch ändern, um die Sicherheitsvorkehrungen zu erhöhen. Dafür schreiben Sie einfach einen anderen Benutzernamen und ein neues Passwort an die beiden entsprechenden Stellen und speichern die Datei.
Die Daten geben Sie nun in die Web-GUI ein und betreten so den Administrationsbereich. Dort sollten Sie als erstes die Passwörter ändern – und zwar für den Administrationszugang wie auch für das Spiel selbst. Letzteres ist relevant für Ihre Mitspieler, denn dieses Passwort muss beim Betreten des Servers eingegeben werden. Geben Sie Ihrem LS19-Server auch einen Namen, damit Ihre Mitspieler den Server besser zuordnen können. Weitere interessante Optionen:
- Karte: Möchten Sie lieber in Ravenport oder in Felsbrunn spielen?
- Karrieremodus: In welchem Spielmodus wollen Sie und Ihre Mitspieler starten?
- Slots: Wie viele Mitspieler gibt es?
- Matchmaking: In welcher Region soll Ihr Server erscheinen?
- Sprache: Welche Sprache soll im Spiel verwendet werden?
Haben Sie alles eingestellt, können Sie den Server aktivieren. Dafür scrollen Sie ganz nach unten und drücken den Start-Button. Sie können nun sehen, welche Ressourcen derzeit verbraucht werden und wie viele Spieler sich auf dem Server befinden.
Über den Administrationsbereich können Sie auch Mods installieren. Mit solchen Erweiterungen können Sie neue Fahrzeugmodelle hinzufügen, weitere Gebäudearten aktivieren oder zusätzliche Spielmöglichkeiten freischalten.
Schritt 6: Auf dem LS19-Server spielen
Damit Sie und Ihre Mitspieler sich nun über den eigenen LS19-Server verbinden können, starten Sie zunächst das Spiel. Im Startmenü gehen Sie anschließend auf den Multiplayer-Bereich. Dort müssen Sie nun die richtige Region einstellen, damit der Server gefunden werden kann. Die Mitspieler sollten ihn dann in der Liste unter dem Namen finden, den Sie dem Server in der Web-GUI gegeben haben. Nun muss nur noch das Passwort eingetragen werden (auch dieses haben Sie zuvor festgelegt), und der gemeinsame Spaß kann beginnen.
Schritt 7: Server stoppen
Um Ihren LS19-Server zu stoppen und somit auch für Mitspieler nicht mehr zur Verfügung zu stellen, haben Sie gleich drei verschiedene Möglichkeiten:
- Web-GUI: In der Weboberfläche können Sie mit dem Stopp-Button den Server beenden.
- Server-Anwendung beenden: In der Server-Umgebung können Sie die Datei dedicatedServer.exe stoppen, indem Sie in das Fenster klicken und die Tasten [Strg] + [C] gleichzeitig drücken.
- Kompletten Server beenden: Den Cloud Server bei IONOS können Sie auch komplett über das Control Panel stoppen.
Eigene Gaming-Server sind perfekt geeignet, um mit Freunden zusammen zu spielen und dabei die Kontrolle über Spieleinstellungen und Mitspieler zu behalten. Das ist nicht nur beim Landwirtschafts-Simulator so. Auch mit dem eigenen CS:GO-Server oder einem Minecraft-Server kann man viel Spaß im Multiplayer-Modus haben.
Setzen Sie ein Statement mit Ihrer eigenen .gg Domain und lassen die Spiele beginnen. Registrieren Sie jetzt Ihre eigene .gg-Domain bei IONOS.