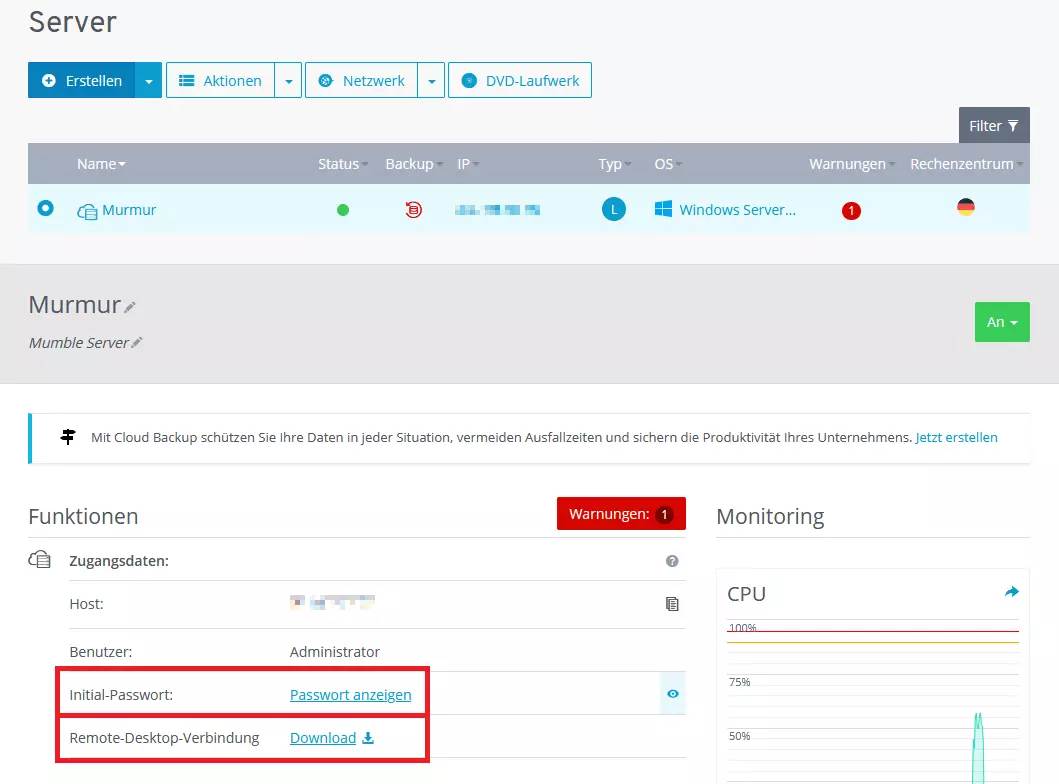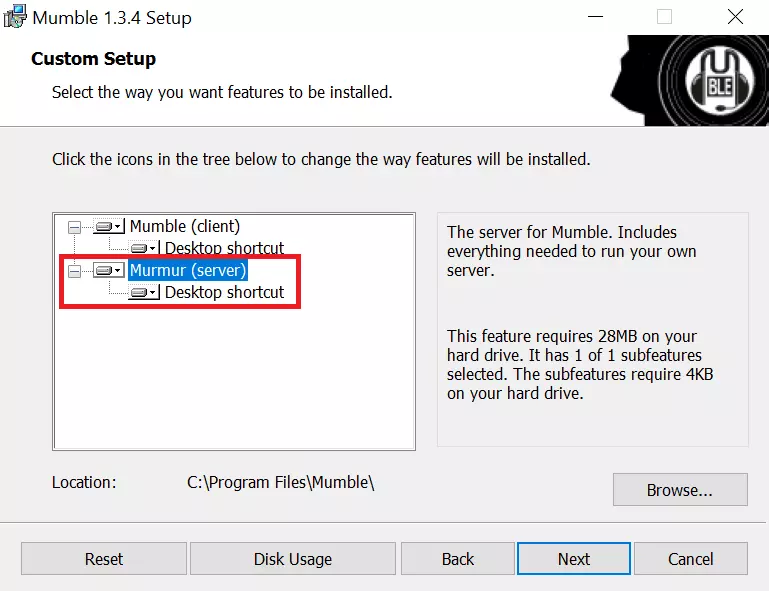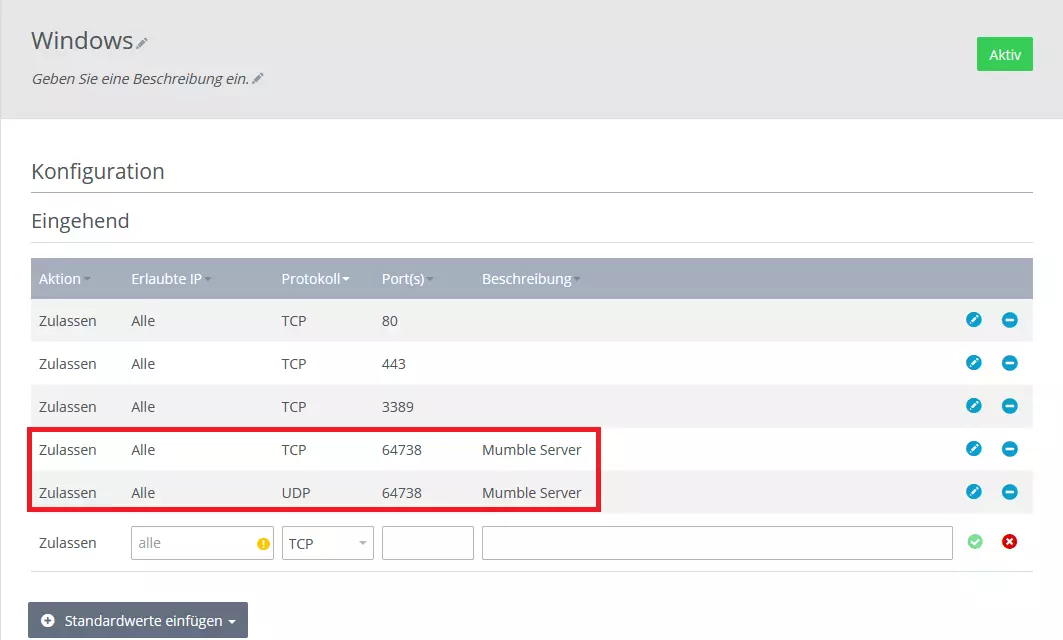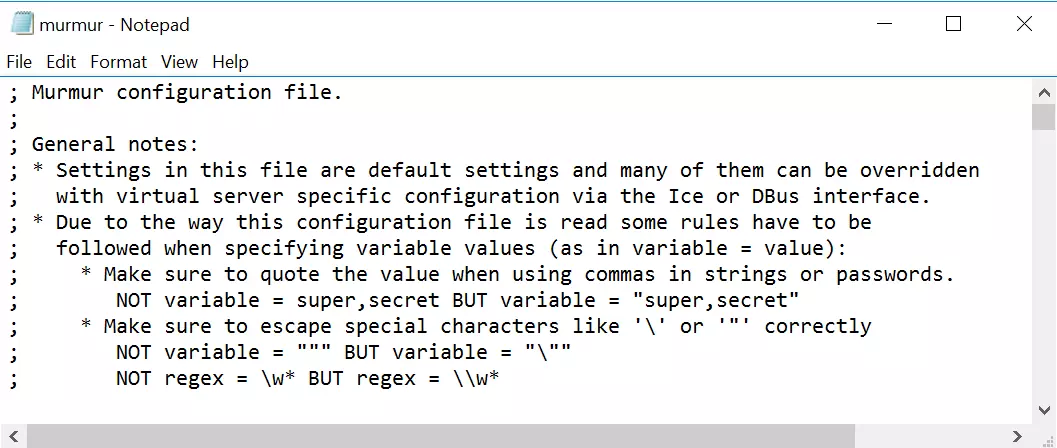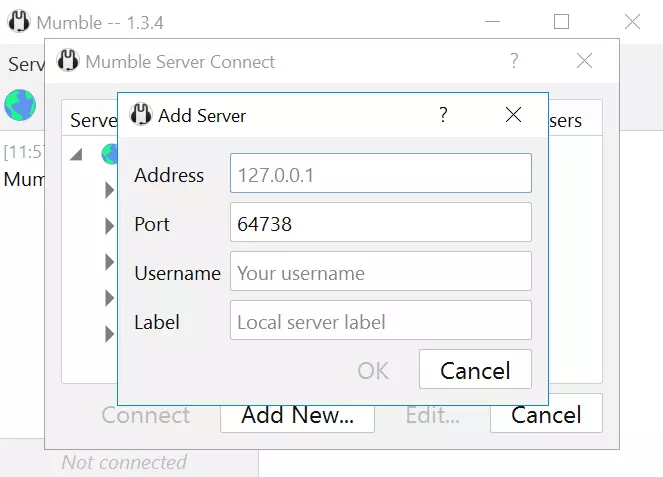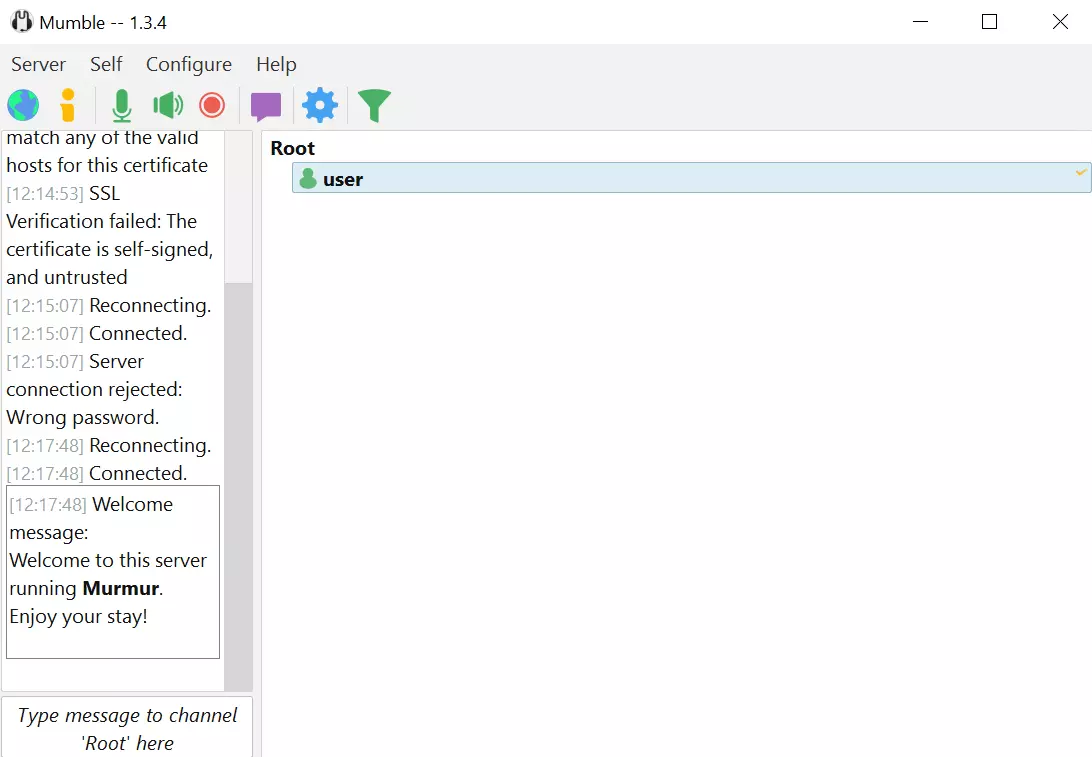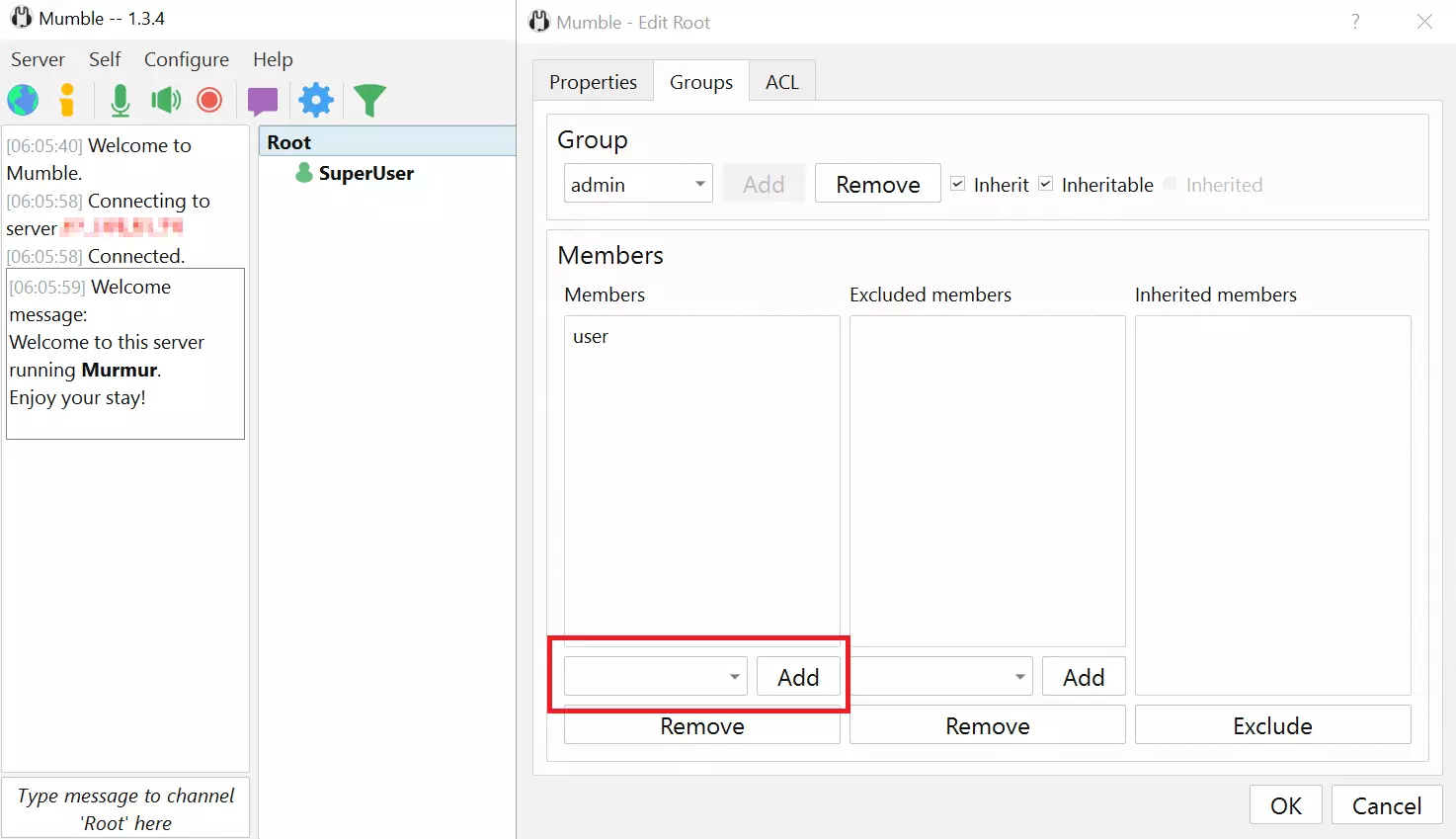Mumble-Server – so erstellen Sie Ihren eigenen Server
Wer viel Zeit in Multiplayer-Spielen verbringt, kennt das Problem: Der In-Game-Voice-Chat hat selten die Qualität, die man für die erfolgreiche Team-Kommunikation braucht. Auch für die Abstimmung vor, zwischen und nach den Spielen benötigt man zudem eine Lösung, um sich unterhalten zu können. Waren viele Jahre Skype und TeamSpeak die unangefochtenen Platzhirsche der Voice-Chat-Software, gibt es inzwischen immer mehr interessante Produkte, die ihnen den Rang streitig machen.
Mumble ist eine Open-Source-Lösung, mit der jeder seinen eigenen Server erstellen kann – egal ob privat oder professionell.
Dank Startguthaben testen Sie Cloud Server bei IONOS 1 Monat lang kostenlos (oder bis das Guthaben verbraucht ist) und erleben die perfekte Kombination aus Leistung und Sicherheit!
Was ist Mumble?
Schon seit 2005 arbeitet eine Community aus Entwicklern an der Sprachkonferenz-Software Mumble. Mit dieser können viele Leute gleichzeitig per Mikrofon über das Internet miteinander sprechen. Der Client kann von jedem kostenlos von der offiziellen Homepage heruntergeladen werden und ist für Windows, Ubuntu und macOS verfügbar. Zudem kann man auch mobile Apps für Android und iOS herunterladen, wobei die iPhone-Version bereits seit mehreren Jahren nicht mehr weiterentwickelt wird.
Mumble bietet viele Features, die über die Möglichkeiten eines reinen Online-Telefonats hinaus gehen:
- Verschlüsselte Kommunikation: Die Übertragung zwischen Server und Client ist per OCB-AES128 verschlüsselt und kann so nicht von Dritten mitgehört werden.
- In-Game-Overlay: Mit einem kleinen Fenster kann man den Mumble-Client steuern, auch wenn gerade ein anderes Programm im Vollbildmodus läuft.
- Rechtevergabe: Als Administrator eines Mumble-Servers kann man festlegen, welcher Nutzer welche Rechte erhält.
- Positional Audio: Um in Spielen einen Raumklang zu simulieren, kann Mumble bei manchen Games die Position der Mitspieler erfassen und den Ton daraufhin anpassen.
- Geräuschverminderung: Mumble setzt auf Filter, um Störgeräusche im Hintergrund der Sprecher zu entfernen und die Stimme klarer übertragen zu können.
Was sind die Vorteile von Mumble gegenüber TeamSpeak?
TeamSpeak ist seit langem vor allem im Gaming-Bereich die bevorzugte Software, wenn es um Voice-Chat geht. Auch wenn das Programm bei weitem nicht schlecht ist, gibt es inzwischen Konkurrenten auf dem Markt, die mit bestimmten Vorzügen überzeugen – so auch Mumble. Der größte Unterschied zwischen Mumble und TeamSpeak liegt in der Lizenz. Während TeamSpeak proprietäre Software ist, also einem Unternehmen gehört und von diesem auch weiterentwickelt wird, ist Mumble Open Source. Unterschiedlichste Entwickler arbeiten an der Software, und viele erstellen auch Zusatzmodule, die den Dienst erweitern oder komfortabler machen.
So gibt es nicht nur den offiziellen Client, sondern viele verschiedene Programme, die alle ihre Vor- und Nachteile haben. Auch Skins, mit denen man das Aussehen des Clients anpassen kann, oder Bots, die Aufgaben auf dem Server erledigen, findet man zahlreich im Internet. Die Motivation der Entwickler-Community bringt Mumble also deutlich nach vorne.
Als großer Vorteil von Mumble gegenüber TeamSpeak wird auch immer wieder angebracht, dass die Open-Source-Lösung besonders ressourcensparend ist. Das ist besonders im Gaming-Bereich entscheidend: Möchte man ein modernes, hochauflösendes Spiel spielen, darf die Voice-Chat-Software den Computer nicht zusätzlich belasten. Deshalb ist Mumble auf Client-Seite besonders schlank programmiert.
TeamSpeak ist vor allem beliebt, da die Bedienung sehr einfach ist. Bevor Sie sich also für Mumble entscheiden, lohnt sich eventuell einen Blick zur Konkurrenz. Es ist nämlich auch möglich, einen eigenen TeamSpeak-Server zu erstellen.
Systemanforderungen für den Mumble-Server
Der Client benötigt kaum Systemressourcen und läuft praktisch auf jedem Computer. Nur ein Mikrofon wird benötigt, damit man an den Gesprächen teilnehmen kann. Bei der Erstellung eines Mumble-Servers hingegen (offiziell Murmur genannt) muss man ein paar Punkte beachten, damit alle Konferenzteilnehmer ohne Störungen miteinander kommunizieren können.
Murmur ist recht offen, was das Betriebssystem angeht. Voraussetzung ist nur, dass das System Qt kompilieren kann. Qt ist ein Framework zum Entwickeln von Programmen und wird von Windows, macOS und vielen Unix-Derivaten unterstützt. In Bezug auf das OS des Servers hat man also relativ freie Wahl.
Prozessor (CPU)
Mumble benötigt serverseitig kaum Prozessorleistung. Die CPU wird fast nur durch die Verschlüsselung belastet. Dies bedeutet: Auch bei vielen Nutzern auf dem Server dürfte die CPU nie ein Problem werden. Die Entwickler selbst betreiben einen Testserver mit 3,4 GHz, der bei 4 Nutzern gleichzeitig nur 1 % der CPU-Power einsetzen muss.
Speicher: RAM & Festplatte
Auch der Arbeitsspeicher wird bei einem Mumble-Server kaum beansprucht. Die RAM werden vor allem für das Buffern der Sprach-Streams verwendet. Für einen Server, auf dem sich 50 Nutzer gleichzeitig aufhalten, wird beispielsweise 512 MB empfohlen.
Murmur ist ein sehr kleines Programm und benötigt deshalb kaum Festplattenspeicher. Die Installationsdatei misst nur knapp über 10 MB.
Breitbandbedarf
Damit die Kommunikation ohne Störungen abläuft, benötigt Mumble ausreichend Netzwerk-Bandbreite. Diese richtet sich danach, wie viele Menschen gleichzeitig sprechen und zuhören. Sie wollen die benötigte Bandbreite für Ihr Projekt genau bestimmen? Dann können Sie sich an diese Formel halten:
63 kbit/s * Anzahl der Gesamtnutzer * Anzahl der Sprecher
Die 63 kbit/s sind dabei eine Empfehlung. Maximal können pro Nutzer 134 kbit/s eingeplant werden, wobei diese Menge nicht nötig ist. Bedenken sollte man auch, dass eigentlich ohnehin nie mehr als zwei Personen gleichzeitig sprechen können und der dritte Faktor der Rechnung demnach bei 2 liegen sollte.
IONOS-Server für Mumble auswählen
Es empfiehlt sich, den Server bei einem professionellen Hosting-Anbieter wie IONOS zu mieten. Prinzipiell kann man auch auf einem lokalen Rechner zuhause einen Mumble-Server erstellen, doch das scheitert oft an zwei Punkten: Zum einen haben Sie als Privatanwender in der Regel keine statische IP-Adresse. Ihr Internetanbieter weist Ihne in regelmäßigen Abständen eine neue IP-Adresse zu, woraufhin die Nutzer Ihres Servers sich auch neu verbinden müssten. Bei einem richtigen Rechenzentrum hat man damit keinerlei Probleme. Zum anderen kann die Bandbreite ein Problem sein. Wenn Sie über die gleiche Netzwerkverbindung auch spielen wollen, kann es zu Paketverlusten kommen. Bei einem professionellen Serverpaket können Sie sich auf die zugesicherte Brandbreite verlassen.
Bei IONOS stehen Ihnen drei unterschiedliche Arten von Servern zur Verfügung:
Wie unterscheiden sich die einzelnen IONOS-Server?
Die drei Servermodelle unterscheiden sich vor allem in Preis und Abrechnungsmodell. Der Cloud Server wird minutengenau abgerechnet, und zwar nur für die Leistungen, die Sie gerade gebucht haben. Die Kapazitäten können Sie jederzeit über das Control Center hoch- oder runterregeln, was sich direkt auf Ihre Kosten auswirkt. Der vServer (eine virtuelle Serverumgebung) ist hingegen nur monatlich buchbar – und die Kosten sind unabhängig von Ihrem eigentlichen Bedarf.
Bei den ersten Server-Modellen hat man als Kunde keine feste Hardware zugeordnet. Das ist beim Dedicated Server anders: Bei diesem Modell bekommen Sie physische Prozessoren, Festplatten und Arbeitsspeicher zugeordnet, auf die nur Sie zugreifen können. Dementsprechend kostspielig ist diese Lösung aber auch.
Auch wenn Sie bei Cloud Server oder vServer keine dedizierte Hardware buchen können, heißt das nicht, dass andere Kunden auf Ihre Daten zugreifen können. Dateien und Übertragung sind trotzdem abgeriegelt.
Mumble-Server bei IONOS mieten
Welcher Server kommt nun für Sie in Frage? Im Prinzip brauchen Sie für Mumble nur ein kleines Serverpaket, vermutlich benutzen Sie den Server aber nicht nur für die Voice-Chat-Software, sondern lassen gleichzeitig ein Multiplayer-Game laufen. Exemplarisch stellen wir Ihnen verschiedene Szenarien vor, die auch einen Valheim-Server und einen Minecraft-Server beinhalten.
| Szenario | Anforderungen | vServer | Dedicated Server | |
| Mumble für 10 Nutzer | RAM: 512 MBBandbreite: 1,26 Mbit/s | IONOS Virtual Server Cloud S | - | |
| Mumble für 50 Nutzer | RAM: 512 MBBandbreite: 6,3 Mbit/s | IONOS Virtual Server Cloud M | - | |
| Mubmle + Minecraft für 10 Nutzer | CPU: 3,6 GHzRAM: 8 GBFestplatte: 55 GBBandbreite: 48 Mbit/s | IONOS Virtual Server Cloud XL | IONOS Dedicated Server L-16 HDD | |
| Mumble + Valheim für 10 Nutzer | CPU: 3,4 GhzRAM: 16 GBFestplatte: 60 GBBandbreite: 5 Mbit/s | IONOS Virtual Server Cloud RAM XL | IONOS Dedicated Server L-16 HDD |
Dank Startguthaben testen Sie Cloud Server bei IONOS 1 Monat lang kostenlos (oder bis das Guthaben verbraucht ist) und erleben die perfekte Kombination aus Leistung und Sicherheit!
Murmur läuft sowohl auf Windows als auch auf Linux.
Mumble-Server erstellen: Schritt für Schritt erklärt!
Der Mumble-Server Murmur ist prinzipiell einfach zu installieren. Für Einsteiger kann es aber doch knifflig sein. Unsere Schritt-für-Schritt-Anleitung führt Sie durch die Installation und zeigt die Konfigurationsmöglichkeiten. Wir installieren die Software auf einem Cloud Server von IONOS mit Windows als Betriebssystem.
Schritt 1: Verbindung herstellen
Damit Sie die Installation auf dem Server beginnen können, müssen Sie zunächst eine Remote-Desktop-Verbindung herstellen. Damit können Sie dann von Ihrem heimischen Computer auf den Server zugreifen. Bei IONOS gehen Sie dafür einfach in das Cloud Panel, wählen Ihren Server aus und laden die benötigte Datei für die Verbindung herunter. Wenn Sie auf einem Windows-Computer arbeiten, ist die Software, um die Datei auszuführen, bereits installiert.
Die Software für die Remoteverbindung fragt Sie nun nach einem Passwort. Dieses finden Sie ebenfalls im Cloud Panel. Nach der Eingabe können Sie sich verbinden und sehen in einem neuen Fenster das Betriebssystem Ihres Servers. Hier arbeiten Sie im Prinzip genauso wie am heimischen Computer.
Schritt 2: Software installieren
Auf der offiziellen Download-Website von Mumble suchen Sie die Version passend zum Betriebssystem Ihres Servers aus. Um den Mumble-Server zu installieren, müssen Sie trotzdem die Client-Version herunterladen. Sie geben dann während des Installationsprozesses nur an, dass Sie auch die Dateien für Murmur mitinstallieren wollen. Die Installation dauert in der Regel nur wenige Sekunden.
Schritt 3: Ports freigeben
Ihr Server ist standardmäßig gegen Zugriffe von außen geschützt. Eine Firewall blockiert alle Verbindungsversuche. Das bedeutet aber auch, dass andere sich nicht mit Ihrem Mumble-Server verbinden können. Um dies zu ermöglichen, müssen Sie Ports freigeben. Wechseln Sie im Cloud Panel von IONOS deshalb zu den Firewall-Optionen im Bereich Netzwerk und nehmen Sie dort zwei Einträge vor – einmal für TCP und einmal für UDP. In beiden Fällen geben Sie Port 64738 frei.
Schritt 4: Mumble-Server konfigurieren
Im Gegensatz zur Client-Software hat Murmur selbst kein grafisches Interface, um Einstellungen vorzunehmen. Stattdessen arbeiten Sie direkt in der Datei murmur.ini. Diese sollten Sie in dem Ordner finden, in dem auch Mumble installiert ist. Alternativ können Sie die Suchfunktion des Betriebssystems verwenden. Sie öffnen die Konfigurationsdatei mit einem gewöhnlichen Texteditor, den jedes Betriebssystem bereits standardmäßig installiert hat.
Folgende Änderungen können Sie vornehmen:
- welcometext: Möchten Sie die Teilnehmer Ihres Servers mit einer individuellen Nachricht begrüßen, können Sie diese hier anpassen. Es stehen HTML-Tags zur Formatierung zur Verfügung.
- port: Als Standard-Port ist 64738 bereits eingetragen. Diesen Port haben Sie im vorangegangenen Schritt freigegeben. Möchten Sie den Port anpassen, denken Sie daran, auch die Freigabe zu ändern.
- serverpassword: Wenn Sie Ihren Server starten, ohne ein Passwort zu setzen, kann jeder Mumble-Nutzer darauf zugreifen und Ihre Gespräche über die Software mithören oder sich daran beteiligen. Es ist deshalb empfehlenswert, dass Sie ein sicheres Passwort festlegen.
- bandwidth: Sie können die maximale Bandbreite pro Nutzer beschränken. Das ist dann sinnvoll, wenn Sie besonders viele Nutzer auf dem Server einplanen und die Standardeinstellungen die Leistungen des Hosters überschreiten könnten.
- users: Wenn Sie nicht möchten, dass Ihr Server von zu vielen Nutzern gleichzeitig besucht wird, können Sie die maximale Anzahl begrenzen.
- registerName: Geben Sie dem Hauptkanal Ihres Mumble-Servers einen eindeutigen Namen, damit Nutzer den Kanal besser zuordnen können.
Um die Optionen zu finden, scrollen Sie in der Datei nach unten oder verwenden die Suchfunktion des Texteditors. Die Eingabe erfolgt direkt hinter dem Gleichheitszeichen – ohne ein Leerzeichen dazwischen. In den meisten Fällen ist die Konfigurationsdatei schon ausgefüllt und Sie müssen die Einträge nur ändern.
Schritt 5: Mumble-Server starten und Verbindung herstellen
Wenn Sie alles konfiguriert haben, können Sie den Mumble-Server in Betrieb nehmen. Dafür starten Sie die Datei murmur.exe. Sie befindet sich im gleichen Ordner wie die Konfigurationsdatei. Der Server läuft im Hintergrund, es öffnet sich kein eigenes Fenster. In Windows sehen Sie nur im System Tray ein kleines Icon, das auf den laufenden Server hinweist. Über das Icon können Sie auch die Logdatei der Sitzung öffnen.
Andere Mumble-User – oder auch Sie selbst – können nun über den Client auf den Server zugreifen. Dafür klickt man in dem Programm auf den Globus-Button oder wählt unter „Server“ die Funktion „Connect“. Nach einem weiteren Klick auf „Add New…“ gelangt man zu einer Eingabemaske. Dort müssen Nutzer die IP-Adresse Ihres Mumble-Servers eintragen. Bei IONOS finden Sie die Adresse über das Cloud Panel. Der Standard-Port ist von Mumble bereits eingetragen. Nur, wenn Sie die Konfigurationsdatei dahingehend angepasst haben, müssen Nutzer einen anderen Port wählen.
Dann kann jeder Nutzer noch einen Username eintragen. Dieser ist frei wählbar. Zudem haben alle User die Möglichkeit, dem Server einen individuellen Namen zu geben, um diesen in der Favoritenliste besser finden zu können. Im Anschluss geben Nutzer dann noch das von Ihnen festgelegte Serverpasswort ein und können sich schließlich mit anderen auf dem Server unterhalten.
Schritt 6: Administrator werden
Gerade wenn Sie planen, viele Nutzer auf Ihren Server einzuladen, sollten Sie sich vorher zum Administrator machen. Dafür registrieren Sie zunächst Ihren eigenen Nutzernamen. Melden Sie sich dafür wie beschrieben über den Client an. Dann finden Sie unter dem Menüpunkt „Self“ die Option „Register“. Nun müssen Sie nur noch bestätigen, dass Sie sich auch wirklich mit dem gewählten Namen auf dem Server registrieren wollen.
Sie haben Ihren eigenen Benutzernamen jetzt auf dem Server registriert, müssen diesem aber noch Adminrechte einräumen. Murmur hat dafür den SuperUser implementiert: Dieser Nutzer besitzt alle Rechte – kann allerdings nicht auf einem Server sprechen. Die Rolle ist also wirklich nur dazu gedacht, einen Administrator festzulegen. Zunächst melden Sie sich mit Ihrem registrierten Benutzernamen wieder ab. Dann legen Sie das Passwort für den SuperUser fest. Dies geschieht über die Kommandozeile des Servers. Unter Windows navigieren Sie in das Verzeichnis von Mumble und geben dann folgende Zeile ein:
murmur.exe -supw YourPasswordUnter Linux funktioniert der Vorgang ganz ähnlich:
./murmur.x86 [-ini <path>] -supw YourPassword</path>Sie können das Passwort frei wählen. Achten Sie aber darauf, dass es sicher ist und Sie es sich trotzdem merken können. Murmur brauchen Sie für diesen Vorgang nicht neustarten.
Nun melden Sie sich wieder im Mumble-Client an. Wählen Sie Ihren Server aus, klicken Sie mit der rechten Maustaste auf den Eintrag und ändern Sie dann den Benutzernamen zu „SuperUser“. Zusätzlich geben Sie das Passwort ein, das Sie zuvor festgelegt haben. Haben Sie alles richtig eingegeben, sind Sie nun als SuperUser auf dem Mumble-Server angemeldet und haben weitreichende Rechte.
Wenn Sie den Reiter „Server“ öffnen, sehen Sie jetzt die Option „Registered Users…“. Darunter finden Sie eine Liste mit allen Nutzern, die sich auf dem Server angemeldet haben. Wenn Sie den Mumble-Server gerade erst erstellt haben, sollten Sie also nur den eigenen Benutzernamen sehen. Um diesem die Rechte eines Administrators zu geben, klicken Sie im Hauptfenster mit der rechten Maustaste auf Ihren Hauptkanal. Wenn Sie den Namen in der Konfigurationsdatei nicht geändert haben, sollte der Kanal „Root“ heißen. Im Kontextmenü wählen Sie dann „Edit…“ aus. Die Gruppe „admin“ ist standardmäßig bereits angelegt. Sie müssen nur noch über die Maske am unteren Rand des Fensters Ihren eigenen Benutzernamen hinzufügen.
Danach melden Sie sich wieder vom Server ab und nutzen beim erneuten Anmelden wieder Ihren eigentlichen Benutzernamen. Dieser hat nun Adminrechte und kann somit andere Nutzer auf dem Server kontrollieren. Den SuperUser-Account brauchen Sie erstmal nicht mehr.
Es sind nur wenige Schritte notwendig, um Ihren eigenen Mumble-Server zu erstellen und mit Freunden gemeinsam die Voice-Chat-Software zu benutzen. Als Administrator können Sie festlegen, welcher Nutzer welche Rechte erhält, und können auch unfreundliche User langfristig vom Server verbannen. Sie haben die komplette Kontrolle über den eigenen Mumble-Server.