No One Survived: Server erstellen und hosten
Schon früh hat Entwickler Cat Play Studio für das Early-Access-Game No One Survived eine Dedicated-Server-Software veröffentlicht, um individuelle Multiplayer-Abenteuer in Eigenregie zu ermöglichen. Mit dem passenden Hosting-Setup ausgestattet, ist die Installation und Einrichtung via SteamCMD schnell erledigt.
Diese Anforderungen stellt ein „No One Survived“-Server
Ähnlich wie bei einem Dayz-Server oder einem „Sons of the Forest“-Server können Sie auch einen „No One Survived“-Server grundsätzlich auf dem eigenen PC hosten. Das Hosting bei einem professionellen Provider ist dennoch aus verschiedenen Gründen zu empfehlen: Zum einen läuft der selbst gehostete Server nur dann, wenn Sie Ihr Gerät eingeschaltet haben. Bei einem Hosting-Anbieter können Sie die Spielwelt rund um die Uhr verfügbar machen. Zum anderen verfügen die Rechenzentren über leistungsstarke Breitbandanbindungen, die gewöhnlichen Haushaltsanschlüssen deutlich überlegen sind.
Wie hoch die Anforderungen des „No One Survived“-Servers ausfallen, hängt vom konkreten Nutzungsszenario ab. Insbesondere die Zahl an Spielern und Spielerinnen, die gleichzeitig auf dem Server aktiv sind, ist entscheidend. Folgende Mindestanforderungen lassen sich für einen einfachen Server mit bis zu vier Usern festhalten:
- Rechenpower (CPU): min. 3 GHz
- Arbeitsspeicher (RAM): min. 4 GB
- Festplattenspeicher: min. 10 GB
Zu diesen Anforderungen gesellen sich die Voraussetzungen des zugrundeliegenden Server-Betriebssystems. Die „No One Survived“-Server-Software ist aktuell für Windows Server ausgelegt. Wenn Sie sich für Windows Server 2022 entscheiden, kommen beispielsweise folgende Anforderungen hinzu:
| Windows Server 2022 ohne GUI | Windows Server 2022 mit GUI | |
|---|---|---|
| Prozessor | 1,4-GHz-Prozessor (64-Bit) | 1,4-GHz-Prozessor (64-Bit) |
| Arbeitsspeicher | 512 MB RAM | 2 GB RAM |
| Festplattenspeicher | 32 GB | 36 GB |
Starten Sie noch heute mit einem Cloud Server von IONOS durch und richten Sie Ihren eigenen „No One Survived“-Server auf leistungsstärkster Hardware ein. Die Infrastruktur eignet sich optimal für vielfältige Nutzungszwecke: Ergänzen Sie den Gaming-Server zum Beispiel durch einen eigens gehosteten TeamSpeak-Server, um auch gleich die passende Voice-Lösung für Ihre Multiplayer-Abenteuer parat zu haben.
„No One Survived“-Server bei IONOS hosten
IONOS steht Ihnen als starker Hosting-Partner zur Seite: Auf der Suche nach einem passenden Hardware-Paket für Ihren „No One Survived“-Server können Sie gleich aus drei verschiedenen Modellen inklusive verschiedener Tarife wählen:
- Cloud Server: Ein Cloud Server von IONOS bietet den perfekten Einstieg in das Hosting von Gaming-Servern. Sie mieten virtualisierte Hardware-Ressourcen, die sich flexibel skalieren lassen und minutengenau abgerechnet werden.
- VPS (vServer): Auch die vServer von IONOS fußen auf virtualisierter Hardware (auf Basis gemeinsamer Hostsysteme). Die gemietete Leistung gibt es in diesem Modell zum monatlichen Fixpreis.
- Dedicated Server: Dedizierte Enterprise-Hardware mit modernsten Prozessoren und minutengenauer Abrechnung erhalten Sie, wenn Sie einen Dedicated Server von IONOS mieten. Wenn Sie die Option „Konfigurierbare Hardware“ wählen, können Sie die Leistung jederzeit anpassen.
Dank Startguthaben testen Sie Cloud Server bei IONOS 1 Monat lang kostenlos (oder bis das Guthaben verbraucht ist) und erleben die perfekte Kombination aus Leistung und Sicherheit!
3 „No One Survived“-Server und der passende IONOS Tarif
Nachfolgend finden Sie drei verschiedene Szenarien für die Auslastung und Nutzung eines „No One Survived“-Servers, denen wir die passenden Server-Tarife von IONOS zugeordnet haben. Die Beispiele dienen Ihnen bei der Wahl Ihres Servers als Orientierungshilfe.
| „No One Survived“-Server-Szenario | Passender IONOS Server-Tarif |
|---|---|
| 2 Personen; Server dauerhaft online | VPS Windows M |
| 3–8 Personen; Server dauerhaft online | VPS Windows L |
| Mehr als 8 Personen; Server dauerhaft online | Dedicated Server AR6-32 SSD |
Wenn Sie Ihren eigenen Server rund um die Uhr laufen lassen und von Beginn an mit einem monatlichen Fixpreis planen möchten, ist ein IONOS vServer die passende Wahl für Sie!
„No One Survived”-Server: Schritt-für-Schritt-Anleitung
Wir haben die wichtigsten Schritte auf dem Weg zum eigenen „No One Survived“-Server zusammengefasst – exemplarisch für Kundinnen und Kunden von IONOS (Cloud Server, vServer, Dedicated Server). Als Betriebssystem kommt hierbei Windows Server 2022 zum Einsatz.
Schritt 1: Mit dem Hosting-Server verbinden
Um die Dedicated-Server-Software von No One Survived auf der gemieteten Hardware installieren zu können, ist eine aktive Remotedesktop-Verbindung zu dem Server erforderlich. Dank Einrichtungshilfe im IONOS Kundenkonto ist dieser Schritt bequem erledigt:
- Melden Sie sich über die Login-Seite im IONOS Kundenkonto an.
- Drücken Sie auf die Schaltfläche „Server & Cloud“.
- Wählen Sie Ihren gemieteten IONOS Server aus.
- Klicken Sie den Eintrag des Servers an und scrollen Sie zu den Zugangsdaten. Laden Sie die Einrichtungsdatei für die „Remote-Desktop-Verbindung“ herunter, indem Sie den Download-Button drücken.
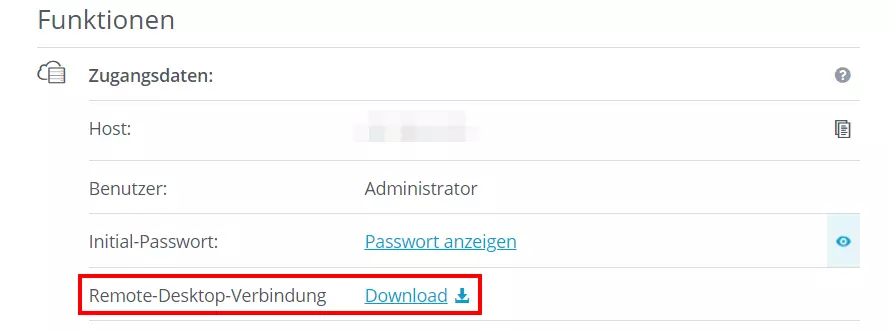
Führen Sie die heruntergeladene .rdp-Datei per Doppelklick aus und bestätigen Sie den Verbindungsaufbau im ersten Dialog via „Verbinden“. Melden Sie sich anschließend mit Ihren individuellen Logindaten („Benutzer“ und „Initial-Passwort“) auf dem Server an.
Beim ersten Verbindungsaufbau zu Ihrem gemieteten Server werden Sie aufgefordert das Sicherheitszertifikat als vertrauenswürdig einzustufen. Hierfür klicken Sie in dem aufpoppenden Fenster auf „Ja“.
Schritt 2: SteamCMD installieren
Die Serveranwendung für das Hosting Ihres eigenen „No One Survived“-Servers beziehen Sie am bequemsten über SteamCMD. Der Kommandozeilen-Client bietet Ihnen die Möglichkeit, eine Verbindung zu den Steam-Servern aufzubauen, um die entsprechenden Dateien herunterzuladen.
Laden Sie sich das praktische Tool herunter, indem Sie auf den folgenden Download-Link klicken. Anschließend entpacken Sie die ZIP-Datei und speichern die steamcmd.exe in einem neuen Verzeichnis mit dem Namen C:\SteamCMD. Sobald Sie die Installationsdatei ausführen, wird SteamCMD automatisch in diesem Verzeichnis installiert und direkt ausgeführt.
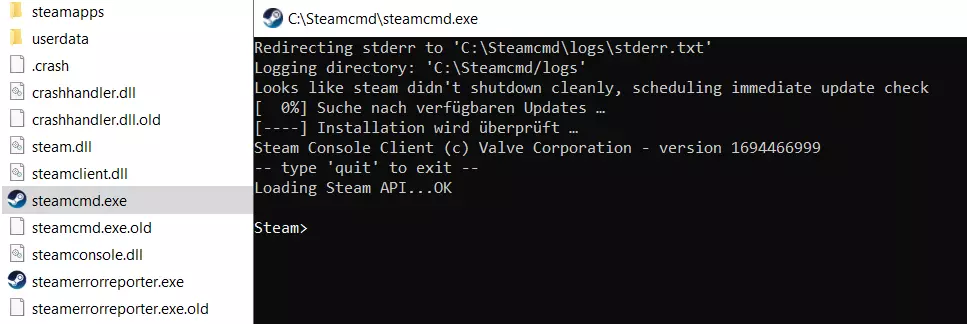
Eine detaillierte Anleitung für die Installation des Kommandozeilen-Clients (Windows und Linux) finden Sie in unserem separaten Artikel „SteamCMD installieren“.
Schritt 3: „No One Survived“-Server herunterladen und installieren
Mithilfe des Kommandozeilen-Tools können Sie sich nun mit den öffentlichen Steam-Servern verbinden, um die Dateien des „No One Survived“-Servers herunterzuladen. Im ersten Schritt erstellen Sie ein passendes Installationsverzeichnis für die Serverdateien wie C:\no-one-survived-server:
force_install_dir C:\no-one-survived-serverIm nächsten Schritt melden Sie sich anonym auf den öffentlichen Steam-Servern an:
login anonymousNach der Anmeldung können Sie unter der Angabe der App-ID 2329680 die Dedicated-Server-Anwendung von No One Survived herunterladen und installieren:
app_update 2329680 validateMit dem Befehl quit melden Sie sich nach der erfolgreichen Installation von den Servern und SteamCMD ab.
Schritt 4: Microsoft Visual C++ Runtime installieren
Damit die Anwendung ausgeführt werden kann, müssen Sie außerdem eine aktuelle Version der Microsoft Visual C++ Runtime installieren. Sie finden die entsprechenden Installationsdateien im Microsoft-Hilfecenter. Achten Sie darauf, die Version zu wählen, die zur Architektur Ihrer gemieteten Server-Hardware passt. Bei einem 64-Bit-System ist beispielsweise die Downloaddatei vc_redist.x64.exe zu wählen.
Starten Sie Ihren Server nach der Installation der Laufzeitumgebung neu.
Schritt 5: Server-Ports öffnen
Um Client-Verbindungen zu Ihrem Server zu ermöglichen und diesen später über die Serverauflistung verfügbar zu machen, müssen Sie nun die entsprechenden TCP/UDP-Ports in den Firewall-Einstellungen des Servers freigeben. Die empfohlenen Ports für den „No One Survived“-Server sind TCP/UDP 7777 (Game Port) und TCP/UDP 27015 (Query Port). Bei den Servern von IONOS können Sie die Freigabe direkt im Kundenkonto in die Wege leiten:
- Rufen Sie erneut den Bereich „Server & Cloud“ auf.
- Wählen Sie den Server aus, auf dem Sie die „No One Survived“-Server-Software installiert haben.
- Öffnen Sie im linken Seitenmenü die Rubrik „Netzwerk“ und wählen Sie dann den Menüpunkt „Firewall-Richtlinien“ aus.
- Erstellen Sie unter „Eingehend“ die Regeln für die TCP/UDP-Ports 7777 und 27015. Wenn Sie dabei direkt „TCP/UDP“ im Feld „Protokoll“ auswählen, müssen Sie jeweils nur eine Regel kreieren.
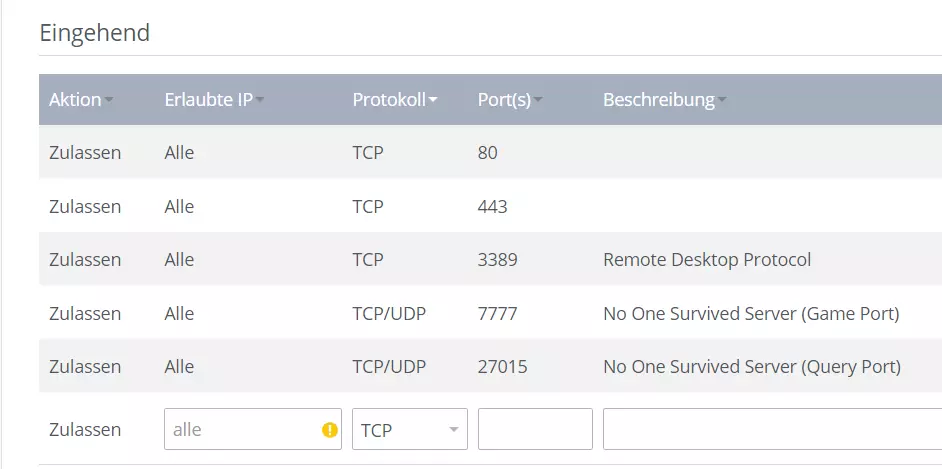
Sie wollen Ihren Server über einen individuellen Domain-Namen anstelle einer kryptischen IP-Adresse verfügbar machen? Bei IONOS können Sie noch heute Ihre eigene Domain registrieren!
Schritt 5: Konfiguration des „No One Survived“-Servers
In der Konfigurationsdatei Game.ini können Sie die grundlegenden Einstellungen für Ihren eigenen „No One Survived“-Server festlegen. Sie finden die Datei unter dem Pfad .\WRSH\Saved\Config\WindowsServer\Game.ini im zuvor erstellten Verzeichnis des Servers.
Die Konfigurationsdatei ist in die folgenden zwei Kategorien eingeteilt:
GameSettings: Hier legen Sie die grundlegenden Spieleigenschaften fest. Sind die Zombie-Attacken aktiviert und wenn ja, ab welchem Tag erscheinen die untoten Gegner auf der Bildfläche? Wie viele Tage soll ein Spieljahr haben und ist PvP erlaubt?ServerSetting: Unter dieser Kategorie definieren Sie alle wichtigen Eigenschaften des Servers wie den Namen und das optionale Passwort oder die maximale Spielerzahl.
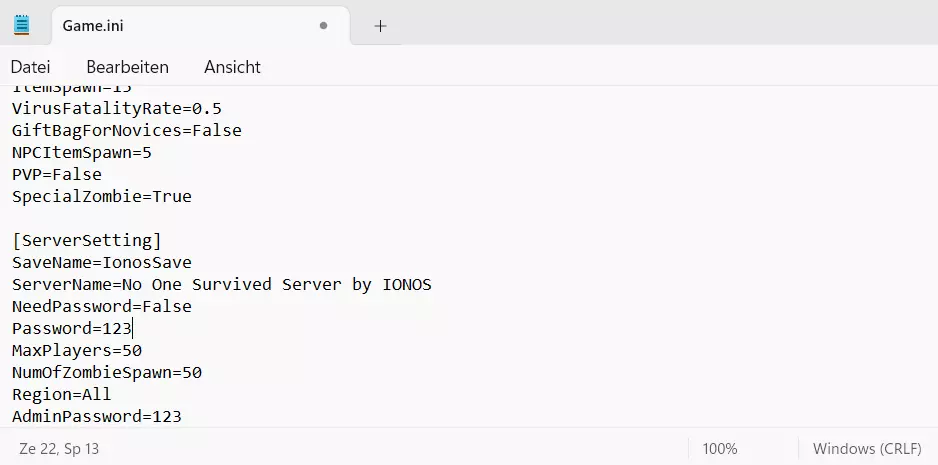
Schritt 6: Server starten
Sobald Sie die Ports geöffnet und die gewünschten Einstellungen gespeichert haben, können Sie Ihren „No One Survived“-Server endlich starten. Sie müssen hierfür lediglich die NoOneSurvivedServerStart.exe ausführen. Die Server-Applikation wird in der Folge automatisch in einem neuen CMD-Fenster gestartet, wobei die Initialisierung der Spielwelt einige Zeit beansprucht. Wird ServerCreate ausgegeben, war der Start des Servers erfolgreich.
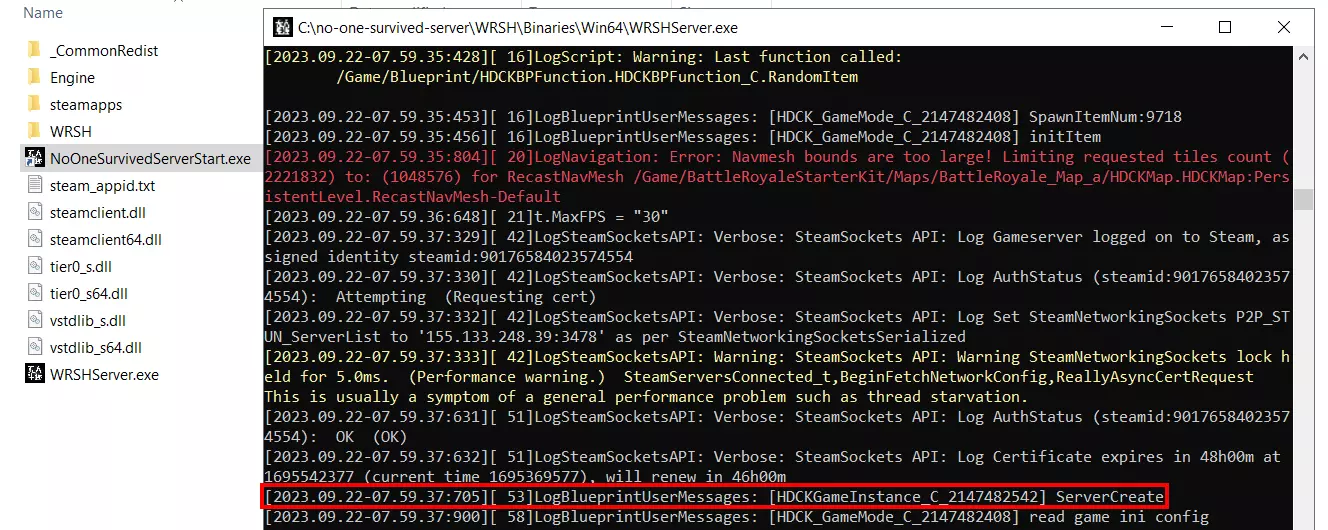
Schritt 7: Mit dem erstellten „No One Survived“-Server verbinden
Sobald der Server läuft, können Sie Ihre IP-Adresse bzw. den Servernamen (und das Passwort, falls eingerichtet) mit Ihren Mitspielerinnen und Mitspielern teilen. Mithilfe dieser Informationen können Sie und andere nun wie folgt nach Ihrem „No One Survived“-Server suchen und eine Verbindung mit der Spielwelt aufbauen:
- Starten Sie No One Survived auf die gewohnten Weise.
- Klicken Sie auf den Menüpunkt „Mehrspieler“.
- Drücken Sie auf „Private dedizierte Server“ und starten Sie das Spiel neu.
- Navigieren Sie ein weiteres Mal über „Mehrspieler“ zu dem Punkt „Private dedizierte Server“; Sie gelangen in das gleichnamige Menü.
- Nutzen Sie die Suchfunktion, um nach Ihrem Server zu suchen. Nutzen Sie hierbei den vollständigen Namen, den Sie in der
Game.inidefiniert haben, da die Funktion keine Stichwortsuche unterstützt. - Klicken Sie das passende Suchresultat an und drücken Sie anschließend auf „Beitreten“.
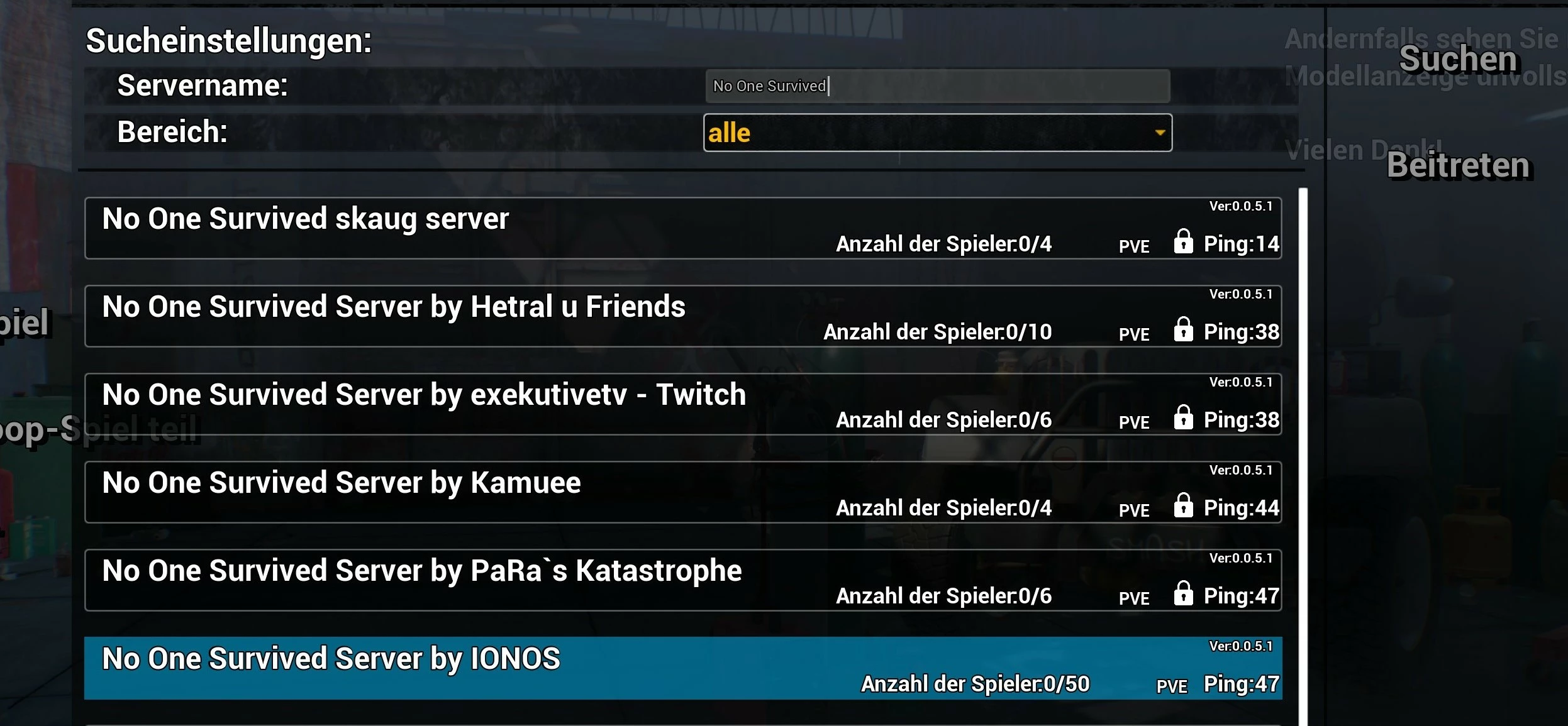
Nach erfolgreicher Anmeldung auf dem Server können Sie das dedizierte Mehrspieler-Abenteuer dem neu erstellten „No One Survived“-Server endlich beginnen!
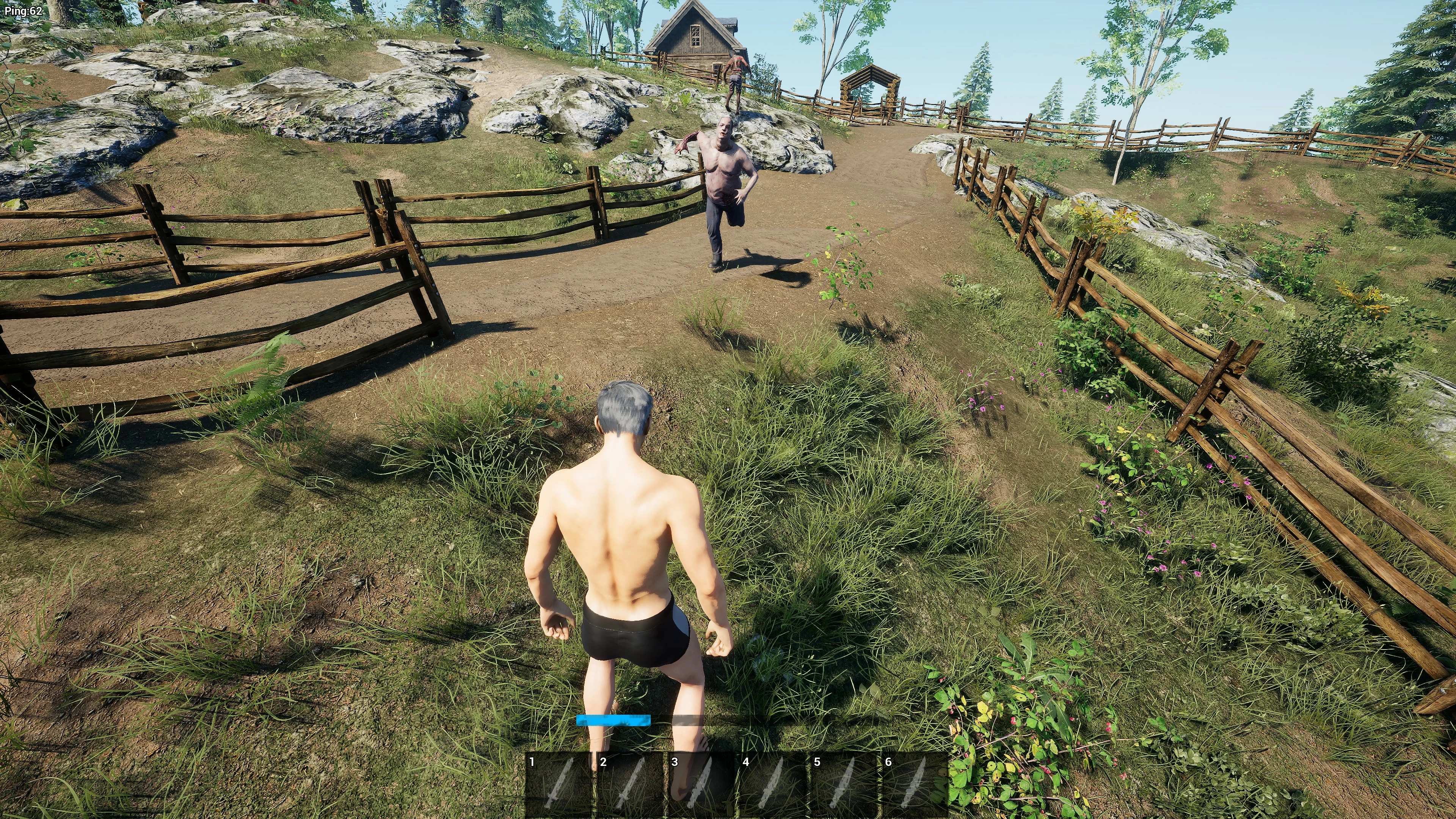
Lassen Sie sich von den Vorteilen überzeugen. Probieren Sie Ihren Virtual Server ganz in Ruhe 30 Tage lang aus!

