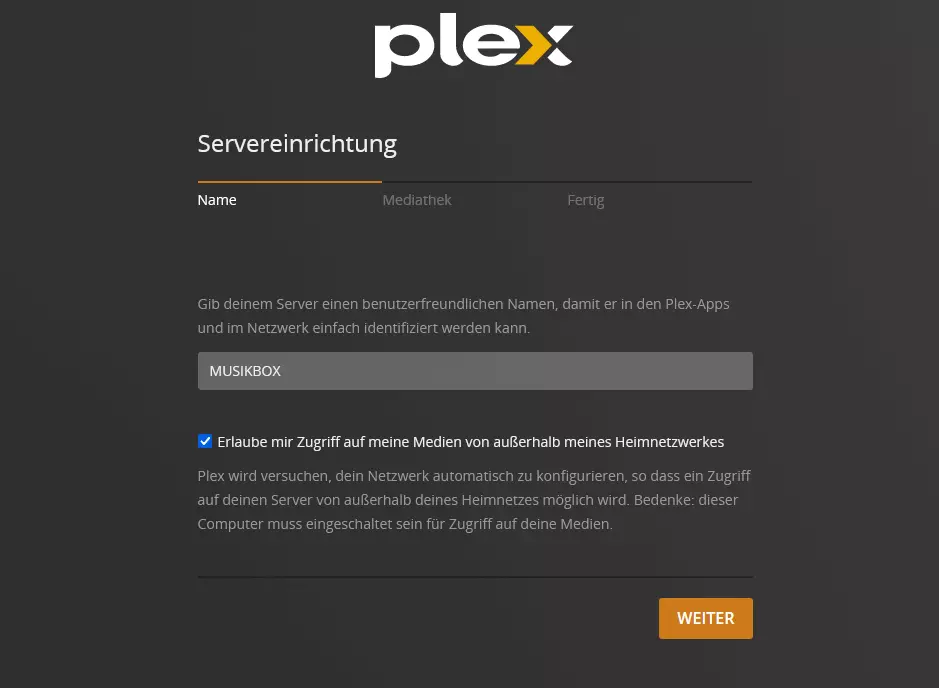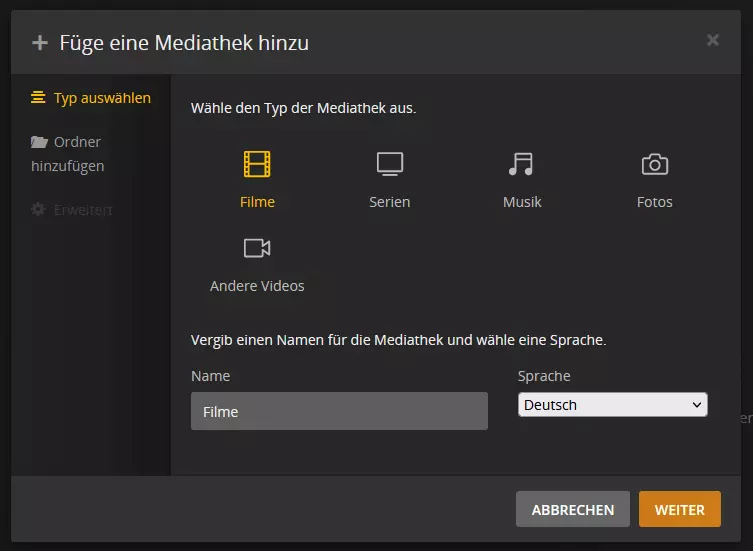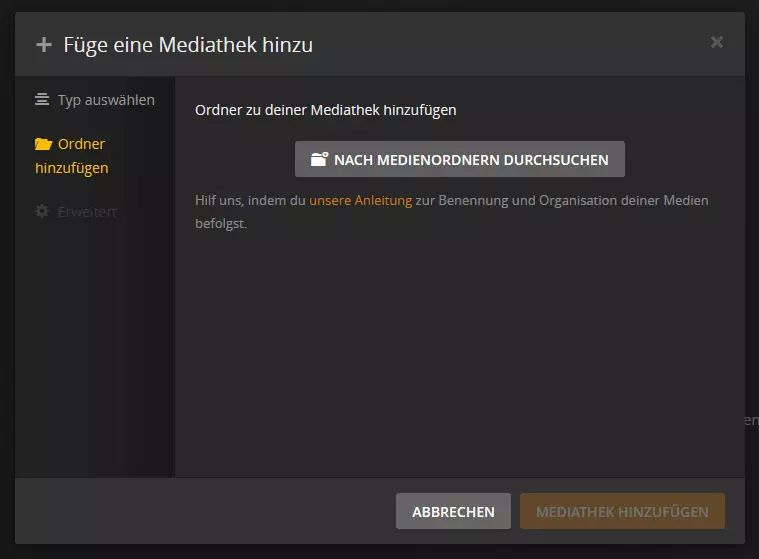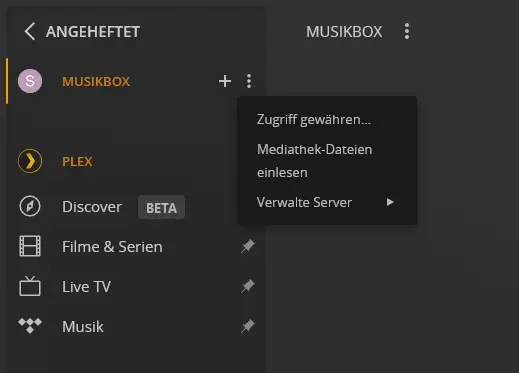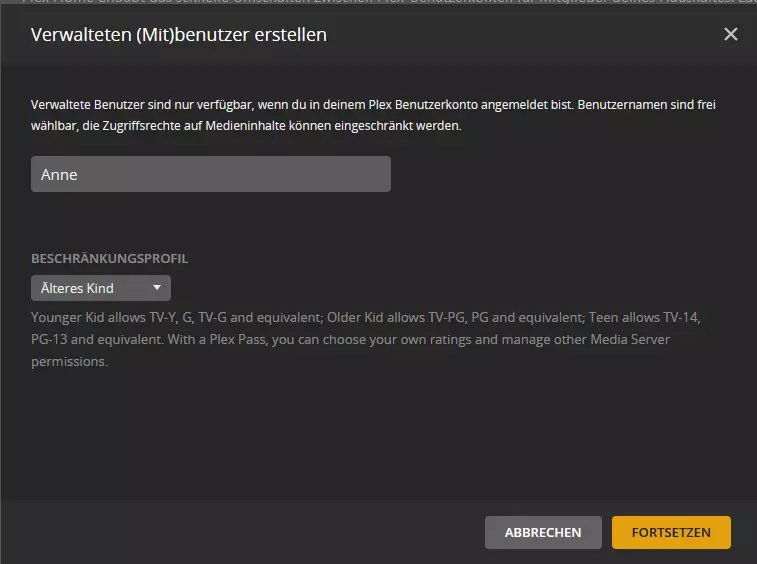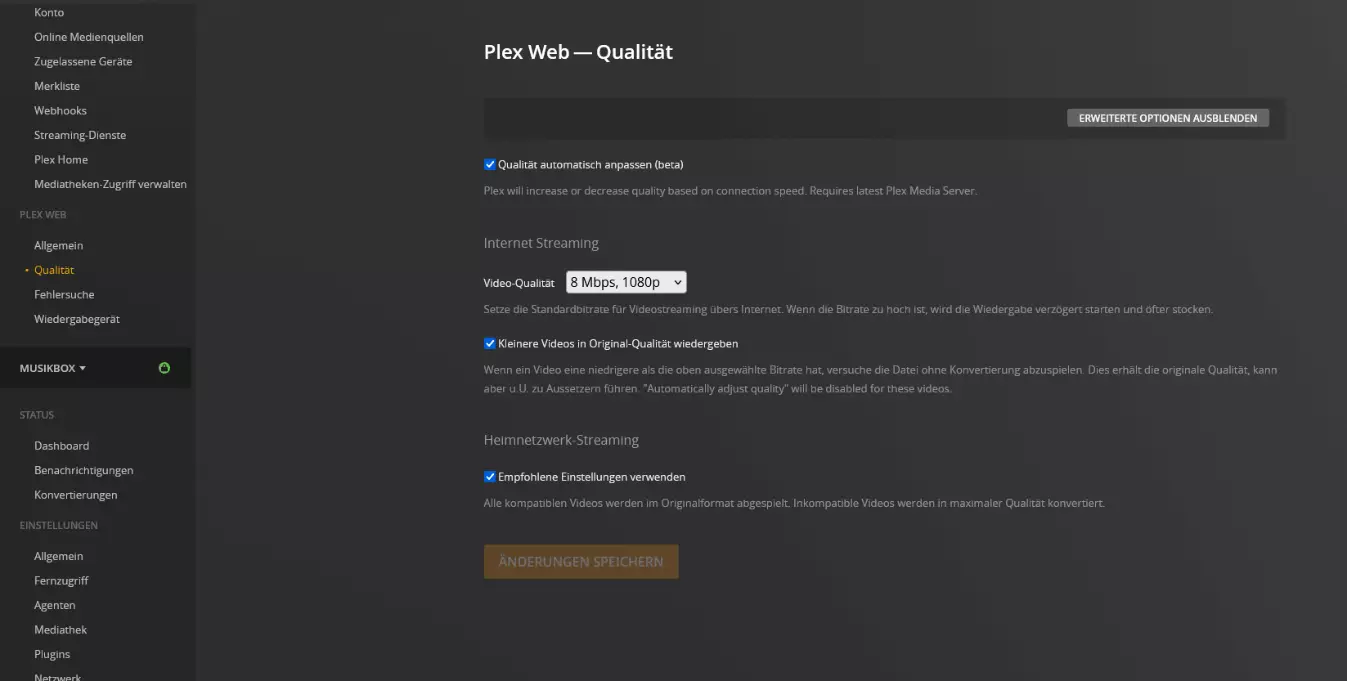Plex Media Server installieren: Schritt-für-Schritt-Anleitung
Um jederzeit und von überall auf Ihre Mediensammlung zuzugreifen, können Sie einen Plex Media Server auf einem Computer in Ihrem Heimnetzwerk einrichten. Die Freemium-Software ist für Windows, macOS und Linux verfügbar und kann in wenigen Schritten installiert und konfiguriert werden.
Wozu verwendet man einen Plex Media Server?
Mit einem Plex Media Server können Sie Ordnung in Ihre Musik-, Film- und Fotosammlung bringen und diese verwalten, ähnlich einem FTP-Server. Anschließend stellen Sie Ihre Mediendateien über ein privates Netzwerk für verschiedene Endgeräte zur Verfügung und greifen so auch unterwegs auf Ihre Dateien zu. Dafür gibt es entsprechende Apps. Über folgende Endgeräte und Systeme streamen Sie mit dem Plex Media Server (Stand: Februar 2023):
- Android (mobil)
- iOS
- PlayStation 4 und 5
- Xbox One
- Smart-TVs
- Chromecast
- Android TV, FireTV, Apple TV
Nicht nur auf private Medien können Sie mit dem Plex Media Server zugreifen – Plex bietet auch eine Schnittstelle zu Streaming-Diensten an, sodass diese über die Plex-App genutzt werden können. Möglich ist dies z. B. für YouTube, Netflix, Amazon Prime und Vevo.
Der Plex Media Server kann auf verschiedenen Geräten eingerichtet werden: Er läuft dank Desktop-App auf fast allen Computern, kann aber auch auf einem kompatiblem NAS-System oder einem NIVIDA SHIELD installiert werden. Ebenso ist es möglich, einen Rasberry Pi mit Plex als Media-Server aufzusetzen.
Voraussetzungen zur Installation des Plex Media Servers
Damit Sie den Plex Media Server auf einem Computer einrichten können, sollte das Gerät einige Anforderungen an Software und Hardware erfüllen. Grundsätzlich ist es möglich, die Mediensoftware auf Windows, macOS und Linux zu installieren. Folgende Systemanforderungen müssen zur Installation erfüllt sein:
- Windows 32-Bit-Version: Windows 7 SP 1 / Windows Server 2008 R2 SP1 oder neuer
- Windows 64-Bit-Version: Windows 8 / Windows Server 2012 oder neuer
- Mac: 10.11 El Capitan oder neuer
- Linux: mindestens CentOS 7, Debian 8, Fedora 27, SUSE 15, Ubuntu 16.04
Die Anforderungen an Prozessor und Arbeitsspeicher hängen davon ab, wie Sie den Plex Media Server nutzen möchten. Je nachdem, welche Plex-Apps Sie verwenden und wie viele Nutzer bzw. Nutzerinnen den Medienserver gleichzeitig benutzen, werden mehr oder weniger Leistung beim Prozessor und dem Arbeitsspeicher benötigt. Der Hersteller gibt für die CPU als Minimalanforderung den Intel Core i3 und mindestens 2 GB RAM für den Arbeitsspeicher an.
Mit dem kostenpflichtigen Plex Pass ist es möglich, Medien auch für die Offlinenutzung zu speichern. Um diese Funktion nutzen zu können, muss die Version 1.16.3 (oder neuer) des Plex Media Servers installiert sein.
Plex Media Server einrichten: Schritt für Schritt
Bevor Sie mit der eigentlichen Installation beginnen, lohnt es sich zu prüfen, ob Ihre Dateien korrekt benannt sind, damit sie vom Plex Media Server auch erkannt und sortiert werden können. Beispielsweise sollten Filme und Serien in verschiedenen Ordnern gespeichert sein, Filme mit Namen und Erscheinungsjahr und Serien mit Namen und Episode benannt sein. Musik kann etwa nach Interpreten und dann nach Alben sortiert sein. Auf diese Weise können Fehler beim Indexieren vermieden werden.
Schritt 1: Plex-Account anlegen
Gehen Sie auf die Plex-Website und legen Sie einen Account an. Je nachdem, mit welchem Funktionsumfang Sie Ihren Media Server nutzen möchten, können Sie sich zwischen der kostenlosen oder den verschiedenen Stufen der kostenpflichtigen Abonnements entscheiden.
Schritt 2: Installationsprogramm herunterladen und ausführen
Laden Sie das Plex-Installationsprogramm für Ihr Betriebssystem herunter und starten Sie die Installation. Folgen Sie dem Installationsassistenten. Danach müssen Sie noch die Firewall für Plex freigeben. Nach erfolgreicher Installation erscheint unter Windows und macOS das Plex-Icon in der Navigationsleiste unten rechts (Windows) bzw. oben links (macOS).
Schritt 3: Plex Media Server einrichten
Die Einrichtung des Servers erfolgt über den Plex Web-Client. Wenn Sie den Plex Media Server starten, öffnet sich die Weboberfläche automatisch. Loggen Sie sich zunächst in Ihren Account ein. Im Anschluss zeigt das Fenster an, dass ein Server auf dem System gefunden wurde. An dieser Stelle können Sie Ihrem Server einen Namen geben. Idealerweise ist dieser leicht zu merken, damit er beim Einrichten von Apps auf weiteren Geräten einfach zu erkennen ist.
Wenn Sie auch unterwegs, also von außerhalb des Heimnetzwerks, auf den Plex Media Server zugreifen möchten, setzen Sie nun noch ein Häkchen im Feld „Erlaube mir Zugriff auf meine Medien von außerhalb meines Heimnetzwerks“.
Schritt 4: Medien zum Server hinzufügen
Die Ersteinrichtung des Servers ermöglicht es Ihnen, an dieser Stelle Mediendateien zum Server hinzuzufügen. Es ist aber auch möglich, die Installation an dieser Stelle abzuschließen und Medien zu einem späteren Zeitpunkt hinzuzufügen.
Wenn Sie die Einrichtung an dieser Stelle abschließen möchten, klicken Sie auf „Weiter“ und dann auf „Fertig“. Zum Hinzufügen von Mediendateien klicken Sie auf „Mediathek hinzufügen“. Um später Mediatheken hinzuzufügen, klicken Sie im Hauptmenü auf das Plus neben dem Namen Ihres Servers.
Wählen Sie aus, welchen Medientyp Sie hinzufügen möchten. Zur Auswahl stehen Filme, Serien, Musik und andere Videos. Wenn Sie möchten, können Sie jede Mediathek mit einem Namen versehen. Dies kann sinnvoll sein, wenn Sie bestimmte Sammlungen separat ablegen möchten. Außerdem können Sie für jede Mediathek die Sprache auswählen. Möchten Sie also englischsprachige Filme hinzufügen, können Sie an dieser Stelle „Englisch“ auswählen, damit die zugehörigen Informationen wie Cover, Inhaltsangaben etc. auf Englisch geladen werden.
Anschließend geben Sie einen Ordner ein, den Sie der Mediathek hinzufügen möchten. Die Ordner können auch an verschiedenen Speicherorten abgelegt sein. Achten Sie darauf, dass die Ordner passend benannt sind, um Indexierungsfehler zu vermeiden. Unter dem Punkt „Erweitert“ können Sie je nach Medientyp unterschiedliche zusätzliche Einstellungen vornehmen. In den meisten Fällen ist dies jedoch nicht notwendig.
Klicken Sie dann auf „Mediathek hinzufügen“. Der Plex Media Server fügt nun die gewählten Dateien zur Mediathek hinzu und lädt zusätzliche Informationen wie Cover, Inhaltsangaben, Künstler etc. aus dem Internet herunter.
Schritt 5: Plex Media Player-Apps herunterladen
Jetzt ist ihr Plex Media Server eingerichtet und bereit für die Nutzung. Dafür laden Sie auf den Endgeräten, mit denen Sie Inhalten von Ihrem Server streamen möchten, den Plex Media Player im jeweiligen App-Store herunter. Wenn Sie sich in Ihren Plex-Account einloggen, sollte Ihr Server automatisch erkannt und angezeigt werden. Alternativ können Sie den Web-Client zum Streamen nutzen. Diesen finden Sie unter app.plex.tv/desktop. Auch hier müssen Sie sich in Ihren Plex-Account einloggen, um auf Ihren Server zuzugreifen.
Mediatheken nachträglich bearbeiten und Zuordnung korrigieren
Um eine Mediathek zu einem späteren Zeitpunkt zu bearbeiten, klicken Sie auf die drei Punkte rechts neben dem Namen der Mediathek und wählen Sie „Mediathek bearbeiten“ aus. Im nächsten Menü klicken Sie auf „Bearbeiten“. Nun öffnen sich die gleichen Fenster wie beim Einrichten einer neuen Mediathek und Sie können Namen, Sprachen und Einstellungen ändern. Auch weitere Dateien können Sie der Mediathek hinzufügen.
Es kann vorkommen, dass Dateien beim Hinzufügen zu einer Mediathek nicht korrekt benannt werden oder kein Cover gefunden wird. Um dies zu korrigieren, fahren Sie mit der Maus über die Datei und wählen Sie im angezeigten Menü den Punkt „Zuordnung korrigieren“ aus. Jetzt erscheint ein Fenster, indem der Plex Media Server bereits Vorschläge für die korrekte Zuordnung anbietet. Aus diesen wählen Sie den korrekten Titel aus. Ist dieser nicht dabei, kann über die Suchfunktion der richtige Titel gefunden werden. Anschließend aktualisiert der Server die Informationen.
Plex Media Server konfigurieren
Sollten Sie bei der Nutzung des Plex Media Servers Probleme mit stockender Wiedergabe oder schlechter Videoqualität haben, kann dies in den Einstellungen behoben werden. Um die Einstellungen zu öffnen, klicken Sie auf die drei Punkte recht neben dem Namen des Servers, dann auf „Verwalte Server“ und anschließend auf „Einstellungen“.
Kontoeinstellungen
An dieser Stelle können Sie allgemeine Einstellungen zu Ihrem Plex-Konto vornehmen und Informationen zu Ihrem Plex Pass einsehen, sofern Sie die kostenpflichtige Version des Plex Media Servers nutzen.
Mögliche weitere Kontoeinstellungen:
- Zugelassene Geräte entfernen
- Online-Medienquellen auswählen
- Webhooks einrichten
- Streaming-Dienste hinzufügen
- Plex Home verwalten
- Mediatheken-Zugriff verwalten
Unter dem Punkt „Plex Home“ können Sie verschiedene Benutzer anlegen und verwalten. Dies ist besonders dann sinnvoll, wenn Sie Plex mit mehreren Personen gemeinsam nutzen möchten, etwa der Familie. Hier können Sie festlegen, wer Zugriff auf welche Mediatheken haben soll. Es kann auch eine Altersbegrenzung festgelegt werden, sodass Kinder keinen Zugriff auf nicht jugendfreie Medien haben.
Einstellungen zu Plex Web
Der Plex Media Server kann sowohl über Apps als auch über den Web-Client genutzt werden. Um sich auf der Weboberfläche anzumelden, gehen Sie auf plex.tv und loggen Sie sich ein. Alternativ geben Sie Folgendes in die Suchleiste des Browsers ein und ergänzen dabei Ihre IP-Adresse:
http://server.local.ip.address:32400/webAnschließend haben Sie die Möglichkeit, die Streaming-Qualität des Web-Clients anzupassen, wenn Sie Probleme mit stockender oder schlechter Videoqualität haben. Die Option „Qualität automatisch anpassen“, sorgt dafür, dass Plex den Videostream automatisch an die aktuelle Geschwindigkeit der Internetverbindung anpasst. Die Qualität kann hier schwanken, je nachdem, wie gut die Upload- bzw. Downloadgeschwindigkeit Ihrer Internetverbindung ist. Sie können die Video-Qualität auch manuell festlegen. Bei einer schlechten Internetverbindung kann es jedoch sein, dass der Stream stockt oder länger zum Laden braucht.
Zum Streamen im Heimnetzwerk sollten Sie die empfohlenen Einstellungen verwenden, damit Filme im Originalformat abgespielt und nicht jedes Mal neu konvertiert werden müssen. Setzen Sie ein Häkchen bei „Empfohlene Einstellungen verwenden“. Um unnötiges Konvertieren zu vermeiden, sollten auch die Optionen „Direct Play“ und „Direct Stream“, die unter „Fehlersuche zu finden sind, aktiviert sein.
Servereinstellungen
In den Servereinstellungen, die weiter unten im Navigationsmenü zu finden sind, nehmen Sie Anpassungen vor, falls beispielsweise Probleme mit der Fernwiedergabe, also dem Streaming von außerhalb des Heimnetzwerks, auftreten. In der Regel sollte der Fernzugriff automatisch eingerichtet werden. Ist dies nicht möglich, erscheint die Anzeige „Nicht außerhalb deines Netzwerks verfügbar“. Nun müssen Sie manuell einen Port an Ihrem Router für den Fernzugriff einrichten. Setzen Sie dafür einen Haken bei „Öffentlichen Port manuell definieren“ und richten Sie eine Portweiterleitung in Ihrem Router ein.
Auch die Upload-Geschwindigkeit kann in den Servereinstellungen festgelegt werden. Diese ist abhängig von Ihrer Internetqualität zu Hause. Ist die Upload-Geschwindigkeit zu niedrig, kann dies zu Problemen beim Streamen von außerhalb des Heimnetzwerks führen. Welche Upload-Geschwindigkeit benötigt wird, hängt von der Größe der Dateien und der Anzahl der Nutzer und Nutzerinnen ab.