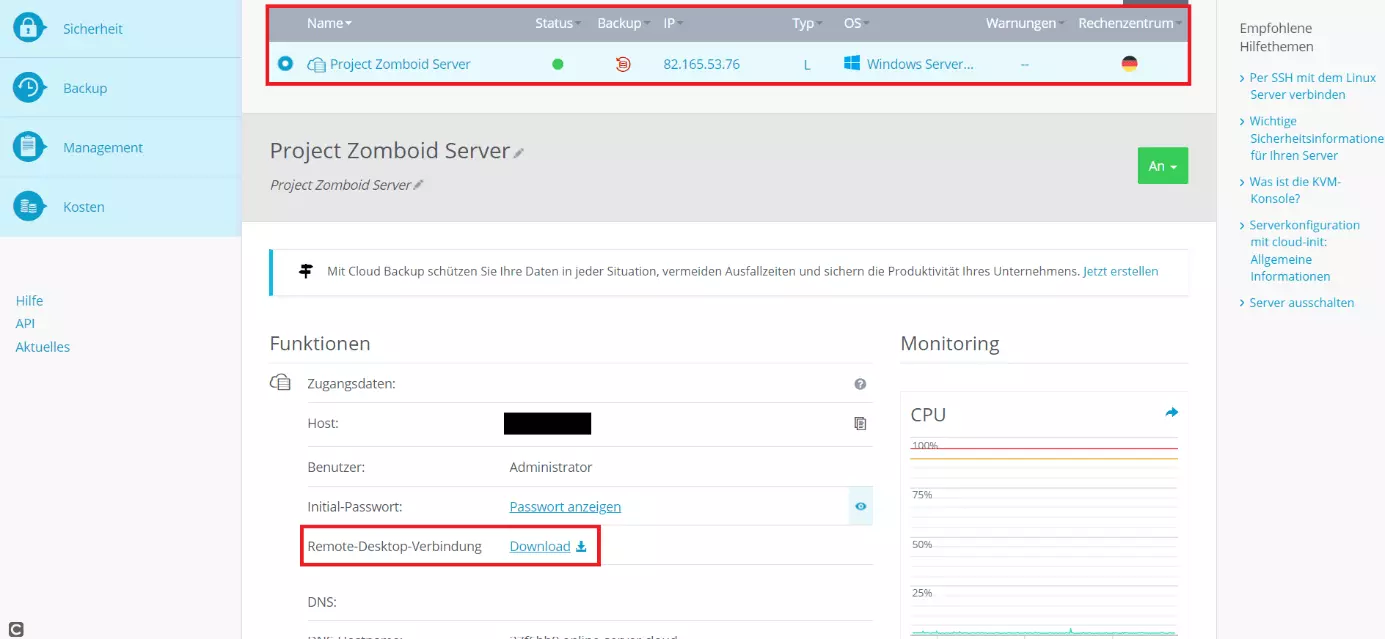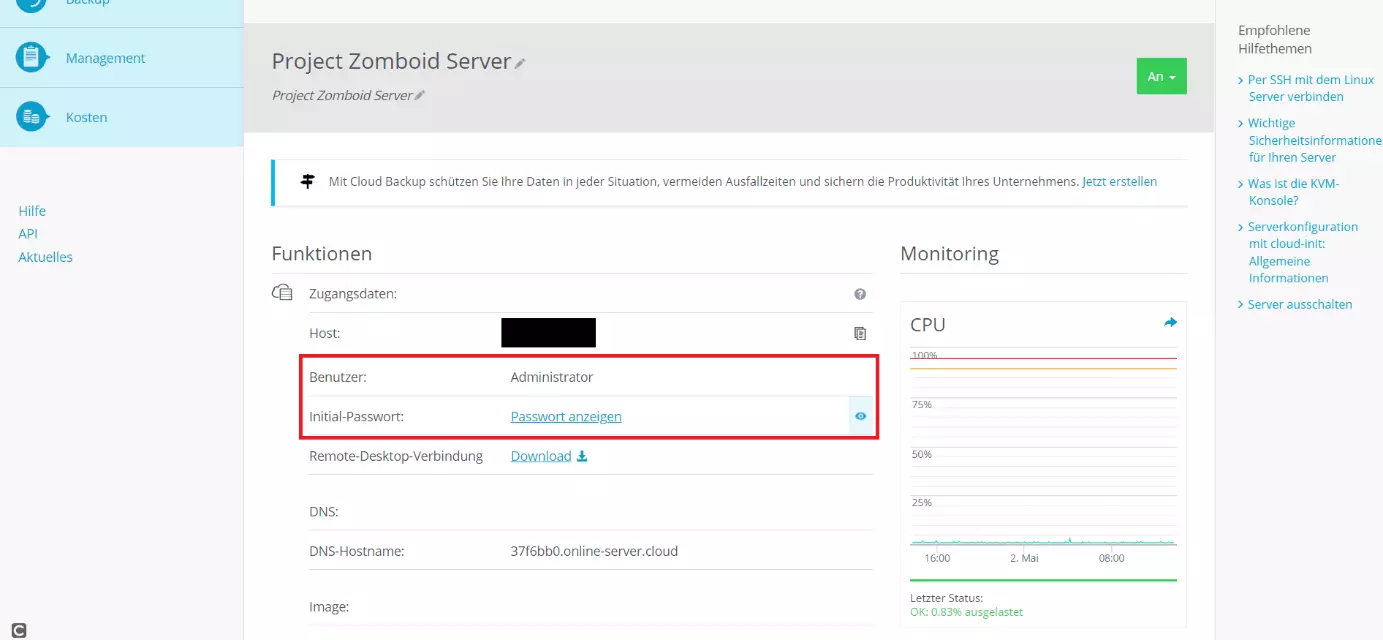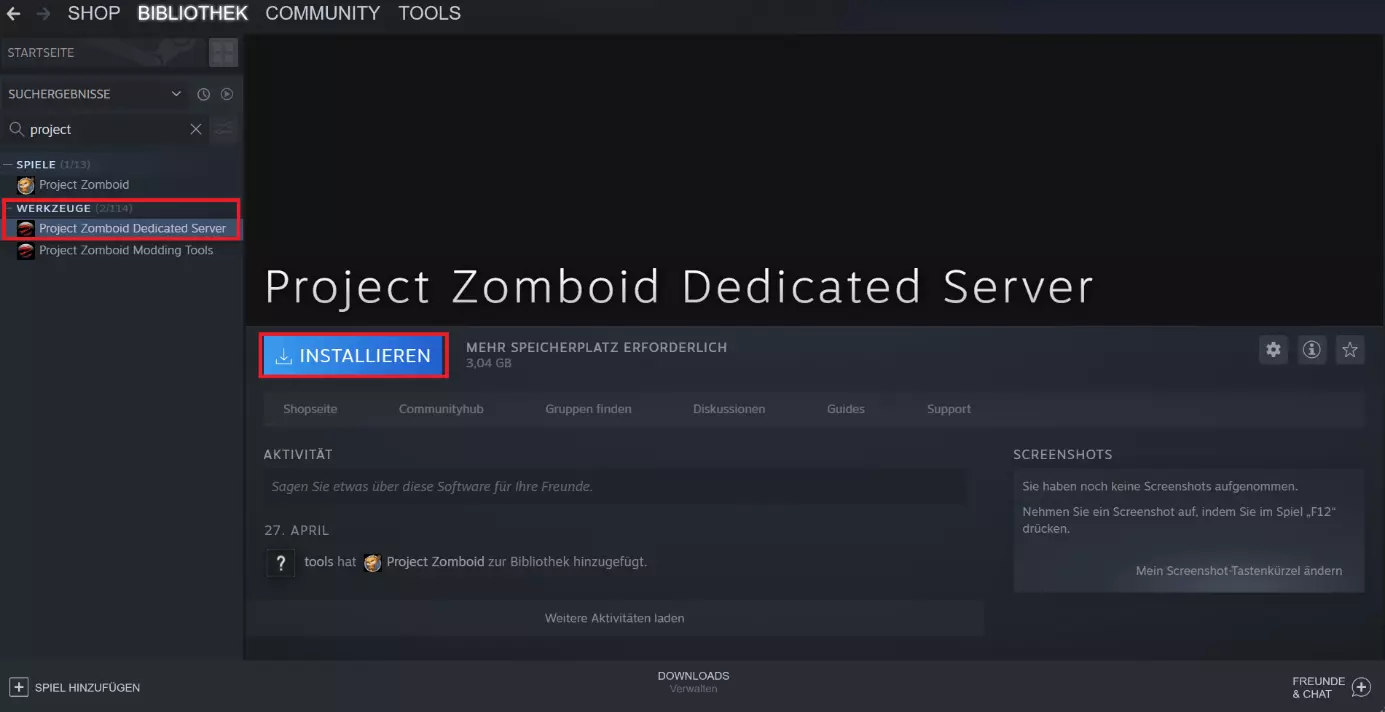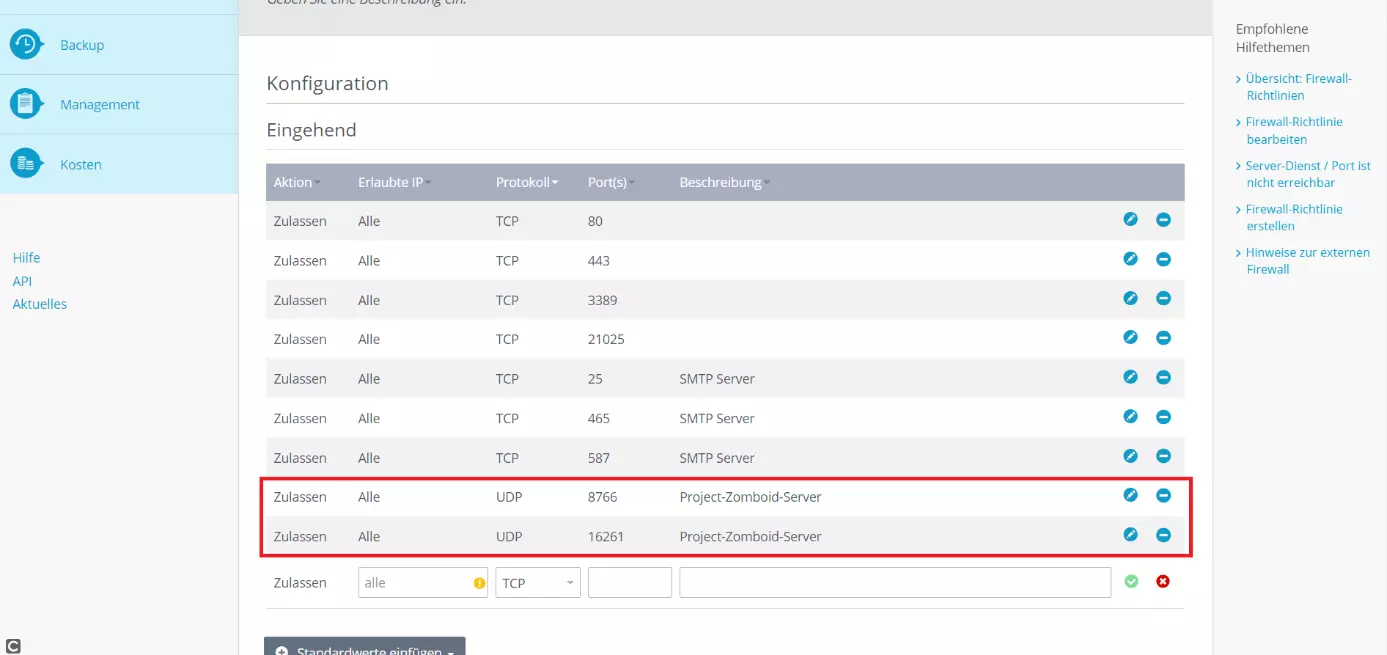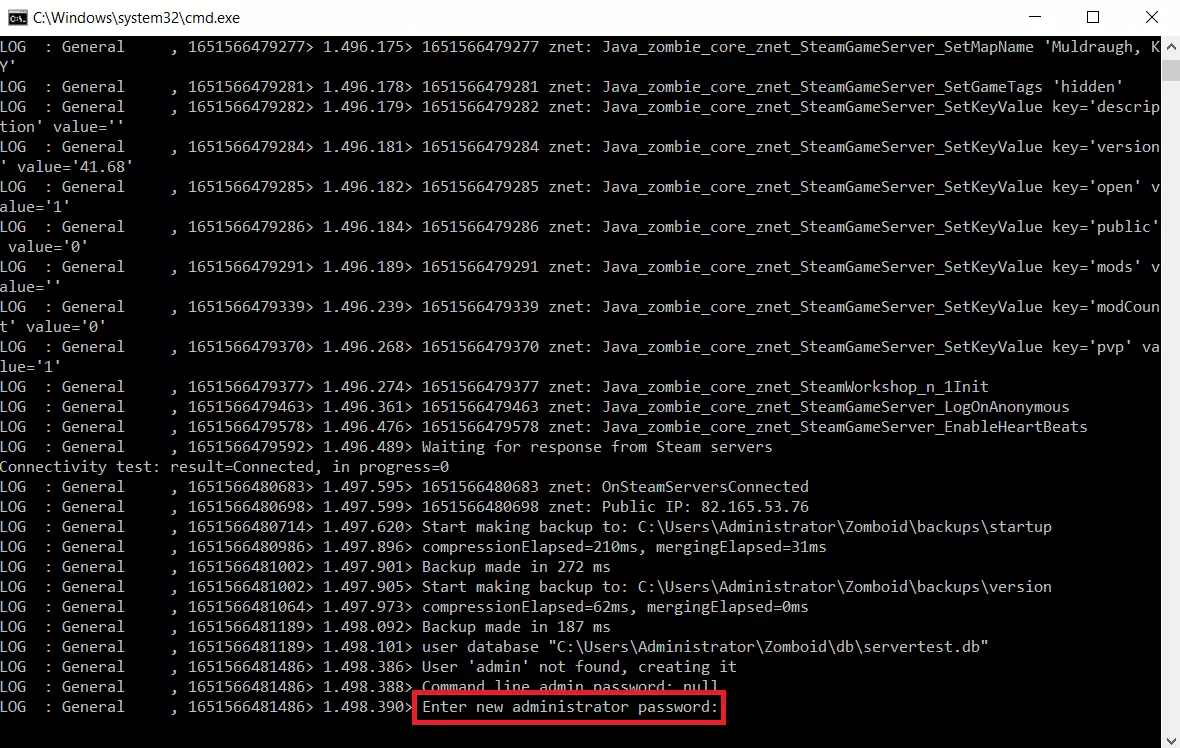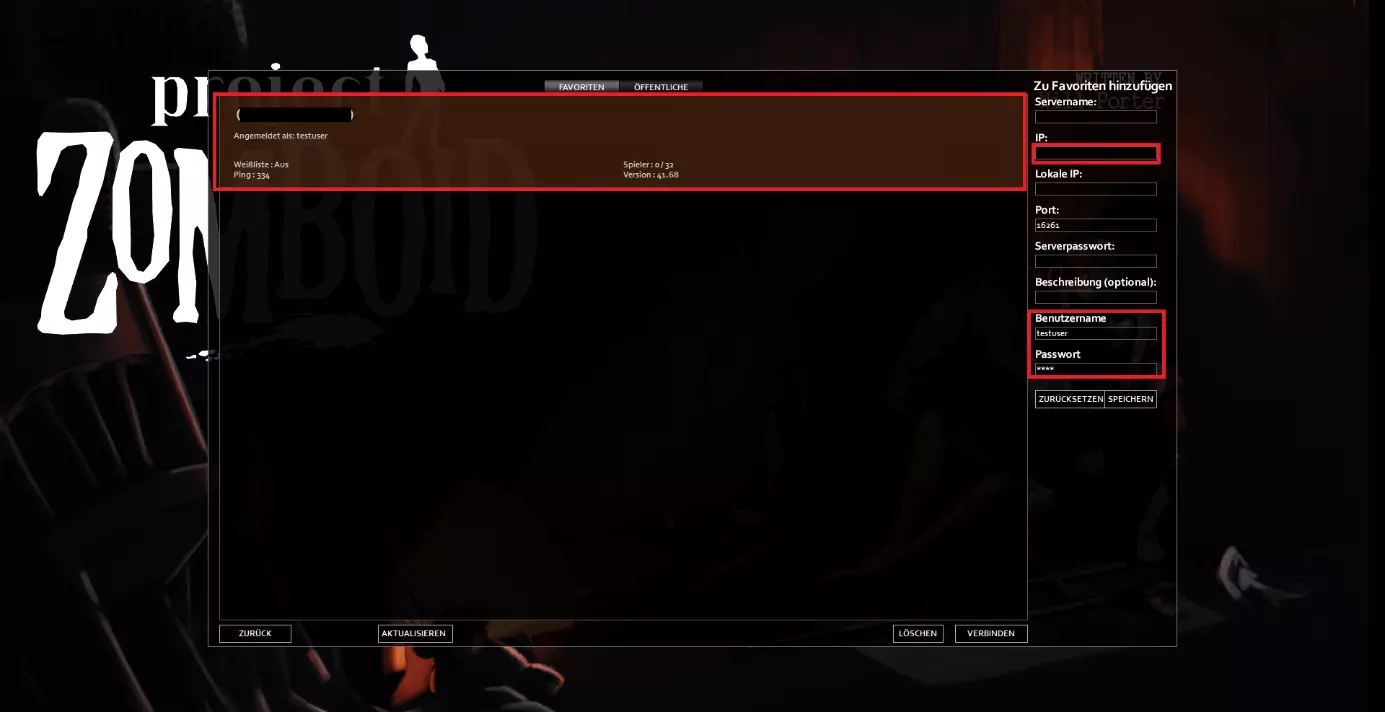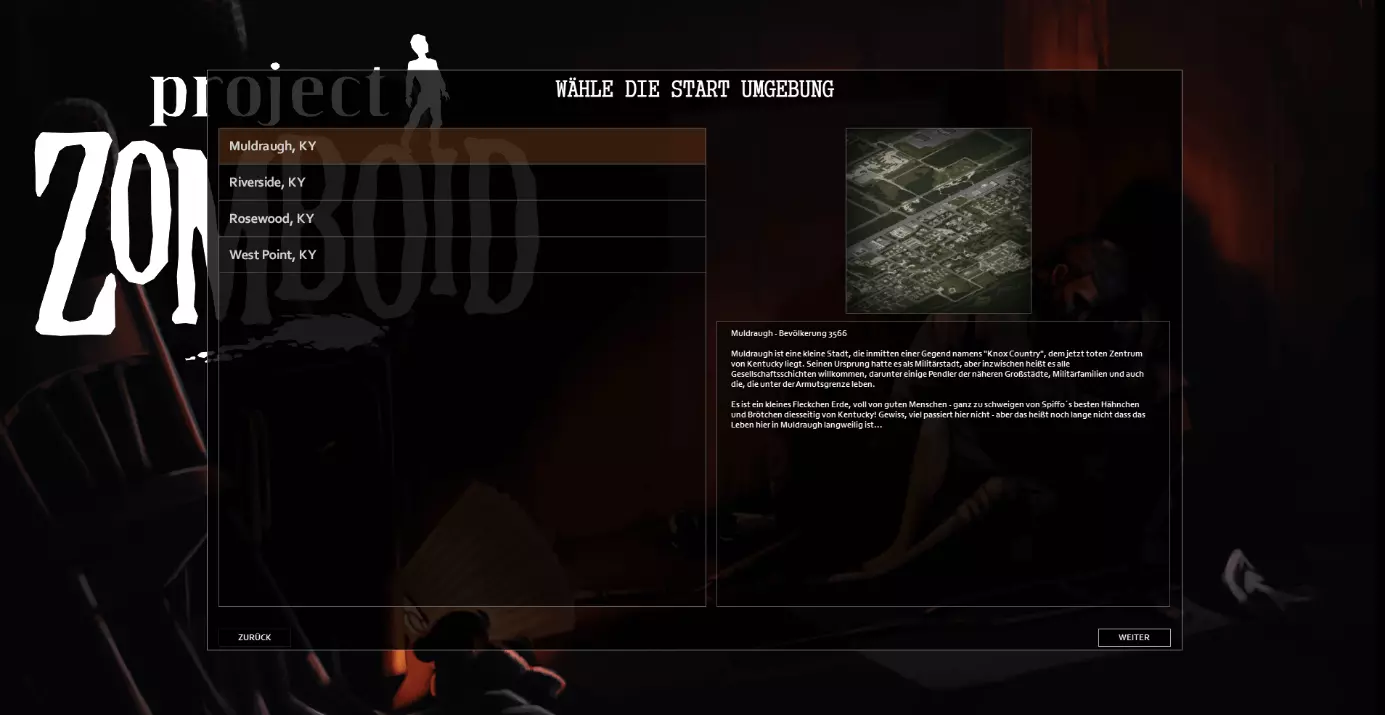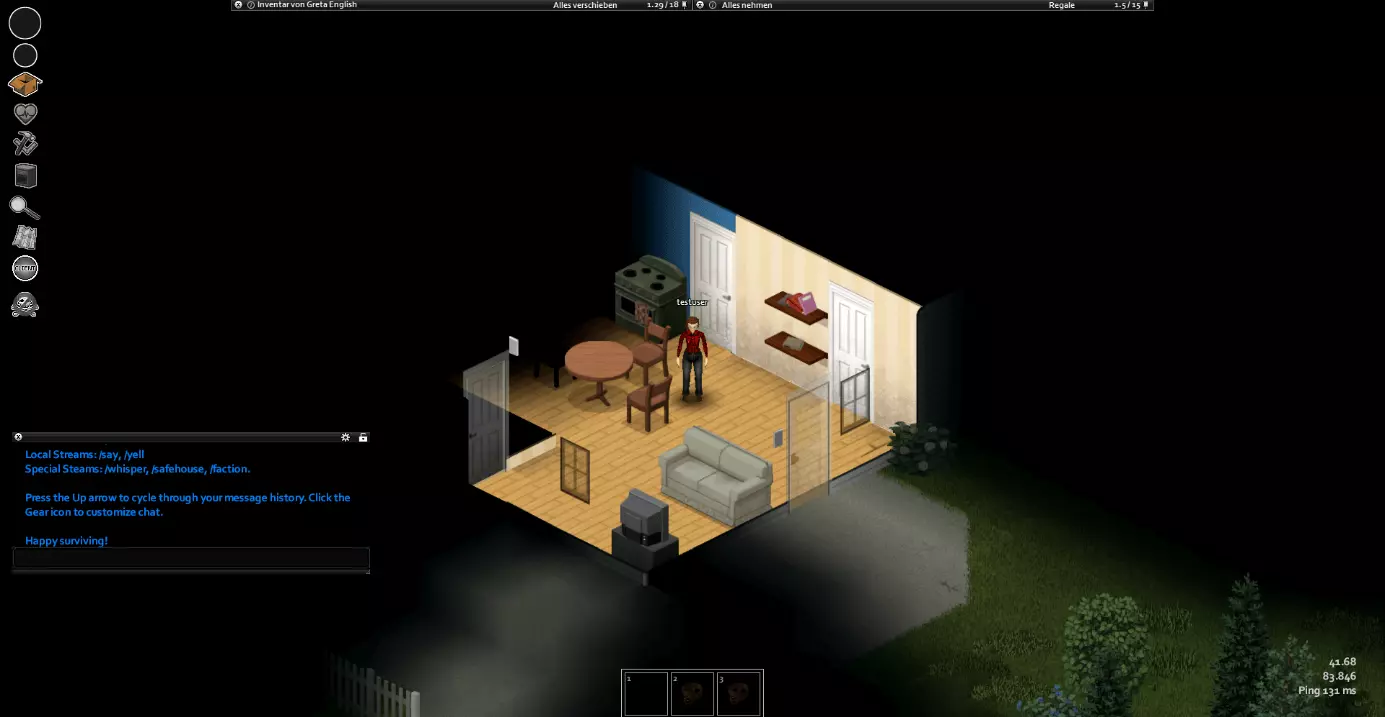Project-Zomboid-Server erstellen: Anleitung und Systemanforderungen
Das Open-World-Survivalgame Project Zomboid ist zwar schon seit 2013 auf dem Markt, nach wie vor erfreut sich das Indiegame jedoch größter Beliebtheit – und das vor allem im Mehrspielermodus. Ein eigener Project-Zomboid-Server für Sie und Ihre Freunde ermöglicht es Ihnen, private Spielstände zu hosten. So kann es mit dem Survival-Abenteuer losgehen!
Sie haben noch nie einen Server aufgesetzt? Keine Sorge, mit unserer Schritt-für-Schritt-Anleitung ist ein Project-Zomboid-Server einfach zu erstellen. Falls Sie sich tiefer in die Server-Thematik einlesen möchte, liefert Ihnen unser Grundlagenartikel „Was ist ein Server?“ alle wissenswerten Informationen.
Project-Zomboid-Server: Die Optionen im Vergleich
Man kann Server natürlich auch auf dem eigenen PC hosten. Unter Umständen bringt dies aber Schwierigkeiten mit sich: Sie können die Serverkapazitäten nicht ohne Weiteres an eine gestiegene Spielerzahl anpassen. Hierzu müssten Sie die Hardware Ihres gesamten PCs upgraden. Auch die Betriebskosten sind nicht zu unterschätzen. Daher lohnt sich ein Rückgriff professionelle Provider wie IONOS.
Zur Miete stehen verschiedene Servervarianten bereit:
- Dedicated Server (dedizierte Server): Hardware zu 100 % für Ihren Anwendungszweck
- vServer (Virtual Private Server): Zugriff auf virtualisierte Serverumgebungen
- Cloud Server: Zugriff auf virtualisierte Serverumgebungen, Anpassung bei Bedarf
Bei dedizierten Servern werden Ihnen 100 Prozent der verfügbaren Hardware-Ressourcen zugewiesen. Diese starke Leistung hat aber natürlich ihren Preis. Dank der minutengenauen Abrechnung zahlen Sie jedoch nur für die Serverleistung, die Sie genutzt haben.
Bei VPS Server und Cloud Server handelt es sich im Gegensatz dazu um virtualisierte Serverlösungen. Hier teilen Sie sich Hardware-Ressourcen mit anderen Nutzenden. Der Cloud Server wird minutengenau abgerechnet und ist jederzeit skalierbar. Der VPS Server wird hingegen über einen monatlichen Fixbetrag bezahlt.
Für einen Project-Zomboid-Server ist ein Cloud Server eine geeignete Wahl. Die Leistung reicht aus, um das Spiel zu hosten. Sollten Ihrem Server mehr Spielende beitreten wollen, können Sie die Leistung flexibel anpassen. Als Alternative bietet sich auch der vServer an. Der monatliche Fixbetrag hat den Vorteil, dass Sie so viel spielen können, wie Sie möchten – ganz ohne höhere Kosten.
Verschiedene Project-Zomboid-Server-Anwendungen und die dazu passenden IONOS-Tarife
Die Servermodelle eignen sich unterschiedlich gut für verschiedene Anwendungsszenarien. In der nachfolgenden Übersichtstabelle finden Sie einige typische Spielszenarien aufgelistet mit den passenden IONOS-Server-Tarifen:
| Empfohlener vServer | |||
| Project-Zomboid-Server für 2–4 Spielende | IONOS VPS Server XL | ||
| Project-Zomboid-Server für 4–8 Spielende | IONOS VPS Server L RAM | ||
| Project-Zomboid-Server für mehr als 8 Spielende | IONOS VPS Server XL RAM |
Bei signifikant mehr als acht Spielern reichen die hier vorgestellten Mindestanforderungen vermutlich nicht mehr aus. Insbesondere der Arbeitsspeicher Ihres Project-Zomboid-Servers benötigt dann ein Upgrade.
Der Spartipp für Einsteiger
Für einen einfachen Server mit zwei Spielern bietet der VPS Server XL bei IONOS das beste Preis-Leistungs-Verhältnis. Dank des in der Konfiguration enthaltenen SSD-Speichers sind die Ladezeiten so kurz wie möglich. Die vier Kerne des Prozessors sorgen außerdem für ein flüssiges Spielerlebnis.
Lassen Sie sich von den Vorteilen überzeugen. Probieren Sie Ihren Virtual Server ganz in Ruhe 30 Tage lang aus!
Schritt für Schritt zu Ihrem eigenen Project-Zomboid-Server
Nachdem Sie eine passende Serverkonfiguration gefunden haben, müssen Sie ein Betriebssystem für Ihren Server wählen. Ob Sie sich für Windows oder Ubuntu entscheiden, ist Geschmackssache. Beide Betriebssysteme eignen sich für den Project-Zomboid-Server gleichermaßen.
Die folgende Anleitung zeigt Ihnen schrittweise, wie Sie einen Server für sich und Ihre Freundinnen und Freunde aufsetzen. Als Serversystem wird Windows Server 2016 verwendet.
Schritt 1: Serververbindung herstellen
Zunächst müssen Sie eine Remote-Verbindung mit dem Server aufbauen. Ist Ihre Wahl auf eine Serverlösung von IONOS gefallen, können Sie eine solche Verbindung unkompliziert über das sogenannte Cloud Panel einrichten. Loggen Sie sich hierzu in einem ersten Schritt mit Ihren individuellen Accountdaten auf der Login-Page von IONOS ein. Ein Klick auf die Kategorie „Server & Cloud“ leitet Sie zu einer Übersichtsseite mit Ihren abgeschlossenen Paketen weiter. Auf dieser können Sie die Serverlösung auswählen, die Sie für Ihren Project-Zomboid-Server gebucht haben.
Im Anschluss öffnet sich die Startseite zu Ihrem Server-Paket. Unter dem Reiter Zugangsdaten finden Sie den Eintrag „Remote-Desktop-Verbindung“ mit entsprechendem Download-Link.
Downloaden Sie die Remote-Desktop-Verbindung. Im nachfolgenden Dialog können Sie die Schaltfläche „Verbinden“ auswählen, um mit der Einrichtung Ihres Project-Zomboid-Servers zu beginnen.
Sie werden dazu ausgefordert, Ihre Anmeldeinformationen einzugeben. Haben Sie bisher noch keine individuellen Daten hinterlegt, finden Sie die Standard-Anmeldeinformationen im IONOS Cloud Panel unter den Schlagworten „Benutzer“ und „Initial-Passwort“.
Bei der erstmaligen Verbindung mit Ihrem Project-Zomboid-Server wird Windows Ihnen eine Warnmeldung anzeigen, da das Zertifikat Ihres Servers bisher noch nicht als vertrauenswürdig eingestuft wurde. Mit einem Klick auf „OK“ können Sie die Einrichtung fortsetzen. Wenn Sie zudem die Checkbox „Nicht erneut nach Verbindungen mit diesem Computer fragen“ anklicken, verhindern Sie, dass Windows Ihnen die Warnmeldung in Zukunft erneut anzeigt.
Sobald Sie sich mit den passenden Zugangsdaten angemeldet haben, öffnet sich Ihr Server.
Schritt 2: Installation des Project-Zomboid-Servers mithilfe des Steam-Clients
Die Software, die für das Aufsetzen Ihres Gameservers benötigt wird, finden Sie genau wie das Game selbst bei Steam. Hierzu benötigen Sie zunächst Steam auch auf Ihrem Server. Downloaden Sie also zunächst den Steam-Client und melden Sie sich mit Ihren Zugangsdaten an.
Innerhalb von Steam können Sie die Schaltfläche „Suchen“, die Sie in Ihrer Spielebibliothek finden, verwenden, um die Dedicated-Server-Software für Project Zomboid zu finden. Die Eingabe des Spieltitels genügt für die Suche. Wählen Sie aus der Liste auf der linken Bildschirmseite die Anwendung „Project Zomboid Dedicated Server“ auf und installieren Sie diese im Anschluss.
Schritt 3: Ports freigeben
Nachdem Sie die Dedicated-Server-Software heruntergeladen haben, müssen Sie im IONOS Cloud Panel die für Ihren Project-Zomboid-Server relevanten Ports freigeben.
Hierzu rufen Sie erneut das Cloud Panel auf. Mit einem Klick auf „Netzwerk“ öffnet sich Drop-down-Menü. Wählen Sie hier die Schaltfläche „Firewall-Richtlinien“ aus. Damit Ihr Server für Project Zomboid gerüstet ist, müssen Sie die UDP-Ports 8766 und 16261 freigeben. Dies ist ganz einfach möglich, indem Sie im Cloud Panel die entsprechenden Regeln erstellen und diese mit einem Klick auf das grüne Plussymbol hinzufügen.
Schritt 4: Konfigurationsdatei des Servers anpassen
In einem nächsten Schritt müssen Sie die Konfigurationsdatei Ihres Servers anpassen. Diese finden Sie üblicherweise unter dem folgenden Pfad: C:\Program Files (x86)\Steam\steamapps\common\Project Zomboid Dedicated Server
Mit einem Rechtsklick auf die Datei können Sie diese bearbeiten. Hier weisen Sie den RAM zu, den Ihr Server nutzen soll. Löschen Sie hierfür zunächst folgendes Stück Code aus der Datei:
-Xms16gIm Anschluss editieren Sie folgenden Codeschnipsel, indem Sie anstelle der 16 den RAM in Gigabyte eintragen, den Sie Ihrem Server zuweisen möchten:
-Xmx16gUnter Umständen müssen Sie in der Batch-Datei eine weitere Änderung vornehmen. Ob dies erforderlich ist, hängt ganz von Ihrem Betriebssystem ab. Unter Windows 2016 und älter müssen Sie den Codeteil „-XX:+UseZGC“ durch „-XX:+UseG1GC“ ersetzen.
Schritt 5: Starten Sie Ihren Project-Zomboid-Server
Nachdem Sie die Änderungen durchgeführt haben, können Sie Ihren Project-Zomboid-Server durch Ausführen der Batch-Datei starten. Daraufhin öffnet sich ein Fenster in der Kommandozeile und Sie werden aufgefordert, ein Administrator-Kennwort einzugeben und anschließend zu bestätigen.
Schritt 6: Project Zomboid öffnen
Nicht nur ein eigener Project-Zomboid-Server bietet sich für das Spielen mit Freundinnen und Freunden an. Erstellen Sie einen eignen Discord-Server, um mit Ihren Mitspielenden bequem im Voicechat zu reden. Auch ein Teamspeak-Server oder Mumble-Server eignen sich hervorragend.
Schritt 7: Server im Spiel finden
In den Servereinstellungen müssen Sie zunächst Ihren Server finden. Geben Sie hierfür unter dem Menüpunkt „IP“ die IP-Adresse Ihres Servers ein. Diese finden Sie ebenfalls im IONOS Cloud Panel. Außerdem können Sie einen Benutzernamen und ein Passwort festlegen, die für den Serverbeitritt hinterlegt werden. Klicken sie anschließend auf „Speichern“. Die Server, die Sie auf diese Weise registrieren, erscheinen aufgelistet im Servermenü. Wählen Sie Ihren Server aus und klicken Sie auf die Schaltfläche „Verbinden“. Die Serververbindung wird hergestellt und das Spiel gestartet.
Schritt 8: Map auswählen
Schritt 9: Der Überlebenskampf kann beginnen
Setzen Sie ein Statement mit Ihrer eigenen .gg Domain und lassen die Spiele beginnen. Registrieren Sie jetzt Ihre eigene .gg-Domain bei IONOS.