Risk of Rain 2: Dedicated Server in wenigen Schritten erstellen
„Risk of Rain 2“ ist der Nachfolger des beliebten roguelike Multiplayer-Spiels, in dem Spielerinnen und Spieler kooperativ gegen immer schwierigere Gegner kämpfen. Ein eigener „Risk of Rain 2“-Server kann das Spielerlebnis zusammen mit Ihren Freundinnen und Freunden auf ein neues Level heben!
Anforderungen für einen „Risk of Rain 2“-Server
Grundsätzlich können Sie einen „Risk of Rain 2“-Dedicated-Server auf Ihrem eigenen Rechner hosten. Aus verschiedenen Gründen kann es allerdings sinnvoll sein kann, das Hosting auszulagern: Erstens profitieren Sie von der hohen Internetgeschwindigkeit und Stabilität professioneller Hosting-Provider, die weit über den Möglichkeiten eines herkömmlichen Heimanschlusses liegen. Zweitens entlasten Sie Ihre eigene Hardware und können den Server rund um die Uhr betreiben, ohne dass Ihr privater PC ständig eingeschaltet sein muss.
Die Hardware-Anforderungen für einen „Risk of Rain 2“-Server hängen vor allem von der Anzahl der Spielerinnen und Spieler ab, die gleichzeitig auf den Server zugreifen möchten. Um einen reibungslosen Start zu gewährleisten, sollten Sie mindestens folgende Spezifikationen einplanen:
- Prozessor: 2,8 GHz oder schneller (4 Kerne empfohlen)
- Arbeitsspeicher (RAM): Mindestens 4 GB RAM (8 GB empfohlen, je nach Anzahl der Spielenden)
- Festplattenspeicher: 2 GB freier Speicherplatz für den Server selbst
- Netzwerkverbindung: Stabile Verbindung mit mindestens 10 Mbps Upload-Geschwindigkeit
Die „Risk of Rain 2“-Dedicated-Server-Software ist sowohl für Windows als auch Linux verfügbar. In jedem Fall sollten Sie bei der Auswahl des Servers zusätzliche Ressourcen für das Betriebssystem einplanen; bei Windows Server 2022 beispielsweise wären das mindestens 1,4 GHz Prozessorleistung, 2 GB Arbeitsspeicher und 36 GB Festplattenspeicher.
Lassen Sie sich von den Vorteilen überzeugen. Probieren Sie Ihren Virtual Server ganz in Ruhe 30 Tage lang aus!
Die verschiedenen Optionen für das Hosting eines „Risk of Rain 2“-Servers
Leistungsstarke Hardware für das Hosting eines eigenen Game-Servers finden Sie bei verschiedenen Anbietern. Unter anderem bietet IONOS verschiedene Servertypen mit garantierter Breitbandanbindung von bis zu 1 Gbit/s an, die sich hervorragend für das Hosting eines „Risk of Rain 2“-Servers eignen:
- vServer/VPS: Die vServer basieren auf dem Prinzip der sogenannten Virtualisierung. Hierbei teilen Sie Hardware-Ressourcen mit anderen Usern, ohne, dass Sie das als Endnutzerin bzw. Endnutzer bemerken. Die monatlichen Kosten für einen VPS sind fix und unabhängig davon, wie oft Sie den Server nutzen.
- Dedicated Server: Ein Dedicated Server bietet Ihnen exklusive Enterprise-Hardware, die nur für Sie und Ihren individuellen Anwendungsfall reserviert ist. Dank minutengenauer Abrechnung zahlen Sie lediglich für die Leistung, die Sie tatsächlich in Anspruch nehmen.
„Risk of Rain 2“-Szenarien und die dazu passenden IONOS-Tarife
Sie benötigen noch weitere Unterstützung bei der Wahl des passenden Servers für Ihren „Risk of Rain 2“-Dedicated-Server? In der folgenden Tabelle finden Sie fünf mögliche Szenarien und die jeweils am besten dazu passenden Server-Tarife von IONOS (exemplarisch für Windows):
Die Standardversion von „Risk of Rain 2“ unterstützt bis zu vier Spielerinnen und Spieler gleichzeitig. Mit Mods kann die Spieleranzahl allerdings erweitert werden.
| „Risk of Rain 2“-Server-Szenario | Empfohlener IONOS-Server |
|---|---|
| 2–4 Spielende; Server gelegentlich online | VPS Windows M |
| 2–4 Spielende; Server dauerhaft online | VPS Windows L |
| 5–12 Spielende; Server gelegentlich online | VPS Windows L |
| 5–12 Spielende; Server dauerhaft online | AR6-32 HDD |
| Bis zu 16 Spielende; Server dauerhaft online | AR6-32 HDD |
Der IONOS-Spartipp für den Einstieg
Sie sind noch unsicher, in welchem Setup Sie mit Ihrem eigenen „Risk of Rain 2“-Server starten möchten? Windows VPS M von IONOS ist eine ideale Wahl für den Einstieg. Damit können Sie Ihren Server kostengünstig und stressfrei ausprobieren. Sollten Sie später mehr Mitspielerinnen und Mitspieler erwarten, lässt sich der Tarif problemlos anpassen und skalieren.
„Risk of Rain 2“-Server einrichten: Schritt-für-Schritt-Anleitung
Sobald Sie sich für einen Provider und einen geeigneten Servertarif entschieden haben, können Sie mit dem Aufsetzen Ihres „Risk of Rain 2“-Servers beginnen. Die folgende Anleitung zeigt Schritt für Schritt, wie das Setup funktioniert. Als Beispiel nutzen wir einen IONOS-Server mit dem Betriebssystem Windows Server 2022.
Schritt 1: Remoteverbindung zum Server herstellen
Im ersten Schritt müssen Sie eine Verbindung zu Ihrem Server herstellen. Dies gelingt über eine sogenannte Remote-Desktopverbindung, die bei IONOS-Servern einfach über das Cloud-Panel eingerichtet werden kann. Melden Sie sich hierfür in einem ersten Schritt auf der Login-Seite mit Ihren individuellen Zugangsdaten an.
Nach dem Login gelangen Sie in den Bereich „Server & Cloud“, wo eine Übersicht aller bei IONOS gebuchten Serverpakete angezeigt wird. Wählen Sie den Server aus, den Sie für Ihren „Risk of Rain 2“-Server verwenden möchten, und klicken Sie auf den Reiter „Optionen“. Im daraufhin sich öffnenden Drop-down-Menü haben Sie die Möglichkeit, die Remotekonsole zu starten. Von dort aus können Sie bequem auf Ihren Server zugreifen und mit der Einrichtung fortfahren.
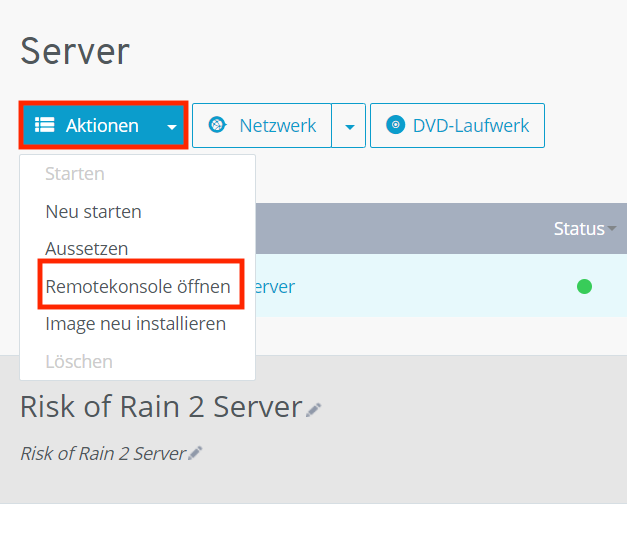
Schritt 2: Portfreigabe
Damit Sie und andere Spielerinnen und Spieler problemlos eine Verbindung zu Ihrem Astroneer-Server herstellen können, müssen die benötigten Ports freigegeben werden. „Risk of Rain 2“ verwendet standardmäßig die folgenden Ports:
- TCP/UDP 8777 (für die Spielkommunikation)
- TCP/UDP 27015 (für die Verbindung über Steam)
Bei IONOS-Servern lässt sich die Portfreigabe direkt im bereits bekannten Cloud Panel vornehmen. Öffnen Sie dazu im linken Seitenmenü den Bereich „Netzwerk“ und klicken Sie anschließend auf die Schaltfläche „Firewall-Richtlinien“, um die entsprechenden Einstellungen zu bearbeiten. Tragen Sie die erforderlichen Portnummern, Protokolle und IP-Adressen ein, um die Freigabe zu konfigurieren. Sobald die Änderungen gespeichert sind, ist der Server für Verbindungen von außen bereit.
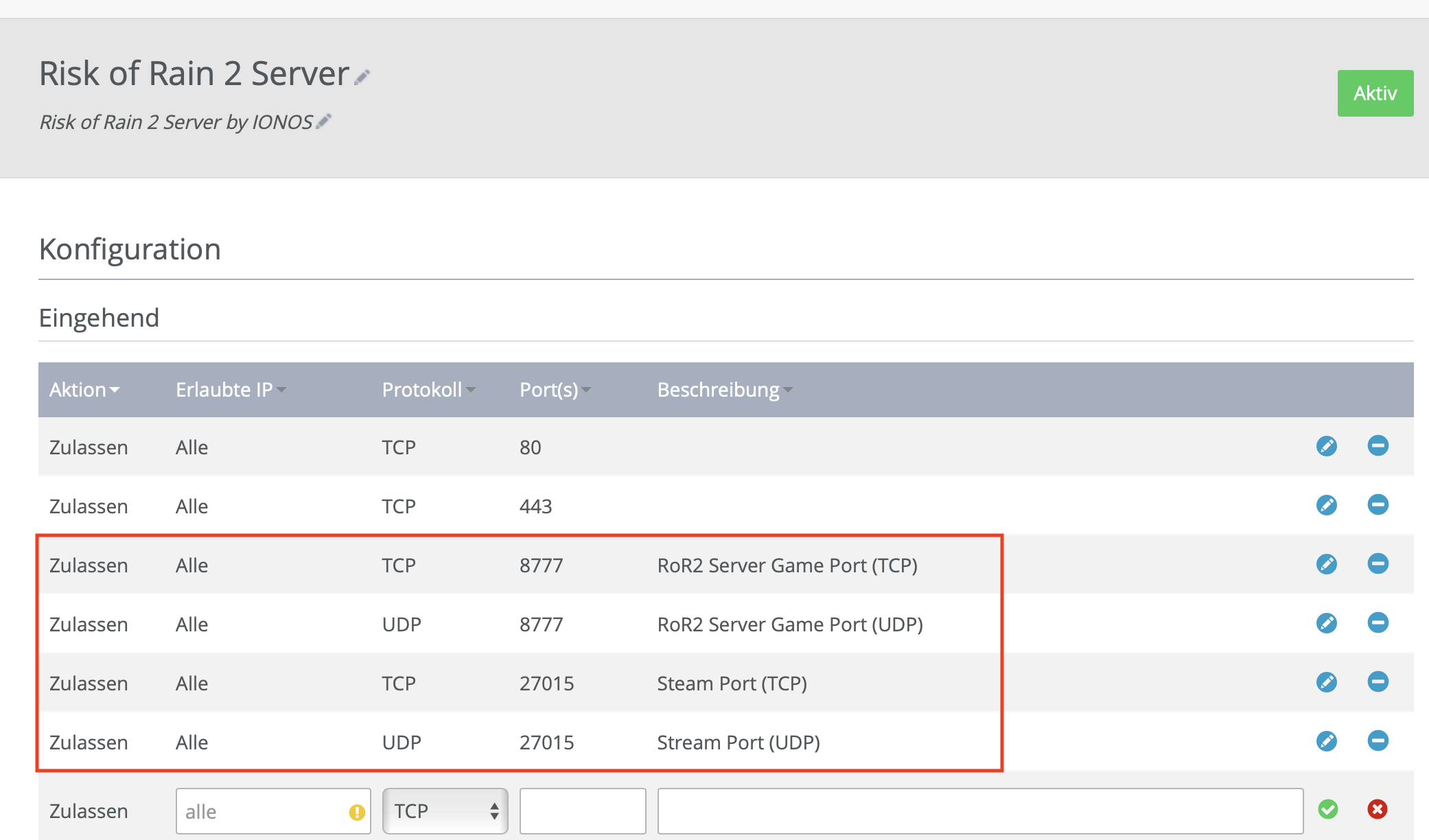
Schritt 3: SteamCMD downloaden und installieren
Im dritten Schritt installieren Sie SteamCMD. Laden Sie hierzu Sie erforderlichen Installationsdateien von der offiziellen SteamCMD-Website herunter. Danach können Sie diese mit einem Tool Ihrer Wahl in einen Ordner wie C:\SteamCMD entpacken.
Schritt 4: SteamCMD ausführen
Öffnen Sie im nächsten Schritt das Terminal Ihres Servers als Administrator. Navigieren Sie mit folgendem Befehl in den Ordner, in dem Sie SteamCMD soeben installiert haben (in unserem Beispiel haben wir den Ordner „SteamCMD“ genannt):
cd C:\SteamCMDNun können Sie SteamCMD ausführen. Geben Sie in Ihrer Eingabeaufforderung den untenstehenden Befehl ein und starten Sie auf diese Weise SteamCMD.
steamcmd
Schritt 5: Herunterladen des „Risk of Rain 2“-Dedicated-Servers
Um die benötigten Dateien für Ihren „Risk of Rain 2“-Server herunterzuladen, nutzen Sie SteamCMD. Melden Sie sich in der Kommandozeile an und legen Sie die Serverdateien in einem gewünschten Ordner ab, beispielsweise in einem Ordner namens „RoR2Server“ (der Ordnername kann individuell angepasst werden). Verwenden Sie dazu die folgenden Befehle:
force_install_dir C:\RoR2Server
login anonymous
app_update 1180760 validate
quitDiese Befehle weisen SteamCMD an, den angegebenen Zielordner zu nutzen, sich anonym anzumelden und die Dateien für die App-ID 1180760 (Risk of Rain 2 Dedicated Server) herunterzuladen.
Schritt 6: „Risk of Rain 2“-Server konfigurieren
Öffnen Sie nun den Ordner, in den Sie die „Risk of Rain 2“-Serverdateien gedownloadet haben, und suchen Sie dort unter dem Pfad Risk of Rain 2_Data/Config die Konfigurationsdatei server_startup.cfg. Öffnen Sie die Konfigurationsdatei mit einer beliebigen Textbearbeitungssoftware und fügen Sie je nach Wunsch Ihre Konfiguration hinzu. Sie können zum Beispiel hinter den jeweiligen Parametern einen Namen oder ein Passwort für Ihren „Risk of Rain 2“-Dedicated-Server anlegen.
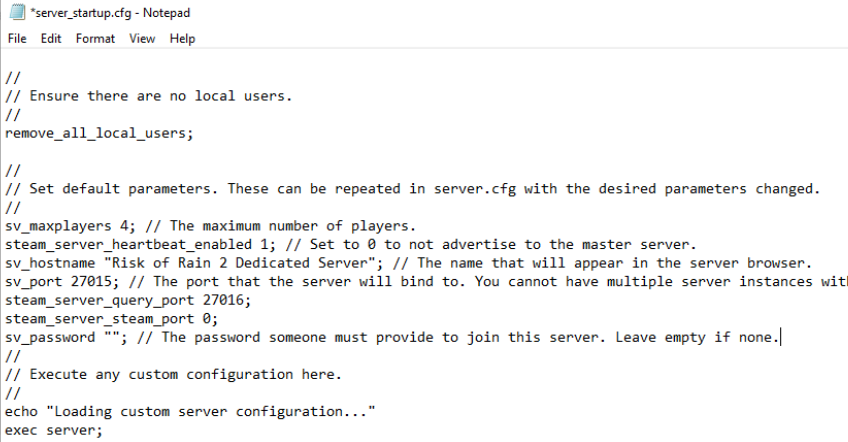
Schritt 7: „Risk of Rain 2“-Dedicated-Server starten
Nachdem Sie Ihren Server konfiguriert haben, ist es an der Zeit, ihn zu starten. Dies geschieht unkompliziert durch einen Klick auf das Startskript start_headless_server.bat. Das Skript befindet sich wie die Konfigurationsdatei in dem Ordner, in den Sie die „Risk of Rain 2“-Serverdateien heruntergeladen haben.
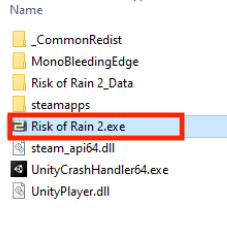
Schritt 8: Verbindung zum Server herstellen
Ihre Mitspielenden können sich jetzt ganz einfach über die IP-Adresse Ihres Servers mit dem soeben erstellten „Risk of Rain 2“-Server verbinden. Um dem Spiel beizutreten, starten alle Mitspielenden das Spiel und geben die IP-Adresse Ihres Spieleservers im entsprechenden Suchfeld ein. So steht dem gemeinsamen Koop-Spaß nichts mehr im Weg!
Wenn Sie möchten, können Sie Ihren „Risk of Rain 2“-Server auch mit einer eigenen Domain verknüpfen. Dazu registrieren Sie eine passende Domain und konfigurieren diese so, dass sie auf die IP-Adresse Ihres Servers verweist. Endungen wie .team, .games, .fun oder .zone eignen sich besonders gut, um Ihre Spielumgebung noch persönlicher zu gestalten.

