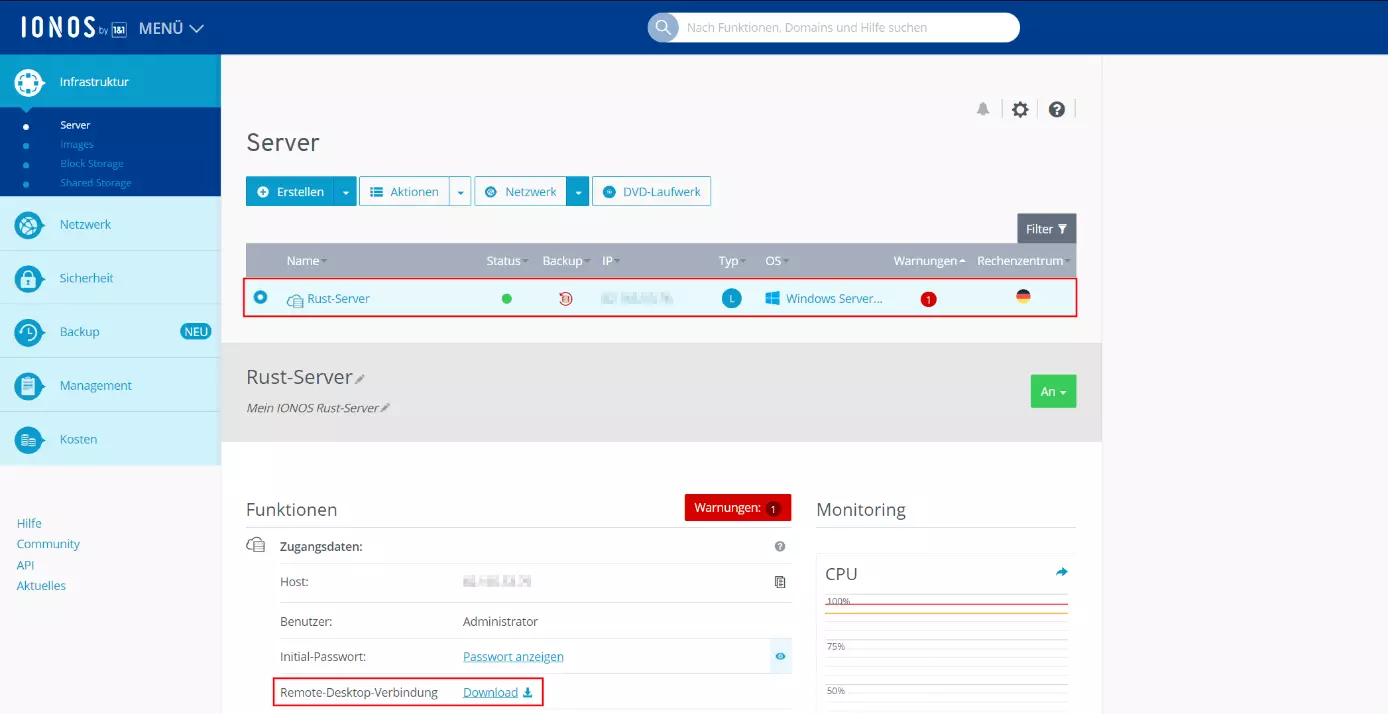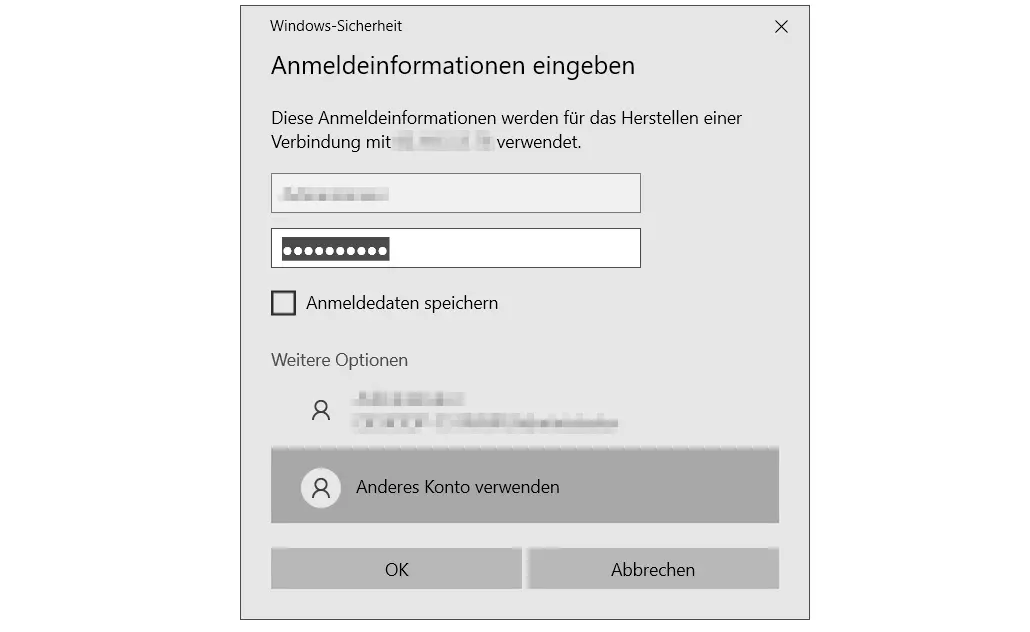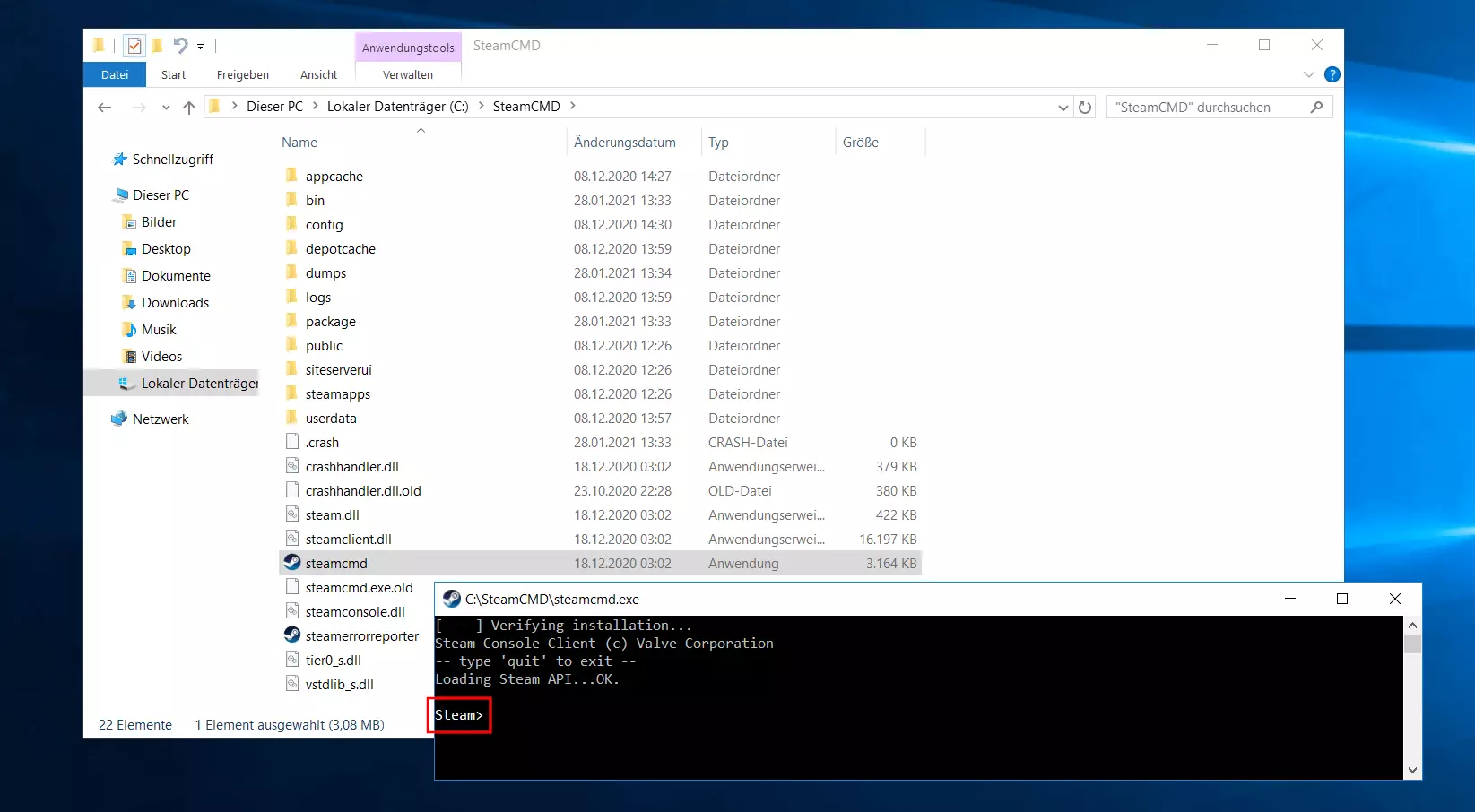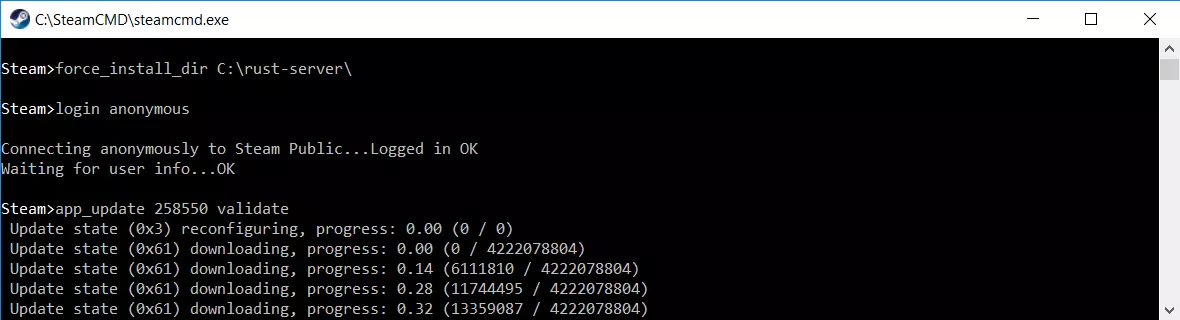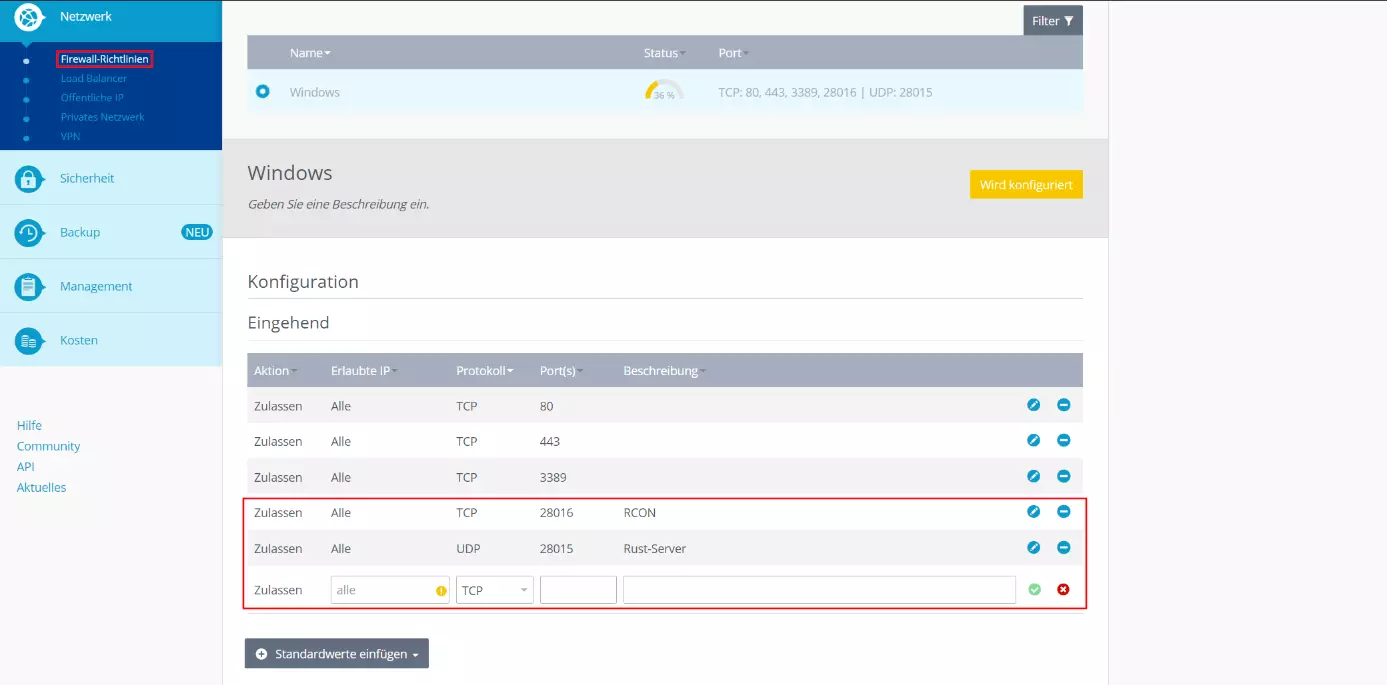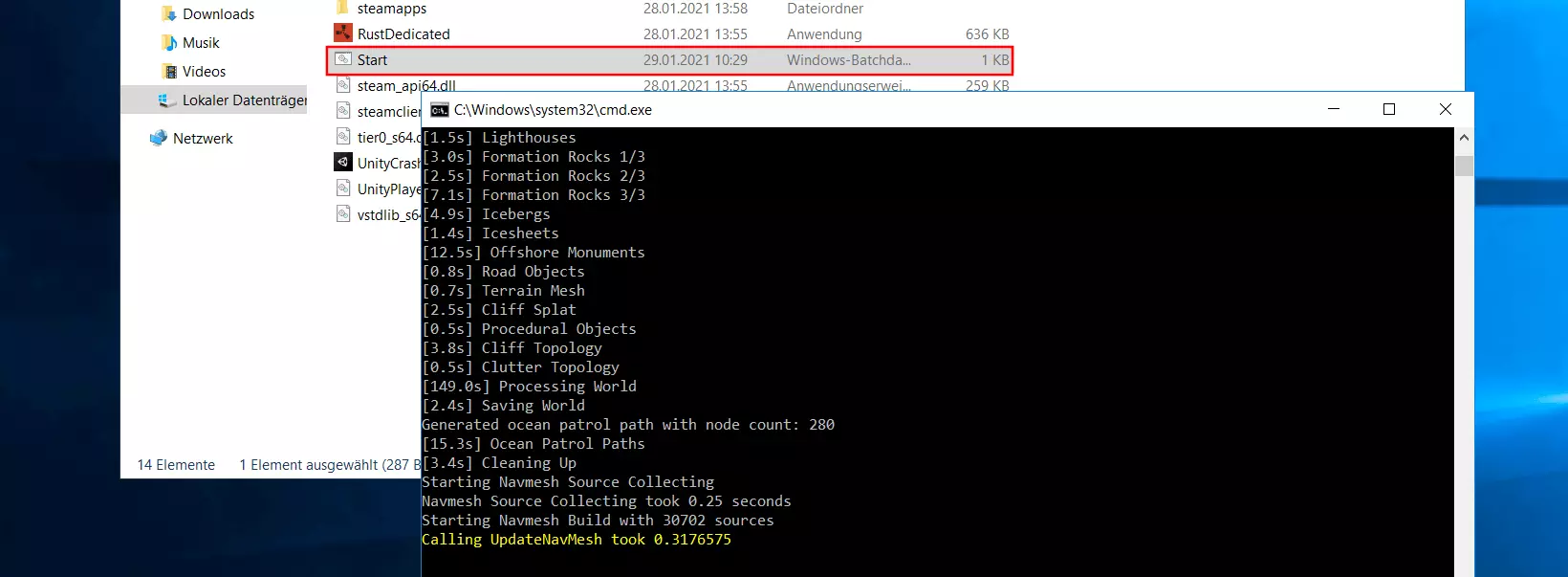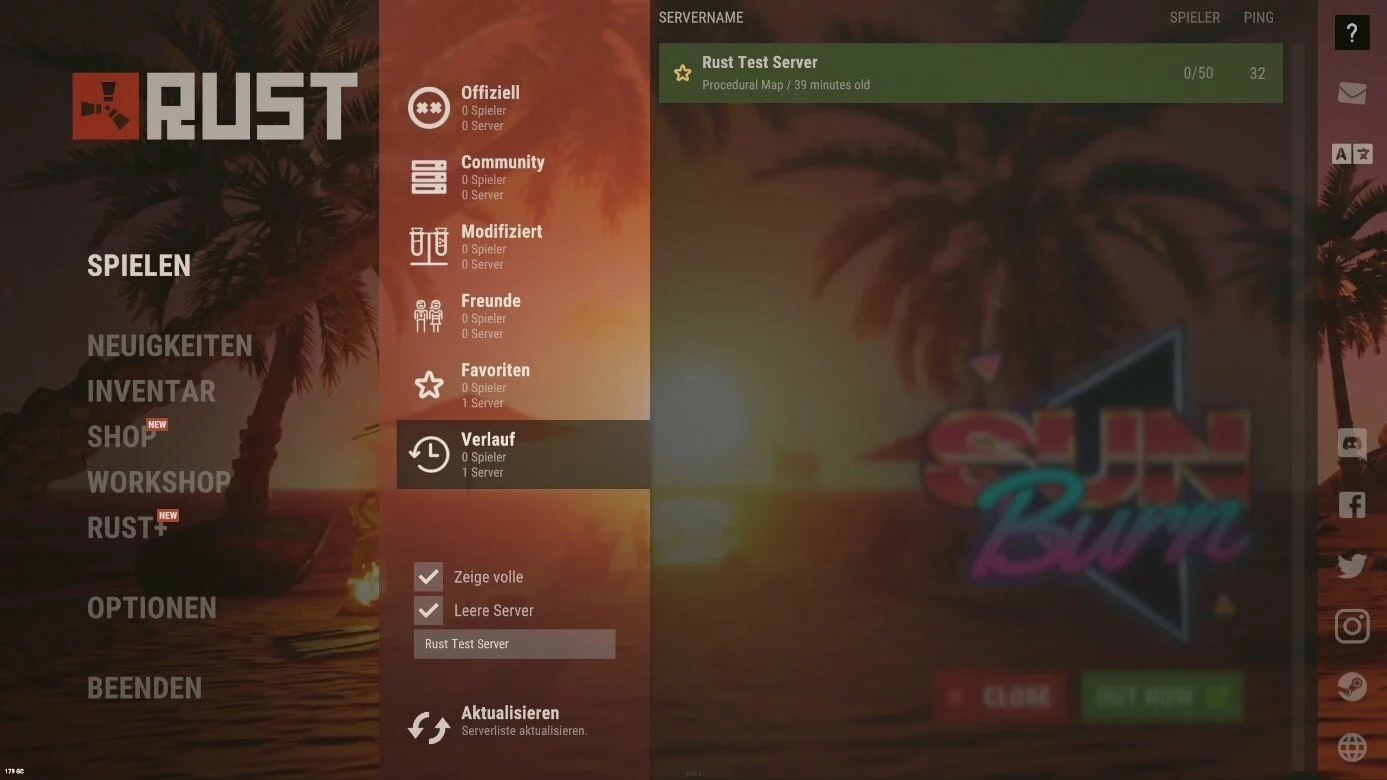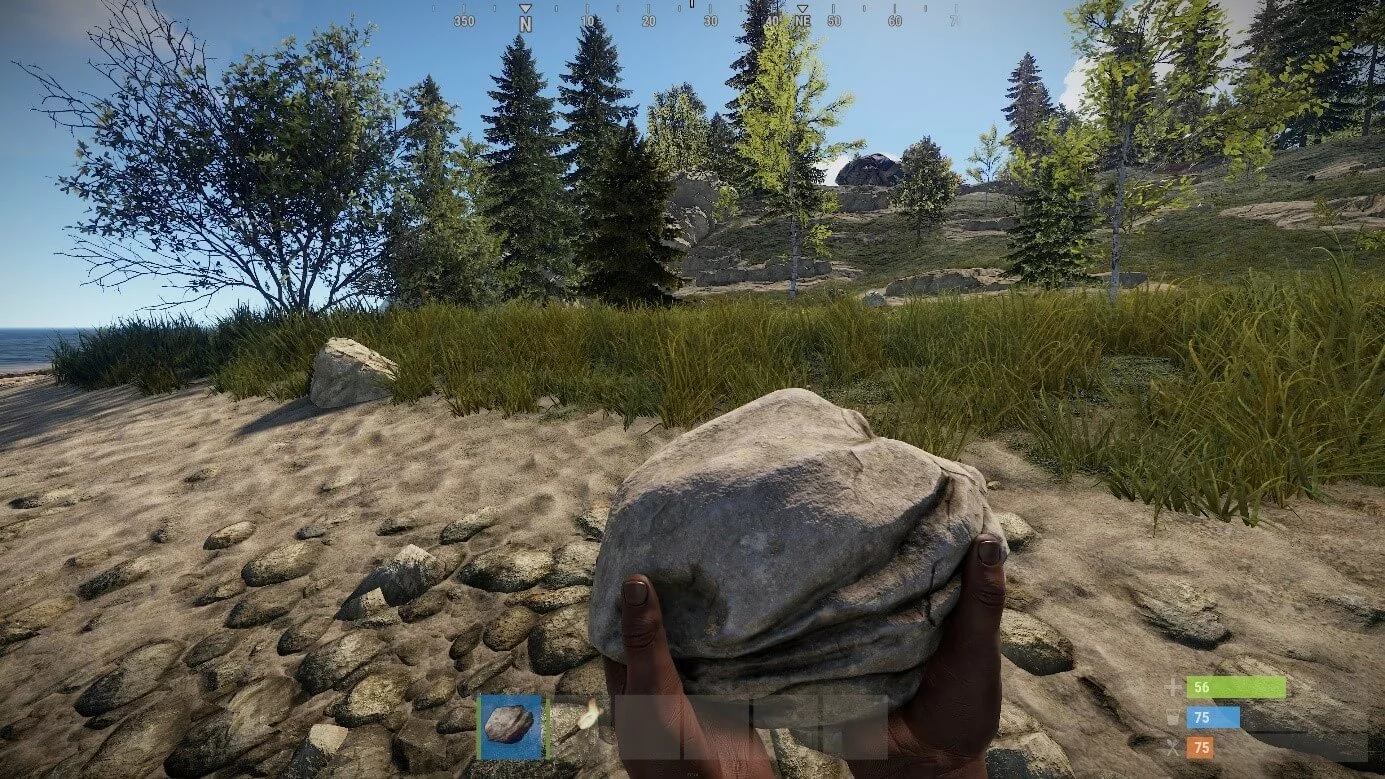Rust-Server erstellen: Anforderungen und Anleitung
Hunger, Durst und Kälte – das sind die ersten „Gegner“, die auf Spieler in dem Online-Survival-Game Rust warten. Im späteren Verlauf warten feindliche Tiere und natürlich die anderen auf dem Rust-Server befindlichen Spieler als Herausforderungen, die über Leben und Tod entscheiden. Im Februar 2018 erschien Rust nach langjähriger Early-Access-Phase als vollwertiges Spiel auf Steam, wobei das Entwicklerteam Facepunch Studios wohl nur davon geträumt haben dürfte, dass das Game rund drei Jahre danach zu den angesagtesten Multiplayern der Twitch-Szene zählt.
Die Spielerschaft verteilt sich auf die vielzähligen Rust-Server, wobei zwischen den offiziellen Servern des Entwicklers und Community-Servern bzw. modifizierten Servern, die von Nutzern gehostet und verwaltet werden, zu unterscheiden ist. Wir verraten Ihnen, welche Vorzüge ein privater Rust-Server mit sich bringt und welche Anforderungen Ihr System hierfür erfüllen muss. Anschließen zeigen wir Schritt für Schritt, wie Sie einen eigenen Rust-Server erstellen und zum Laufen bringen.
Dank Startguthaben testen Sie Cloud Server bei IONOS 1 Monat lang kostenlos (oder bis das Guthaben verbraucht ist) und erleben die perfekte Kombination aus Leistung und Sicherheit!
Rust-Server: Auf dem Heim-PC hosten oder Server mieten?
Einen eigenen dedizierten Rust-Server zu erstellen, gibt Ihnen die Möglichkeit, die Welt von Rust so zu genießen, wie Sie es schon immer gerne wollten. Als Administrator eines Servers haben Sie die Entscheidungsgewalt darüber, ob PvE oder PvP auf dem Tagesplan stehen, welche Map gespielt wird und wie groß die Spielwelt im Allgemeinen sein soll. Nutzen Sie eine Whitelist-Erweiterung wie das uMod-Plugin „Whitelist by Wulf“, können Sie darüber hinaus eine private Rust-Runde spielen, der nur Sie und Ihre Freunde beitreten können. Mit anderen Worten: Sie haben die vollständige Kontrolle und können das Survival-Spiel nach Ihren eigenen Vorstellungen gestalten.
Die Dedicated-Server-Software von Rust kann grundsätzlich parallel zum Spiel-Client laufen, sodass Sie einen eigenen Rust-Server theoretisch direkt auf Ihrem Heim-PC hosten und diesem Server vom gleichen Gerät aus beitreten können. Dabei gilt es allerdings zu bedenken, dass beide Anwendungen Rechenkapazitäten, Strom und Breitband-Ressourcen in Anspruch nehmen. Sofern Sie nicht über ein High-End-System und eine exzellente Internetanbindung verfügen, ist es daher empfehlenswert, die Hardware für den Rust-Server bei einem Provider zu mieten.
Welche Anforderungen stellt ein Rust-Server an das Host-System?
Die Hardware-Voraussetzungen eines Rust-Servers sind nicht zu unterschätzen. Auch wenn der Multiplayer nicht mit den höchsten grafischen Anforderungen aufwartet, muss der Server einiges an Leistung an den Tag bringen, um die gewaltige Spielwelt für alle Spieler verfügbar zu machen. Die Art und Größe der Map sind dementsprechend ebenso mitentscheidend für die erforderliche Hardware wie die Zahl gleichzeitig aktiver Spieler. Auch die Menge eingesetzter Plugins spielt eine große Rolle dabei, wie viel Rechenpower Sie benötigen. Wir haben die wichtigsten Leistungsdaten für ein reibungslos funktionierendes Rust-Server-Setup für Sie zusammengefasst.
Prozessor (CPU)
Wollen Sie einen Rust-Server betreiben, zählt eine sehr gute CPU-Leistung zu den wichtigsten Voraussetzungen. Auch für kleinere Privat-Server für Sie und Ihre Freunde sollten Sie mindestens zu einem Prozessor mit mindestens 3,4 GHz greifen. Für eine Spielwelt, die Platz für mehrere Hundert Spieler bieten soll, sind mindestens 4 GHz einzuplanen. Einen wichtigen Faktor müssen Sie dabei unbedingt auf dem Schirm haben: Die Dedicated-Server-Software von Rust ist grundsätzlich als Single-Core-Anwendung konzipiert. Um eine optimale Leistungsfähigkeit zu gewährleisten, ist aus diesem Grund ein Hostsystem mit hoher Single-Core-Leistung zu empfehlen, da die Verteilung auf mehrere Kerne suboptimal ist und das Leistungspotenzial automatisch verringert.
Arbeitsspeicher (RAM)
Spätestens bei der Auswahl des geeigneten Arbeitsspeichers ist es entscheidend, dass Sie eine grundlegende Idee von der Größe Ihres Rust-Servers haben. Wenn Sie mit der Standard-Map-Größe von drei Quadratkilometern für einen auserwählten, kleinen Spielerkreis von fünf bis zehn Personen und ohne großartigen Einsatz von Mods planen, können Sie mit der Mindestempfehlung von 4 bis 6 Gigabyte RAM für Ihren Dedicated Server planen. Wollen Sie einen Rust-Server erstellen und hosten, der Hunderten von Gamern gleichzeitig Platz bietet (durchschnittlich tummeln sich auf öffentlichen Rust-Servern aktiv rund 50 Spieler), sind mindestens 8 bis 16 Gigabyte Arbeitsspeicher zu empfehlen.
Informieren Sie sich immer über die zusätzlich einzuplanenden Ressourcen, wenn Sie Ihren Rust-Server im späteren Verlauf durch Modifikationen erweitern und individualisieren!
Festplattenspeicher
Rund 6 Gigabyte Festplattenspeicher sind für die grundlegende Installation des Dedicated-Rust-Servers einzuplanen. Zusätzlicher Speicherplatz für die Nutzerdateien und etwaige Mods sollten Sie aber von Beginn an fest miteinplanen. Für das langfristige Hosting des Gaming-Servers ist daher ein Minimum-Speicherkontingent von 32 Gigabyte zu empfehlen, das Sie in heutigen Hardware-Setups mühelos erzielen.
Klassische HDD-Datenträger oder leistungsstärkerer Server mit SSD? Diese Frage spielt beim Hosting eines Rust-Servers höchstens eine Nebenrolle. Aufgrund der schnelleren Schreib- und Lesegeschwindigkeiten von SSDs und der Tatsache, dass diese stark im Preis gesunken sind, spricht jedoch viel für einen Einsatz der modernen Speicherlösung.
Betriebssystem
In puncto Betriebssystem haben Sie die Wahl zwischen Microsoft- (Windows Server 2019, Windows Server 2016) und Linux-Anwendungen (Ubuntu, Debian, CentOS, OpenSUSE). Die Server-Software „SteamCMD“, mit der Sie auch andere Dedicated Server wie einen CS:GO-Server erstellen, ist zwar prinzipiell auch für macOS verfügbar, allerdings kommt es bei der Installation auf dem Apple-System immer wieder zu Problemen.
Auch das gewünschte Betriebssystem nimmt Ressourcen auf Ihrem Server ein. Für Windows Server 2016 hat Microsoft beispielsweise folgende Mindestanforderungen formuliert:
- 1,4-GHz-Prozessor (64-Bit)
- 512 MB bzw. 2 GB Arbeitsspeicher (ohne bzw. mit grafischer Oberfläche)
- 32 GB Festplattenspeicher
Für die Installation der beliebten Linux-Distribution Ubuntu empfiehlt Entwickler Canonical folgende Mindestwerte (Version 20.04):
- 2-GHz-Prozessor (64-Bit)
- 4 GB Arbeitsspeicher
- 25 GB Festplattenspeicher
Die deutlich schlankere Ubuntu Server Edition (ohne grafische Benutzeroberfläche) läuft alternativ bereits mit einem 1-GHz-Prozessor (64-Bit), 1 GB Arbeitsspeicher und 2,5 GB Festplattenspeicher.
Breitbandbedarf
Die Internetanbindung Ihres Rust-Servers ist für den späteren Spielspaß ebenso elementar wie die Hardware des Servers selbst. Nur mit einem geringen Ping (auch als „Latenz“ bekannt) auf Server- und Spielerseite wird die actionlastige Welt von Rust zum unvergesslichen Online-Erlebnis. Aus Serversicht ist dabei insbesondere der Upload-Wert („Uplink“ bzw. „Upstream“) entscheidend. Je mehr Upload-Geschwindigkeit Ihr Server pro Spieler zur Verfügung hat, desto schneller gelangen die Serverdaten zu den Spielern.
Der Upstream von Internetanbindungen fällt deutlich geringer als der Downstream aus: Klassische DSL-16.000-Leitungen beispielsweise bieten bis zu 16 Mbit/s Download-Speed, aber häufig nur zwischen 1 bis 2 Mbit/s Upload-Geschwindigkeit!
Von Seiten des Entwicklers Facepunch Studios gibt es zwar keine offiziellen Angaben über die empfohlene Upload-Rate pro User. Allerdings kann man sich gut an dem von Valve (Entwickler des Server-Tools SteamCMD) herausgegebenen Richtwert für Source-Games wie CS:GO, CS:Source oder Apex Legends orientieren, der bei 53,4 Kbit/s pro Spieler liegt. In Relation zur Spielerzahl ergeben sich daher folgende mögliche Breitband-Bedarfsszenarien für einen Rust-Server:
| Auf Server aktive Spieler | Min. Upload-Geschwindigkeit |
|---|---|
| 5 | 267 Kbit/s |
| 50 | 2.670 Kbit/s (2,67 Mbit/s) |
| 100 | 5.340 Kbit/s (5,34 Mbit/s) |
| 200 | 10.680 Kbit/s (10,68 Mbit/s) |
| 500 | 26.700 Kbit/s (26,7 Mbit/s) |
Rust-Server hosten bei IONOS: Welches Server-Modell eignet sich?
Die aufgelisteten Voraussetzungen machen deutlich, warum es bequemer ist, die Hardware für einen Rust-Server bei einem Provider zu mieten: Einerseits müssen Sie sich keine Gedanken darum machen, ob Ihre Internetanbindung genügend Upload-Kapazitäten zur Verfügung stellt. Andererseits haben Sie bei gemieteten Servern fast immer die Möglichkeit, die gebuchte Leistung jederzeit aufzustocken bzw. zurückzufahren.
Haben Sie einen passenden Anbieter für das Server-Hosting gefunden, stehen Ihnen für gewöhnlich gleich mehrere verschiedene Modelle zur Auswahl. Bei IONOS können Sie sich beispielsweise für eine der folgenden drei Varianten entscheiden:
- Dedicated Server (wahlweise selbst administriert oder von IONOS verwaltet)
- vServer (Virtual Private Server)
- Cloud Server
Im Serverumfeld unterscheidet man gerne zwischen „dedizierter“ und „Shared“-Hardware. Was es mit diesen beiden Ansätzen auf sich hat und wie sie sich voneinander unterscheiden, verrät unser Artikel „Shared Hosting vs. Dedicated Hosting“.
Die IONOS-Servermodelle im Vergleich
Die drei genannten Servermodelle von IONOS unterscheiden sich insbesondere in der Preisstruktur sowie in der Art, wie die Ressourcen zur Verfügung gestellt werden.
Für welche Serverlösung Sie sich auch entscheiden: IONOS garantiert eine externe Breitbandanbindung des Servers mit bis zu 400 Mbit/s.
Wenn Sie einen Cloud Server mieten, haben Sie beispielsweise Zugriff auf virtualisierte Ressourcen, die Sie über das IONOS Cloud Panel jederzeit anpassen können. Da die Leistung minutenweise abgerechnet wird, zahlen Sie am Ende des Monats ausschließlich die Ressourcen, die Sie auch tatsächlich in Anspruch genommen haben. Diese exakte Abrechnung stellt den entscheidenden Unterschied zu einem vServer-Paket dar: Auch hier sind die gemieteten Ressourcen virtualisiert – allerdings in einem festen Setup, für das ein monatlicher Fixbetrag anfällt. Ob Sie den Rust-Server in diesem Zeitraum nutzen oder nicht, spielt in diesem Fall keine Rolle. Planen Sie mit einem durchgängigen Betrieb, ist ein vServer aber deutlich günstiger als ein Cloud Server.
Die von uns empfohlene Option für einen Rust-Server bei IONOS ist aber das dritte Modell: Ein Dedicated Server. Mieten Sie einen solchen Server, haben Sie Zugriff auf Ressourcen, die ausschließlich für Sie bereitgestellt werden. Die starke Single-Core-CPU-Leistung mit bis zu 3,8 GHz (4,2 GHz Turbo-Boost) eignet sich optimal für Einzelanwendungen wie einen Rust-Server.
Drei Rust-Server-Szenarien und dazu passende IONOS-Server-Tarife
Für die drei aufgezählten Server-Ansätze von IONOS existieren verschiedene Tarife, die sich in erster Linie in den Punkten Leistung und Kosten unterscheiden. Wenn Sie Ihren Rust-Server bei IONOS erstellen wollen, wählen Sie also zunächst das Modell und anschließend einen Tarif aus, der Ihnen Zugriff auf die benötigten Ressourcen – CPU, Arbeitsspeicher und Festplattenspeicher – gewährt.
In der nachfolgenden Tabelle haben wir drei mögliche Szenarien für einen Rust-Server gegenübergestellt und die jeweils dazu passenden Tarife für einen vServer und Dedicated Server bei IONOS zugeordnet.
| Mindestanforderungen (inklusive Betriebssystem) | Empfohlener vServer | Empfohlener Dedicated Server | ||
| Server für 2-5 Spieler (Standard-Map ohne/mit wenigen Mods) | Windows: 3.4 GHz (min. 3 vCores), 6 GB RAM, 40 GB Speicherplatz Linux: 3.4 GHz (min. 3 vCores), 5 GB RAM, 10 GB Speicherplatz | IONOS Virtual Server Cloud XL (VPS XL) oderIONOS Virtual Server Cloud RAM L (VPS L RAM) | IONOS Dedicated Server AR6-32 HDD | |
| Server für 50 Spieler (individuelle Map/Mods) | Windows: 4.0 GHz (min. 3 vCores), 10 GB RAM, 50 GB Speicherplatz Linux: 4.0 GHz (min. 3 vCores), 9 GB RAM, 20 GB Speicherplatz | IONOS Virtual Server Cloud RAM L (VPS L RAM) | IONOS Dedicated Server AR6-32 HDD | |
| Server für 500 Spieler (individuelle Map/Mods) | Windows: 4.6 GHz (min. 4 vCores), 16 GB RAM, 70 GB Speicherplatz Linux: 4.6 GHz (min. 4 vCores), 16 GB RAM, 40 GB Speicherplatz | IONOS Virtual Server Cloud RAM XL (VPS XL RAM) | Dedicated Server IX8-64 HDD oder SSD |
Lassen Sie sich von den Vorteilen überzeugen. Probieren Sie Ihren Virtual Server ganz in Ruhe 30 Tage lang aus!
Rust-Server-erstellen: Schritt-für-Schritt-Anleitung (Windows Server)
Sobald Sie die Hardware parat haben, können Sie damit beginnen, Ihren persönlichen Rust-Server zu erstellen. Welche Schritte es hierbei als IONOS-Kunde (vServer, Cloud Server, Dedicated Server) zu bewältigen gibt, verraten wir Ihnen in der nachfolgenden Anleitung. Als System-Basis haben wir in diesem Fall das Microsoft-Betriebssystem Windows Server 2016 gewählt.
Schritt 1: Verbindung zum Server aufbauen
Um mit den gemieteten Ressourcen arbeiten zu können, müssen Sie sich im ersten Schritt mit dem Server verbinden. Hierfür können Sie von Ihrem Rechner aus eine Remote-Verbindung zum Server aufbauen, deren Einrichtung sich bequem über das IONOS Cloud Panel vornehmen lässt. Melden Sie sich also über die Login-Seite mit Ihren persönlichen Kundendaten an, wechseln Sie anschließend in die Rubrik „Server & Cloud“.
Klicken Sie nun auf den Eintrag des Servers, auf dem Sie Ihren Rust-Server betreiben möchten. Das Panel blendet Ihnen automatisch die wichtigsten Informationen und Zugangsdaten ein. Sie finden an dieser Stelle auch einen Download-Link für die Einrichtung der Remote-Verbindung, den Sie nun anklicken:
Bestätigen Sie das Öffnen der Datei mit der ausgewählten Standardwahl („Remote-Desktop-Verbindung“) via „OK“ oder speichern Sie die Datei zunächst lokal, um sie dann per Doppelklick auszuführen. Im anschließenden Dialog drücken Sie auf „Verbinden“.
Sie werden nun aufgefordert, Ihre Zugangsdaten für den Server einzugeben. Klicken Sie hierfür auf „Weitere Optionen“ und „Anderes Konto verwenden“. Sollten Sie noch keine individuellen Login-Daten definiert haben, finden Sie Ihr persönliches „Initial-Passwort“ bei den Zugangsdaten im Cloud Panel.
Beim ersten Verbindungsaufbau zum Server erhalten Sie eine Sicherheitswarnung, da das Server-Sicherheitszertifikat noch nicht als vertrauenswürdig eingestuft ist. Über die Schaltfläche „Ja“ können Sie der Remote-Verbindung zustimmen.
Schritt 2: SteamCMD installieren
Steht die Verbindung zu Ihrem Server, installieren Sie zunächst die Server-Software SteamCMD – für Windows herunterladbar über folgenden Download-Link.
Entpacken Sie die gezippte Datei nach dem Download in ein beliebiges Verzeichnis auf Ihrem Server, beispielsweise in C:\SteamCMD, und führen Sie anschließend die entpackte steamcmd.exe per Doppelklick aus, um die Installation über die Windows-Eingabeaufforderung zu starten. Nach erfolgreicher Installation wird Ihnen die Steam-Eingabezeile Steam> präsentiert.
Schritt 3: Rust Dedicated Server installieren
Über die Steam-Eingabezeile können Sie nun die Dedicated-Server-Software für Rust herunterladen und installieren. Legen Sie hierfür zunächst das Installationsverzeichnis fest (wir nutzen hier C:\rust-server), indem Sie folgenden Befehl eintippen und ausführen:
force_install_dir C:\rust-server\Im nächsten Schritt melden Sie sich als anonymer User auf den öffentlichen Steam-Servern (Steam Public) an:
login anonymousSchließlich starten Sie den Download und die Installation der aktuellen Version der Rust-Server-Software mithilfe der Steam-App-ID 258550, eingepackt in folgendes Kommando:
app_update 258550 validateNach abgeschlossener Installation melden Sie sich mit der Eingabe „quit“ vom Steam-Server ab.
Wollen Sie die Rust-Server-Software zu einem späteren Zeitpunkt aktualisieren, genügt der Befehl „app_update 258550“!
Schritt 4: Ports freigeben
Damit Ihr erstellter Rust-Server später auch in der Auswahl im Game erscheint, geben Sie nun den UDP-Port 28015 frei. Nur wenn Ihr Server die Kommunikation über diesen Port erlaubt, gelingt auch die Kommunikation mit den Clients. Wollen Sie Administratorbefehle über die Kommandozeile ausführen, ist zudem die Freigabe von TCP-Port 28016 zu empfehlen: So können Sie später Kommandos per RCON (Remote Console) direkt über die Eingabeaufforderung oder die Konsole im Spiel (mit der Administratorrolle) verschicken.
Die Freigabe von TCP- und UDP-Ports können Sie ebenfalls sehr bequem über das IONOS Cloud Panel erledigen: Rufen Sie hierfür erneut die Kategorie „Server & Cloud“ und dann im linken Seitenmenü nacheinander die Punkte „Netzwerk“ und „Firewall-Richtlinien“ auf. Klicken Sie den Rust-Server bzw. das Betriebssystem in der Auflistung an und erstellen Sie unter „Eingehend“ zunächst folgende Regel für die allgemeine Kommunikation des Rust-Servers:
- Erlaubte IP: alle (hierfür einfach das Feld freilassen)
- Protokoll: UDP
- Port(s): 28015
- Beschreibung: individuelle Beschreibung der Port-Freigabe
Für die Nutzung der RCON-Kommandos fügen Sie eine weitere Regel hinzu, bei der Sie stattdessen das TCP-Protokoll und Port 28106 wählen. Beide Regeln bestätigen Sie über den Button „Regel hinzufügen“.
Schritt 5: Rust-Server starten
Mit der Freigabe der Ports ist die Einrichtung abgeschlossen und Sie können Ihren eigenen Rust-Server nun endlich starten. Der einfachste Weg hierfür ist es, im Verzeichnis des Rust-Servers eine BAT-Datei zu erstellen, die alle grundlegenden Informationen zum Server und zur Spielwelt enthält.
Erstellen Sie also mit einem beliebigen Editor eine Textdatei und tragen Sie dort folgenden Code ein:
echo off
: start
RustDedicated.exe -batchmode +server.port 28015 +server.level "Procedural Map" +server.seed 50000 +server.worldsize 3000 +server.maxplayers 50 +server.hostname "Rust Test Server" +server.description "Rust Test Server" +rcon.port 28016 +rcon.password test
goto startAusführliche Informationen zu den einzelnen, hier verwendeten Parametern sowie allen weiteren verfügbaren Befehlen für den Start und die Administration von Rust-Servern finden Sie auf der Rust-Dedicated-Server-Seite im Valve-Developer-Bereich!
Speichern Sie die Datei als Batch-Datei, indem Sie „Speichern unter…“ auswählen, bei Dateityp „Alle Dateien“ definieren und abschließend den Namen „Start.bat“ eintippen. Wenn Sie diese Datei nun per Doppelklick ausführen, starten Sie Ihren Rust-Server mit einem einfachen Grund-Setup. Da bei diesem ersten Start die gesamte Spielwelt neu aufgebaut wird, nimmt der Prozess für gewöhnlich einige Minuten in Anspruch.
Schritt 6: Dem erstellten Rust-Server beitreten
Sobald die Welt erstellt ist, können Sie und Ihre Freunde dem neuen Rust-Server beitreten. Die Vorgehensweise sieht dabei folgendermaßen aus:
- Starten Sie Rust über Ihren Steam-Account.
- Klicken Sie auf „Spielen“.
- Wählen Sie die passende Serverkategorie aus – „Community“ bei einem Standard-Server bzw. „Modifiziert“ bei einem Server mit Mods.
- Geben Sie wahlweise den Servernamen, den Sie in der BAT-Datei definiert haben, oder die IP-Adresse Ihres Servers (nachzulesen im IONOS Cloud Panel) ein, um die Liste zu filtern.
- Bauen Sie die Verbindung zu Ihrem Server auf.
Sollten Sie Ihren Server in der Auflistung nicht finden, können Sie alternativ versuchen, die Verbindung über die Konsole aufzubauen. Drücken Sie hierfür im Spiel die Taste [F1] und lassen Sie den folgenden Befehl (den Eintrag „IP-Adresse des Servers“ ersetzen Sie durch die IP) ausführen:
connect IP-Adresse des Servers:28015Bei Bedarf können Sie Ihren Server jederzeit mit einem eigenen Domain-Namen schmücken und ihn darüber verfügbar machen (anstelle der bloßen IP-Adresse). Registrieren Sie Ihre Wunschdomain noch heute bequem und einfach direkt bei IONOS!