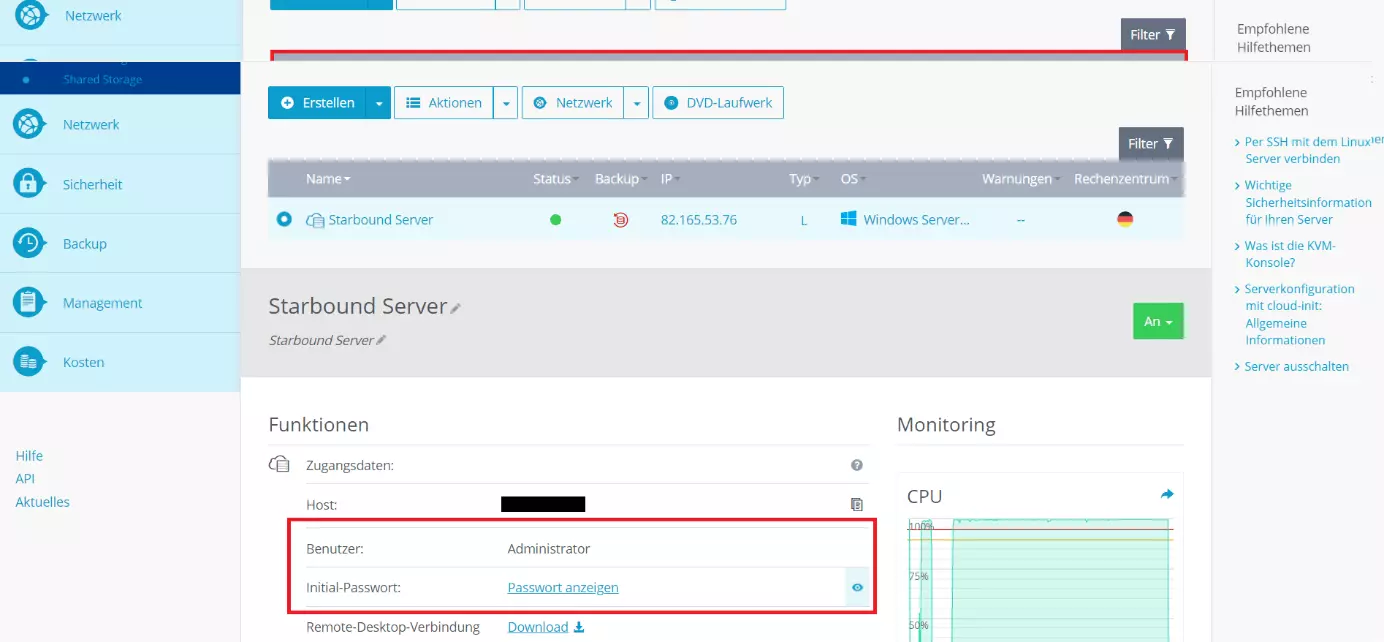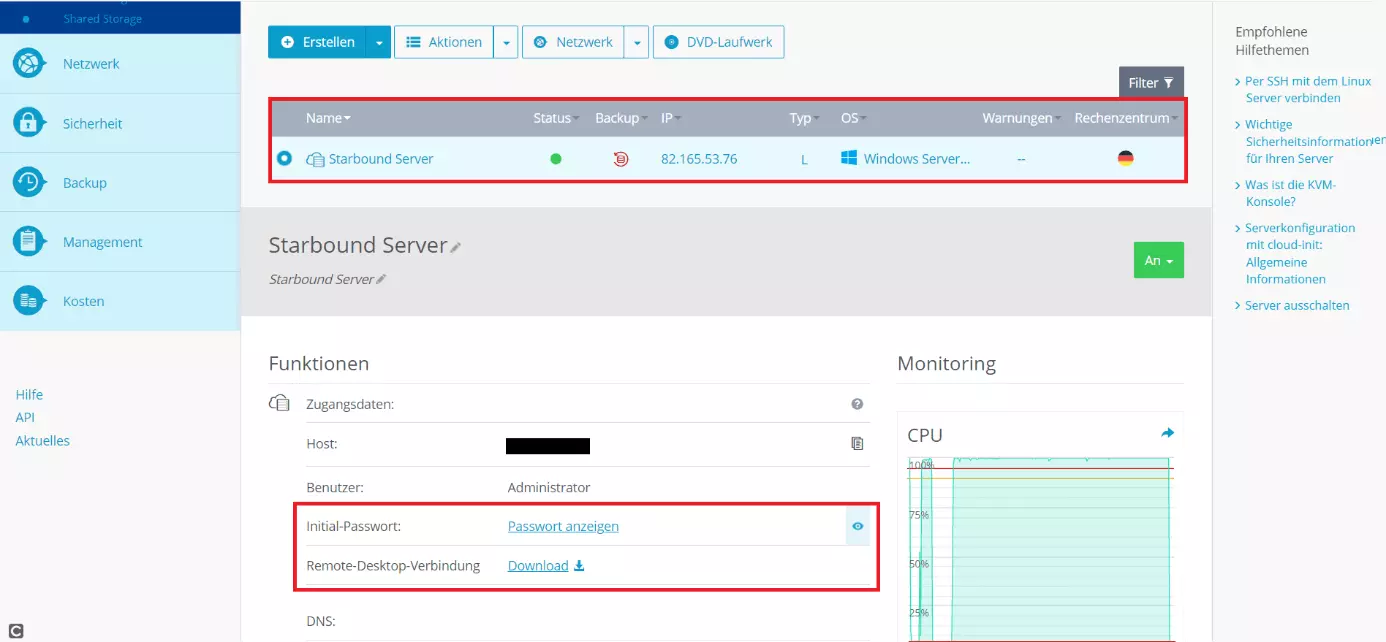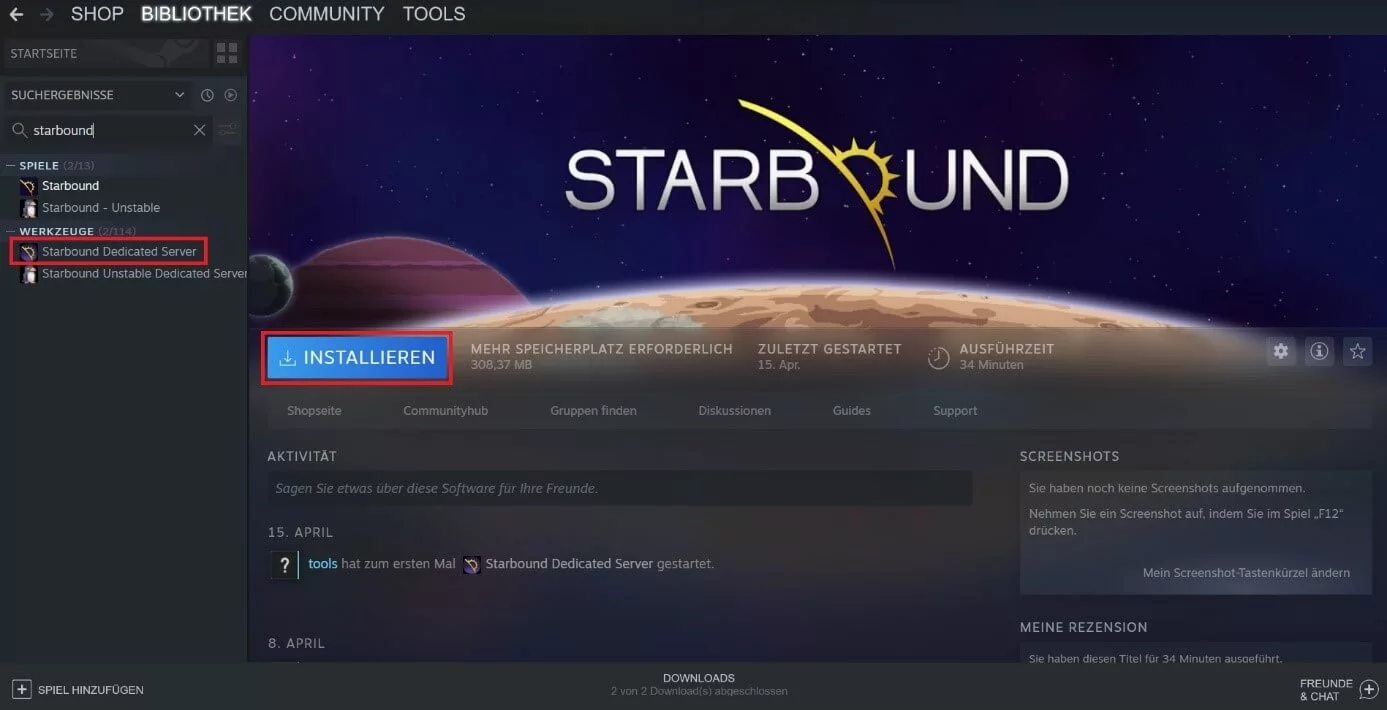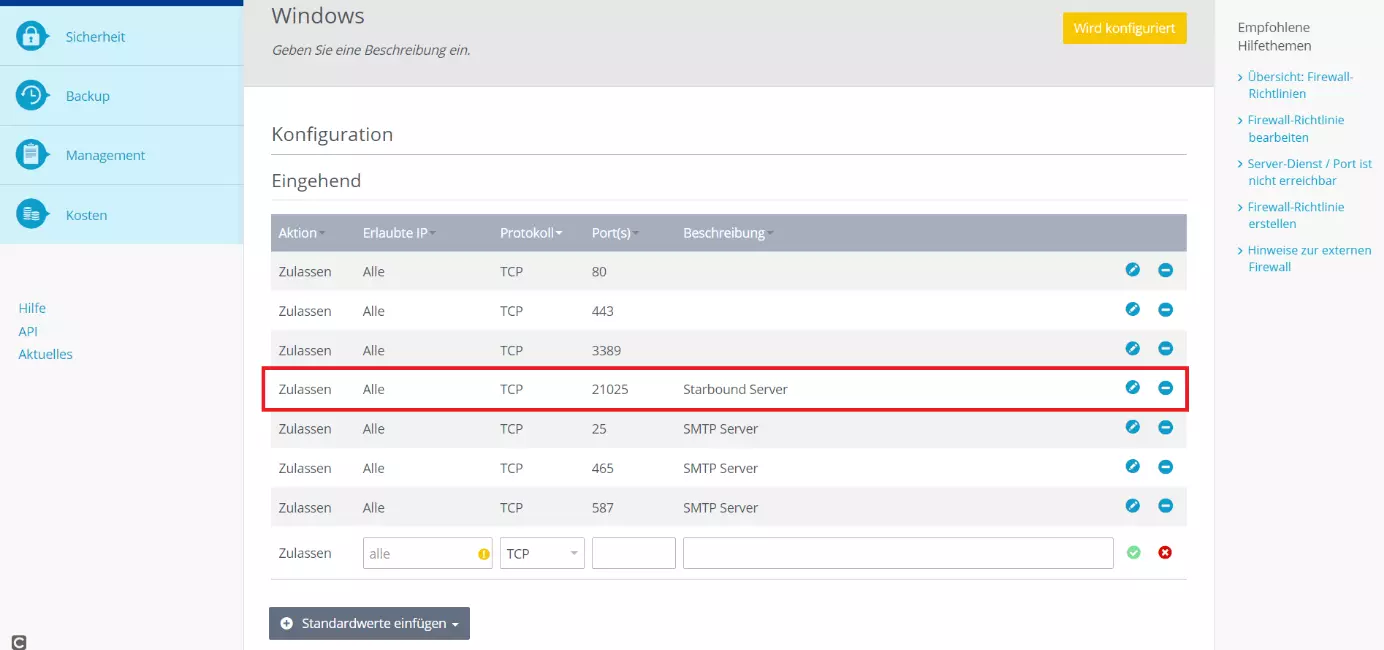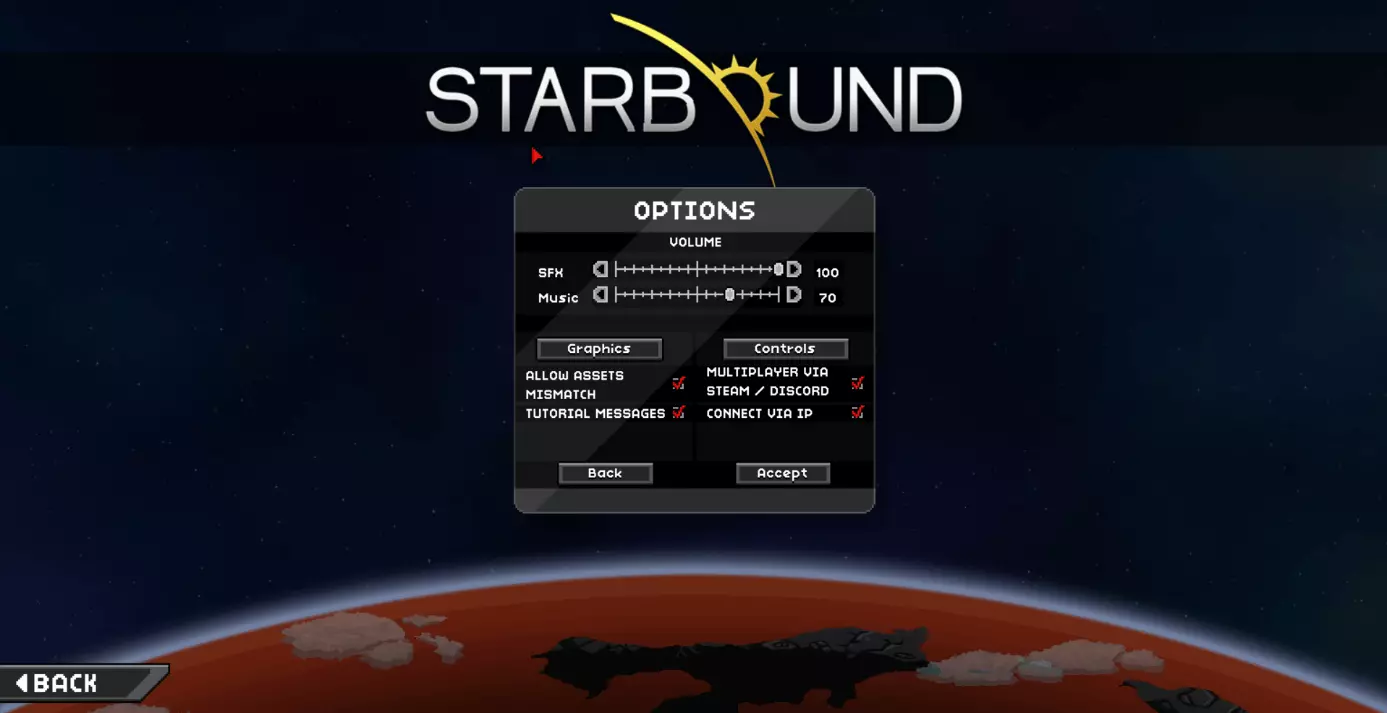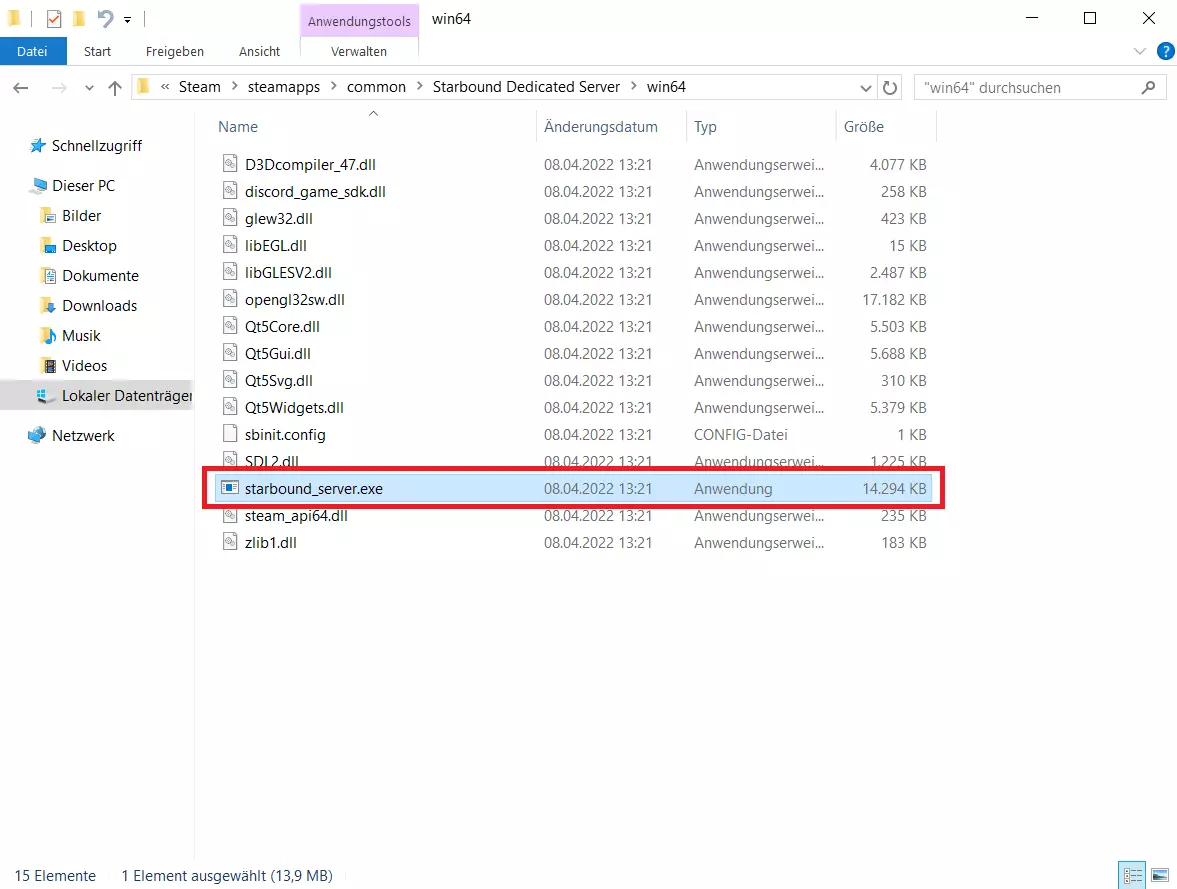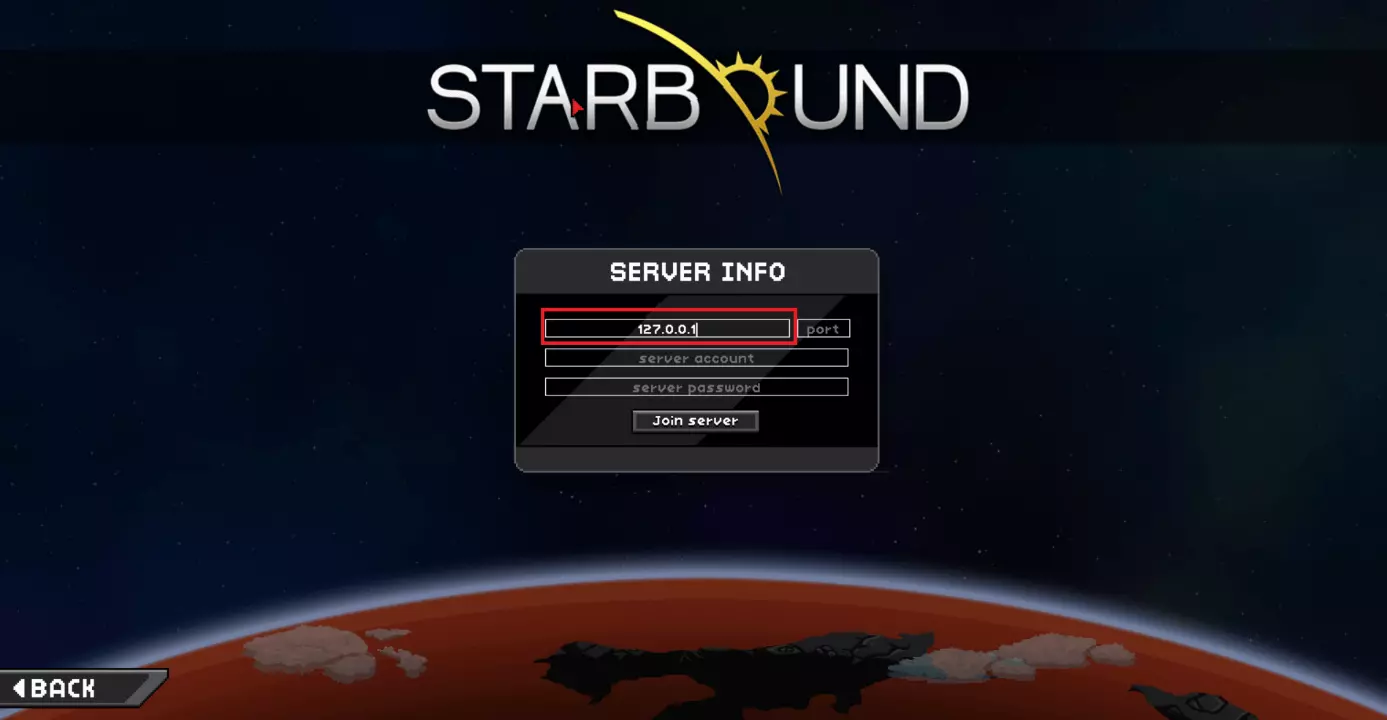Starbound-Server erstellen: Anleitung und Systemanforderungen
Das beliebte Indie-Game Starbound ist seit 2016 auf dem Markt, erfreut sich nicht zuletzt dank kontinuierlicher Neuerungen nach wie vor größter Beliebtheit. Nicht nur im Singleplayer-, sondern auch im Multiplayer-Modus können Spielerinnen und Spieler eine Reihe von Quests im Weltraum antreten. Mit einem eigenen Starbound-Server können Sie ganz einfach einen Spielstand für sich und Ihre Freundinnen und Freunde beginnen.
Dank Startguthaben testen Sie Cloud Server bei IONOS 1 Monat lang kostenlos (oder bis das Guthaben verbraucht ist) und erleben die perfekte Kombination aus Leistung und Sicherheit!
Starbound-Server bei IONOS: Die Optionen im Vergleich
Natürlich können Sie Ihren Starbound-Server auf Ihrem eigenen Computer hosten. Neben den hohen Betriebskosten, die das private Hosting mit sich bringt, ist auch die Leistung des eigenen Rechners bei vielen Spielerinnen und Spielern oftmals ein Problem. Sie können die Serverkapazitäten in diesem Fall nämlich nicht ohne Weiteres an eine gestiegene Spielerzahl anpassen. Daher lohnt sich ein Rückgriff professionelle Provider wie IONOS.
Das Angebot umfasst verschiedene Varianten von Servern:
- Dedicated Server (dedizierter Server): Die Hardware ist zu 100 Prozent Ihrem Anwendungszweck gewidmet, Sie müssen die Ressourcen nicht teilen.
- vServer (Virtual Private Server): Sie können auf virtualisierte Serverumgebungen zugreifen.
- Cloud Server: Sie können auf virtualisierte Serverumgebungen zugreifen und diese ständig an Ihren Bedarf anpassen.
Stolpern Sie immer wieder über den Begriff „Dedicated Server“? In unserem Artikel „Shared Hosting vs. Dedicated Hosting“ erklären wir Ihnen die Unterschiede zwischen dedizierten und geteilten Serverressourcen.
Unterschiede der IONOS-Servermodelle im Überblick
Die Unterschiede der einzelnen bei IONOS verfügbaren Servermodelle liegen vor allem in der Preisstruktur und in der Art, wie Ihnen die Ressourcen zur Verfügung gestellt werden.
Möchten Sie einen Starbound-Dedicated-Server bei IONOS mieten, wird Ihnen Hardware zugewiesen, die zu 100 Prozent für Ihren Zweck eingesetzt wird. Diese starke Leistung wirkt sich preislich aus; dank der minutengenauen Abrechnung zahlen Sie aber nicht mehr, als Sie an Serverleistung genutzt haben.
Sowohl beim Cloud- als auch beim vServer handelt es sich um virtualisierte Serverlösungen. Der Cloud-Server wird jedoch im Gegensatz zum vServer minutengenau abgerechnet und ist jederzeit skalierbar. Beim vServer erfolgt die Abrechnung über einen monatlichen Fixbetrag.
Starbound-Server-Anwendungen und die passenden IONOS-Tarife
Für jedes der vorgestellten Servermodelle gibt es verschiedene Tarife, die sich unterschiedlich gut für verschiedene Anwendungsfälle Ihres Starbound-Servers eignen. In der folgenden Tabelle finden Sie einen kurzen Überblick über verschiedene Starbound-Szenarien sowie die passenden Tarife für die einzelnen Servermodelle:
| Mindestanforderungen | Empfohlener vServer | Empfohlener Dedicated Server | ||
| Starbound-Server für 2–4 Spielende | Windows: 2,5 GHz (min. 2 Cores), 4 GB RAM, 40 GB Speicherplatz Linux (Ubuntu 20.04): 2,5 GHz (min. 2 Cores), 4 GB RAM, 30 GB Speicherplatz | IONOS VPS Server L | IONOS Dedicated Server L-16 HDDoderIONOS Dedicated Server AR6-32 HDD(wahlweise auch SSD-Pendant) | |
| Starbound-Server für 4–8 Spielende | Windows: 2,8 GHz (min. 4 Cores), 8 GB RAM, 50 GB Speicherplatz Linux (Ubuntu 20.04): 2,8 GHz (min. 4 Cores), 8 GB RAM, 40 GB Speicherplatz | IONOS VPS Server XL | IONOS Dedicated Server L-16 HDDoderIONOS Dedicated Server AR6-32 HDD(wahlweise auch SSD-Pendant) | |
| Starbound-Server für mehr als 8 Spielende | Windows: 3,2 GHz (min. 6 Cores), 16 GB RAM, 60 GB Speicherplatz Linux (Ubuntu 20.04): 3,2 GHz (min. 6 Cores), 16 GB RAM, 50 GB Speicherplatz | IONOS VPS Server XL RAM | IONOS Dedicated Server IX8-64 HDDoderIONOS Dedicated Server AR6-32 HDD(wahlweise auch SSD-Pendant) |
Bei deutlich mehr als acht Spielenden reichen die hier vorgestellten Mindestanforderungen unter Umständen nicht mehr aus, sodass individuelle Anpassungen Ihrer Starbound-Serverkonfiguration vonnöten sein können.
Starbound-Server erstellen: Schritt für Schritt zum eigenen Server
Wenn Sie sich für eine Serverkonfiguration entschieden haben, müssen Sie noch ein geeignetes Betriebssystem auswählen. Für einen Starbound-Dedicated-Server eignen sich das Microsoft-Serversystem Windows Server und das Linux-System Ubuntu gleichermaßen, sodass Sie die freie Wahl haben.
In der folgenden Anleitung zeigen wir Ihnen Schritt für Schritt, wie Sie Ihren eigenen Starbound-Server erstellen und gemeinsam mit ihren Freundinnen und Freunden das Indie-Game spielen können. Als Serversystem wird Windows Server 2016 verwendet.
Lassen Sie sich von den Vorteilen überzeugen. Probieren Sie Ihren Virtual Server ganz in Ruhe 30 Tage lang aus!
Schritt 1: Verbindung mit dem Server herstellen
Im ersten Schritt bauen Sie eine Remote-Verbindung mit dem Server auf. Wenn Sie sich für eine der IONOS-Serverlösungen entschieden haben, können Sie diese Verbindung unkompliziert über das sogenannte Cloud Panel einrichten. Hierzu loggen Sie sich zunächst mit Ihren individuellen Accountdaten auf der Login-Page von IONOS ein. Mit einem Klick auf die Kategorie „Server & Cloud“ gelangen Sie zu einer Übersichtsseite mit den von Ihnen abgeschlossenen Paketen. Wählen Sie die Serverlösung aus, die Sie für Ihren Starbound-Server gebucht haben.
Daraufhin öffnet sich die Startseite zu Ihrem Serverpaket. Unter dem Punkt „Zugangsdaten“ finden Sie den Eintrag „Remote-Desktop-Verbindung“ mit einem zugehörigen Download-Link.
Laden Sie die Remote-Desktop-Verbindung herunter. Wählen Sie im nachfolgenden Dialog „Verbinden“ aus, um die Einrichtung Ihres Starbound-Servers zu beginnen.
Anschließend werden Sie in einem Dialogfenster dazu aufgefordert, Ihre Anmeldeinformationen einzugeben. Falls Sie noch keine individuellen Daten hinterlegt haben: Die Standard-Anmeldeinformationen finden Sie im Cloud Panel unter den Schlagworten „Benutzer“ und „Initial-Passwort“.
Wenn Sie sich erstmalig mit Ihrem Server verbinden, erhalten Sie unter Windows eine Sicherheitswarnung, da das Zertifikat Ihres Starbound-Servers bisher noch nicht als vertrauenswürdig eingestuft wurde. Mit einem Klick auf „OK“ können Sie mit der Einrichtung fortfahren. Wenn Sie zudem die Checkbox bei „Nicht erneut nach Verbindungen mit diesem Computer fragen“ anklicken, verhindern Sie derartige Dialogfelder in der Zukunft.
Nachdem Sie sich mit Ihren Zugangsdaten angemeldet haben, öffnet sich der Server.
Schritt 2: Starbound-Server mithilfe des Steam-Clients installieren
Die Software, die Sie benötigen, um Ihren Starbound-Server aufzusetzen, finden Sie ebenfalls bei Steam. Laden Sie zunächst den Steam-Client auch auf den Server herunter und melden Sie sich anschließend mit Ihren Steam-Zugangsdaten an. Sobald Sie bei Steam angemeldet sind, können sie das Feld „Suchen“ in Ihrer Spielebibliothek verwenden, um die entsprechende Dedicated-Server-Software zu finden. Geben Sie hierzu einfach „Starbound“ in das Suchfeld ein. Unter dem Punkt „Werkzeuge“ finden Sie die passende Anwendung „Starbound Dedicated Server“. Installieren Sie diese durch einen Klick auf den Listeneintrag.
Schritt 3: Port freigeben
Damit der Starbound-Server läuft, müssen Sie im IONOS Cloud Panel noch den Port 21025 freigeben. Klicken Sie hierzu auf „Netzwerk“ und dann auf „Firewall-Richtlinien“. Erstellen Sie eine neue Konfiguration unter dem Reiter „Eingehend“, indem Sie bei „Protokoll“ zunächst TCP auswählen und dann die Portnummer 21025 eintragen. Bestätigen Sie die neue Regel durch einen Klick auf das blaue Häkchensymbol rechts.
Schritt 4: Starbound-Optionen anpassen
Öffnen Sie nun Starbound. Nachdem das Spiel geladen ist, wählen Sie im Menü den Reiter „Options“ aus. Es öffnet sich ein Fenster, in dem Sie individuelle Einstellungen vornehmen können. Erlauben Sie durch Anklicken der Checkboxen sowohl die Verbindung via IP („Connect via IP“) als auch die Nutzung unterschiedlicher Game-Assets („Allow assets mismatch“). Mit einem Klick auf „Accept“ bestätigen Sie die vorgenommenen Änderungen.
Schritt 5: Starbound-Server starten
Im nächsten Schritt starten Sie den Starbound-Server. Die ausführbare Datei hierzu befindet sich üblicherweise im Datenpfad C:\Program Files (x86)\Steam\steamapps\common\Starbound Dedicated Server\win64\starbound_server.exe. Es lohnt sich, eine Desktop-Verknüpfung durch einen Rechtsklick auf das Programm und einen anschließenden Klick auf die Option „Verknüpfung erstellen“ zu hinterlegen. So können Sie Ihren Server direkt von Ihrem Desktop aus anwählen.
Schritt 6: Mit dem Server verbinden
In einem letzten Schritt verbinden Sie und Ihre Freundinnen und Freunde sich nun noch mit Ihrem Server. Das ist ganz einfach möglich, indem Sie im Starbound-Menü auf „Join Game“ klicken. Sie können zunächst einen Charakter erstellen oder auswählen und anschließend die IP-Adresse Ihres Servers eintragen. Zu Testzwecken können Sie als Server-Host auch die IP-Adresse des localhost, 127.0.0.1, eintragen. Sofern Sie in den erweiterten Konfigurationseinstellungen Ihres Starbound-Dedicated-Servers keine abweichenden Einstellungen vorgenommen haben, können Sie die Felder für Accountname und Passwort freilassen. Mit einem abschließenden Klick auf „Join Server“ treten Sie Ihrem Starbound-Server bei, und das eigentliche Spiel wird geladen.
Schritt 7: Ihr Weltraumabenteuer kann losgehen
Setzen Sie ein Statement mit Ihrer eigenen .gg Domain und lassen die Spiele beginnen. Registrieren Sie jetzt Ihre eigene .gg-Domain bei IONOS.