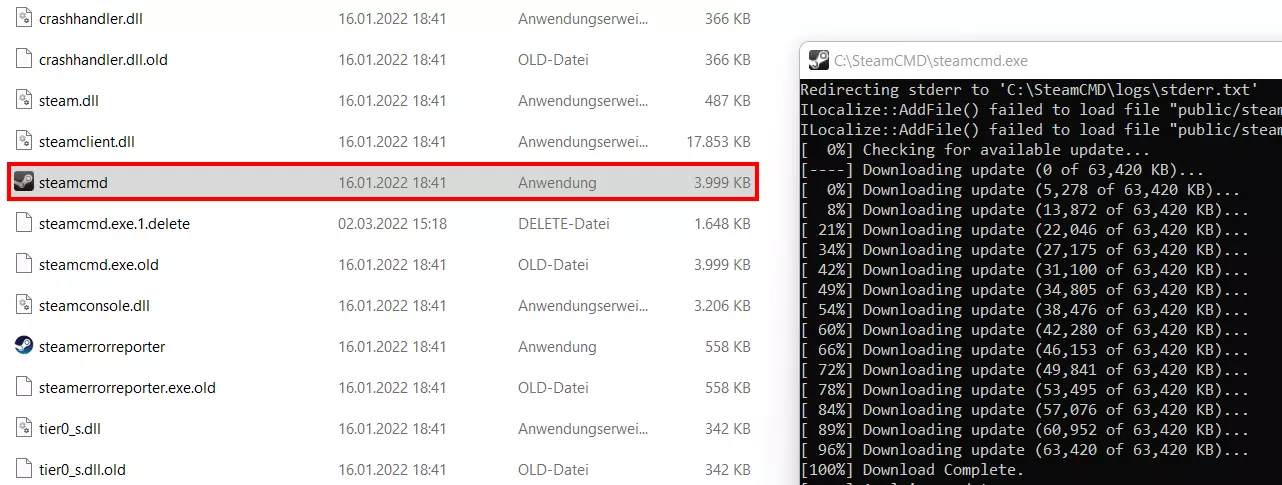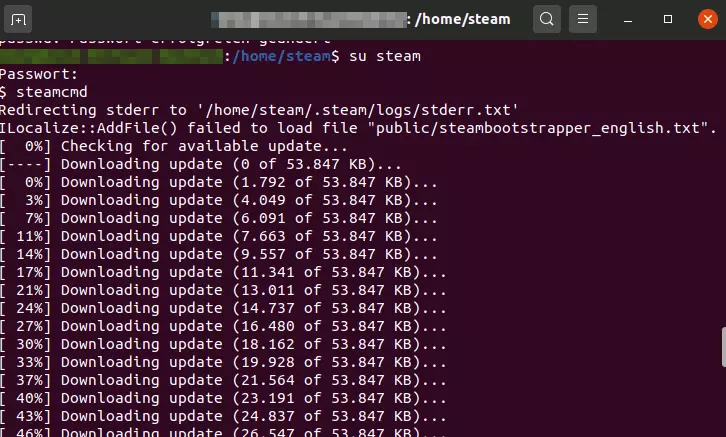SteamCMD: So installieren Sie den Kommandozeilen-Client
SteamCMD ist unter Linux und Windows schnell installiert: Sie laden das passende Installationspaket herunter und entpacken es in das Verzeichnis Ihrer Wahl. Danach starten Sie die Installation über die steamcmd.exe. In Kombination mit der passenden Server-Hardware haben Sie anschließend die perfekte Basis für das Hosting von Dedicated Servern beliebter Steam-Games.
Lassen Sie sich von den Vorteilen überzeugen. Probieren Sie Ihren Virtual Server ganz in Ruhe 30 Tage lang aus!
SteamCMD installieren: Schritt-für-Schritt-Anleitungen für Windows und Linux
SteamCMD ist die Kommandozeilen-Edition des Steam-Clients. Über das Tool laden Sie sich u. a. schnell und einfach die Dedicated-Server-Anwendungen beliebter Steam-Games herunter, um beispielsweise Ihren eigenen Valheim-Server oder Rust-Server zu betreiben. Wir erklären Schritt für Schritt, wie Sie die Anwendung unter Windows und Linux installieren.
SteamCMD unter Windows installieren und aktualisieren – so funktioniert’s
Erstellen Sie zunächst ein Verzeichnis für SteamCMD, beispielsweise unter C:\.
C:\steamcmdIn dieses Verzeichnis laden Sie nun das Installationspaket herunter. Klicken Sie hierfür auf den folgenden SteamCMD-Download-Link. Nach dem Download können Sie an gleicher Stelle die ZIP-Datei öffnen bzw. entpacken.
Per Doppelklick auf die steamcmd.exe starten Sie den Download der weiteren SteamCMD-Dateien und damit auch die Installation des Kommandozeilen-Clients. Windows startet zu diesem Zweck automatisch die Eingabeaufforderung.
Nach erfolgreicher Installation präsentiert die Eingabeaufforderung die Steam-Eingabezeile „steam>“. Um das Tool ordnungsgemäß herunterzufahren, tippen Sie in diese Zeile den Befehl „quit“ ein.
Wollen Sie die Software zu einem späteren Zeitpunkt aktualisieren, starten Sie die steamcmd.exe einfach erneut. Jedem Start des Clients geht nämlich ein kurzer Check nach neuen Updates voraus.
Sie wollen einen Dedicated Server Ihres Steam-Liebling-Games hosten? Bei IONOS können Sie Ihren individuellen Gameserver mieten, um die optimale Hardware für Ihr Online-Abenteuer parat zu haben.
So bringen Sie SteamCMD auf Linux zum Laufen
Es ist empfohlen, SteamCMD auf Linux-Geräten nicht als Root-Nutzer auszuführen. Im ersten Schritt erstellen Sie daher einen neuen Nutzer namens „steam“ inklusive Passwort für die Nutzung des Kommandozeilen-Clients. Öffnen Sie hierfür das Terminal und führen Sie folgende Kommandos aus:
sudo useradd -m steam
sudo passwd steamAnschließend erstellen und wechseln Sie in ein neues, individuelles Verzeichnis für SteamCMD:
cd/ home/steamWenn Sie ein 64-Bit-System nutzen, führen Sie nun nacheinander folgende Befehle aus, um das Multiverse-Repository hinzuzufügen, das System zu aktualisieren und die SteamCMD-Installationsdatei herunterzuladen:
sudo add-apt-repository multiverse
sudo dpkg --add-architecture i386
sudo apt update
sudo apt install lib32gcc-s1 steamcmdBei anderen System-Architekturen reicht der Befehl „sudo apt install steamcmd“, um die Kommandozeilen-Anwendung zu installieren.
Die heruntergeladene Datei für die Ausführung der SteamCMD-Installation unter Linux verlinken Sie nun mit dem angelegten Verzeichnis:
sudo ln -s /usr/games/steamcmd /home/steam/steamcmdMelden Sie sich mit dem angelegten Nutzer-Account an:
su steamSobald Sie in dem angelegten Steam-Verzeichnis mit dem individuellen Nutzer angemeldet sind, starten Sie die Installation:
steamcmdNach erfolgreicher Installation sehen Sie die Steam-Eingabezeile „Steam>“. Via „quit“ schließen Sie das Tool ordnungsgemäß. Bei jedem weiteren Start von SteamCMD – Anmeldung mit individuellem Nutzer und Eingabe von „steamcmd“ im SteamCMD-Verzeichnis – aktualisieren Sie die Software automatisch.
Erhalten Sie beim ersten Start von SteamCMD unter Linux die Nachricht „SDL not found“? In diesem Fall ist die gleichnamige Bibliothek (Simple DirectMedia Layer) nicht installiert. Unter Ubuntu können Sie diese Installation mit dem Kommando „sudo apt-get install libsdl2-2.0“ nachholen!
Mit SteamCMD und IONOS zum eigenen Gaming-Server
Wie eingangs bereits erwähnt, ist SteamCMD die beste Anlaufstelle für den Download von Dedicated-Server-Anwendungen diverser Steam-Games. In dieser Funktion ist der Kommandozeilen-Client bei der Einrichtung vieler Gaming-Server nahezu unverzichtbar. Zusätzlich zu dem Tool benötigen Sie in der Regel lediglich die passende Server-Hardware inklusive Server-Betriebssystem – und in seltenen Fällen eine gültige Lizenz des gewünschten Spiels.
Sie wollen Ihre eigene Lösung für Gruppenchats und -telefonate hosten? Erfahren Sie in folgendem Artikel, wie Sie einen TeamSpeak-Server erstellen!
Grundsätzlich können Sie SteamCMD und den jeweiligen Server auf Ihrem eigenen PC installieren – aus Performance-Sicht ist es jedoch ratsam, die Ressourcen bei einem Provider zu mieten. IONOS beispielsweise bietet zu diesem Zweck drei Server-Modelle mit verschiedenen Leistungs-Tarifen an, die abschließend in aller Kürze vorgestellt werden sollen.
Cloud Server
Sie wollen einen neuen Gaming-Server für eine kleine Zahl an Spielern einrichten, ohne sich konkret festlegen zu wollen, wann und wie lange der Server online ist? In diesem Fall treffen Sie mit einem Cloud Server von IONOS eine gute Wahl. Die virtualisierten Ressourcen, die Sie sich hier ohne Performance-Einbußen mit anderen Nutzern teilen, werden minutengenau abgerechnet. Sie bezahlen also nur dann, wenn der eingerichtete Server auch läuft.
vServer (Virtual Private Server, kurz VPS)
Wenn Sie bereits sehr genaue Vorstellungen davon haben, welchen bzw. welche Gaming-Server Sie via SteamCMD beziehen und anschließend hosten möchten und für wie viele Spieler dort Platz geboten werden soll, können Sie alternativ auch zu einem vServer von IONOS greifen. Auch bei diesem Server-Modell ist die Hardware virtualisiert. Allerdings wird die gebuchte Leistung zum monatlichen Fixpreis abgerechnet – das Paket lohnt sich also in erster Linie, wenn Ihr Server dauerhaft online sein soll.
Die Virtualisierungstechnologie der Cloud Server und vServer von IONOS ermöglicht es, CPU, RAM und Festplattenspeicher flexibel aufzustocken, falls Sie Ihren Server doch einer größeren Spielerzahl zur Verfügung stellen wollen. Ebenso flexibel sind Sie, wenn Sie die Leistung zurückschrauben möchten.
Dedicated Server
Für ein ambitioniertes Multi-Server-Szenario ist ein Dedicated Server zu empfehlen. Bei diesem Modell erhalten Sie Zugriff auf besonders leistungsstarke Hardware, die ausschließlich für Sie reserviert ist und den parallelen Betrieb verschiedener Server-Instanzen problemlos stemmt. Aufgrund der hohen Single-Core-Power ist der Dedicated Server außerdem die beste Wahl für das Hosting von Gaming-Servern, die als Single-Core-Anwendungen konzipiert sind – wie z. B. ein CS:GO-Server.
100 Prozent Enterprise-Hardware, unlimitierter Traffic und eine minutengenaue Abrechnung: Mit einem Dedicated Server von IONOS erhalten Sie Zugriff auf modernste Speicher- und Prozessortechnologien mit Top-Anbindung und flexiblen Preisstrukturen.