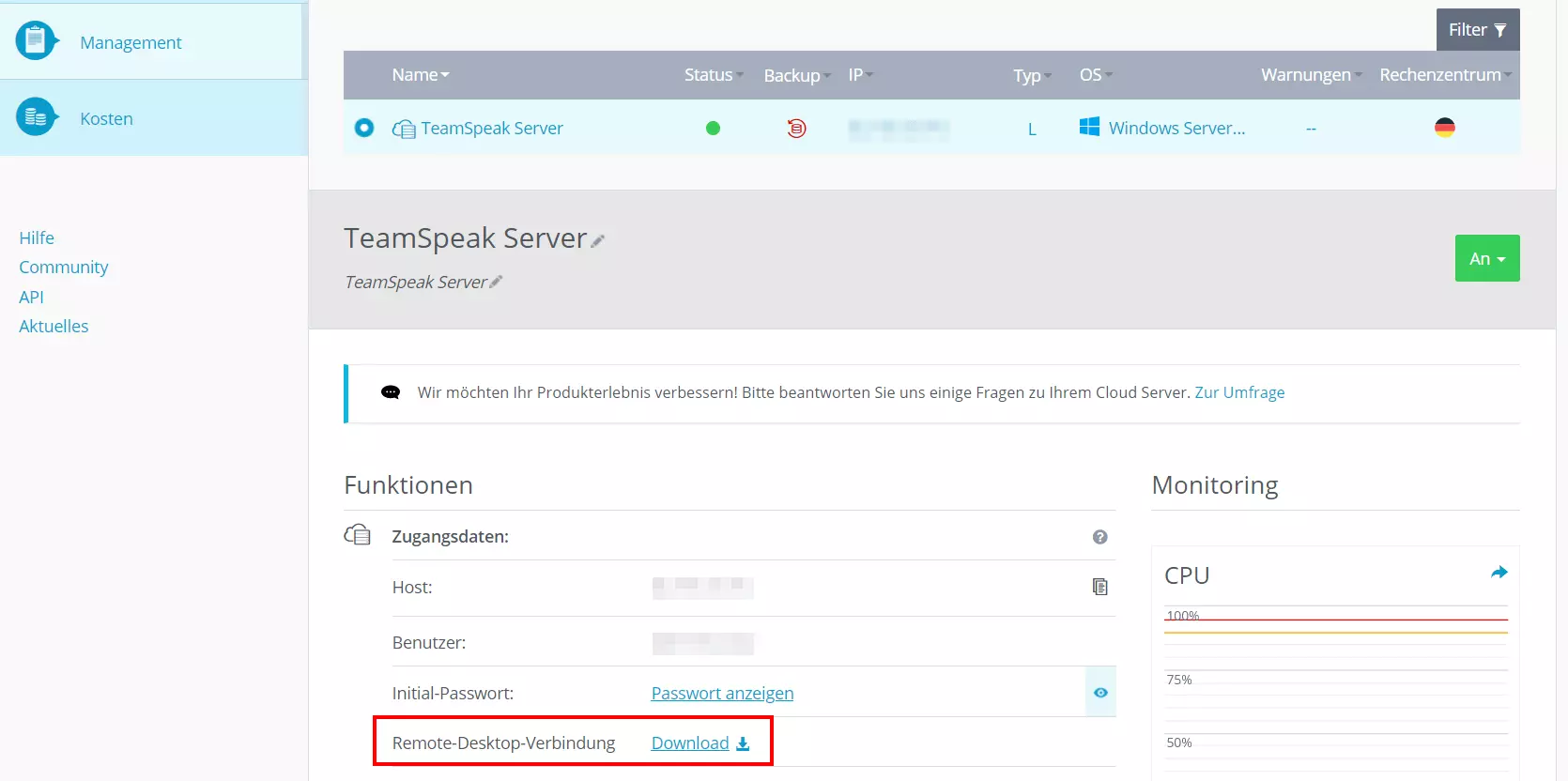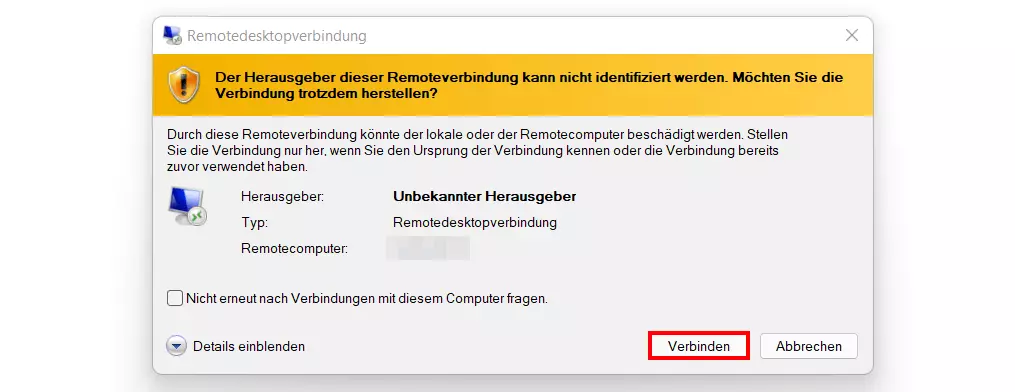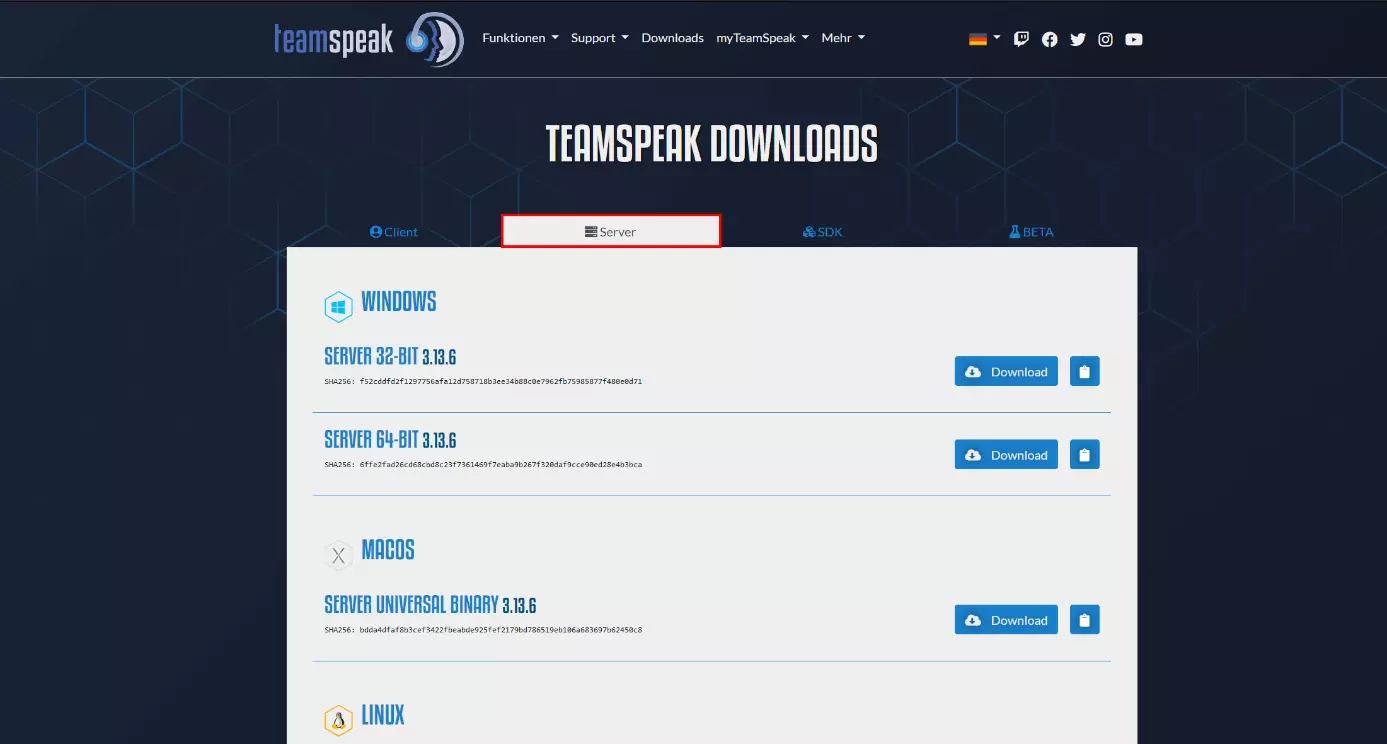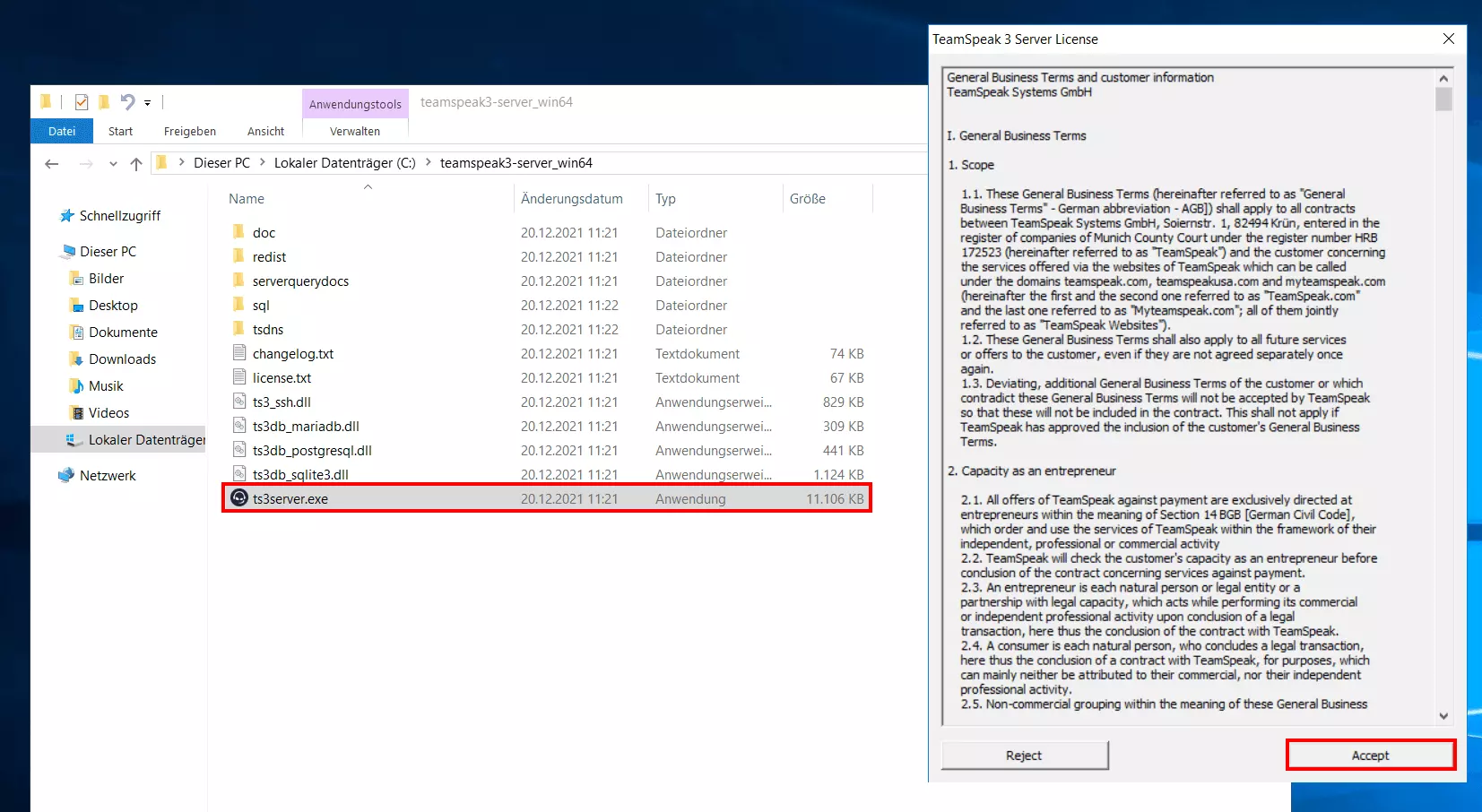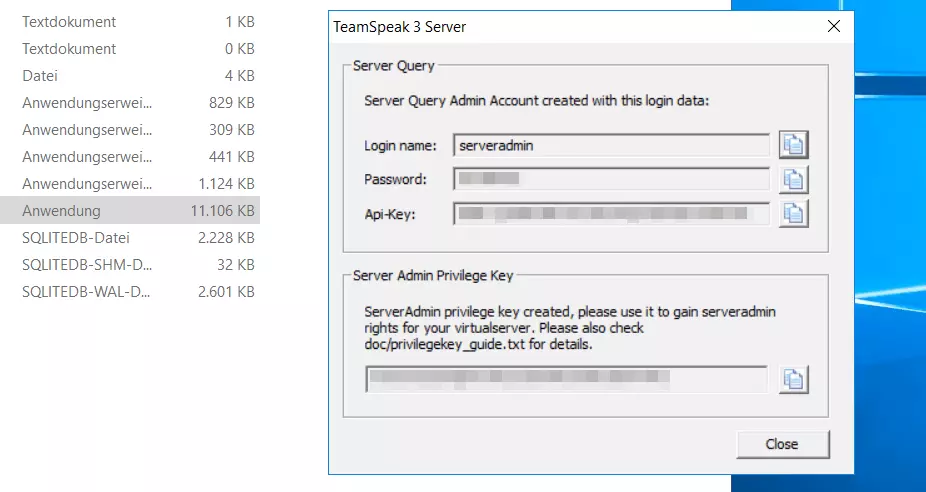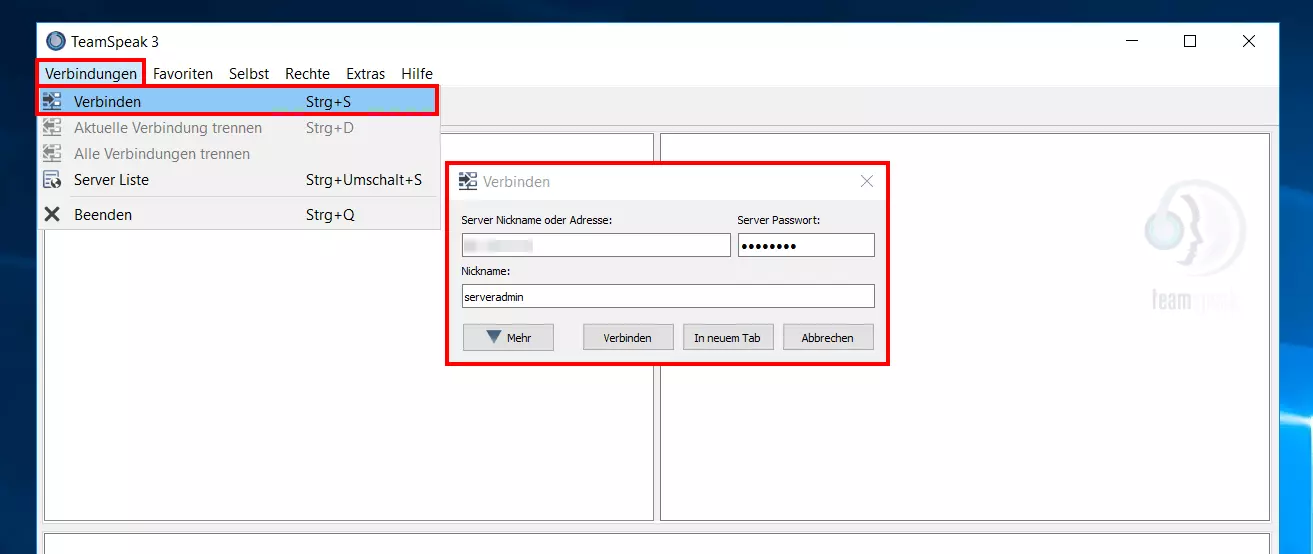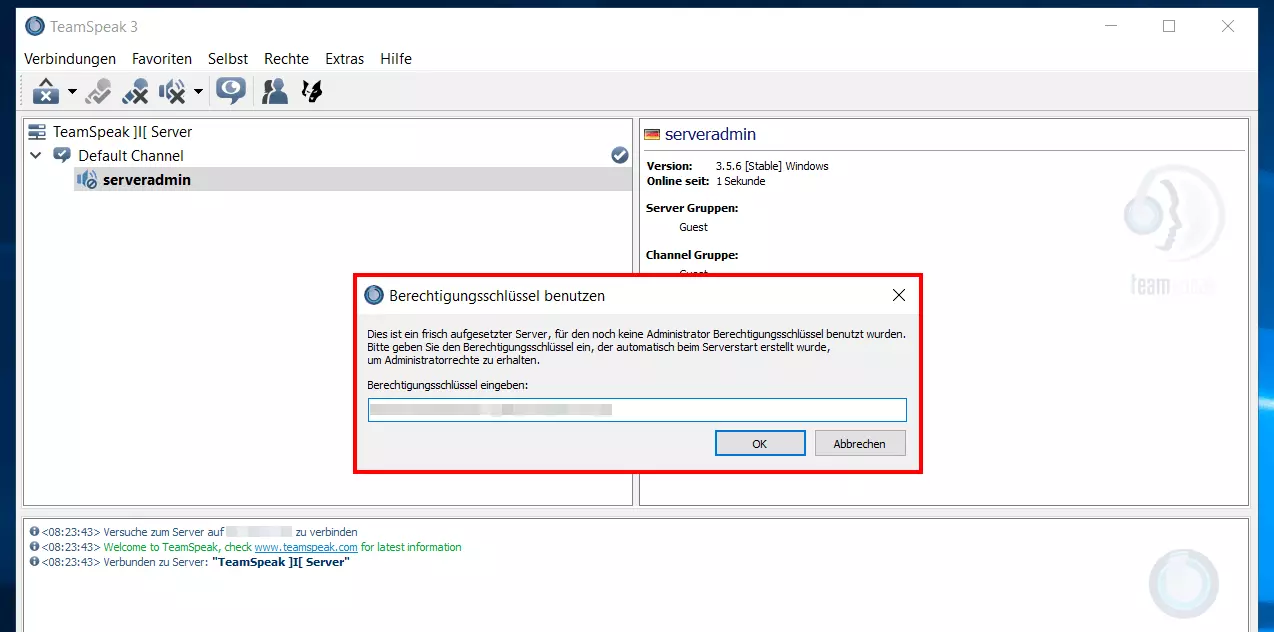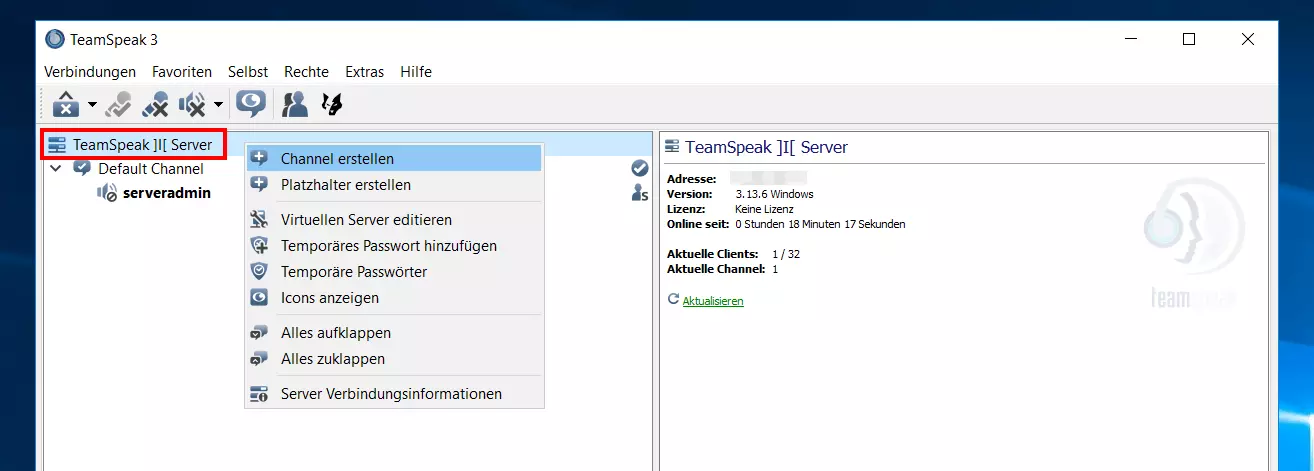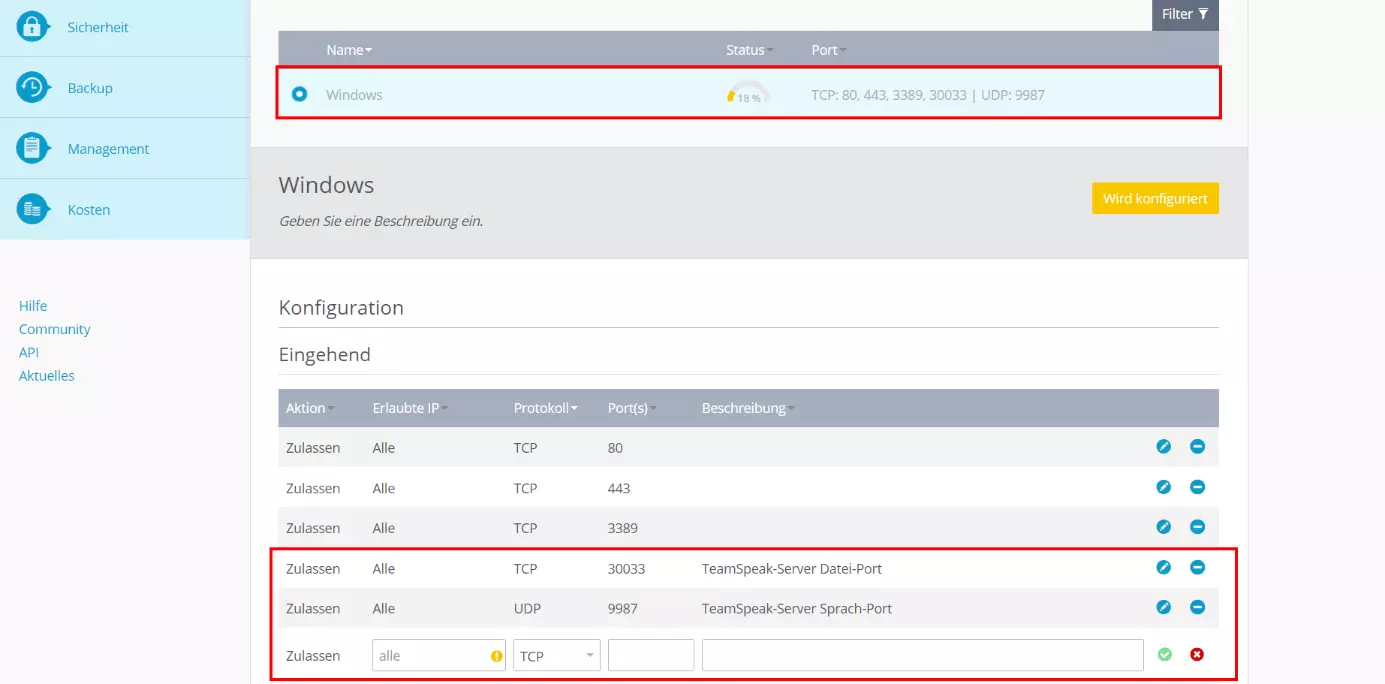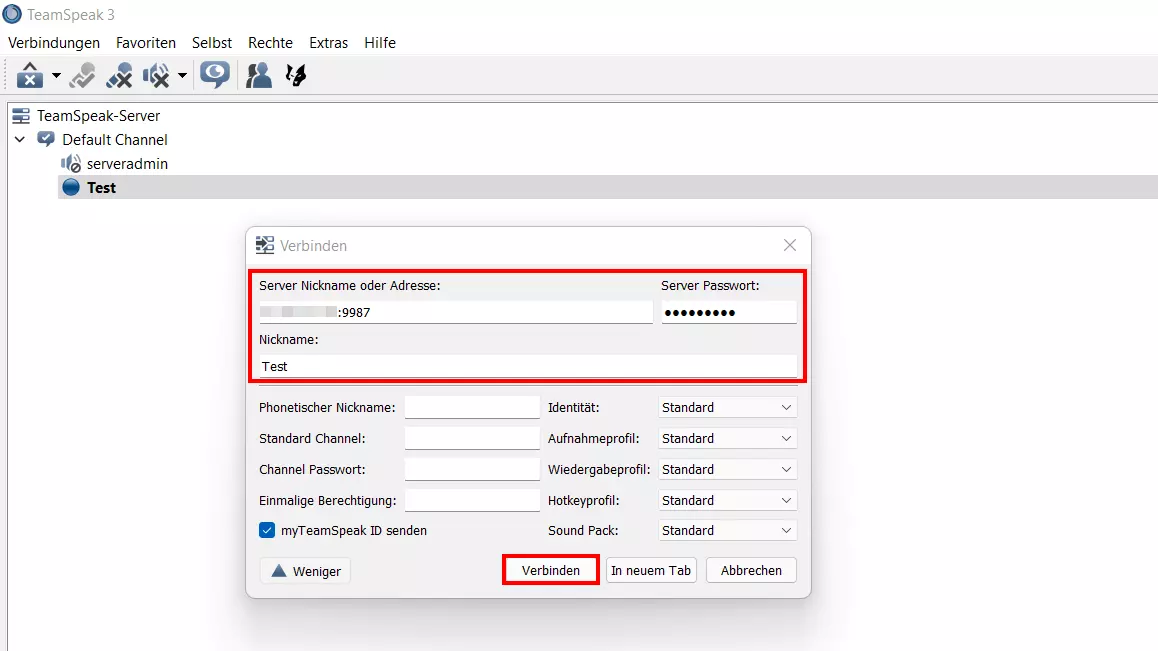TeamSpeak-Server erstellen: Voraussetzungen und Anleitung
Im August 2021 hat die VoIP-Anwendung TeamSpeak ihr 20-jähriges Jubiläum gefeiert. Trotz moderner Alternativen wie Discord wird das Programm insbesondere in Gamer-Kreisen auch noch nach über zwei Jahrzehnten für Gruppenchats und -telefonate genutzt. Hohe Sicherheitsstandards und eine unübertroffene Soundqualität bewegen viele Nutzer dazu, einen eigenen TeamSpeak-Server zu hosten bzw. zu mieten. Doch wie funktioniert das eigentlich genau? Und welche Hardware-Anforderungen stellt TeamSpeak?
Dank Startguthaben testen Sie Cloud Server bei IONOS 1 Monat lang kostenlos (oder bis das Guthaben verbraucht ist) und erleben die perfekte Kombination aus Leistung und Sicherheit!
TeamSpeak: Server selbst hosten oder mieten?
Wer sich schon einmal mit Mietangeboten für Gaming-Server wie Minecraft-Server beschäftigt hat, weiß, dass die entsprechenden Provider häufig die Möglichkeit anbieten, zusätzlich einen TeamSpeak-Server zu mieten. Um maximale Freiheiten bei der Administration der VoIP-Software zu genießen, ist es jedoch empfehlenswert, den TeamSpeak-Server selbst zu hosten. Hierfür haben Sie grundsätzlich zwei Optionen:
- Sie hosten den TeamSpeak-Server auf Ihrem eigenen PC.
- Sie hosten die Serversoftware von TeamSpeak im Rechenzentrum eines Providers.
Wenn Sie den TeamSpeak-Server auf Ihrem eigenen PC laufen lassen, genießen Sie den Vorteil, keine zusätzlichen Kosten für die Miete externer Server-Ressourcen zahlen zu müssen. TeamSpeak ist in diesem Fall aber nur dann für alle Nutzer verfügbar, wenn Sie Ihr Gerät angeschaltet haben. Soll der Server also rund um die Uhr erreichbar sein, dürfen Sie Ihren PC bei dieser Variante nicht herunterfahren.
Hinzu kommt die Tatsache, dass eine stabile Internetverbindung für reibungslose Unterhaltungen und Chats unverzichtbar ist, wobei der Breitbandbedarf mit der Zahl an aktiven Usern steigt. Hier können externe Anbieter, deren Server über exzellente Anbindungen an das Internet verfügen, deutlich punkten. Insbesondere, wenn Sie an Ihrem PC auch gleichzeitig spielen und dem TS-Server beiwohnen möchten, empfiehlt sich daher die Nutzung externer Provider-Ressourcen.
Welche Anforderungen stellt ein TeamSpeak-Server?
Ein großer Pluspunkt von TeamSpeak ist der performanceorientierte Ansatz der Software: Unnötige Extras, die über den grundlegenden Bedarf eines Voice- und Text-Tools hinausgehen, spielen keine große Rolle. Die Hardware-Anforderungen eines TeamSpeak-Servers fallen daher sehr überschaubar aus:
- Prozessor: CPU mit SSE2-Unterstützung; CPU mit SSE4.x-Unterstützung (POPCNT aktiviert, Windows: nur 64-Bit)
- Arbeitsspeicher: mindestens 1 Gigabyte (Gesamtspeicherbedarf hängt von der Anzahl und Größe der gehosteten virtuellen Server ab)
- Festplattenspeicher: mindestens 15 Megabyte (der gesamte Speicherbedarf hängt stark von der tatsächlichen Nutzung, der Größe und der Anzahl der gehosteten virtuellen Server ab; zusätzlicher Platz wird für die Dateiübertragung und die Speicherung von Symbolen/Avataren benötigt)
In puncto Betriebssystem haben Sie freie Wahl. Die TeamSpeak-Software läuft auf allen gängigen Windows-, macOS- und Linux-Geräten bzw. -Servern – sowohl mit 32- als auch mit 64-Bit-Architektur.
Je nach Größe und Art des TeamSpeak-Servers kann es außerdem erforderlich sein, eine Lizenz zu erwerben: Für bis zu 32 User (ein virtueller Server), die den Server für private Zwecke nutzen, ist die Software kostenfrei nutzbar. Für mehr Slots (von 64 bis 1.024 möglich) ist der Erwerb der Gamer-Lizenz erforderlich, die jährlich fällig wird. Unternehmen können TeamSpeak mit der gewerblichen Lizenz als Lösung für die interne Sprachkommunikation einsetzen.
Der eigene TeamSpeak-Server bei IONOS: Das sind die Optionen
Die minimalistischen Anforderungen der Software machen es prinzipiell einfach, die passenden Ressourcen für einen TeamSpeak-Server zu mieten. Bei der großen Auswahl an Providern und Tarifen ist es häufig dennoch schwierig, den Überblick zu behalten. Bei IONOS haben Sie die Wahl zwischen folgenden drei Server-Modellen:
- vServer (Virtual Private Server, VPS)
- Cloud Server
- Dedicated Server
Wie unterscheiden sich die IONOS-Servermodelle voneinander?
Sowohl beim vServer als auch beim Cloud Server erhalten Sie Zugriff auf virtualisierte Ressourcen, die zwar allesamt in den Rechenzentren von IONOS beheimatet, aber nicht an feste Hardware geknüpft sind. Der Unterschied zwischen den beiden Modellen besteht in der Art der Abrechnung: Während bei vServern ein fixer monatlicher Betrag anfällt, zahlen Sie bei Cloud Servern nur für die tatsächlich genutzten Ressourcen (minutengenaue Abrechnung).
Starten Sie noch heute mit Ihrem eigenen Cloud Server bei IONOS – jederzeit skalierbar, minutengenau abgerechnet und inklusive eigenem SSL/TLS-Zertifikat!
Wenn Sie einen Dedicated Server mieten, haben Sie Zugriff auf Hardware, die speziell für Sie reserviert ist. Die hohe Rechenleistung, die Sie in einem solchen Paket erhalten, übersteigt den Bedarf für einen einfachen TeamSpeak-Server jedoch bei Weitem. Wenn Sie den TS3-Server beispielsweise mit einem CS:GO-Server oder einem LS22-Server kombinieren, haben Sie die perfekte Basis für Ihre eigens administrierten Online-Abenteuer.
Für welches Server-Modell Sie sich auch entscheiden: IONOS garantiert eine externe Breitbandanbindung des Servers mit bis zu 400 Mbit/s.
TeamSpeak-Servers bei IONOS: Welchen Tarif für welches Modell?
Die Wahl des Servermodells ist nur die halbe Miete – Sie müssen sich auch noch für einen, der jeweils verfügbaren Tarife entscheiden. Diese unterscheiden sich aber nur hinsichtlich des Leistungsumfangs. Zu bedenken ist, dass Sie auch für das Betriebssystem Ressourcen einzuplanen haben, also z. B. einen 1,4-GHz-Prozessor (64-Bit), 512 MB bzw. 2 GB Arbeitsspeicher (ohne bzw. mit grafischer Oberfläche) und 32 GB Festplattenspeicher für Windows Server 2016.
Mit folgenden Tarifen sind Sie optimal für einen TeamSpeak-Server gerüstet:
| vServer | VPS L |
| Dedicated Server | Dedicated Server AR6-32 HDD |
Lassen Sie sich von den Vorteilen überzeugen. Probieren Sie Ihren Virtual Server ganz in Ruhe 30 Tage lang aus!
TeamSpeak-Tutorial: So erstellen Sie Ihren eigenen TeamSpeak-Server
In nachfolgenden Tutorial zeigen wir Ihnen Schritt für Schritt, wie Sie Ihren eigenen TeamSpeak-Server hosten und für andere Nutzer verfügbar machen. Exemplarisch beschreiben wir die einzelnen Schritte für IONOS-Kunden (vServer, Cloud Server, Dedicated Server) – als Betriebssystem kommt Windows Server 2016 zum Einsatz.
Schritt 1: Verbindung mit dem Server aufbauen
Zunächst gilt es, eine Verbindung zu den gemieteten Server-Ressourcen aufzubauen. Diese lässt sich direkt von Ihrem Gerät aus etablieren, wobei Sie die Einrichtung als IONOS-Kunde ganz einfach über das Cloud Panel erledigen können.
Melden Sie sich zu diesem Zweck zunächst mit Ihren persönlichen Login-Daten im Cloud Panel an. Wählen Sie die Rubrik „Server & Cloud“ und anschließend das von Ihnen gebuchte Server-Paket aus. Scrollen Sie nach unten zu dem Eintrag „Zugangsdaten“ und klicken Sie dort auf den Download-Link in der Zeile „Remote-Desktop-Verbindung“. Führen Sie die .rdp-Datei direkt aus oder legen Sie die Datei zunächst lokal ab, um Sie anschließend per Doppelklick zu starten.
Falls Sie sich zum ersten Mal auf Ihrem Server anmelden, müssen Sie Ihren individuellen Nutzerdaten eingeben. Sie finden diese ebenfalls im Cloud Panel unter „Server & Cloud“ -> „Server auswählen“ -> „Zugangsdaten“ -> „Benutzer“ bzw. „Initial-Passwort“.
Schritt 2: TeamSpeak-Software herunterladen und entpacken
Im zweiten Schritt laden Sie die Server-Software von TeamSpeak herunter und installieren diese auf den gemieteten Server-Ressourcen. Rufen Sie hierfür die offizielle Homepage der VoIP-Anwendung auf und laden Sie im Download-Center die passende Edition herunter (32- oder 64-Bit; Windows, Linux, macOS, FreeBSD).
Die heruntergeladene ZIP-Datei entpacken Sie nach dem Download im Verzeichnis Ihrer Wahl.
Schritt 3: TeamSpeak-Server ausführen und Lizenzvertrag bestätigen
Das Programm präsentiert Ihnen im Anschluss die Administrator-Daten sowie den API- und Privilege-Key (Berechtigungsschlüssel) für Ihren TeamSpeak-Server. Per Klick auf das Ordner-Icon kopieren Sie die jeweiligen Einträge und speichern diese in einer beliebigen Textdatei.
Schritt 4: TeamSpeak-Client starten und Berechtigungsschlüssel eingeben
Starten Sie im nächsten Schritt auf Ihrem Server den TeamSpeak-Client und wählen Sie „Weiter ohne Login“ aus. Vergeben Sie einen individuellen Nickname und klicken Sie nacheinander auf „Verbindungen“ und „Verbinden“.
Anschließend benötigen Sie die individuelle IP-Adresse Ihres Servers sowie das Passwort und den Login-Name (standardmäßig: „serveradmin“), die zuvor bei der Ausführung des TeamSpeak-Servers generiert wurden. Geben Sie die drei Werte ein und drücken Sie abschließend auf „Verbinden“.
Schritt 5: TS3-Server einrichten
Mithilfe der Administrator-Rechte können Sie den TeamSpeak-Server nun frei nach Ihren Vorstellungen gestalten. Um einen neuen Channel zu erstellen, klicken Sie beispielsweise im linken Fenster mit der rechten Maustaste auf den Eintrag des Servers, der standardmäßig „TeamSpeak]|[Server“ heißt, und wählen anschließend den Menüpunkt „Channel erstellen“ aus. Dem Kanal können Sie dann einen individuellen Namen sowie ein optionales Passwort zuweisen. Zudem lässt sich definieren, ob es sich um
- einen temporären (existiert, bis der letzte Client ihn verlässt),
- einen semi-permanenten (existiert bis zum nächsten Server-Neustart)
- oder einen permanenten Channel (existiert, bis er manuell gelöscht wird)
handeln soll.
Wollen Sie den Namen des Servers oder die Willkommensnachricht ändern, wählen Sie im Rechtsklick den Punkt „Virtuellen Server editieren“. Hier können Sie u. a. auch die Zahl an zugelassenen Clients oder das Server-Icon anpassen.
Schritt 6: Ports freigeben
Für die Kommunikation mit dem TeamSpeak-Server gilt es nun noch einige Ports freizugeben. Dabei handelt es sich um folgende:
- UDP-Port 9987 (eingehend): Über diesen Port werden sämtliche TeamSpeak-Sprachdaten verschickt. Die Freigabe ist obligatorisch. Für den Verbindungsaufbau muss dieser Port der IP-Adresse angehangen werden, sofern Sie keine Domain oder TSDNS verwenden.
- TCP-Port 30033 (eingehend): Datei-Uploads und -Download sind nur möglich, wenn Sie diesen Port freigegeben haben.
- UDP-Port 2010 (ausgehend): Soll Ihr Server in der offiziellen Server-Auflistung aufzufinden sein, muss UDP-Port 2010 freigeschaltet sein.
- TCP-Port 443 (ausgehend): Falls Sie eine Lizenz für Ihren TeamSpeak-Server verwenden, müssen Sie TCP-Port 443 öffnen, damit die Lizenzdaten überprüft werden können.
Um die gewünschten Ports freizugeben, sind entsprechende Regeln in den Einstellungen der Firewall anzulegen. IONOS-Kunden können Firewall-Regeln für eingehende Verbindungen direkt über das Cloud Panel konfigurieren:
- Melden Sie sich im Cloud Panel an.
- Rufen Sie die Rubrik „Server & Cloud“ auf.
- Wählen Sie den Server aus, auf dem der TeamSpeak-Server läuft.
- Drücken Sie im linken Seitenmenü auf „Netzwerk“ und danach auf „Firewall-Richtlinien“.
- Wählen Sie das Betriebssystem aus und fügen Sie unter „Eingehend“ die Regel(n) hinzu.
Die Freigabe der Ports nimmt einige Zeit in Anspruch. Unter „Status“ sehen Sie den Fortschritt der Konfiguration. In einigen Fällen kann es erforderlich sein, dass Sie den Server nach der Einrichtung neu starten, damit die freigegebenen Ports wie gewünscht übernommen werden.
Schritt 7: Client-Verbindung zum eigenen TeamSpeak-Server aufbauen
Sie können Ihrem TeamSpeak-Server nun jederzeit und von überall aus beitreten. Öffnen Sie hierfür einfach auf dem Gerät Ihrer Wahl die Client-Software des VoIP-Programms und drücken Sie unter dem Menüpunkt „Verbindungen“ auf „Verbinden“. Tippen Sie die Server-Adresse ein und hängen Sie den Sprach-Port mit vorangestelltem Doppelpunkt an:
IP-Adresse Ihres Servers:9987