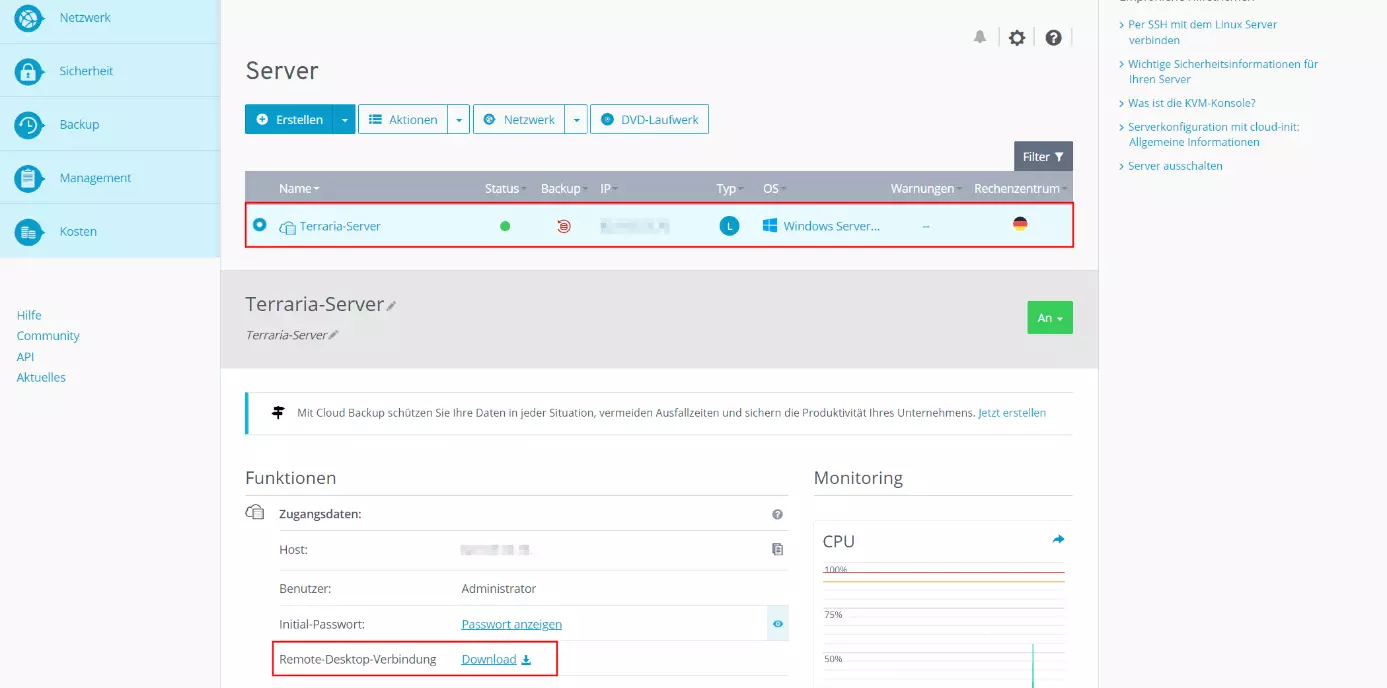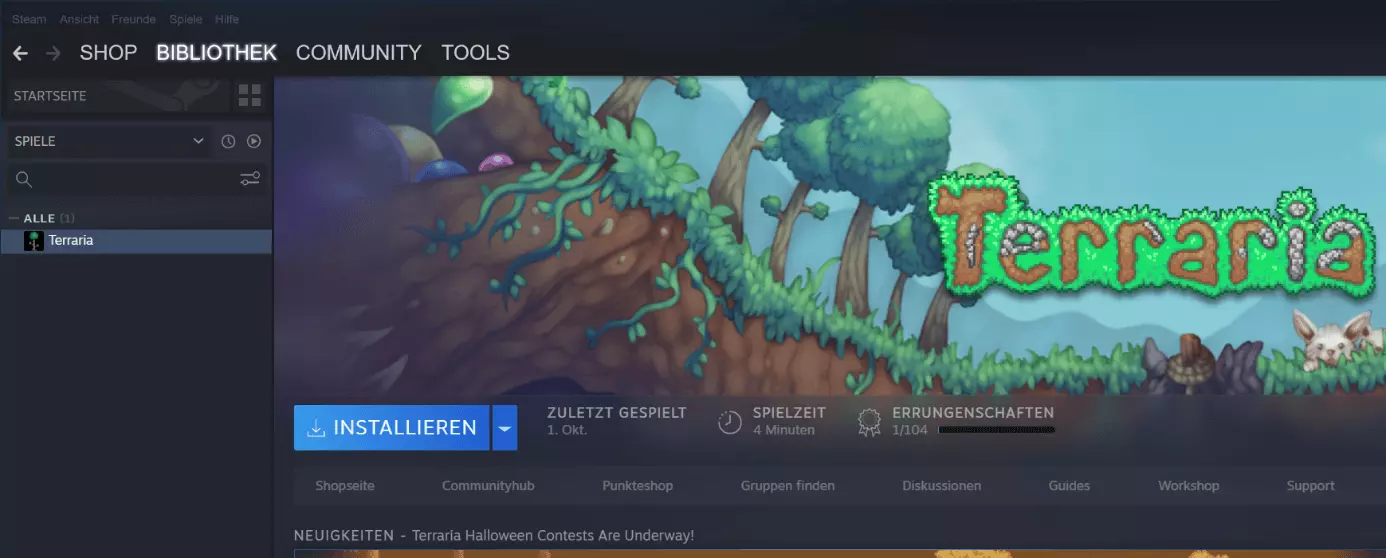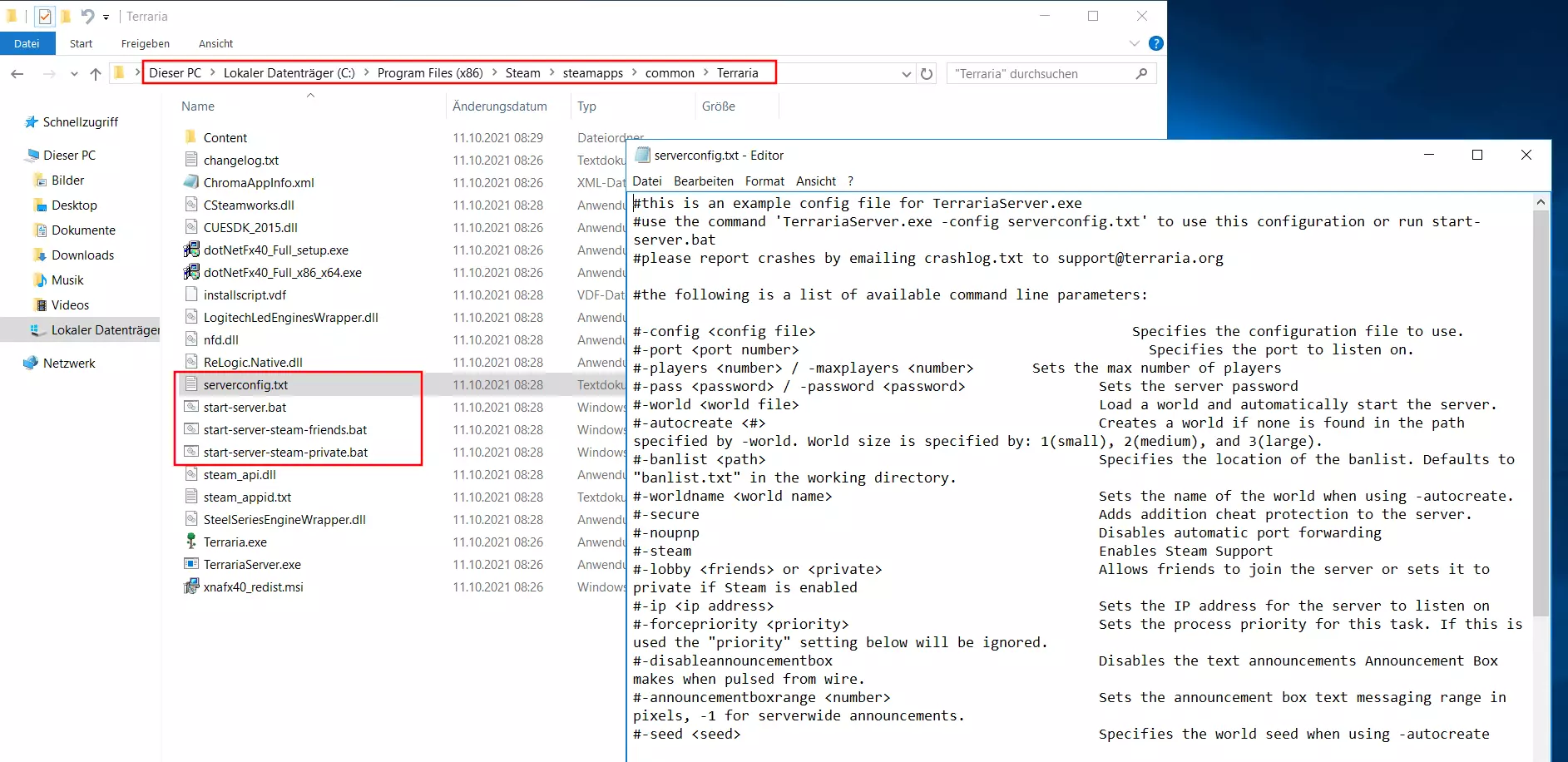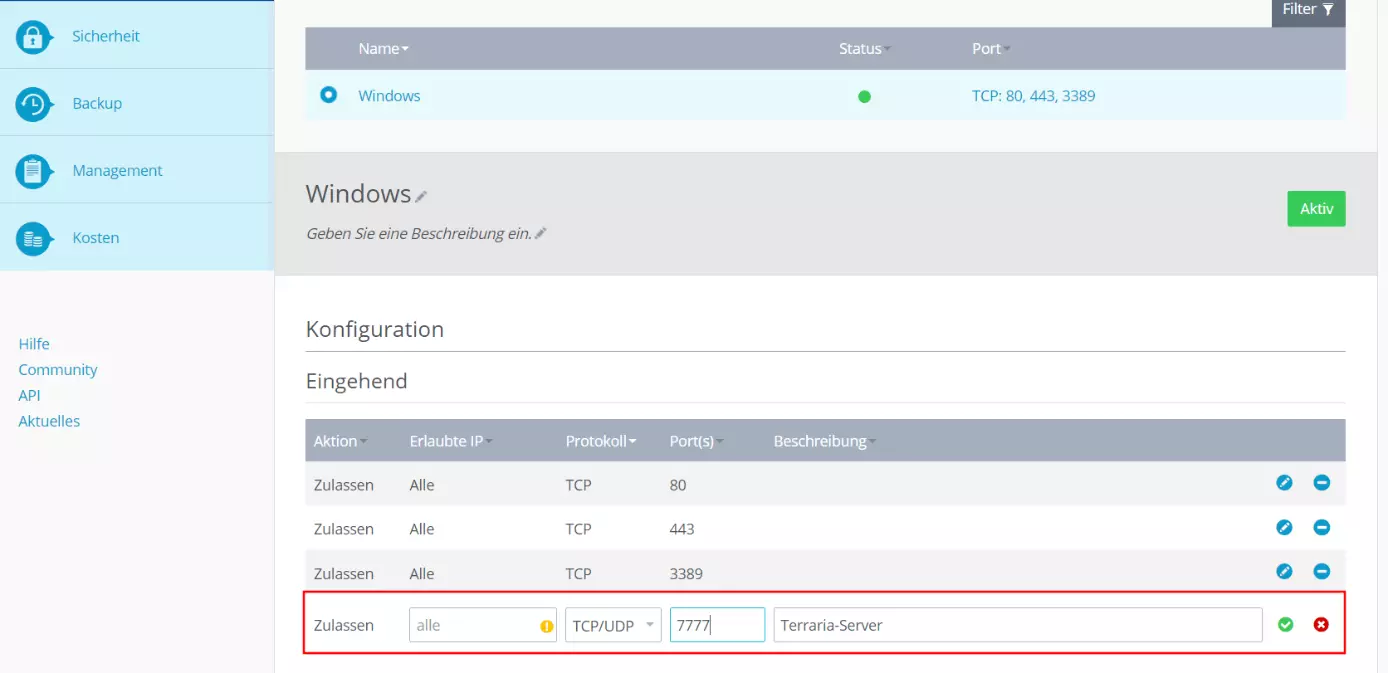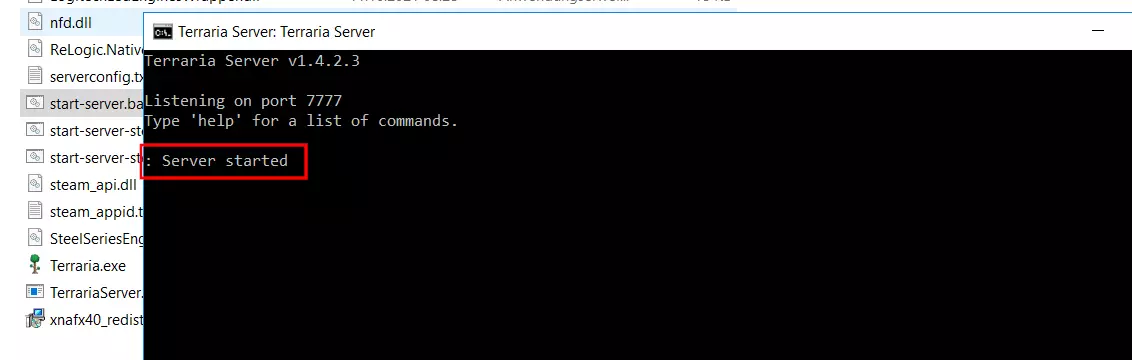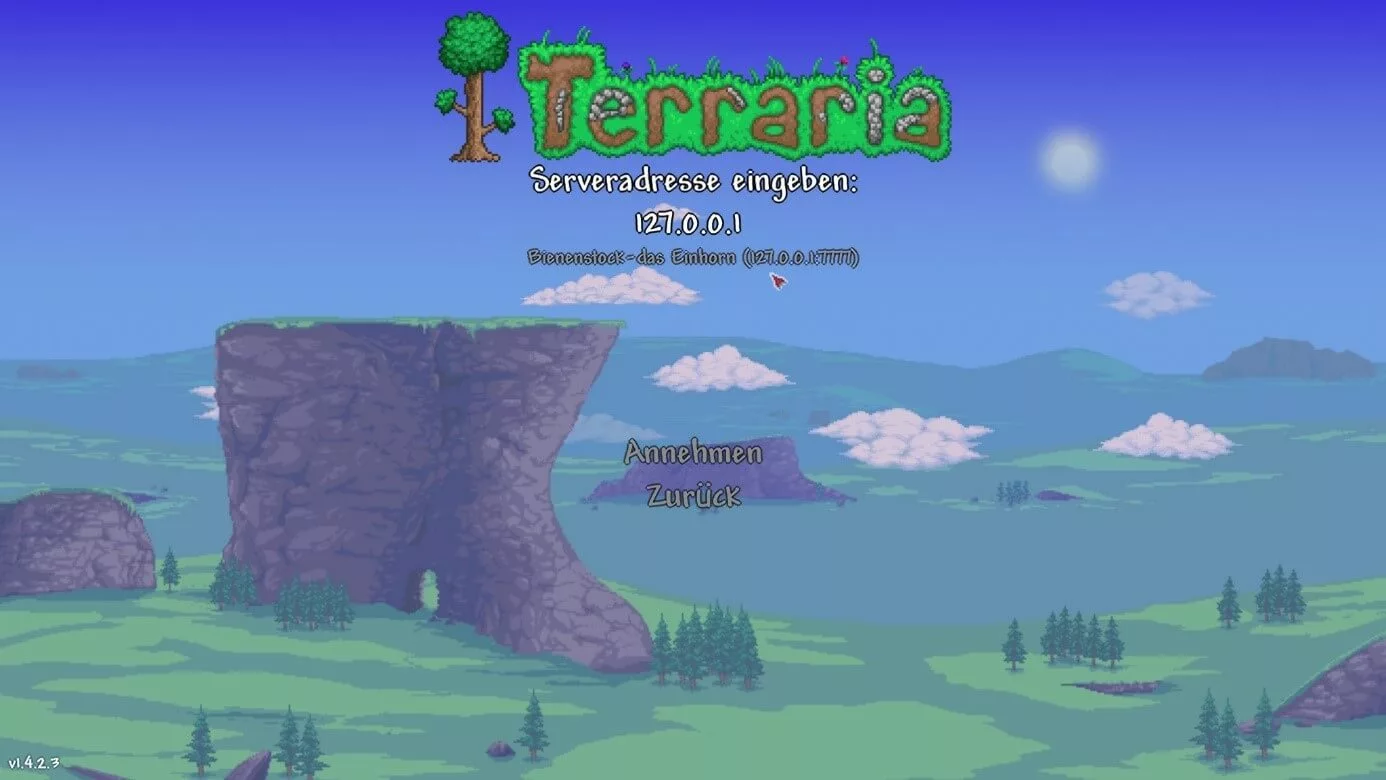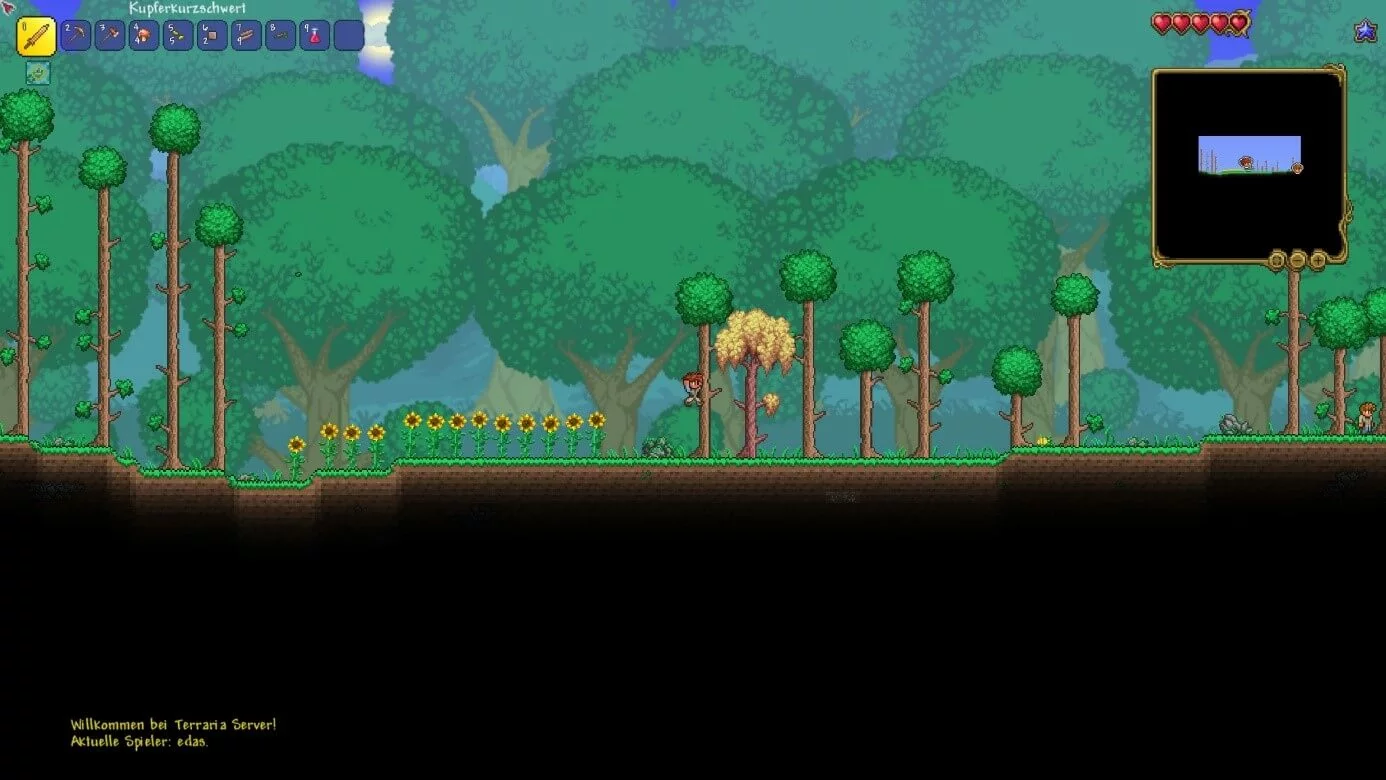Terraria-Server erstellen - Schritt für Schritt Anleitung
Im Mai 2011 veröffentlichte ein vierköpfiges Entwicklerteam unter dem Namen Re-Logic auf Steam die erste Version des Sandbox-Games Terraria für Windows-User. Mittlerweile ist das Spiel auch für Linux und Mac, PlayStation, XboX, iOS, Android und Nintendo-Geräte verfügbar. Wer die zufällig generierte Spielwelt mit anderen Spielern erkunden möchte, erstellt am besten einen eigenen Terraria-Server. Wie das funktioniert und warum gemietete Hardware hierfür die beste Lösung darstellt, erfahren Sie in diesem Ratgeber.
Dank Startguthaben testen Sie Cloud Server bei IONOS 1 Monat lang kostenlos (oder bis das Guthaben verbraucht ist) und erleben die perfekte Kombination aus Leistung und Sicherheit!
Terraria-Server: Hosting auf dem eigenen PC oder bei einem Provider?
Wollen Sie Terraria online mit anderen Nutzern spielen, haben Sie hierfür zwei Optionen: Sie nutzen die „Host & Play“-Funktion im Terraria-Client, um ein eigenes Online-Spiel direkt auf Ihrem Gerät zu hosten. Andere Spieler können der Welt dann wahlweise mit oder ohne Passwort beitreten. Beenden Sie das Spiel, stoppt in diesem Fall aber automatisch auch der Server. Wollen Sie dies verhindern, müssen Sie auf Option Nummer Zwei zurückgreifen und die Dedicated-Server-Software von Terraria ausführen. Solange diese Anwendung läuft, können Sie und andere Spieler sich im Spielclient über den Punkt „Join via IP“ mit dem Terraria-Server verbinden.
Theoretisch können Sie zuletzt genannte Software für einen dedizierten Server auch auf Ihrem Heim-PC laufen lassen. Für einen durchgängigen Betrieb des Terraria-Servers müsste dieses Gerät aber rund um die Uhr laufen, was hohe Stromkosten zur Folge hat. Auch die Wartung der Hardware, sollte beispielsweise mal ein Teil kaputtgehen, liegt in Ihrer Verantwortung. Zudem ist eine stabile und leistungsstarke Internetanbindung unverzichtbar, um allen Spielern ein möglichst reibungsloses Spielerlebnis bieten zu können. Die einfachere und bequeme Alternative besteht darin, das Terraria-Server-Hosting in die Hände eines Providers zu geben, der sich um alle elementaren Punkte wie die Verfügbarkeit, die Wartung oder die Performance des Terraria-Servers kümmert.
Welche Systemanforderungen stellt ein Terraria-Server?
Die Anforderungen, die ein Terraria-Server an die Hardware stellt, sind – aufgrund der 2D-Optik wenig überraschend – relativ minimalistisch. Entscheidend ist insbesondere der Arbeitsspeicher: Hierfür geben die Entwickler den Startwert von 512 MB für eine kleine Spielwelt mit wenigen Spielern und ohne Modifikationen an. Für größere Welten sollten Sie mindestens 1 GB bzw. 2 GB (ab 10 Spieler) bereithalten. Planen Sie einen Terraria-Server für mehr als 50 Spieler sind allerdings 4 GB oder mehr zu empfehlen. Hinzu kommt der Hauptspeicherbedarf des Betriebssystems – für Windows Server 2016 wären dies beispielsweise 512 MB bzw. 2 GB Arbeitsspeicher (ohne bzw. mit grafischer Oberfläche).
CPU und Festplattenspeicher spielen beim Terraria-Server-Hosting kaum eine Rolle. Ein Prozessor mit 2 GHz sollte einer einzelnen Serverinstanz die notwendige Rechenpower verleihen. In puncto Speicherplatz reicht es, wenn Sie einige wenige Gigabyte zur Verfügung haben, um langfristig genügend Platz für die Nutzerdaten zu besitzen. Hinzu käme auch in diesem Fall der Ressourcenbedarf des Betriebssystems – für das erwähnte Windows-System, das wir auch im nachfolgenden Tutorial einsetzen, wäre also zusätzlich 32 GB Festplattenspeicher und ein 1,4-GHz-Prozessor (64-Bit) einzuplanen.
Die Welt von Terraria stellt zwar nicht so hohe Anforderungen an die Internetanbindung wie vergleichbare 3D-Multiplayer-Games – trotzdem sind Anbindungen im Privathaushalt häufig unvorteilhaft. Insbesondere der verfügbare Upstream sorgt hier schnell für unerwünschte Lags: Klassische DSL-16.000-Tarife beispielsweise bieten häufig nur zwischen 1 bis 2 Mbit/s Upload-Geschwindigkeit!
Terraria-Server-Hosting bei IONOS: Welche Optionen gibt es?
Mit gemieteten Ressourcen für Ihren eigenen Terraria-Server sind Sie nicht nur deutlich flexibler – sollten Sie den Server beispielsweise nicht mehr benötigen oder vorübergehend abstellen wollen. In der Regel sparen Sie auch Geld, wenn Sie die Hardware für den eigenen Server nicht selbst beschaffen und warten und die anfallenden Stromkosten zahlen müssen.
Das konkrete Leistungs- und Kostenpaket für Server-Hardware variiert von Provider zu Provider. Bei IONOS haben Sie zum Beispiel die Wahl zwischen folgenden drei Lösungen:
- vServer (Virtual Private Server, kurz VPS)
- Cloud Server
- Dedicated Server
Für Terraria-Server-Hosting sind insbesondere die ersten beiden Optionen zu empfehlen, die beide auf virtualisierten Hardware-Ressourcen fußen. Der Unterschied: Beim vServer mieten Sie ein festes Hardware-Setup zum monatlichen Fix-Preis, während Sie die Rechenpower beim Cloud Server jederzeit hoch- bzw. zurückfahren können und nur das bezahlen, was Sie auch tatsächlich in Anspruch nehmen. Ein Dedicated Server gibt Ihnen Zugriff auf dedizierte Hardware, die eigens für Sie reserviert ist. Für einen Terraria-Server benötigen Sie ein derartiges Modell prinzipiell nicht, doch wenn Sie auch andere rechenintensivere Game-Server planen und beispielsweise einen Minecraft-Server einrichten oder einen Rust-Server erstellen möchten, sind Sie mit einem Dedicated Server bestens ausgestattet.
IONOS garantiert eine externe Breitbandanbindung des Servers mit bis zu 400 Mbit/s – unabhängig von dem gewählten Server-Modell.
Wir haben drei mögliche Szenarien für Ihren eigenen Terraria-Server inklusive passender Tarife für vServer und Dedicated Server bei IONOS für Sie zusammengefasst:
| Empfohlener vServer | Empfohlener Dedicated Server | ||
| Kleine Spielwelt, 2-5 Spieler, keine Modifikationen | Virtual Server Cloud L (VPS L) | Dedicated Server L16 HDD | |
| Große Spielwelt, 50+ Spieler, Modifikationen | Virtual Server Cloud RAM M (VPS M RAM) | Dedicated Server AR6-32 HDD | |
| Große Spielwelt, 100-255 Spieler, Modifikationen | Virtual Server Cloud RAM L (VPS L RAM) | Dedicated Server AR6-32 HDD |
Starten Sie noch heute in Ihr Terraria-Server-Abenteuer – mit einem voll skalierbaren Cloud Server von IONOS. Und bei Bedarf buchen Sie sich optional einfach und bequem Ihre eigene Domain dazu!
Terraria-Server erstellen: Schritt-für-Schritt-Tutorial (Windows Server)
Sie haben die passende Lösung für Ihr Terraria-Server-Hosting gefunden? Dann steht Ihrem Plan vom eigens betriebenen Online-Abenteuer nicht mehr im Wege. In der nachfolgenden Anleitung zeigen wir exemplarisch auf, wie Sie als IONOS-Kunde (vServer, Cloud Server, Dedicated Server) einen Terraria-Server auf Basis von Windows Server 2016 aufsetzen.
Schritt 1: Remote-Verbindung zum Server aufbauen
Im ersten Schritt müssen Sie sich mit dem Server verbinden. Die hierfür benötigte Remote-Verbindung können Sie als IONOS-Kunde bequem über das Cloud Panel einrichten. Melden Sie sich hierfür mit Ihren individuellen Vertragsdaten über die Login-Seite an und rufen die Kategorie „Server & Cloud“ auf.
Wählen Sie den Server aus, auf dem Sie die Terraria-Server-Software installieren möchten, und klicken unter der Rubrik „Zugangsdaten“ auf den Download-Link beim Eintrag „Remote-Desktop-Verbindung“:
Bestätigen Sie das Öffnen der Datei mit der Standardanwendung „Remotedesktopverbindung“, indem Sie auf „OK“ drücken. Alternativ können Sie die .rdp-Datei auch lokal abspeichern und dann per Doppelklick starten. Um die Verbindung zum Terraria-Server aufzubauen, werden Sie nun aufgefordert, Ihre Anmeldedaten einzugeben. Insofern Sie noch keine eigenen Einstellungen für das Konto definiert haben, finden Sie Benutzername und Initial-Passwort in den Zugangsdaten im Cloud Panel.
Verbinden Sie sich zum ersten Mal mit Ihrem Terraria-Server, spielt das Betriebssystem eine Sicherheitswarnung aus. Hintergrund ist, dass das Sicherheitszertifikat des Servers noch nicht als vertrauenswürdig eingestuft ist.
Schritt 2: Terraria-Server via Steam-Client installieren
Die Serveranwendung für Terraria installieren Sie automatisch, wenn Sie das Spiel installieren. Wir haben das 2D-Game über Steam bezogen, wo Sie Game und Server bequem über die Bibliothek herunterladen können, indem Sie nach dem Kauf auf den Terraria-Eintrag klicken und den Download über den gleichnamigen Button starten.
Schritt 3: Microsoft XNA Framework installieren
Insofern Sie es noch nicht auf Ihrem Server installiert haben, gilt es im nächsten Schritt, die aktuelle Version des Microsoft XNA Frameworks herunterzuladen und zu installieren. Das Framework beinhaltet die erforderlichen Laufzeitkomponenten zum Ausführen eines Terraria-Servers. Die Dateien für die Installation erhalten Sie direkt auf der Microsoft-Website.
Schritt 4: Konfiguration des eigenen Terraria-Server
Nach der Installation – das Standardverzeichnis lautet C:\Program Files (x86)\Steam\steamapps\common\Terraria – sind folgende vier Dateien für das Management und den späteren Start des Terraria-Servers von Relevanz:
- TerrariaServer.exe: Hauptdatei für Terraria-Server; kann eigenständig ausgeführt werden
- serverconfig.txt: Konfigurationsdatei, in der Sie alle wichtigen Parameter Ihres eigenen Terraria-Servers definieren können
- start-server.bat: Batch-Datei, mit der sich der Server auf Grundlage der serverconfig.txt starten lässt; enthält ein Loopback, um den Server nach einem Crash automatisch neu zu starten
- start-server-steam-friends.bat: BAT-Datei zum Start eines Servers auf Grundlage der „Host & Play“-Funktion via Konsole; ermöglicht das Zusammenspiel mit Steam-Freunden
Noch vor dem ersten Start können Sie in der serverconfig.txt das grundlegende Setup Ihres Terraria-Servers festlegen. Die Textdatei öffnen Sie dabei mit jedem beliebigen Editor – zu den möglichen Einstellungen zählen unter anderem Name und Passwort des Servers, die gewünschte maximale Spielerzahl, der Schwierigkeitsgrad oder die Serversprache. Eine ausführliche Auflistung finden Sie im Abschnitt „Server config file“ im offiziellen Terraria-Wiki.
Lassen Sie sich von den Vorteilen überzeugen. Probieren Sie Ihren Virtual Server ganz in Ruhe 30 Tage lang aus!
Schritt 5: TCP/UDP-Port 7777 freigeben
Um Nutzern den Zugriff auf Ihren Server zu ermöglichen, müssen Sie außerdem TCP- und UDP-Port 7777 öffnen. Die Terraria-Serveranwendung nutzt die beiden Netzwerk-Ports zu Kommunikationszwecken. Schalten Sie also beide Ports in der Firewall frei, bevor Sie den Server starten.
IONOS-Kunden können die beiden Ports bequem über das Cloud Panel öffnen: Rufen Sie erneut das Menü „Server & Cloud“ auf und wählen Ihr Terraria-Server-Hosting-Setup aus. Im linken Seitenmenü drücken Sie anschließend nacheinander auf „Netzwerk“ und „Firewall-Richtlinien“. Wählen Sie den Server aus und tragen unter „Eingehend“ mit folgendem Eintrag die Ports ein:
- Erlaubte IP: alle (hierfür einfach das Feld freilassen)
- Protokoll: TCP/UDP
- Port(s): 7777
- Beschreibung: individuelle Beschreibung der Port-Freigabe
Per Klick auf „Regel hinzufügen“ starten Sie die Freigabe der Ports, die einige Minuten in Anspruch nehmen kann.
Schritt 6: Terraria-Server starten
Sobald die Ports freigegeben sind – in den Firewall-Richtlinien im Cloud Panel sehen Sie unter „Status“, ob der Freigabeprozess noch im Gange oder bereits abgeschlossen ist – können Sie Ihren Terraria-Server starten. Die einfachste Lösung hierfür ist die bereits erwähnte Batch-Datei mit dem Namen start-server.bat. Navigieren Sie also in das Terraria-Verzeichnis und starten die Stapelverarbeitungsdatei und damit auch den Server per Doppelklick.
Haben Sie entscheidende Angaben, wie den Schwierigkeitsgrad oder den Namen der Spielwelt bis dato noch nicht in der Konfigurationsdatei gemacht, fragt die Kommandozeile diese nun der Reihe nach ab. Im Anschluss startet die Kreation des Servers, die je nach Größe und Seed einige Minuten in Anspruch nehmen kann. War der Prozess erfolgreich, präsentiert die Eingabeaufforderung Ihnen eine entsprechende Erfolgsmeldung.
Schritt 7: Mit dem Server verbinden
Wollen Sie oder Ihre Freunde sich nun mit dem neu aufgesetzten Terraria-Server verbinden, sind folgende Schritte erforderlich:
- Starten Sie Terraria in gewohnter Manier.
- Klicken Sie auf „Mehrspieler“.
- Wählen Sie die Option „Über IP beitreten“ und einen Avatar aus.
- Tippen Sie die IP-Adresse Ihres Servers ein (mit angehängtem :7777 für den Port).
- Drücken Sie auf „Annehmen“.
- Geben Sie das Serverpasswort ein, insofern Sie eines vergeben haben.
Setzen Sie ein Statement mit Ihrer eigenen .gg Domain und lassen die Spiele beginnen. Registrieren Sie jetzt Ihre eigene .gg-Domain bei IONOS.