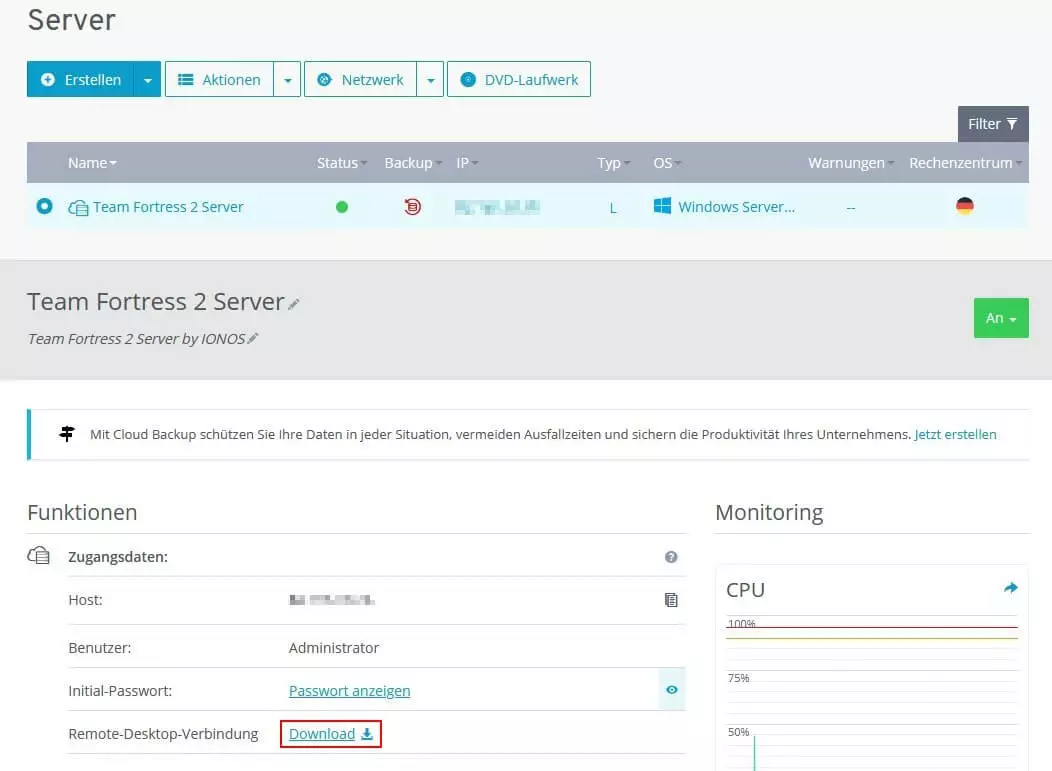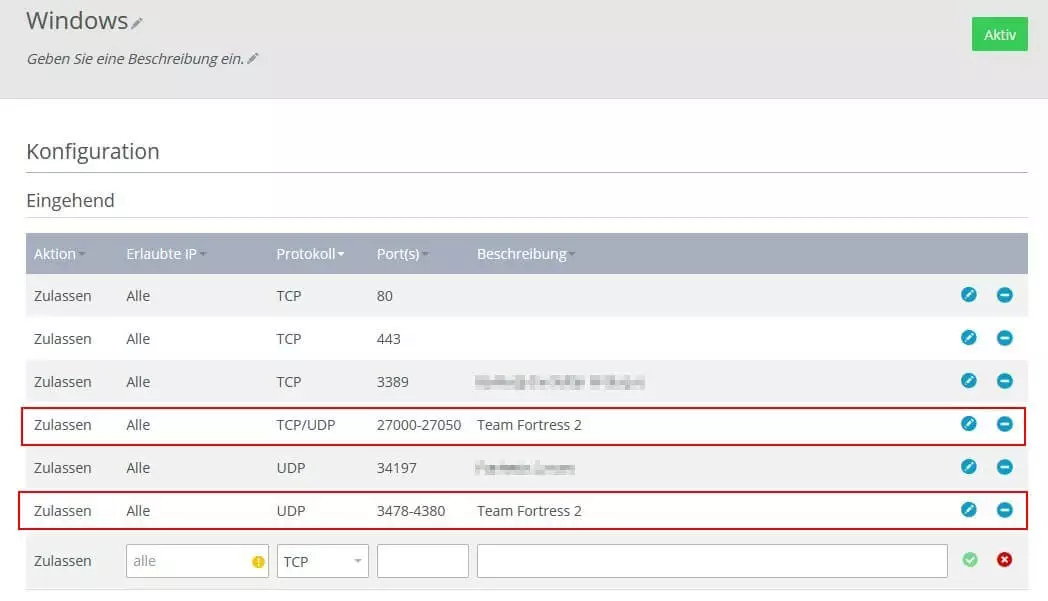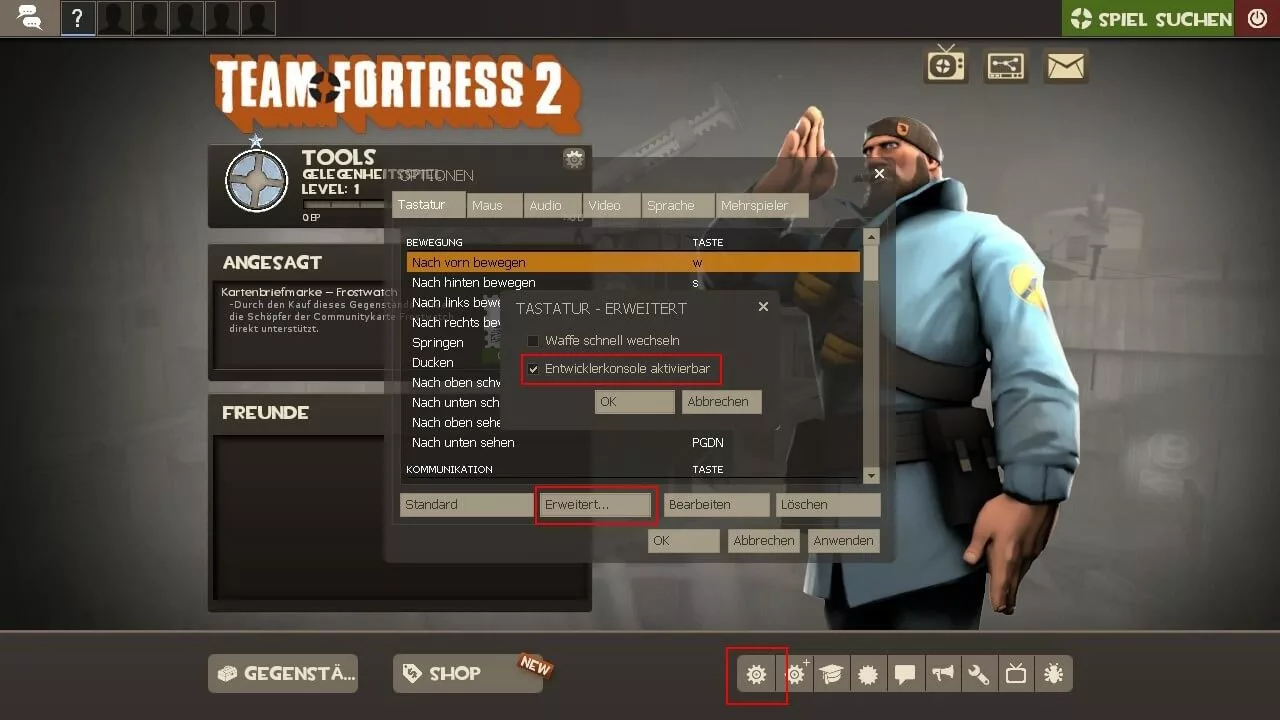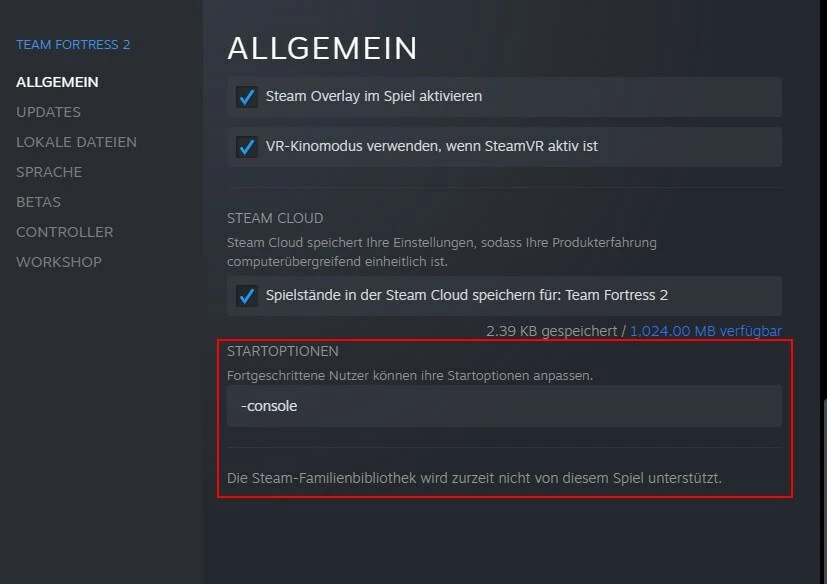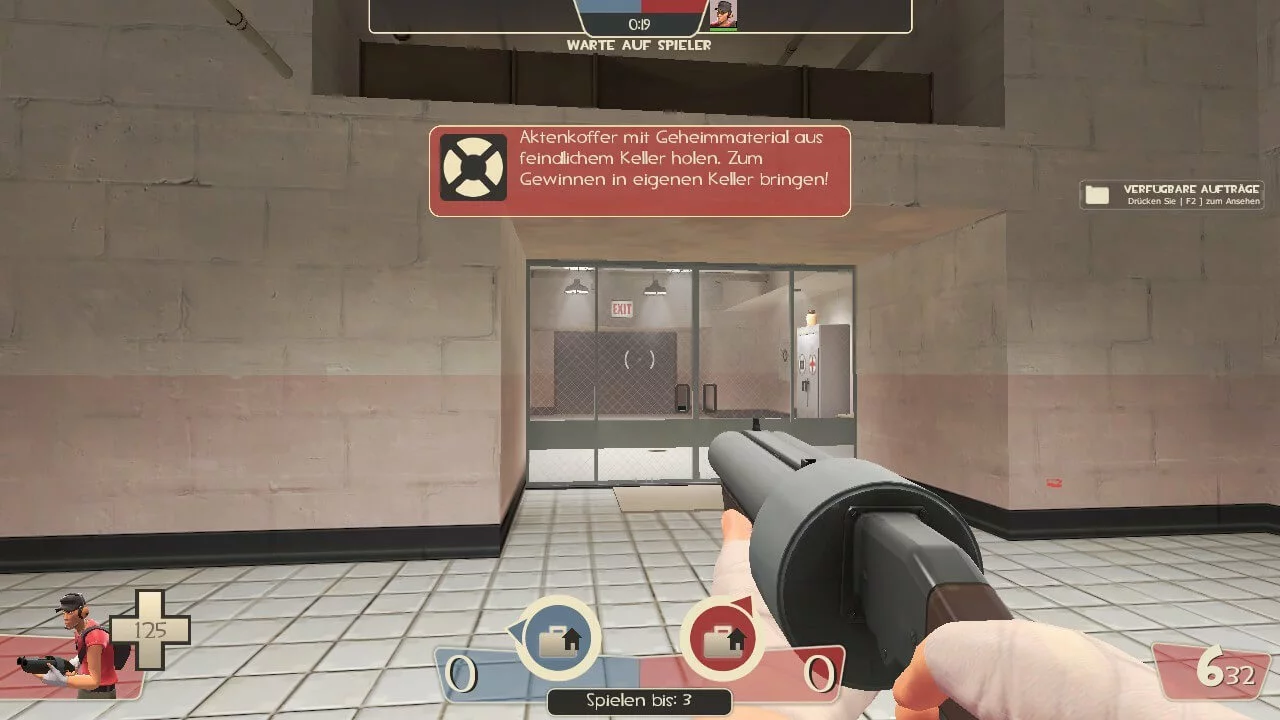TF2-Server erstellen: Eine Schritt-für-Schritt-Anleitung
Team Fortress 2 ist ein beliebtes Multiplayer-Spiel, das von Valve Corporation entwickelt wurde. Es hat eine große und treue Fangemeinde, die seit Jahren zusammenspielt. Wenn Sie Ihren eigenen Server erstellen möchten, um mit Freundinnen und Freunden oder anderen Spielerinnen und Spielern zu spielen, sind Sie hier richtig. Mit dieser Schritt-für-Schritt-Anleitung erstellen Sie ganz einfach einen eigenen Server. So Sie sind in kürzester Zeit bereit zu spielen!
Vorteile eines Dedicated Servers für Team Fortress 2
Das Erstellen eines externen Dedicated Servers für Team Fortress 2 bietet viele Vorteile gegenüber der Verwendung eines Servers auf Ihrem eigenen Computer. Zunächst einmal kann ein dedizierter Server die Leistung verbessern und ein reibungsloseres Spielerlebnis bieten. Da der Server nicht auf demselben Computer wie das Spiel läuft, werden Ressourcen nicht zwischen den beiden aufgeteilt und die Netzwerklatenz wird minimiert.
Ein weiterer Vorteil ist, dass Sie Ihren Server 24/7 betreiben können, unabhängig davon, ob Sie das Spiel spielen oder nicht. Das bedeutet, dass andere Spielende jederzeit auf Ihren Server zugreifen können, auch wenn Sie nicht online sind. Außerdem haben Sie volle Kontrolle über den Server und können ihn nach Ihren Wünschen konfigurieren und modifizieren. Das Hosting eines externen Dedicated Servers für Team Fortress 2 bietet also eine bessere Leistung, mehr Stabilität und eine höhere Flexibilität im Vergleich zum Hosting auf dem eigenen Computer.
Anforderungen an einen TF2 Server
Je nachdem, wie häufig und mit wie vielen Mitspielerinnen und Mitspielern Sie Ihren Server nutzen möchten, schwanken die Anforderungen, die für den Server benötigt werden. Um einen einfachen „Team Fortress 2“-Server zu erstellen, sollte Ihr Rechner die folgenden Anforderungen erfüllen:
- Betriebssystem: Windows oder Linux
- Prozessor: 2,4 GHz oder höher
- Arbeitsspeicher: 1 GB oder höher
- Festplattenspeicher: mindestens 5 GB freier Speicherplatz
- Netzwerkverbindung: Breitband-Internetverbindung mit einer Upload-Geschwindigkeit von mindestens 1 Mbps
Ein Cloud Server bietet besonders viel Flexibilität und lässt sich bei Bedarf vergrößern.
Welcher IONOS-Server eignet sich, um einen TF2-Server zu hosten?
Team Fortress 2 lässt sich schon mit einem recht kleinen und einfachen Server hosten. Je mehr Spielerinnen und Spieler Sie sind und je mehr Daten Sie auf dem Server speichern müssen, desto mehr Kapazität braucht Ihr Server. Grundsätzlich kommen drei verschiedene Servertypen in Frage:
- vServer: vServer bieten virtuelle Ressourcen zu einem monatlichen Fixpreis. Hier wissen Sie genau, welche Kosten für Ihren Server anfallen. Ihre benötigten Ressourcen stehen jederzeit zur Verfügung.
- Cloud Server: Cloud Server sind ebenfalls virtuelle Server, bieten jedoch mehr Flexibilität als vServer. Steigt der Bedarf an Kapazitäten, können sie einfach skaliert werden. Abgerechnet wird nur die tatsächlich benötigte Serverleistung.
- Dedicated Server: Dieser Servertyp bietet Ihnen die maximale Leistung. Hier mieten Sie die gesamte Hardware. Einen Dedicated Server können Sie genau nach Ihren Bedürfnissen konfigurieren.
Welcher Server ist für Ihren Anwendungsfall geeignet?
In Abhängigkeit davon, wie Sie Ihren Server nutzen möchten, kommen unterschiedliche Server für Sie in Frage. Hier eine Übersicht mit verschiedenen Anwendungsmöglichkeiten:
| Anwendungsfall | Server |
| 2 Spielende, gelegentlich online | VPS L |
| 2–5 Spielende, gelegentlich online | VPS XL |
| 5–10 Spielende, häufig online | Dedicated Server AR6-32 HDD |
Lassen Sie sich von den Vorteilen überzeugen. Probieren Sie Ihren Virtual Server ganz in Ruhe 30 Tage lang aus!
Tutorial: TF2-Server erstellen
In dieser Schritt-für-Schritt-Anleitung zeigen wir Ihnen, wie Sie einen eigenen „Team Fortress 2“-Server erstellen. Sobald Sie Ihr IONOS-Kundenkonto eingerichtet haben, können Sie direkt mit dem Einrichten des TF2-Servers starten.
Schritt 1: Verbindung zum Server herstellen
Damit Sie auf Ihren IONOS-Server zugreifen können, muss zunächst eine Verbindung zu diesem aufgebaut werden. Dafür loggen Sie sich in Ihrem IONOS-Kundenkonto ein. In der Kategorie „Server & Cloud“ finden Sie Ihre IONOS-Server. Wählen Sie den Server aus, auf dem der TF2-Server installiert werden soll.
In diesem Tutorial verwenden wir den Cloud Server L mit Windows 2022. Sie können aber auch einen anderen Server und Linux verwenden, um einen TF2-Server einzurichten.
Um die Remote-Desktop-Verbindung herzustellen, gehen Sie auf „Download“ und laden die Datei herunter. Öffnen Sie diese und führen Sie die nächsten Schritte aus. Falls Sie sich zum ersten Mal mit dem Server verbinden, werden Sie nach einem Benutzernamen und Passwort gefragt. Geben Sie „admin“ als Benutzernamen und das Initial-Passwort ein, um sich anzumelden. Anschließend muss nur noch die Firewall freigegeben werden. Dann sind sie auf Ihrem Server.
Schritt 2: Installieren von SteamCMD
Bevor der eigentliche TF2-Server installiert werden kann, wird SteamCMD benötigt. Das ist die Kommandozeilenversion von Steam. Laden Sie SteamCMD über Valve Software herunter und entpacken Sie die Datei. Zum Speichern erstellen Sie einen Ordner mit dem Namen „TF2_Server“.
Starten Sie dann die Datei steamcmd.exe. Als nächstes wird der eigentliche TF2-Server installiert. Dafür kopieren Sie den Pfad, den Sie zuvor erstellt haben, und geben folgende Befehle nacheinander ein:
force_install_dir C:\TF2_Serverlogin anonymousapp_update 232250Im Anschluss wird der TF2-Server heruntergeladen. Das kann einige Minuten dauern. Sobald der Prozess beendet ist, können Sie das Fenster schließen.
Schritt 3: Startdatei konfigurieren und Server starten
Damit Sie den Server starten können, bedarf es noch einer Startdatei. Gehen Sie in den „TF2_Server“-Ordner und legen Sie eine neue Textdatei Start.bat an. Editieren Sie dann die Datei und fügen Sie folgenden Code ein:
srcds.exe -console -game tf +sv_pure 1 +map ctf_2fort +maxplayers 24Wenn Sie möchten, können Sie an dieser Stelle die Karte (map) und die maximale Spieleranzahl (maxplayers) ändern.
Danach ist der TF2-Server bereit. Sie starten Ihren Server mit einem Doppelklick auf Start.bat. Geben Sie nun noch die Firewall frei, und schon können sich Ihre Mitspielerinnen und Mitspieler mit dem Server verbinden.
Schritt 4: Ports weiterleiten
Damit Sie und Ihre Mitspielenden dem Server beitreten können, ist es wichtig, die dafür notwendigen Ports weiterzuleiten. Gehen Sie zurück in Ihren IONOS-Kundenaccount und im Menüpunkt Netzwerk auf „Firewall-Richtlinien“. Dort können Sie die für TF2 benötigten Ports freigeben. Tragen Sie die folgenden Angaben ein:
- Port 1: 27000-27050 mit dem Protokoll TCP/UDP
- Port 2: 3478-4380 mit dem Protokoll UDP
Schritt 5: Verbindung zum TF2-Server herstellen
Öffnen Sie Steam und starten Sie Team Fortress 2. Gehen Sie zunächst in die Einstellungen und auf „Erweitert“. Dann aktivieren Sie die Entwicklerkonsole, indem Sie ein Häkchen bei „Entwicklerkonsole aktivierbar“ setzen. Beenden Sie das Spiel wieder.
Dann starten Sie das Spiel erneut. Es wird Ihnen jetzt die Entwicklerkonsole angezeigt, über die Sie sich mit Ihrem Server verbinden können. In die Eingabezeile der Konsole geben Sie den folgenden Befehl ein. Ersetzen Sie dabei „Server-IP“ durch die IP-Adresse Ihres Servers.
connect Server-IPSetzen Sie ein Statement mit Ihrer eigenen .gg Domain und lassen die Spiele beginnen. Registrieren Sie jetzt Ihre eigene .gg-Domain bei IONOS.