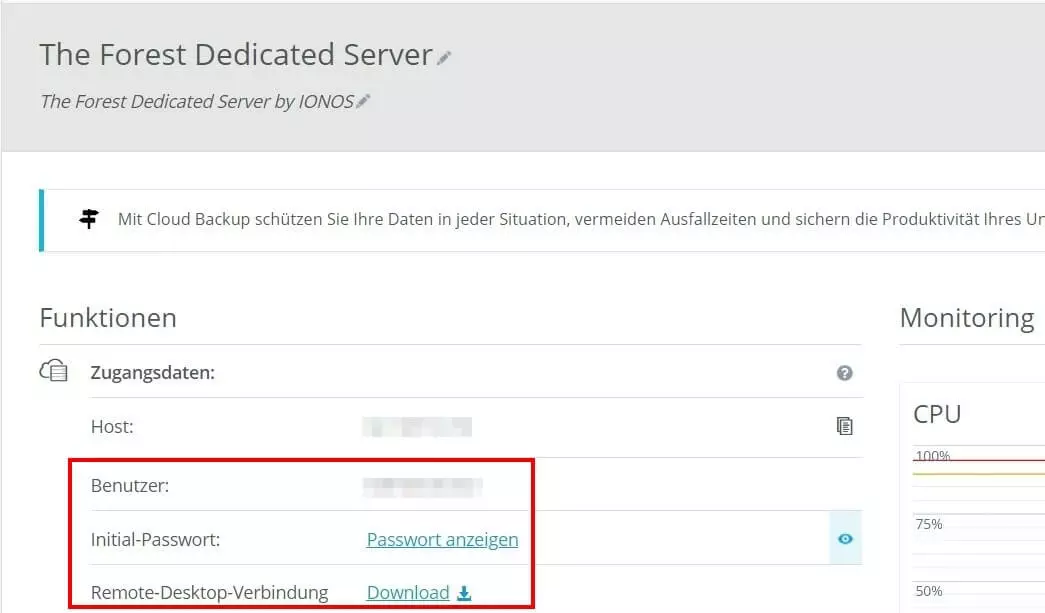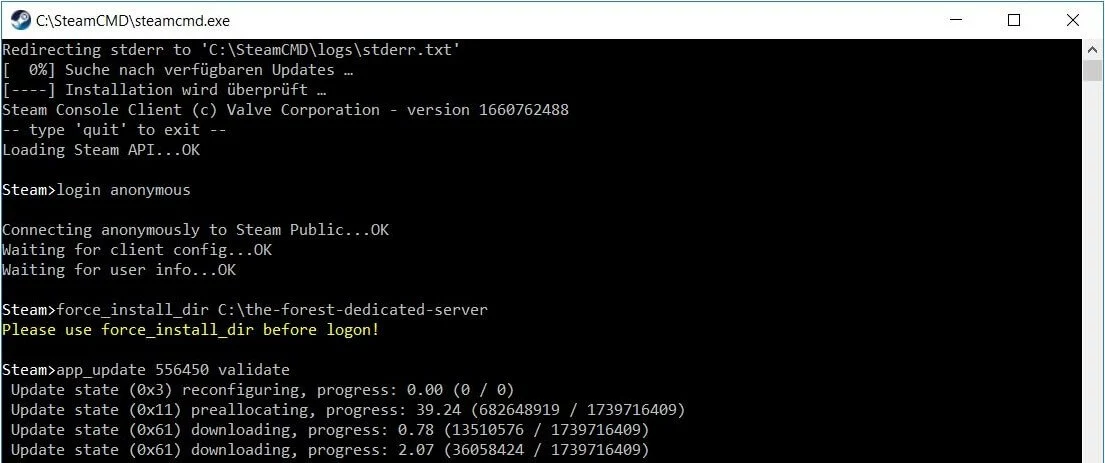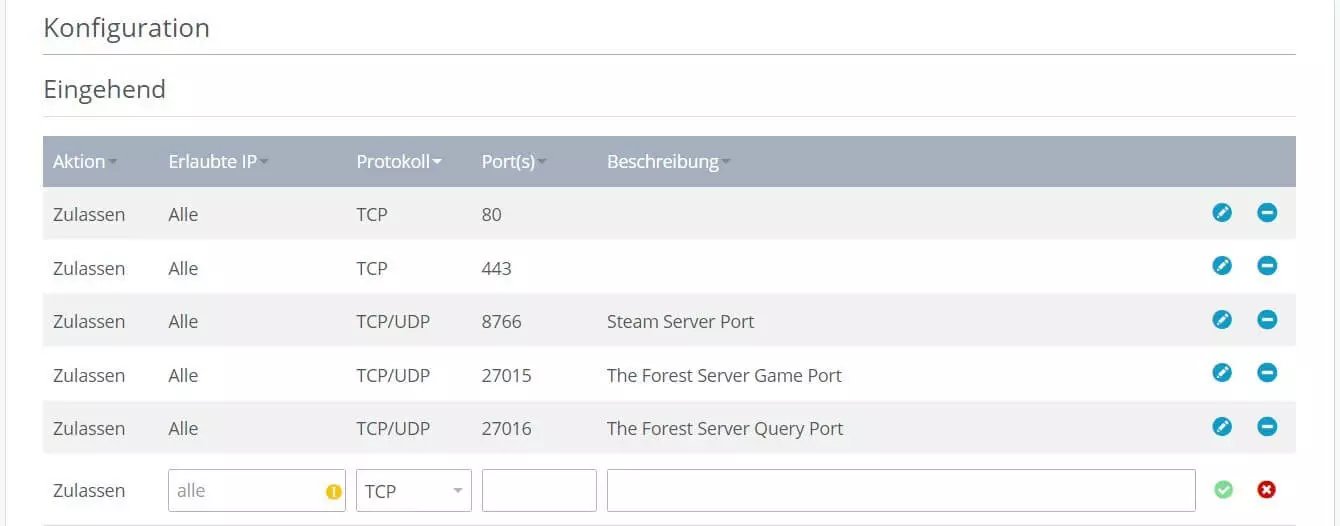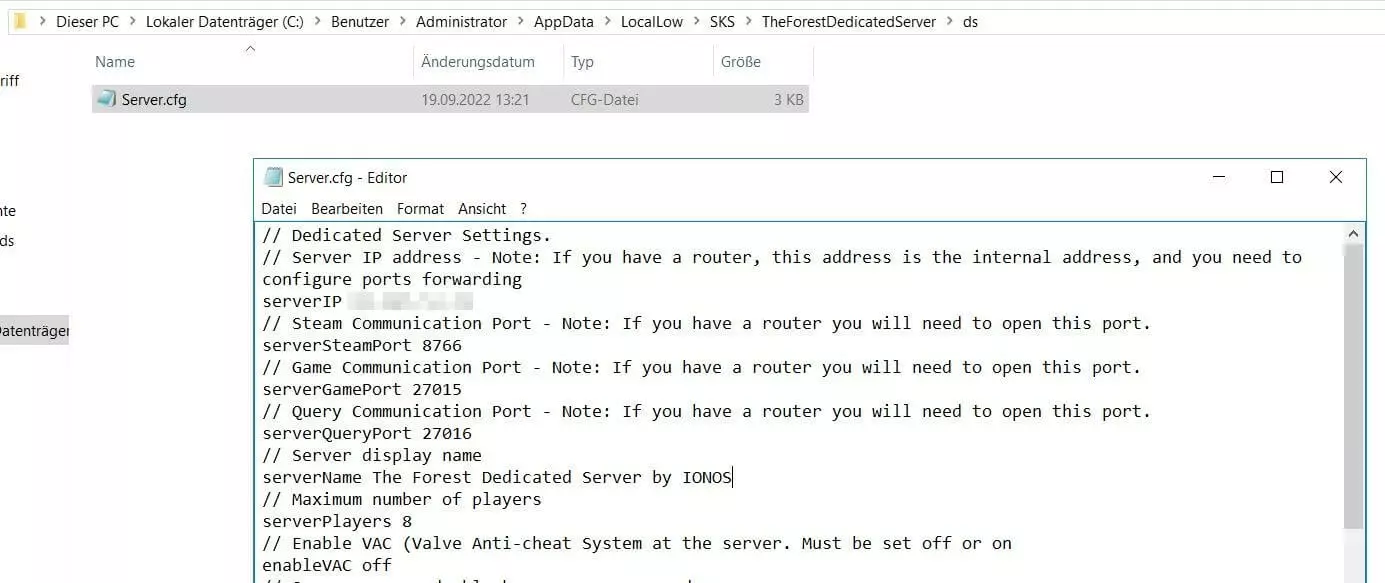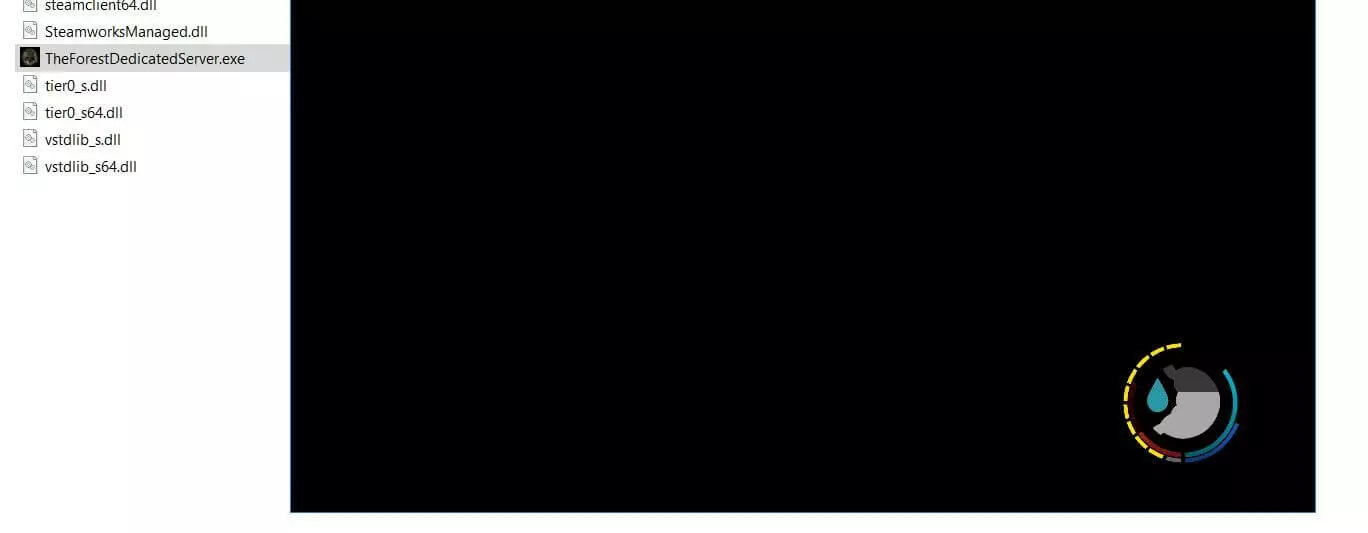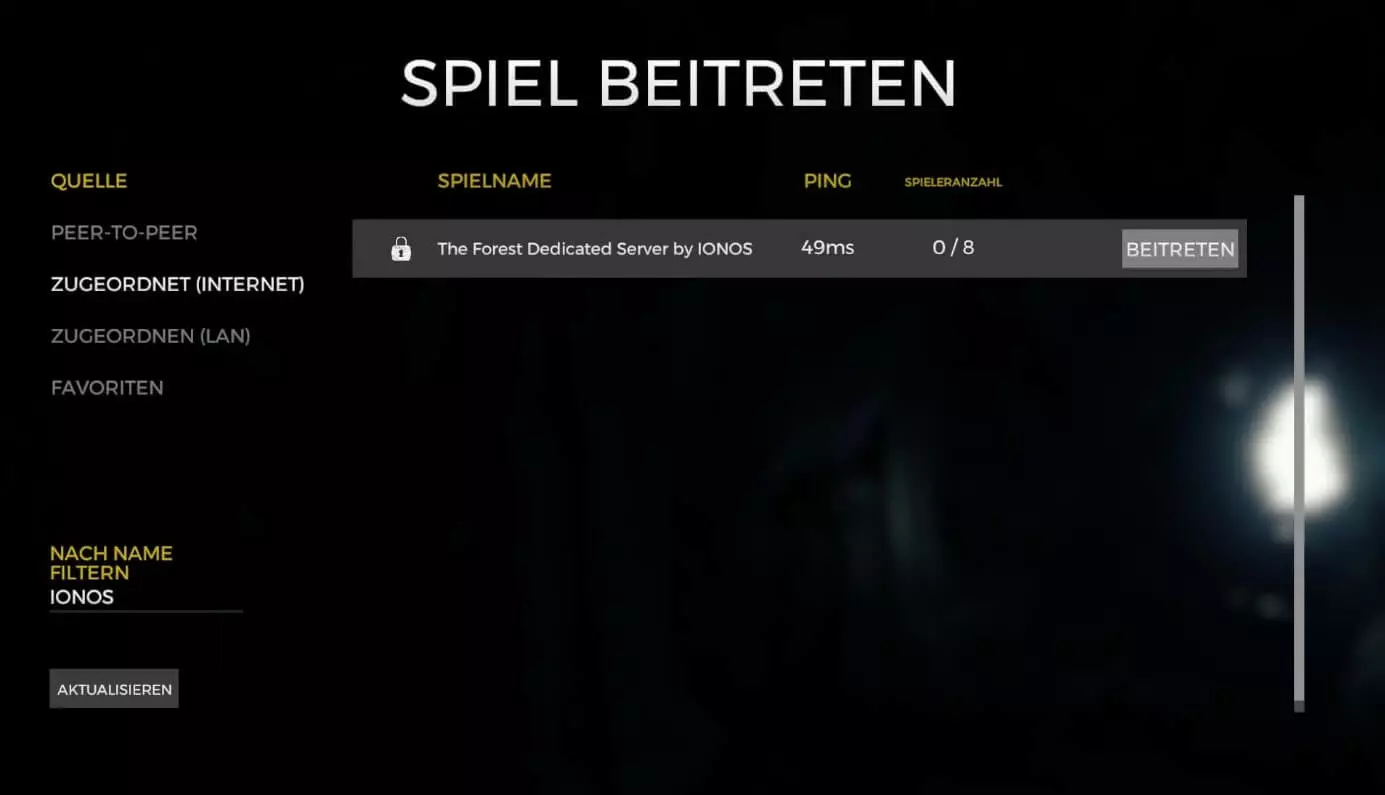The Forest: Dedicated Server hosten und einrichten
Sie wollen „The Forest“ gemeinsam mit anderen spielen und dabei maximale Freiheiten in puncto Konfiguration und Mods genießen? Dafür ist ein selbst gehosteter Server die beste Lösung. Haben Sie die erforderliche Hardware parat, installieren Sie die Serveranwendung des Open-World-Survival-Games bequem via SteamCMD.
Lassen Sie sich von den Vorteilen überzeugen. Probieren Sie Ihren Virtual Server ganz in Ruhe 30 Tage lang aus!
Welche Anforderungen stellt ein „The Forest“-Dedicated-Server?
Ein Community-Server für gemeinsame Online-Abenteuer in „The Forest“ lässt sich grundsätzlich auch auf dem eigenen PC zuhause hosten. Wollen Sie dem Spiel später auch selbst beitreten, ist dies aus Performance-Sicht jedoch nicht zu empfehlen. Zudem ist die Internetanbindung in Haushalten nur selten ausreichend, um ein flüssiges Spielerlebnis gewährleisten zu können. Ein weiterer Grund, der für das Hosting bei einem Provider spricht: Sobald Sie Ihr Gerät herunterfahren, ist auch der „The Forest“-Server offline.
Die Anforderungen, die das Hosting eines „The Forest“-Dedicated-Servers stellt, lassen sich folgendermaßen zusammenfassen:
- Rechenpower (CPU): 2 Spieler bzw. Spielerinnen: min. 2.4 GHz (2 Kerne); 3+ Spieler bzw. Spielerinnen: min. 3.0 GHz (4 Kerne)
- Arbeitsspeicher (RAM): 2 Spieler bzw. Spielerinnen: min. 3 Gigabyte; 3+ Spieler bzw. Spielerinnen: min. 4 Gigabyte
- Festplattenspeicher: min. 10 Gigabyte
Wollen Sie zusätzlich Modifikationen einsetzen, sind weitere Ressourcen einzuplanen – insbesondere wenn Sie die standardmäßige maximale Spielerzahl von 8 auf diese Weise erhöhen.
Berücksichtigen Sie außerdem die erforderliche Rechenpower für das zugrundeliegende Betriebssystem. Wählen können Sie hierbei zwischen den Server-Betriebssystemen von Microsoft und den typischen Linux-Serversystemen wie Ubuntu.
Sie wollen zusätzlich zu Ihrem „The Forest“-Dedicated-Server eine Lösung für die gemeinsame Kommunikation einrichten? Planen Sie etwas mehr Speicherplatz und Rechenpower ein und installieren Sie mithilfe unserer Artikel das Voice-Tool Ihrer Wahl:
- TeamSpeak-Server
- Discord-Server erstellen
- Mumble-Server erstellen
„The Forest“-Dedicated-Server hosten: Diese Lösungen bietet IONOS
Hosting-Optionen für Gaming-Server finden Sie bei verschiedensten Providern. Bei IONOS beispielsweise können Sie zwischen drei Modellen mit unterschiedlichen Tarifen (Umfang und Kosten) wählen, die sich zwar in ihrer Architektur unterscheiden, aber allesamt eine Breitbandanbindung mit bis zu 400 Mbit/s garantieren.
Die drei IONOS-Server-Modelle im direkten Vergleich
Die Server-Kategorien, die IONOS für das Hosting eines „The Forest“-Servers anbietet, sind folgende:
- Cloud Server: Virtualisierte Server-Ressourcen, die minutengenau abgerechnet werden
- vServer: Virtualisierte Server-Ressourcen zum monatlichen Fixpreis
- Dedicated Server: Dedizierte Enterprise-Hardware; minutengenaue Abrechnung
Grundsätzlich stehen Sie also vor der Wahl zwischen virtualisierten Server-Ressourcen, die Sie sich mit anderen Kunden und Kundinnen teilen, und dedizierter Hardware, die IONOS nur für Sie reserviert. In beiden Fällen können Sie sich allerdings darauf verlassen, dass Sie jederzeit über die gebuchten Leistungskapazitäten verfügen können.
Der entscheidende Unterschied zwischen Cloud Server und vServer liegt in der Abrechnung: Bei einem Cloud Server zahlen Sie am Ende des Monats nur für die Leistung, die Sie auch tatsächlich in Anspruch genommen haben. Kunden und Kundinnen, die sich für einen vServer entscheiden, zahlen immer einen monatlichen Fixpreis.
Der Preis für Dedicated Server, für die ebenfalls eine minutengenaue Abrechnung gilt, liegt grundsätzlich über den Preisen von vServern und Cloud Servern, da hier ganz gezielt auf leistungsstarke Enterprise-Hardware gesetzt wird.
Sie wollen mehr als einen „The Forest“-Dedicated-Server betreiben oder Ihren Server auch für andere Zwecke verwenden? In diesem Fall sind Sie mit einem Dedicated Server von IONOS bestens aufgestellt.
Drei Szenarien für Ihren „The Forest“-Dedicated-Server und dazu passende IONOS-Tarife
Wie viel Rechenpower und Speicherplatz Sie genau benötigen und welcher Server-Typ bzw. -Tarif daher am besten geeignet ist, hängt hauptsächlich davon ab, wie Sie Ihren „The Forest“-Server nutzen wollen. Ist eine große Zahl an Usern und Mods geplant? Und benötigen Sie die Hardware ausschließlich zum Betreiben des „The Forest“-Dedicated-Servers? Die Tabelle zeigt drei mögliche Szenarien und die jeweils dazu passenden IONOS-Tarife.
| „The Forest“-Dedicated-Server-Szenario | Passender IONOS-Server-Tarif |
| 2–4 Personen; Server dauerhaft online | VPS M RAM |
| 5–8 Personen; Server dauerhaft online | VPS XL |
| 8+ Personen; viele Mods oder anderweitige Verwendung des Servers geplant | AR6-32 SSD |
„The Forest“-Dedicated-Server erstellen: Schritt-für-Schritt-Tutorial
Mit der Installation und Einrichtung Ihres eigenen „The Forest“-Servers können Sie starten, sobald Sie die passende Server-Hardware parat haben. Im Folgenden zeigen wir Ihnen die einzelnen Schritte – exemplarisch ist die Anleitung dabei aus Sicht von Kunden und Kundinnen von IONOS gehalten (vServer, Cloud Server, Dedicated Server). Als Betriebssystem wird Windows Server verwendet.
Dank Startguthaben testen Sie Cloud Server bei IONOS 1 Monat lang kostenlos (oder bis das Guthaben verbraucht ist) und erleben die perfekte Kombination aus Leistung und Sicherheit!
Schritt 1: Remote-Verbindung zum Server aufbauen
Damit Sie die Server-Anwendung von „The Forest“ auf der gemieteten Hardware installieren und einrichten können, müssen Sie zunächst eine Remote-Verbindung zu dem Server aufbauen. Richten Sie diese Fernverbindung auf dem Gerät ein, das Sie für die Arbeit mit den Server-Ressourcen verwenden möchten. Kunden und Kundinnen von IONOS erledigen die Konfiguration bequem über das Cloud Panel. Die erforderlichen Schritte sehen folgendermaßen aus:
- Melden Sie sich im IONOS Login mit Ihren individuellen Anmeldedaten an.
- Klicken Sie die Rubrik „Server & Cloud“ an.
- Wählen Sie die gemietete Server-Lösung aus, auf der Sie den „The Forest“-Dedicated-Server einrichten möchten.
- Scrollen Sie zu den Zugangsdaten und klicken Sie auf den Download-Link beim Eintrag „Remote-Desktop-Verbindung“.
- Führen Sie die heruntergeladene Datei per Doppelklick aus und drücken Sie auf „Verbinden“.
- Geben Sie die Anmeldedaten für Ihren Server ein („Weitere Optionen“ -> „Anderes Konto verwenden“), die Sie bei den Zugangsdaten im Cloud Panel finden – in den Zeilen „Benutzername“ und „Initial-Passwort“.
Beim ersten Verbindungsaufbau müssen Sie außerdem das Zertifikat bestätigen, indem Sie auf „Ja“ drücken.
Schritt 2: SteamCMD installieren
Die schnelle und einfache Lösung, die Server-Software von „The Forest“ herunterzuladen und zu installieren, führt über SteamCMD. Bei diesem Tool handelt es sich um den offiziellen Kommandozeilen-Client der Spieleplattform Steam. Laden Sie sich einfach folgendes SteamCMD-Installationspaket herunter und entpacken Sie es in ein beliebiges Verzeichnis. Anschließend führen Sie die SteamCMD.exe per Doppelklick aus, um das Programm zu installieren.
Detaillierte Informationen zur Installation des Steam-Kommandozeilen-Clients unter Windows und Linux erhalten Sie in unserem Artikel „SteamCMD installieren“.
Schritt 3: „The Forest“-Dedicated-Server via SteamCMD installieren
Mithilfe des Kommandozeilen-Clients können Sie sich nun mit den öffentlichen Steam-Servern verbinden und die Dedicated-Server-Software von „The Forest“ beziehen. Starten Sie das Programm hierfür per Rechtsklick und tippen Sie zunächst folgenden Befehl für eine anonyme Anmeldung auf den Public Steam Servern ein:
login anonymousIm zweiten Schritt legen Sie ein Verzeichnis an, in das die Server-Anwendung installiert werden soll – beispielsweise C:\the-forest-dedicated-server:
force_install_dir C:\the-forest-dedicated-serverAbschießend laden Sie die Software herunter, indem Sie das Kommando „app_update“ mit der App-ID des „The Forest“-Dedicated-Servers (556450) kombinieren:
app_update 556450 validateWollen Sie zu einem späteren Zeitpunkt überprüfen, ob es Aktualisierungen für die Server-Anwendung gibt, genügt das SteamCMD-Kommando „app_update 223350“.
Schritt 4: Server-Ports freigeben
Ihr „The Forest“-Server ist nun prinzipiell installiert – allerdings ist er noch nicht für die spätere Kommunikation mit den Steam-Servern und verbindungssuchenden Clients vorbereitet. Zu diesem Zweck ist es notwendig, die entsprechenden Ports in der Firewall des Servers freizugeben. Dabei handelt es sich um die folgenden:
- TCP/UDP-Port 8766: Steam Server Port
- TCP/UDP-Port 27015: Game Port
- TCP/UDP-Port 27016: Query Port
Erst, wenn Sie diese drei Ports geöffnet haben, kann Ihre gehostete Spielwelt von Steam erfasst und von Spielern und Spielerinnen besucht werden. Die Freischaltung erledigen Sie als Kunde bzw. Kundin von IONOS ebenfalls im Cloud Panel:
- Melden Sie sich auf der IONOS-Loginseite mit Ihren Daten an.
- Rufen Sie die Rubrik „Server & Cloud“ auf und wählen Sie den Server aus, auf dem Sie die Dedicated-Server-Software installiert haben.
- Klicken Sie im linken Seitenmenü nacheinander auf „Netzwerk“ und „Firewall-Richtlinien“.
- Legen Sie unter „Eingehend“ die Regeln für die drei aufgeführten Port-Nummern „8766“, „27015“ und „27016“ an. Achten Sie dabei darauf, im Feld „Ports“ die Option „TCP/UDP“ auszuwählen.
Die Freigabe nimmt für gewöhnlich einige Minuten in Anspruch. Im oberen Abschnitt der Firewall-Richtlinien präsentiert Ihnen das IONOS Cloud Panel unter „Status“ den Fortschritt.
Schritt 5: Server konfigurieren
Nun können Sie sich um die Konfiguration des Servers kümmern. „The Forest“ nutzt hierfür die Datei Server.cfg, die beim ersten Start der TheForestDedicatedServer.exe automatisch generiert wird. Rufen Sie also zunächst das Verzeichnis auf, in dem Sie den Server installiert haben, und starten Sie die .exe-Datei per Doppelklick.
Warten Sie einen Moment und schließen Sie dann das automatisch geöffnete Fenster wieder. Die Konfigurationsdatei finden Sie im Anschluss in folgendem Verzeichnis:
C:\Users\BENUTZERNAME\AppData\LocalLow\SKS\TheForestDedicatedServer\dsÖffnen Sie die Server.cfg mit einem beliebigen Editor und konfigurieren Sie den „The Forest“-Dedicated-Server ganz nach Ihren Vorstellungen. Sie können u. a. Servername und -passwort vergeben, die maximale Spielerzahl und den Schwierigkeitsgrad anpassen oder den Vegan Mode aktivieren, um eine Spielwelt ohne die lästigen Kannibalen zu kreieren.
Wenn Sie in der Server.cfg ein Admin-Passwort definieren, können Sie sich mit diesem später als Administrator auf dem Server anmelden. Über die Kommando-Konsole können Sie dann im Spiel verschiedene Befehle ausführen, um beispielsweise das Spiel manuell zu speichern oder den Server neuzustarten. Eine Übersicht der verfügbaren Kommandos bietet das „The Forest“-Wiki auf Fandom.
Schritt 6: „The Forest“-Server starten
Sobald Sie alle gewünschten Einstellungen getroffen haben, speichern Sie die Konfigurationsdatei und starten den Server erneut, indem Sie die TheForestDedicatedServer.exe ausführen. Die Anwendung öffnet sich wie beim ersten Start in einem neuen Fenster.
Schritt 7: Mit dem „The Forest“-Dedicated-Server verbinden
Sobald Ihr eigener Server läuft, können Sie und andere Spieler und Spielerinnen sich jederzeit mit diesem verbinden. Starten Sie einfach das Game und führen Sie dann folgende Schritte aus:
- Klicken Sie auf „Mehrspieler“.
- Wählen Sie „Spiel beitreten“ aus.
- Wechseln Sie unter „Quelle“ in die Rubrik „Zugeordnet (Internet)“.
- Suchen Sie Ihren Server in der Auflistung. Zur Unterstützung können Sie ein Stichwort oder den gesamten Servernamen unter „Nach Name filtern“ eintippen.
- Klicken Sie beim passenden Suchergebnis auf „Beitreten“.
- Geben Sie das Server-Passwort und – falls vergeben und gewünscht – das Admin-Passwort ein.
- Drücken Sie erneut auf „Beitreten“, um die Verbindung zum Server aufzubauen.
Bei Bedarf können Sie Ihren Server jederzeit mit einem eigenen Domain-Namen schmücken und ihn darüber verfügbar machen (anstelle der bloßen IP-Adresse). Registrieren Sie Ihre Wunschdomain noch heute bequem und einfach direkt bei IONOS!