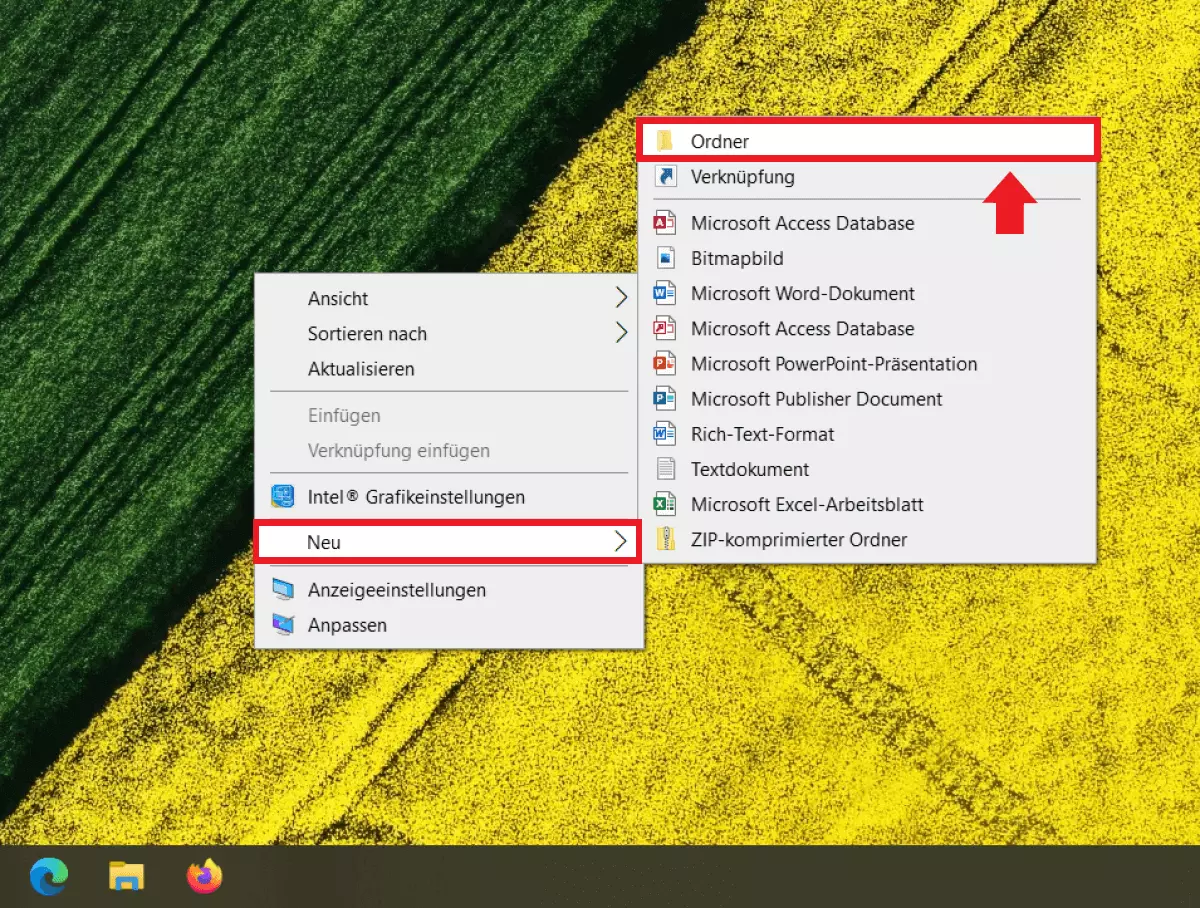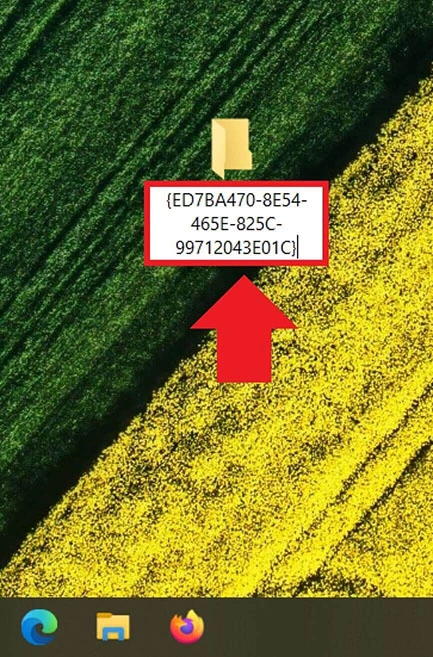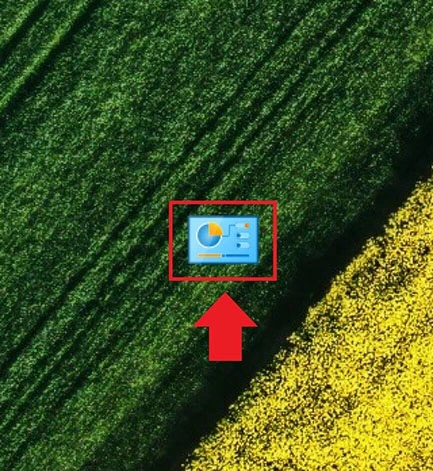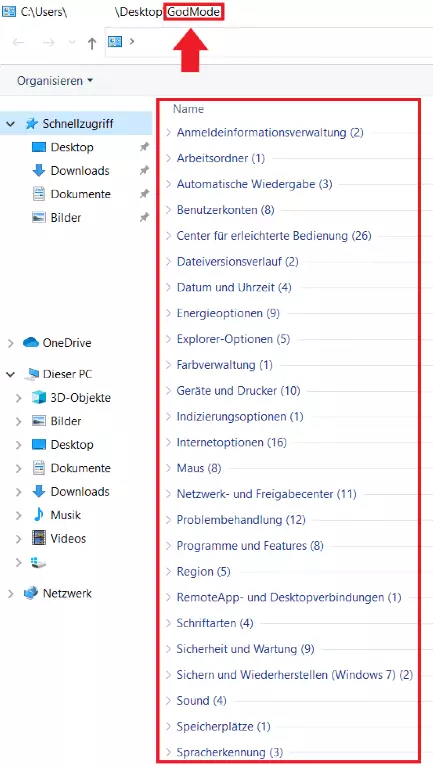Windows 10 God Mode aktivieren – Schritt für Schritt
Der Windows 10 God Mode stellt die Einstellungen der Systemsteuerung übersichtlich in einer Liste dar und vereinfacht den Zugriff über eine zentrale Desktop-Verknüpfung. Wir erklären, wie sich der Windows God Mode aktivieren lässt und was Sie damit erreichen.
Kurzanleitung: Windows God Mode aktivieren
- Führen Sie einen Rechtsklick auf eine freie Stelle des Desktops aus.
- Klicken Sie auf „Neu“ und „Ordner“.
- Geben Sie den Ordnernamen GodMode.{ED7BA470-8E54-465E-825C-99712043E01C} ein.
- Der God-Mode-Ordner erscheint nun mit allen Systemsteuerungsfunktionen auf dem Desktop.
Was ist der Windows God Mode?
Wer Hard- und Software, angeschlossene Geräte, Updates und Programme konfigurieren will, nutzt für gewöhnlich die Windows-Systemsteuerung. Mit ihren Ober- und Unterkategorien und hierarchischen Ordnerstrukturen erweist sie sich jedoch als reichlich unübersichtlich. Der Windows God Mode vereinfacht den Zugriff auf 250 Einstellungen der Systemsteuerung, listet alles in einer praktischen Liste auf und erstellt für den Sofort-Zugriff eine zentrale Verknüpfung auf dem Desktop.
Der Begriff „God Mode“ stammt aus der Gamer-Szene und bezeichnet dort Cheats, die Spieler unsterblich machen. In Windows bietet der Gottmodus zahlreiche, aus Nutzersicht „gottgleiche“ Freiheiten für die Verwaltung des Betriebssystems.
Nutzen Sie MyDefender von IONOS und sichern Sie Ihre System- und Gerätedaten mit automatischen Backups in hochsicheren deutschen Rechenzentren.
So lässt sich der Windows 10 God Mode aktvieren
Die Aktivierung des Gottmodus ist in Windows 10 nur eine Frage von wenigen Klicks. Wenn Sie also als Administrator öfter auf die Systemsteuerung zugreifen und sich einen praktischeren Zugang wünschen, halten Sie sich an folgende Schritte:
Schritt 1: Führen Sie einen Rechtsklick auf eine freie Stelle des Windows-Desktops aus. Gehen Sie auf „Neu“ und anschließend auf „Ordner“.
Schritt 2: Der Befehl zur Aktivierung des Windows God Mode lautet: GodMode.{ED7BA470-8E54-465E-825C-99712043E01C}. Da der Name komplex ist, empfiehlt es sich, diesen per Copy-and-Paste als Ordnernamen einzufügen. Drücken Sie [Enter], nachdem Sie den Namen eingegeben haben, um die God-Mode-Funktion zu aktivieren. Der Bereich vor dem Punkt ist hier nicht entscheidend. Sie können statt „GodMode“ auch einen anderen Namen wählen. Wichtig ist alles nach dem Punkt.
Der God Mode in Windows 10 leidet seit dem Creators Update 1073 unter einem Bug. Der Bug sorgt bei der manuellen Erstellung dafür, dass die God-Mode-Verknüpfung keinen Namen hat. Ein manuelles Umbenennen ist nicht zu empfehlen, da die Verknüpfung sonst nicht mehr auf die Einstellungen der Systemsteuerung verweist.
Schritt 4: Wenn Sie den Ordner mit einem Doppelklick öffnen, sehen Sie die übersichtliche Liste mit aktuell 250 Systemeinstellungen. Sie können per Suchfunktion auch einfach nach der benötigten Einstellung in der Liste suchen.
Sie möchten den God Mode nur einmalig ohne Desktop-Verknüpfung aufrufen? Dann drücken Sie einfach den Shortcut [Windows] + [R], geben Sie shell:::{ED7BA470-8E54-465E-825C-99712043E01C} in den Ausführen-Dialog ein und drücken Sie [Enter], um das God-Mode-Menü aufzurufen.
Tools zum Aktivieren des God Mode
Obwohl der Windows God Mode bereits eine umfassende Funktionalität bietet, lässt sich die Bedienfreundlichkeit mit externen God-Mode-Tools optimieren. Externe Programme wie das Tool Extended God Mode stellen zusätzliche Funktionen wie ein eigenes God-Mode-Programmfenster, zuletzt aufgerufene Befehle oder das Speichern von häufig genutzten Kommandos zur Verfügung. Sie können zudem auf Management-Console-Einstellungen zugreifen, noch mehr Konfigurations-Einträge nutzen und wichtige Einstellungen zum Schnellaufruf als Favoriten markieren, wenn Sie diese regelmäßig nutzen. Ein weiteres kostenloses Tool zur Verwaltung des God Mode ist Win 10 All Settings.
Gottmodus in Windows: Risiken beachten
Mit großer Macht kommt bekanntlich auch große Verantwortung. Wer den Windows 10 God Mode aktiviert, kann z. B. in Windows 10 Benutzer anlegen, ein Windows-10-Backup erstellen, den Windows-10-Administrator ändern bzw. aktivieren und tiefgreifende Änderungen am Windows-Betriebssystem vornehmen. Achten Sie also darauf, dass bei aktiviertem God Mode tatsächlich nur berechtigte Benutzer Zugriff auf das System haben. So stellen Sie sicher, dass der Vorteil zentral erreichbarer Systemsteuerungsfunktionen nicht zum Nachteil wird.