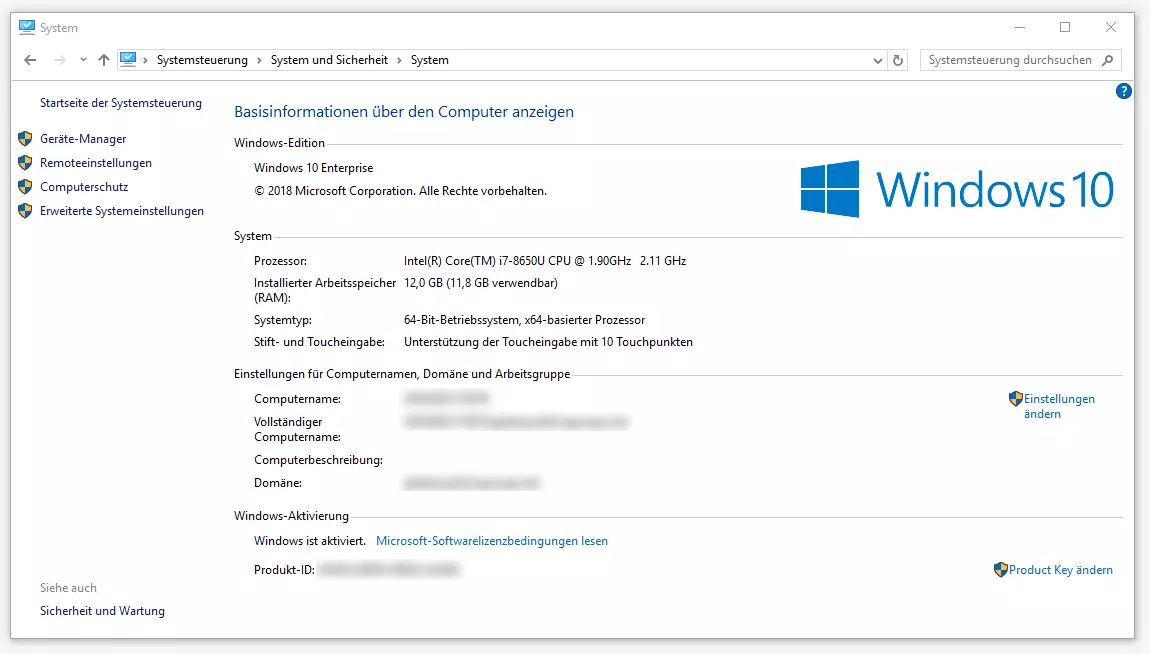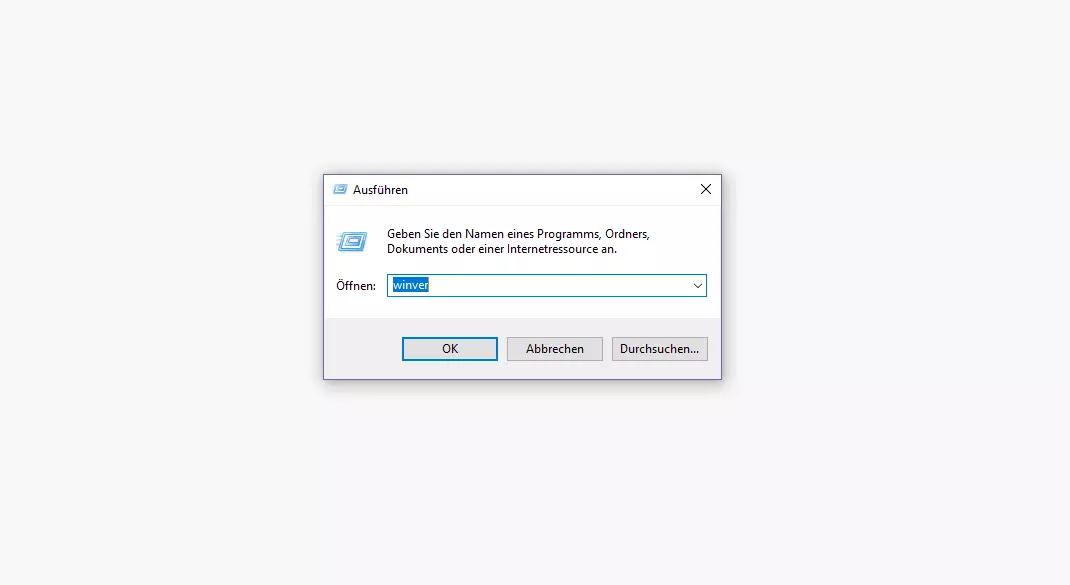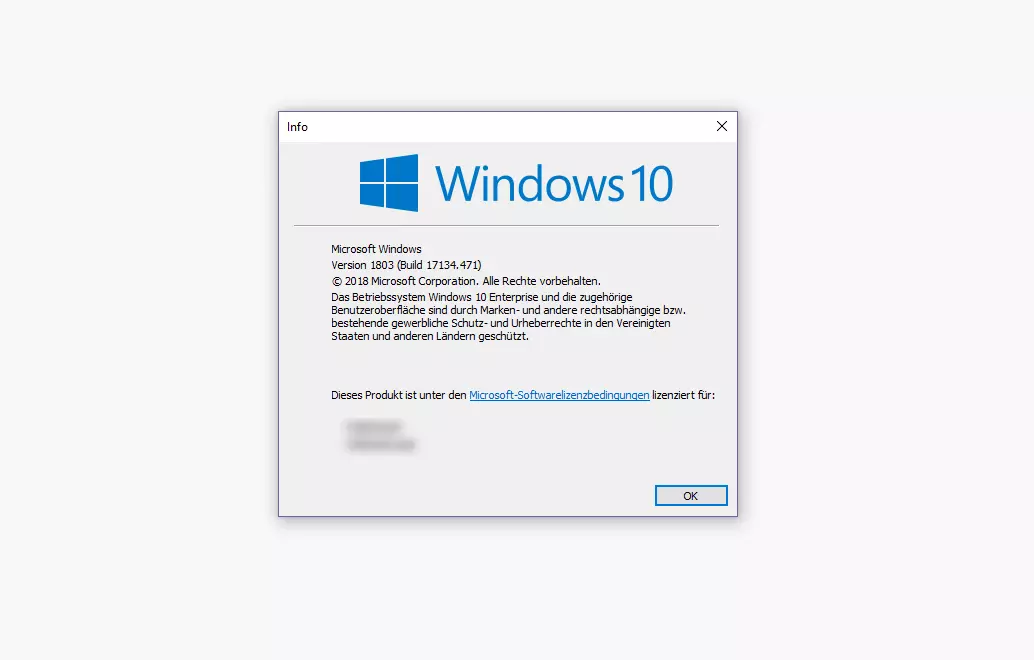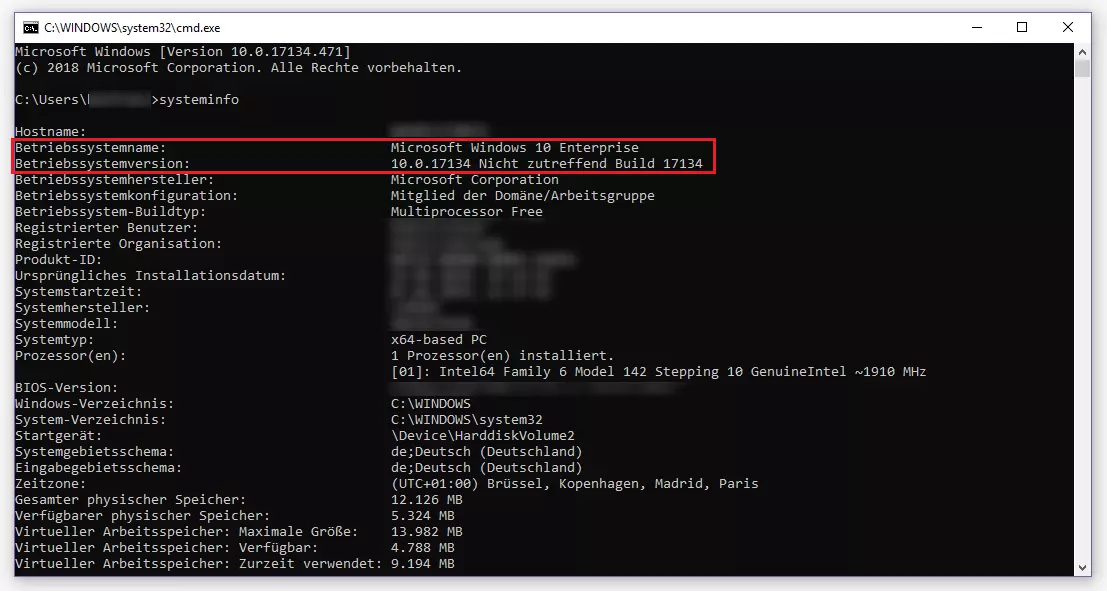Windows Version herausfinden - so funktioniert´s!
Als Windows-Nutzer sollten Sie stets wissen, welche Betriebssystem-Version Sie verwenden. Denn relevant ist diese Information nicht nur, wenn Sie neue Programme installieren möchten, sondern auch bei der Problembehandlung.
Detaillierte Informationen zur installierten Windows-Version stellt Microsoft an verschiedenen Stellen im Betriebssystem zur Verfügung – beispielsweise in der Systemsteuerung. Es bieten sich drei unterschiedliche Wege an, entsprechende Systeminformationen abzurufen. Wir erklären Ihnen, wie Sie dabei vorgehen.
- Inklusive Wildcard-SSL-Zertifikat
- Inklusive Domain Lock
- Inklusive 2 GB E-Mail-Postfach
Windows-Version via Tastenkombination herausfinden
Am schnellsten ermitteln Sie Informationen zu Ihrer Windows-Installation per Tastenkombination. Auf neueren Systemen gehen Sie dafür folgendermaßen vor:
- Drücken Sie auf Ihrer Tastatur gleichzeitig die Tasten [Windows] und [Pause].
- Windows öffnet die Systeminformationen Ihres Betriebssystems.
In den Systeminformationen finden Sie unter „Basisinformationen über den Computer anzeigen“ den Namen Ihres Betriebssystems – beispielweise Windows 10 Enterprise.
Darüber hinaus erhalten Sie hier eine Übersicht über die technischen Daten Ihres Systems. Diese umfassen Angaben zur Prozessorarchitektur, zum Arbeitsspeicher sowie zum Systemtyp (z. B. 32- oder 64-Bit). Aufgeführt sind zudem der Name Ihres Computers sowie die Netzwerkdomäne. Darüber hinaus erfahren Sie hier, ob Ihre Windows-Version aktiviert ist.
Die Systeminformationen stellen Ihnen somit alle Angaben zu Verfügung, die Sie benötigen, um neue Programme zu installieren.
Nicht aufgeführt sind hingegen detaillierte Informationen zur installierten Windows-Version wie die Versionsnummer oder die Nummer des OS-Builds. Diese Angaben benötigen Sie beispielweise, wenn Sie prüfen möchten, ob Ihr Betriebssystem alle aktuellen Updates erhalten hat.
Auf älteren Windows-Systemen steht die Tastenkombination [Windows] + [Pause] nicht zur Verfügung.
Windows öffnet das Fenster „Info“. Dieses zeigt Ihnen nicht nur an, welches Windows Sie installiert haben (beispielsweise Windows 7, 8 oder 10), Sie können darüber hinaus auch die Versionsnummer inklusive Build-Nummer einsehen.
Sowohl die Windows-Versionsnummer als auch die Build-Nummer zeigen Ihnen an, welche Windows-Updates auf Ihrem Rechner installiert sind. Version 1803 beispielsweise entspricht dem Windows-10-Funktions-Update, das im April 2018 veröffentlicht wurde. Welches kumulative Update auf Ihrem System installiert ist, entnehmen Sie der Build-Nummer. Der OS Build 17134.471 entspricht dem kumulativem Update KB4471324 vom 11. Dezember 2018. Weitere Informationen dazu finden Sie im Windows 10-Updateverlauf auf den Support-Seiten von Microsoft
Windows-Version über die Systemsteuerung anzeigen lassen
Statt die oben erwähnte Tastenkombination [Windows] + [Pause] zu verwenden, können Sie die Systeminformationen auch über die Systemsteuerung aufrufen. Geben Sie dazu folgendermaßen vor:
- Klicken Sie auf das Cortana-Symbol, um die Suchfunktion des Betriebssystems zu öffnen.
- Geben Sie den Suchbegriff „Systemsteuerung“ ein.
- Klicken Sie zunächst auf „System und Sicherheit“ und anschließend auf „System“.
Windows-Version via CMD anzeigen lassen
Wenn Sie den Umgang mit der Windows-Eingabeaufforderung (CMD) gewohnt sind, finden Sie die Version Ihres Betriebssystems auch schnell und einfach mithilfe des Kommandozeilenprogramms systeminfo heraus. Gehen Sie dafür folgendermaßen vor:
- Offenen Sie das Dialogfenster „Ausführen“ mit der Tastenkombination [Windows] + [R].
- Geben Sie cmd in die Eingabezeile ein und bestätigen Sie mit [OK], um die Windows-Eingabeaufforderung zu öffnen.
- Tippen Sie den systeminfo in die Kommandozeile und bestätigen Sie mit [Enter], um den Befehl auszuführen.
Nachdem der Befehl verarbeitet wurde, erhalten Sie detaillierte Informationen zu Ihrem System als Terminalausgabe. Diese umfasst unter anderem den Betriebssystemnamen und die Betriebssystemversion inklusive Build-Nummer.
Weitere Informationen zu CMD-Befehlen finden Sie in unserem Grundlagenartikel zur Windows-Eingabeaufforderung.