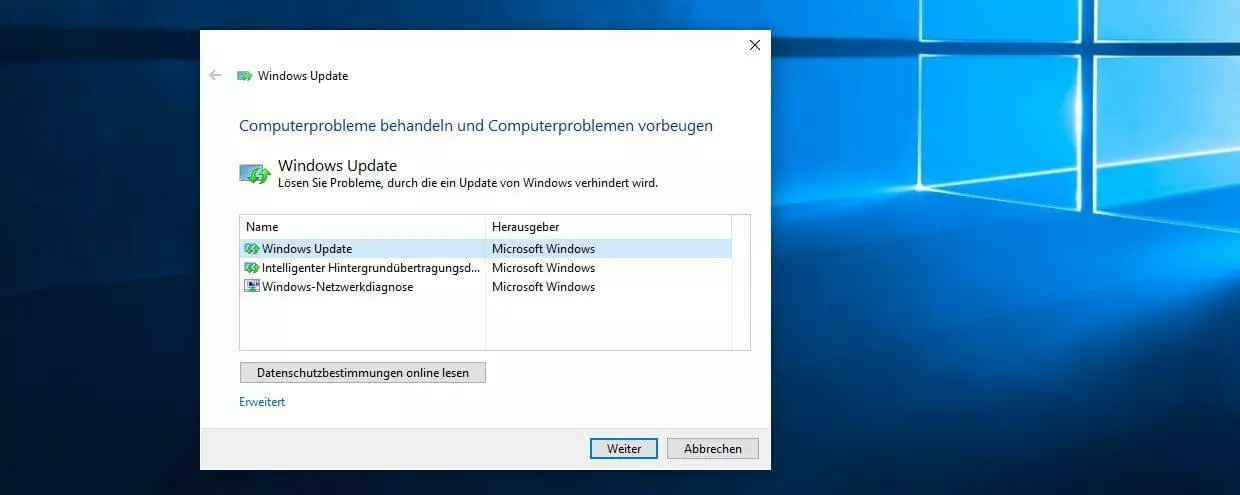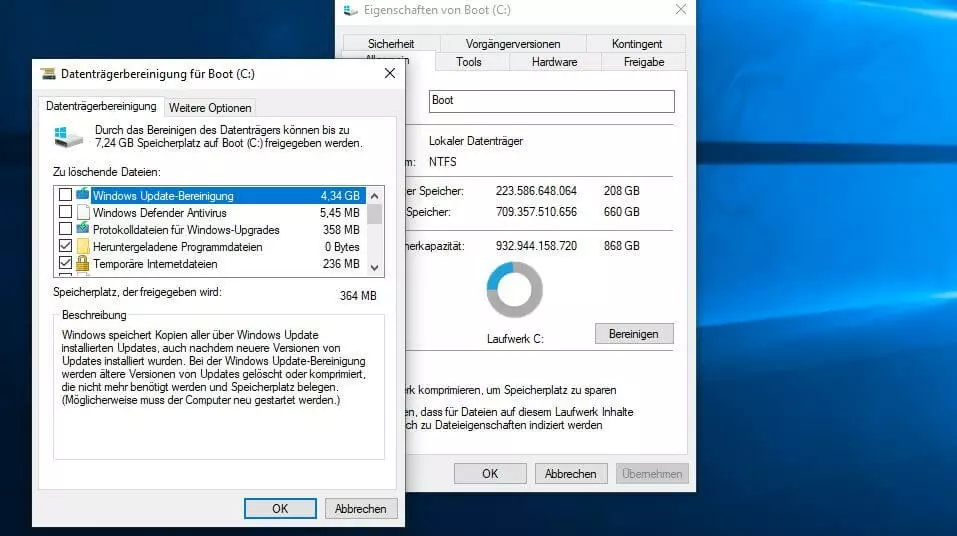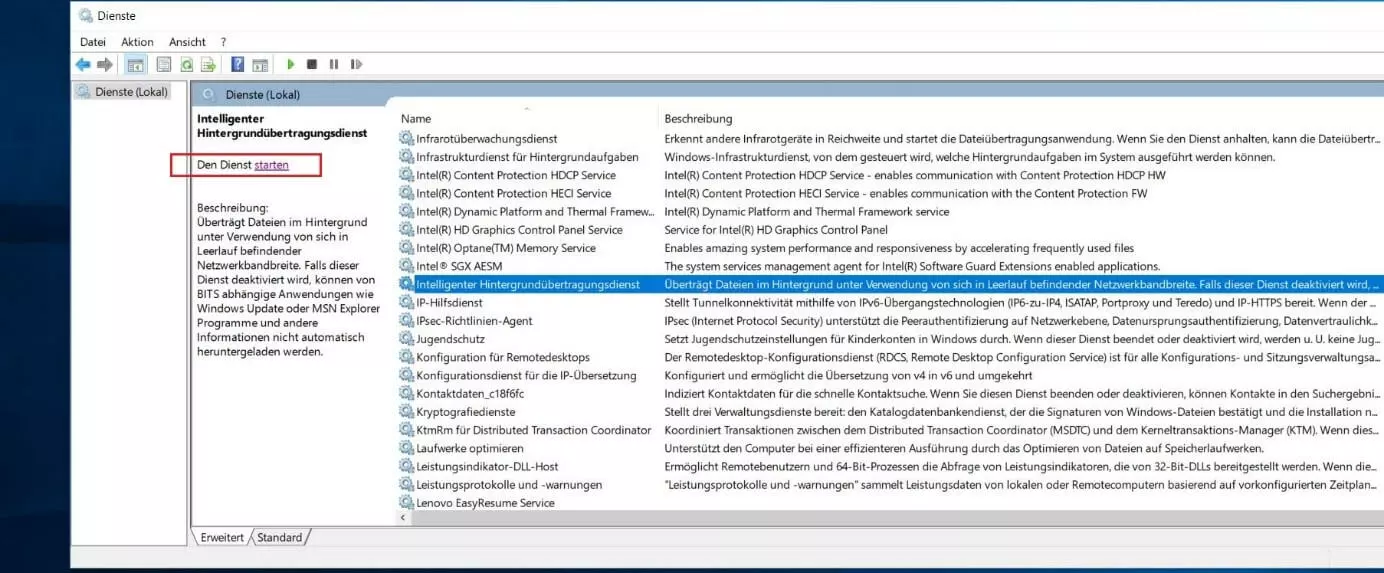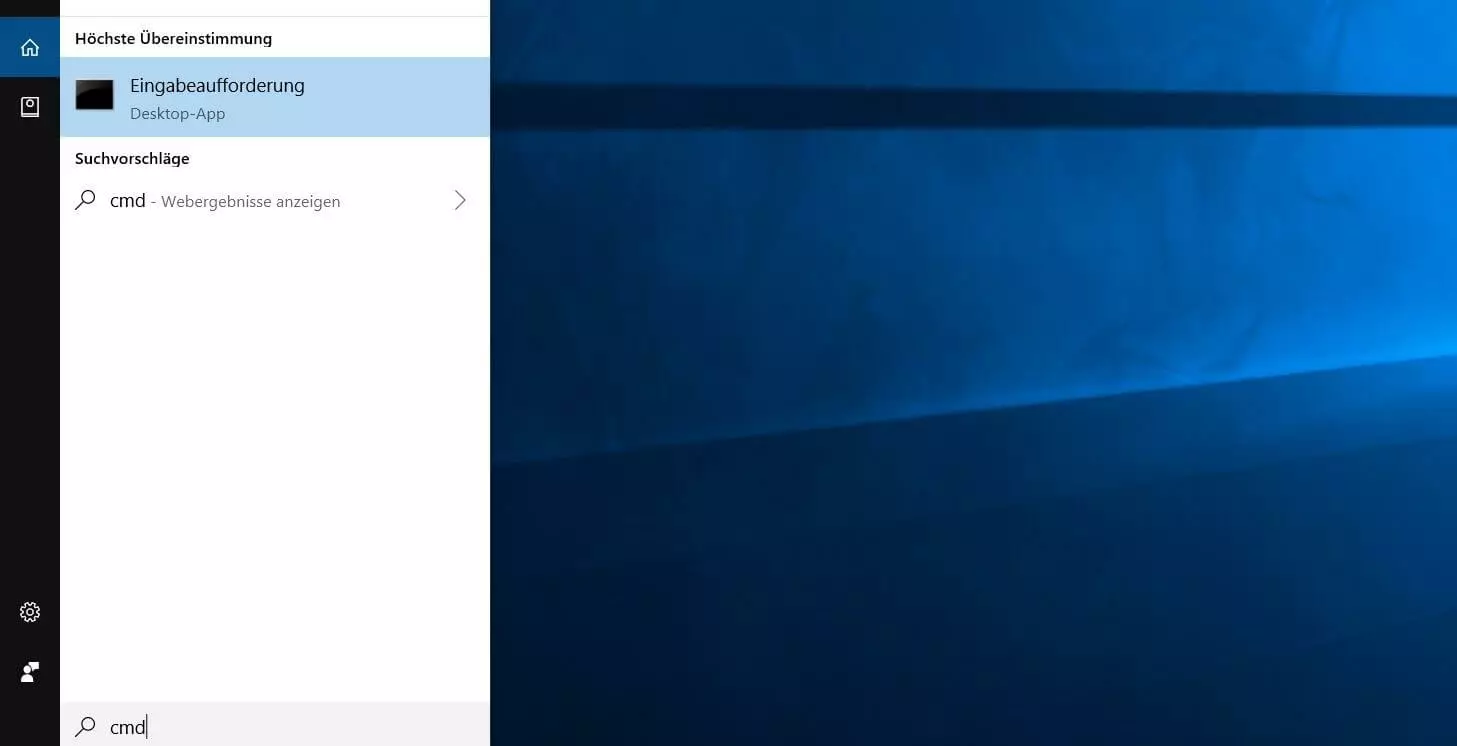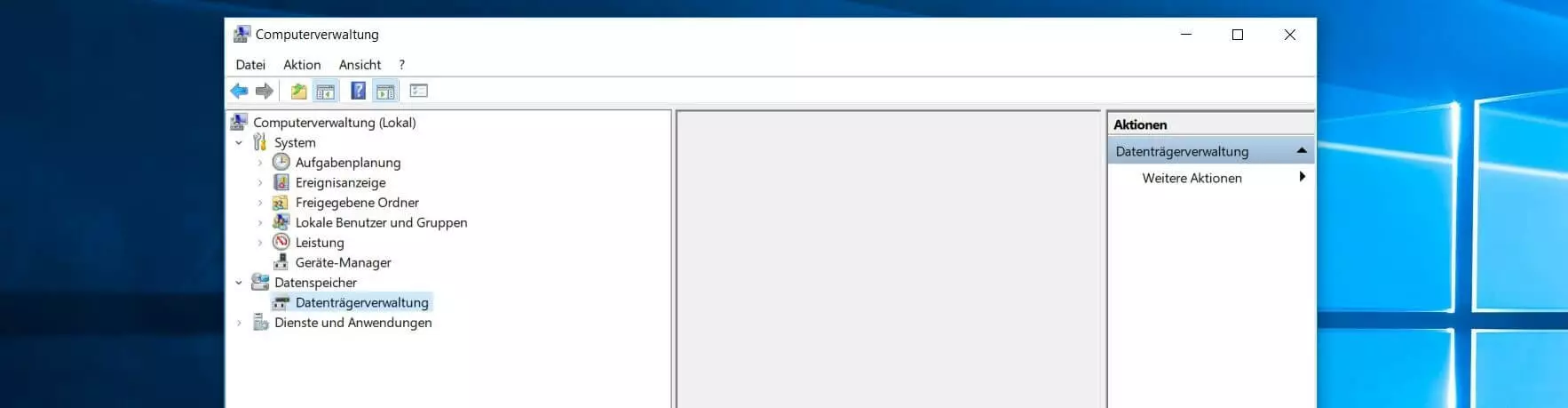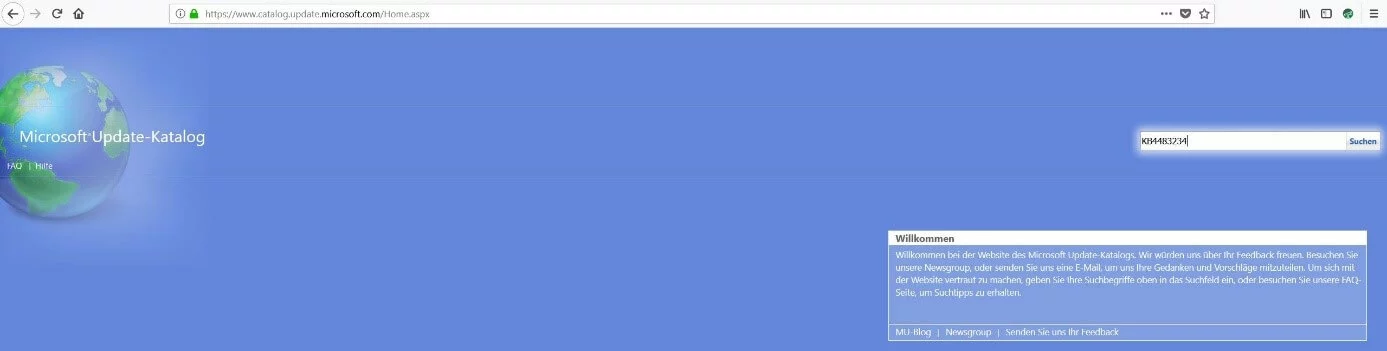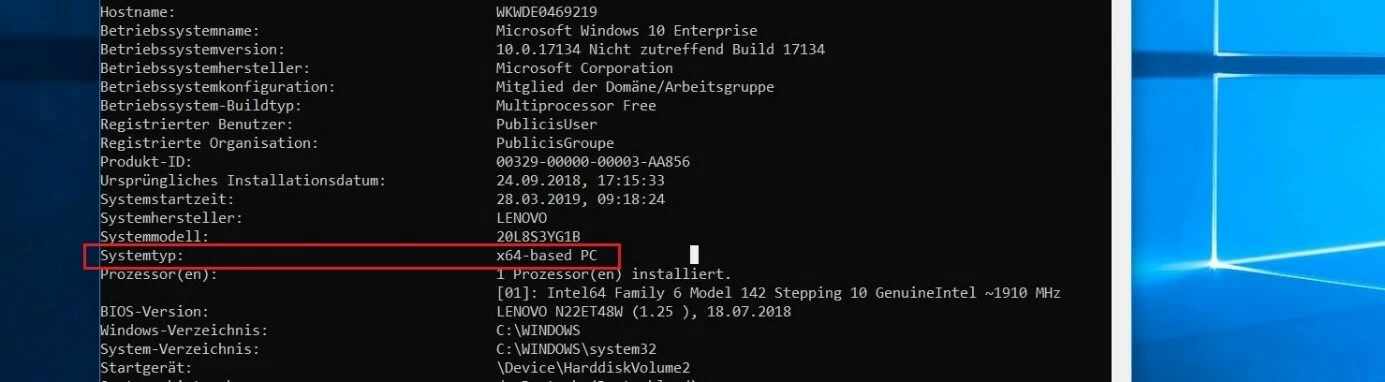0x8024200d: So beheben Sie den Update-Fehler
Um auf ein möglichst sicheres und stabiles Windows-System zurückgreifen zu können, ist es unverzichtbar, zeitnah die neuesten Updates über das Windows-Update-Center herunterzuladen und zu installieren – wahlweise automatisch oder manuell. Verzichten Sie auf diese Aktualisierungsmöglichkeiten des Systems, bleiben bekannt gewordene Fehler und aufgedeckte Sicherheitslücken bestehen, wodurch Sie sich unnötigerweise Systemproblemen und Sicherheitsrisiken ausliefern. Weniger selbstverschuldet aber gleichermaßen kritisch ist es, wenn Fehler wie der 0x8024200d-Error den Updateprozess verhindern und dieses Problem auch nach einem Neustart des Computers bestehen bleibt.
Wir zeigen Ihnen, was es mit diesem Update-Fehler auf sich hat und welche Lösungsansätze die größten Erfolgschancen bieten.
Was hat es mit dem 0x8024200d-Error auf sich?
Der Windows-Fehlercode „0x8024200d“ hängt zusammen mit einem Installationsproblem beim Systemupdate. Dabei kann es sowohl vorkommen, dass der Updateprozess gänzlich blockiert ist, als auch, dass lediglich ein Teil der verfügbaren Aktualisierungen von dem Problem betroffen ist. Zusätzlich zum Code „0x8024200d“ zeigt Windows häufig auch die Nachricht „WU_E_UH_NEEDANOTHERDOWNLOAD“ an, die bereits darauf schließen lässt, das der Fehler nicht einfach behoben ist, indem der Updatevorgang wiederholt wird: Der Update-Handler kann mit den vorhandenen Installationsdateien nicht arbeiten, was die verschiedensten Gründe haben kann. Dazu zählen u. a. fehlerhafte Daten, nicht funktionierende bzw. nicht gestartete Update-Komponenten oder fehlender Speicherplatz. Zudem können Malware und Drittanwendungen wie Antivirenprogramme oder Tuning-Tools verantwortlich für die Update-Blockierung sein.
Der 0x8024200d-Fehler tritt sowohl in der aktuellen Version Windows 10 als auch in älteren Editionen wie Windows 7 oder Windows Vista auf.
Die besten Lösungsansätze für den Windows-Fehler „0x8024200d“
Da der Windows-Update-Fehler unterschiedliche Ursachen haben kann, existieren auch ganz verschiedenartige Lösungsansätze. Das generelle Problem ist allerdings die Tatsache, dass Sie von Windows keinerlei Information darüber erhalten, wo Sie nach dem Fehler zu suchen haben. Deshalb haben Sie keine andere Wahl, als die Liste der möglichen Ursachen der Reihe nach durchzuarbeiten, um den 0x8024200d-Error zu beheben.
Bevor Sie damit beginnen, sollten Sie aber zumindest versuchen, ob ein Neustart des Rechners das Problem nicht bereits löst: Obwohl die Wahrscheinlichkeit eher gering ist, besteht dennoch die Chance, dass sich das problematische Update im Anschluss ausführen lässt – etwa, weil zuvor lediglich der Download-Server nicht erreicht werden konnte oder weil Windows selbst nicht ordnungsgemäß funktioniert hat.
Zeigt das Windows-Update auch nach dem Neustart den Fehlercode „0x8024200d“ an, müssen Sie selbstständig nach dessen Ursache suchen. Die im Folgenden vorgestellten Lösungsansätze haben sich als nützlich erwiesen.
Lösung 1: Drittanbieter-Sicherheitssoftware (vorübergehend) deaktivieren
Bevor Sie konkrete Änderungen an Systemdateien, -diensten und -einstellungen vornehmen, sollten Sie zunächst einen Blick auf Ihre Sicherheitssoftware werfen, wenn der 0x8024200d-Error die Installation eines neuen Windows-Updates verhindert. Haben Sie nämlich zusätzlich zu Windows Defender und Windows Firewall weitere Schutzprogramme gegen Malware auf Ihrem System installiert, besteht die Möglichkeit, dass diese den Aktualisierungsprozess des Betriebssystems blockieren. Ob dies der Fall ist, können Sie ganz einfach überprüfen, indem Sie die entsprechenden Anwendungen vorübergehend ausschalten und danach einen erneuten Updateversuch wagen.
Konnten Sie eine Antivirensoftware, einen Malware-Scanner oder eine vergleichbare Software als Problemverursacher identifizieren, haben Sie drei verschiedene Möglichkeiten:
- Kontaktieren Sie den Hersteller der Software und schildern Sie diesem das Problem.
- Deinstallieren Sie die problematische Anwendung und ersetzen Sie diese durch eine vergleichbare Alternative.
- Deaktivieren Sie die Sicherheitssoftware immer dann, wenn Sie beim Windows-Update Fehlermeldungen wie „0x8024200d“ erhalten (nicht empfohlen, wenn Windows Defender und Firewall ebenfalls ausgeschaltet sind).
Lösung 2: Windows Update-Problembehandlung verwenden
Windows-Fehler, die mit dem Code „0x8024“ beginnen, lassen sich in vielen Fällen mithilfe der Windows Update-Problembehandlung (auch „Troubleshooter“ genannt) beheben. Diese ist standardmäßig in Windows 10 und auch in älteren Versionen wie Windows 8 integriert, lässt sich aber auch im Microsoft-Support-Forum herunterladen. Der Download bietet sich dabei insbesondere dann an, wenn Sie Windows seit Längerem nicht aktualisieren konnten – und daher vermutlich nicht die aktuelle Version des Troubleshooters haben. Im Anschluss an den Download starten Sie die heruntergeladene .diagcab-Datei ganz einfach per Doppelklick, wählen „Windows Update“ aus und klicken auf „Weiter“, um mit der automatischen Fehlerbehebung zu beginnen.
Für die integrierte Problembehandlung sind unter Windows 10 folgende Schritte auszuführen:
- Rufen Sie das Startmenü auf (Windows-Symbol) und öffnen Sie die Einstellungen (Zahnrad-Symbol).
- Klicken Sie auf „Update und Sicherheit“.
- Wechseln Sie in den Tab „Problembehandlung“.
- Klicken Sie auf den Eintrag „Windows Update“ und anschließend auf „Problembehandlung ausführen“.
Lösung 3: Temporäre Windows-Installationsdateien löschen
Eine weitere Option, um den 0x8024200d-Fehler zu beheben, ist es, die automatisch zwischengespeicherten Systemdateien rund um das Windows-Update zu bereinigen. Eventuell befinden sich darunter fehlerhafte Dateien bzw. unvollständige Patches, die die Aktualisierung des Betriebssystems verhindern.
Für die Bereinigung von Systemdateien benötigen Sie Administrator-Rechte!
Windows stellt zu diesem Zweck das Tool „Datenträgerbereinigung“ zur Verfügung, das sich mithilfe des „Ausführen“-Dialogs starten lässt. Diesen können Sie wahlweise über die gleichnamige Schaltfläche im Startmenü oder mit der Tastenkombination [Windows-Taste] + [R] aufrufen. Sobald Sie das Fenster geöffnet haben, tippen Sie Folgendes ein:
cleanmgrBestätigen Sie Ihre Eingabe mit „OK“, öffnet Windows die angesprochene Datenträgerbereinigung. Wählen Sie hier zunächst das Laufwerk aus, auf dem Windows installiert ist – für gewöhnlich C: – und klicken Sie erneut auf „OK“. Anschließend können Sie den Button „Systemdateien bereinigen“ drücken. Nach einem kurzen Check präsentiert Windows Ihnen eine Auflistung der löschbaren Dateien, in der Sie folgende Einträge (sofern aufgeführt) auswählen:
- Windows Update-Bereinigung
- Heruntergeladene Programmdateien
- Temporäre Internetdateien
- Temporäre Dateien
- Systemfehler-Speicherabbilddateien
- Temporäre Windows-Installationsdateien
- Temporäre Windows-Setup-Dateien
Drücken Sie ein letztes Mal auf „OK“ und abschließend auf „Dateien löschen“, um die Bereinigung zu starten. Nachdem das Tool den Vorgang abgeschlossen hat, sollten Sie zunächst das System neu starten, bevor Sie einen neuen Update-Versuch wagen.
Lösung 4: Update- und Download-Dienst neu starten
Damit das Windows Update-Center den Kontakt zu den Microsoft-Servern herstellen und bereitgestellte Aktualisierungen herunterladen und installieren kann, greift es u. a. auf den Dienst Windows Update (WU) sowie den intelligenten Hintergrundübertragungsdienst (BITS) zurück. Ersterer begleitet den kompletten Aktualisierungsprozess, während Letzterer als Download-Manager fungiert und für die optimale Ausnutzung der Bandbreite sowie die Wiederaufnahme unterbrochener Downloads sorgt. Wenn diese beiden Services nicht ordnungsgemäß funktionieren bzw. erst gar nicht gestartet wurden, kann es jederzeit zum „0x8024200d“-Update-Problem kommen.
In den erweiterten Einstellungen des Windows-Updates (unter „Übermittlungsoptimierung“) lässt sich die maximale Bandbreite begrenzen, die für neue Updates zur Verfügung gestellt wird. Machen Sie von dieser Option Gebrauch, wenn das automatische Windows-Update Ihre Kapazitäten regelmäßig zu stark auslastet.
Die Lösung besteht in diesem Fall darin, die genannten Dienste zu beenden, den Inhalt des Verzeichnisses Windows\SoftwareDistribution\Download zu löschen und beide Dienste im Anschluss neu zu starten. Beginnen Sie also zunächst mit dem Anhalten der Dienste, indem Sie folgende Schritte ausführen:
- Rufen Sie den „Ausführen“-Dialog über das Startmenü oder mit der Tastenkombination [Windows-Taste] + [R] auf.
- Tippen Sie „services.msc“ ein.
- Drücken Sie auf „OK“, um den Dienste-Manager zu öffnen.
- Suchen Sie nach den Einträgen „Windows Update“ und „Intelligenter Hintergrundübertragungsdienst“ und drücken Sie in beiden Fällen auf die Schaltfläche „Den Dienst beenden“.
Lassen Sie das Fenster des Dienste-Managers geöffnet, während Sie nun den Inhalt des Update-Downloadverzeichnisses löschen. Sie können dieses ebenfalls über den „Ausführen“-Dialog aufrufen, indem Sie dort den kompletten Pfad angeben:
C:\Windows\SoftwareDistribution\DownloadLöschen Sie alle Dateien und Ordner, die sich in diesem Verzeichnis befinden, ohne den Download-Ordner selbst zu löschen und führen Sie danach einen Neustart des Systems aus.
Haben Sie einen anderen Installationsort für Ihr Windows-System gewählt, müssen Sie den Laufwerk-Buchstaben entsprechend austauschen.
Lösung 5: Systemdateien auf Fehler überprüfen
Wenn die Installation neuer Updates den Fehlercode „0x8024200d“ zur Folge hat, kann dies auch auf beschädigte bzw. fehlende Systemdateien zurückzuführen sein. Um zu überprüfen, ob das der Fall ist, können Sie den standardmäßig integrierten System File Checker (SFC) verwenden. Das Kommandozeilen-Tool lässt sich direkt über die Eingabeaufforderung starten, sofern Sie über Administrator-Rechte verfügen. Es überprüft einerseits alle geschützten Systemdateien und versucht andererseits aufgedeckte Probleme zu beheben. Gelingt die Reparatur nicht, erhalten Sie zumindest einen detaillierten Bericht in der Datei CBS.log, die im Verzeichnis Windows\Logs\CBS zu finden ist.
Um SFC starten zu können, müssen Sie die Eingabeaufforderung als Administrator ausführen – andernfalls funktioniert der Kommandozeilenbefehl auch trotz entsprechender Rechte nicht. Der Administrator-Start der Eingabeaufforderung gelingt folgendermaßen:
- Rufen Sie die Windows-Suchfunktion aus.
- Geben Sie den Begriff „cmd“ ein.
- Rechtsklicken Sie auf den angezeigten Eintrag „Eingabeaufforderung“.
- Wählen Sie den Menüpunkt „Als Administrator ausführen“ aus.
In die Kommandozeile geben Sie nun folgenden Befehl ein:
sfc /scannowDrücken Sie die Eingabetaste, um den Befehl zu bestätigen, und warten Sie anschließend, bis die Systemüberprüfung, die einige Minuten lang dauern kann, vollständig abgeschlossen ist. Lassen Sie hierfür das Fenster der Eingabeaufforderung geöffnet.
Lösung 6: Systempartition bereinigen und ggf. erweitern
Eine mögliche Ursache für den 0x8024200d-Error ist, dass die Festplatte bzw. Partition, auf der Windows installiert ist, nicht über genügend freien Speicherplatz verfügt. Sie sollten also zunächst versuchen, das Windows-Laufwerk von überflüssigen Dateien zu befreien, falls Sie dieses nicht bereits im Rahmen von Lösung 3 (s. o.) getan haben.
Ist der freie Speicherplatz auch nach der Bereinigung des Datenträgers zu gering, besteht die Alternativlösung darin, das Volumen der Systempartition zu vergrößern. Windows bietet hierfür mit der Datenträgerverwaltung ein eingebautes Tool, das sich wie folgt öffnen und zur Partitionsvergrößerung verwenden lässt:
- Öffnen Sie das Windows-Startmenü und klicken Sie unter „Windows-Verwaltungsprogramme“ den Eintrag „Computerverwaltung“ an.
- Unter der Rubrik „Datenspeicher“ finden Sie die erwähnte Datenträgerverwaltung, die Sie anwählen, um eine Auflistung der vorliegenden Partitionen zu erhalten.
- Klicken Sie die Systempartition per Rechtsklick an und wählen Sie anschließend den Punkt „Volumen erweitern“ aus.
Ist die Option „Volumen erweitern“ ausgegraut, ist der Speicherplatz nach der zu erweiternden Partition nicht verfügbar, da er von der nachfolgenden Partition genutzt wird. In diesem Fall gilt es, den Speicher Stück für Stück zu verschieben, indem das Volumen der nachfolgenden Partitionen der Reihe nach verringert wird. Hierfür ist allerdings der Einsatz einer Drittanbietersoftware wie Paragon Festplatten Manager zu empfehlen.
Lösung 7: Windows-Update manuell herunterladen und installieren
Lässt sich der 0x8024200d-Fehler mit den bisher geschilderten Lösungsansätzen nicht beheben, können Sie versuchen, das problematische Update auf eigene Faust – ohne das Windows Update-Center – herunterzuladen und zu installieren. Alles, was Sie zu diesem Zweck benötigen, ist die ID des Updates (beginnt mit der Buchstabenkombination „KB“) sowie die von Microsoft betriebene Online-Datenbank Microsoft Update-Katalog.
Die ID eines Updates finden Sie im Update-Center: Lassen Sie sich den Updateverlauf anzeigen und notieren Sie die in Klammern stehende KB-Nummer der Aktualisierung, die den 0x8024200d-Fehler hervorgerufen hat.
Sie können den Onlinekatalog jederzeit mit dem Browser Ihrer Wahl aufrufen, indem Sie auf obigen Link klicken oder die Adresse „catalog.update.microsoft.com“ in die Browserzeile eintippen. Anschließend geben Sie die ID in die Suchleiste des Katalogs ein und klicken auf „Suchen“:
Der Webkatalog listet nach erfolgreicher Suche die verfügbaren Versionen des gesuchten Updates auf. Wählen Sie die passende Variante für Ihr System – Windows (Desktop) oder Windows Server – und die zugrundeliegende Architektur – ARM64, x64 oder x86 – aus. Danach klicken Sie in der entsprechenden Zeile auf „Herunterladen“ und anschließend auf den bereitgestellten Link, um den Download zu starten. Sind Sie sich bezüglich der Systemarchitektur unsicher, können Sie diese über die Kommandozeile in Erfahrung bringen. Hierfür geben Sie das Kommando „systeminfo“ ein und lesen den Wert in der Zeile „Systemtyp“ ab:
Nachdem Sie die jeweilige Update-Datei (.msu) heruntergeladen haben, starten Sie die Installation per Doppelklick. Folgen Sie anschließend den Instruktionen des Assistenten, um Ihr System ordnungsgemäß zu aktualisieren und somit auch das 0x8024200d-Problem zu beheben.
Bitte beachten Sie den rechtlichen Hinweis zu diesem Artikel.