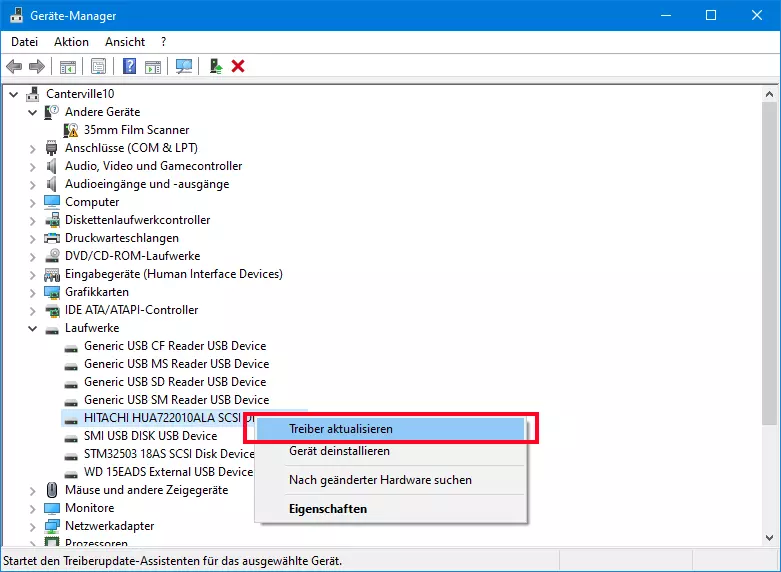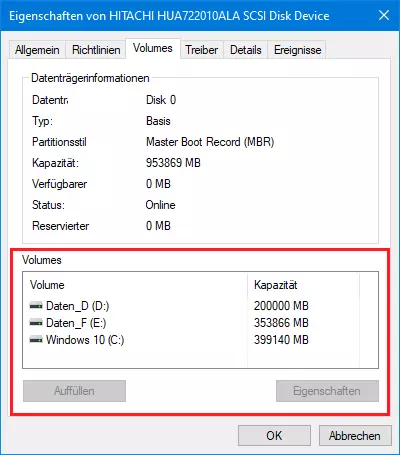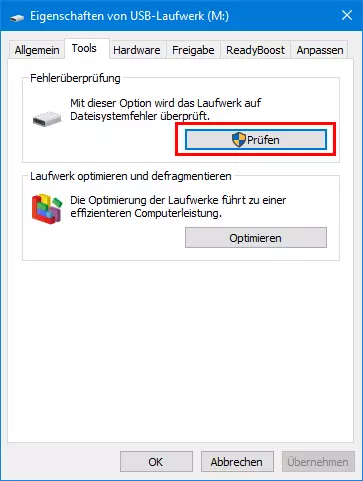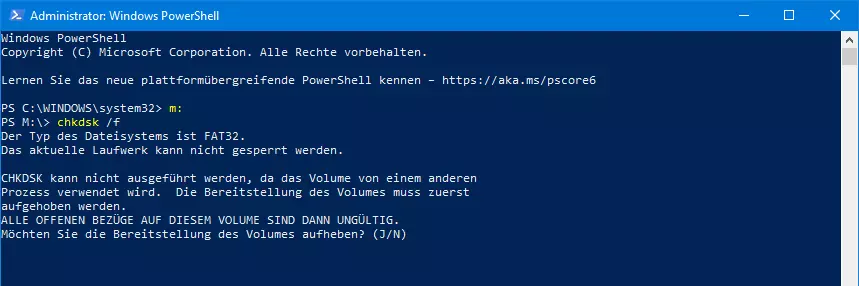0xc00000e9: So beheben Sie den Fehler
Tritt in Windows ein Fehler auf, weist das System auf diesen meist nur knapp mit einem oft wenig aussagekräftigen Text inklusive eines Fehlercodes hin, der aus einer achtstelligen Hexadezimalzahl besteht. Für viele Anwender der Microsoft-Systeme sind diese kurzen Hinweise allerdings wenig hilfreich, da sie weder über die Ursache noch über mögliche Lösungsstrategien informieren. Dieser Artikel zeigt, was bei dem Fehlercode „0xc00000e9“ zu tun ist, der bei einem unerwarteten Ein-/Ausgabefehler (unexpected i/o error) eines Datenträgers angezeigt wird.
Fehlercode „0xc00000e9“: Mögliche Hardware-Fehler und Lösungen
Der 0xc00000e9-Error tritt entweder zufällig im laufenden Betrieb oder nur beim Lesen und Schreiben von Daten auf einem bestimmten Laufwerk auf. Besonders schwerwiegend ist es, wenn der Fehler während des Boot-Vorgangs auftritt und Windows deshalb nicht mehr starten kann.
Um den Fehler beheben zu können, müssen Sie zuerst herausfinden, welches Laufwerk betroffen ist. Wenn es immer auf einem bestimmten Laufwerk zu diesem Fehler kommt, können Sie die Fehlerbehebung eingrenzen. Trennen Sie also beispielsweise alle externen Laufwerke vom PC und im Anschluss läuft alles problemlos, wissen Sie: Eines der externen Laufwerke muss fehlerhaft sein.
Oft ist der Fehler auf beschädigte oder nicht festsitzende Kabelverbindungen zurückzuführen. Tauschen Sie bei einem externen Laufwerk das USB-Kabel aus, lässt sich der Fehler dadurch manchmal bereits beheben.
Bei eingebauten Festplatten schrauben Sie den PC auf, nachdem Sie ihn zuvor heruntergefahren und vom Stromnetz getrennt haben, und prüfen den Sitz der SATA-Kabel. Diese Kabel können sich durch Erschütterungen des Lüfters und der Festplatten mit der Zeit lösen. Es kommt auch immer wieder vor, dass die Kontakte korrodieren und keine zuverlässige Verbindung mehr hergestellt wird. Im Zweifelsfall tauschen Sie die SATA-Kabel einfach aus.
Tritt der Fehler „0xc00000e9“ nur beim Lesen einer bestimmten CD oder DVD auf, ist diese in den meisten Fällen defekt. Sie können dann lediglich versuchen, möglichst viele Daten von der CD auf die Festplatte zu kopieren. Eine Reparatur ist bei einem schreibgeschützten Datenträger nicht möglich.
Laufwerkfehler führen schnell zu Datenverlusten. Wenn Sie den Fehlercode „0xc00000e9“ sehen, sollten Sie deshalb zunächst unbedingt Ihre Daten auf dem betroffenen Laufwerk sichern.
In manchen Fällen ist auch ein veralteter oder beschädigter Gerätetreiber für den unbekannten Ein-/Ausgabefehler verantwortlich. Dann können Sie das Problem auf folgende Weise beheben:
- Öffnen Sie das Systemmenü per Rechtsklick auf das Windows-Logo in der Taskleiste. Wählen Sie dort „Geräte-Manager“.
- Klicken Sie doppelt auf „Laufwerke“, erscheint eine Liste aller an diesen PC angeschlossenen Laufwerke.
- Klicken Sie mit der rechten Maustaste auf das fehlerhafte Laufwerk und wählen Sie im Kontextmenü „Treiber aktualisieren“.
- Bei mehreren Festplatten ist es nicht immer einfach, die richtige zu finden, da die Laufwerke im Gerätemanager nicht mit ihrem Laufwerksbuchstaben, sondern mit ihrem Gerätenamen aufgelistet sind. Klicken Sie doppelt auf ein Laufwerk, werden im nächsten Fenster in der Registerkarte „Volumes“ die Laufwerksbuchstaben angezeigt, die sich auf diesem Datenträger befinden. Ist dieses Fenster leer, klicken Sie auf „Auffüllen“ um die Laufwerksdaten angezeigt zu bekommen.
Den Fehler „0xc00000e9“ mit Tools zur Laufwerksreparatur beheben
Wenn Sie einen konkreten Hardware-Fehler ausschließen können, sollten Sie versuchen, den 0xc00000e9-Error mit einem Tool zu beheben. Hierfür stehen Ihnen einige standardmäßig installierte Tools zur Verfügung – wie beispielsweise die Fehlerüberprüfung für Datenträger, die Sie als grafische Anwendung oder als Kommandozeilen-Lösung (mit dem Namen chkdsk) ausführen können.
Fehlerüberprüfung mit grafischem Tool:
- Haben Sie das fehlerhafte Laufwerk gefunden, klicken Sie mit der rechten Maustaste im Explorer auf das Laufwerk und wählen im Kontextmenü „Eigenschaften“.
- Rufen Sie die Registerkarte „Tools“ auf und wählen Sie die Option „Prüfen“, um eine Überprüfung des Laufwerks zu starten.
- Je nach Größe und Datenmenge kann die Prüfung mehrere Minuten dauern. Während dieses Vorgangs sollten Sie nicht mit anderen Programmen auf das Laufwerk zugreifen. Am besten schließen Sie alle Programme und beenden auch die Malwarescanner von Drittherstellern, um deren Zugriff auf das Laufwerk ausschließen zu können.
Fehlerüberprüfung mit dem Kommandozeilen-Tool chkdsk:
- Schließen Sie zunächst alle Fenster, in denen das zu prüfende Laufwerk angezeigt wird, und beenden Sie alle Programme, die möglicherweise auf das Laufwerk zugreifen.
- Öffnen Sie per Rechtsklick auf das Windows-Logo in der Taskleiste das Systemmenü. Wählen Sie dort „Eingabeaufforderung (Administrator)“ oder „Windows PowerShell (Administrator)“. Je nach Konfiguration von Windows wird nur einer dieser beiden Menüpunkte angezeigt.
- Geben Sie in der jeweiligen Kommandozeile den Laufwerksbuchstaben des zu reparierenden Laufwerks gefolgt von einem Doppelpunkt ein, um auf dieses Laufwerk zu wechseln.
- Mit dem Befehl „chkdsk /f“ starten Sie die ausführliche Reparatur, die einige Zeit dauert.
- Greift noch ein anderer Windows-Prozess auf das Laufwerk zu, wird eine entsprechende Meldung angezeigt. Wenn Sie diese Meldung mit der Taste [J] bestätigen, wird die Bereitstellung dieses Laufwerks für Windows aufgehoben.
Das Systemlaufwerk (hier C:) kann mit chkdsk nicht im laufenden Betrieb geprüft werden. Mit der Taste [J] können Sie das System veranlassen und dann beim nächsten Neustart die automatische Prüfung des Laufwerks starten.
Was tun, wenn Windows wegen des Fehlers „0xc00000e9“ nicht mehr startet?
Ein Fehler auf dem Systemlaufwerk kann in schweren Fällen dazu führen, dass Windows nicht mehr bootet.
Häufig sind lediglich eine schwache BIOS-Batterie oder eine falsche Einstellung im BIOS dafür verantwortlich, dass Windows nicht mehr startet. In solchen Fällen helfen folgende zwei Lösungsansätze:
- Drücken Sie vor dem Booten die auf dem BIOS-Bildschirm angezeigte Taste, meist [F2] oder [Entf], um in die BIOS-Einstellungen zu gelangen. Dort finden Sie die Option, BIOS auf Standardeinstellungen zurückzustellen, was in den meisten Fällen schon ausreicht.
- In einigen Fällen hilft es außerdem, die Systemfestplatte als Standard-Boot-Laufwerk einzustellen und das optional angezeigte Boot-Menü abzuschalten, um Probleme wie den Fehlercode „0xc00000e9“ zu beheben.
Wenn das BIOS richtig eingestellt ist und der PC beim Start von Windows weiterhin die 0xc00000e9-Meldung anzeigt, hilft die Windows-Systemreparatur. Der Boot-Manager von Windows 10 enthält für solche Fälle erweiterte Startoptionen, die eine Reparatur des Betriebssystems oder eine Rettung der Daten ermöglichen:
- Starten Sie den Computer neu und klicken Sie auf der Startseite des Boot-Managers auf „Standardeinstellungen ändern oder andere Optionen auswählen“.
- Drücken Sie auf „Weitere Optionen auswählen“ und klicken Sie im nächsten Fenster auf „Problembehandlung“. Im nachfolgenden Menü können Sie den PC bei Bedarf auf die Originaleinstellung zurücksetzen.
- Über „Erweiterte Optionen“ erreichen Sie alternativ weitere Funktionen zur Systemreparatur, mit denen sich ein beschädigtes Windows-System in vielen Fällen wieder zum Laufen bringen lässt.
Mit „System wiederherstellen“ stellen Sie beispielsweise einen früheren Zustand wieder her. Zu diesem Zweck können Sie einen Systemwiederherstellungspunkt auswählen, der zuvor mit der Windows-Systemwiederherstellung auf dem PC angelegt wurde. Auf diese Weise lässt sich der Fehler „0xc00000e9“ oft beheben, wenn zum Beispiel durch eine fehlerhaft eingesetzte Tuning-Software oder bei einem Programmabsturz während eines Schreibvorgangs Dateisystemfehler aufgetreten sind. Sollte der Boot-Block auf der Festplatte die Ursache dafür sein, dass Windows nicht startet – übrigens eine sehr häufige Ursache –, hilft die Option „Starthilfe“ weiter.