Den Arbeitsspeicher leeren: Eine Schritt-für-Schritt-Anleitung
Indem Sie den Arbeitsspeicher leeren bzw. den Arbeitsspeicher bereinigen, schaffen Sie Platz für jene Daten, die für ihre aktuellen Tätigkeiten relevant sind. Inaktive und nicht benötigte Prozesse und Dateien im Cache werden so entfernt und die Performance gesteigert.
Darum sollten Sie den RAM-Speicher leeren
Eine immer schwächer werdende Performance des Computers hängt oft mit einer hohen Auslastung des Arbeitsspeichers zusammen: Zum einen wird dieser nämlich automatisch durch Betriebssystem und Systemprozesse in Beschlag genommen, zum anderen wird er mit jedem geöffneten Programm ein bisschen voller. Oft nutzt es auch kaum etwas, Programme wieder zu schließen. Letzteres ist darauf zurückzuführen, dass nur selten alle Dateien aus dem Arbeitsspeicher gelöscht werden, sondern viele im Cache landen, wenn Sie eine Anwendung schließen. Hinzu kommen Programme und Prozesse, die zwar aktiv sind, aber eigentlich nicht benötigt werden.
- Inklusive Wildcard-SSL-Zertifikat
- Inklusive Domain Lock
- Inklusive 2 GB E-Mail-Postfach
Arbeitsspeicher leeren in Windows 11/10 – so funktioniert’s
Auch wenn Sie sich unsicher sind, ob der Arbeitsspeicher Ihres Computers tatsächlich zu voll ist, können Sie bedenkenlos den Versuch wagen und den Speicher löschen. Auf diese Weise nehmen Sie nur einen Vorgang vorweg, der mit dem Ausschalten des Computers automatisch durchgeführt wird. Generell haben Sie in Windows drei verschiedene Möglichkeiten, um den Arbeitsspeicher zu leeren:
- Sie leeren den Arbeitsspeicher über den Task-Manager Ihres Systems.
- Sie schreiben und verwenden ein Skript, das den RAM-Speicher leert.
- Sie greifen auf ein externes Tool zurück, das eine Funktion bietet, mit der sich der Arbeitsspeicher bereinigen lässt.
RAM-Speicher leeren via Task-Manager
Der Task-Manager listet laufende Anwendungen, Dienste und Prozesse auf und liefert zudem auch eine Übersicht zur Auslastung von CPU und Arbeitsspeicher. Das Aufrufen des Windows-Dienstes funktioniert mit der Tastenkombination Strg + Shift + Esc. Halten Sie diese drei Tasten gleichzeitig gedrückt, öffnet sich das Interface des Managers. Sie können auch die Windows-Suche nutzen: Geben Sie hierfür einfach den Begriff „Task-Manager“ ein.
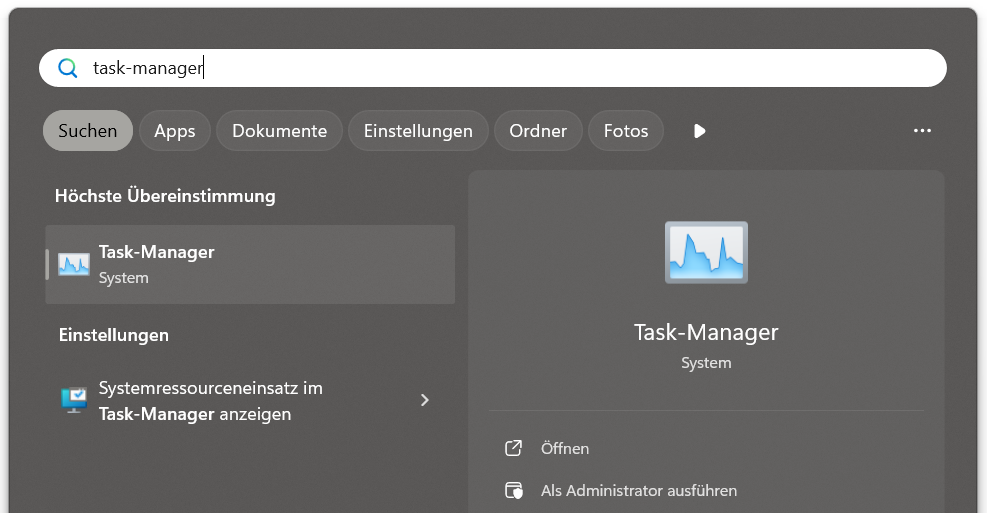
Um den Task-Manager nun dafür zu verwenden, den Arbeitsspeicher in Windows 11 und Co. zu leeren, wählen Sie das Menü „Prozesse“ aus:
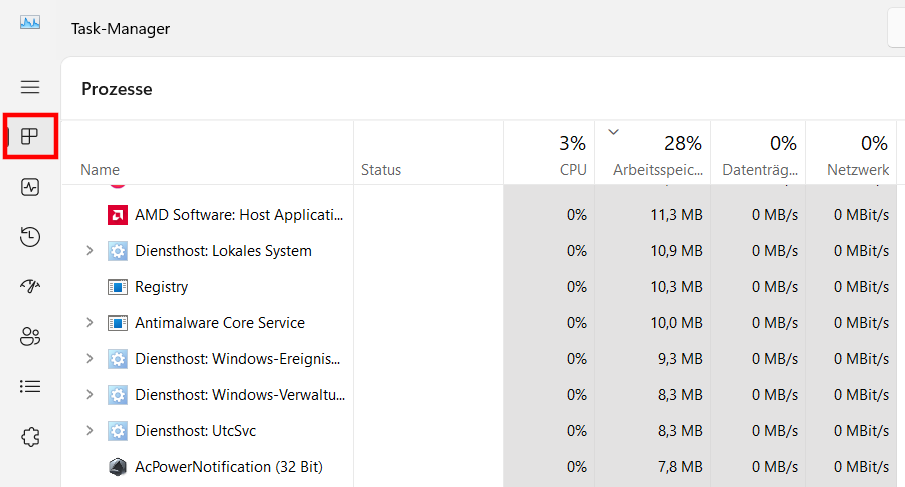
Gehen Sie nun die Liste der aktiven Prozesse durch und suchen Sie nach solchen, die Sie nicht benötigen – beispielsweise, weil Sie das dahinter verbergende Programm bereits geschlossen haben. Wählen Sie die entsprechenden Prozesse per Links- oder Rechtsklick aus und drücken Sie auf „Task beenden“, um sie endgültig zu schließen und so den Arbeitsspeicher zu bereinigen.
Arbeitsspeicher leeren per Skript
Eine interessante Alternative zur Arbeitsspeicher-Verwaltung über den Task-Manager besteht darin, ein Skript zu schreiben, das bei seiner Ausführung eine festgelegte Menge an beanspruchtem Arbeitsspeicher freigibt. Ein kleiner Eintrag in einem einfachen, zu diesem Zweck erstellten Textdokument ist hierfür vollkommen ausreichend. Folgendermaßen müssen Sie vorgehen, um ein Skript zum Leeren des Arbeitsspeichers anzulegen:
Erstellen Sie ein neues Textdokument, indem Sie auf Ihrem Desktop rechtsklicken und im aufpoppenden Menü „Neu“ und „Textdokument“ wählen. Anschließend öffnen Sie das erzeugte Dokument und fügen dort folgende Textzeile ein:
FreeMem = Space(32000000)Speichern Sie die Datei unter dem gewünschten Namen. Achten Sie dabei darauf, dass ANSI als Codierungsform eingestellt ist, sofern der Editor eine entsprechende Option anbietet. Der letzte Schritt besteht darin, dass Sie die standardmäßige Endung .txt durch die Endung .vbs ersetzen. Nur auf diese Weise kann Windows feststellen, dass es sich bei der Datei um ein Skript handelt.
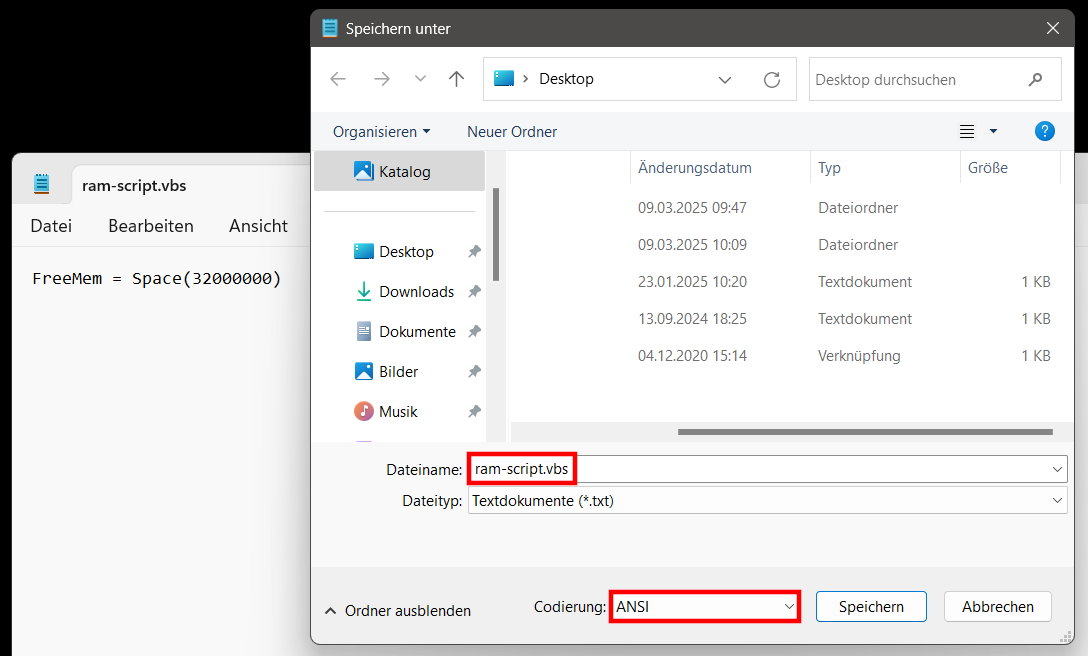
Das Skript können Sie nun ganz einfach per Doppelklick ausführen. Dabei werden mit dem hier vorgeschlagenen Code automatisch 32 Megabyte Hauptspeicher freigegeben, wobei sich dieser Vorgang beliebig oft wiederholen lässt. Natürlich können Sie die Menge auch anpassen und zum Beispiel gleich 128 Megabyte leeren (Space(128000000)). Der Wert sollte allerdings niemals die Hälfte der eingebauten Arbeitsspeichergröße überschreiten – andernfalls drohen Programmfehler oder gar ein Systemabstürze.
Arbeitsspeicher bereinigen mit externen Tools
Wenn Sie anstelle der systeminternen Möglichkeiten auf eine externe Lösung setzen wollen, ist dies ebenfalls problemlos möglich: Es existieren diverse Programme, die speziell für diesen Zweck entwickelt wurden und größtenteils Freeware sind. Eines der beliebtesten Tools dieser Art ist Wise Memory Optimizer. Das Programm ist gänzlich kostenfrei und für alle gängigen Windows-Systeme verfügbar. Nachdem Sie Wise Memory Optimizer installiert und gestartet haben, gelangen Sie zum Hauptbildschirm der Anwendung, der Ihnen sowohl den belegten als auch den freien Arbeitsspeicher anzeigt. Mit einem Klick auf „Jetzt optimieren“ können Sie das Tool nun nutzen, um den Arbeitsspeicher von Windows 11, 10 und Co. zu leeren.
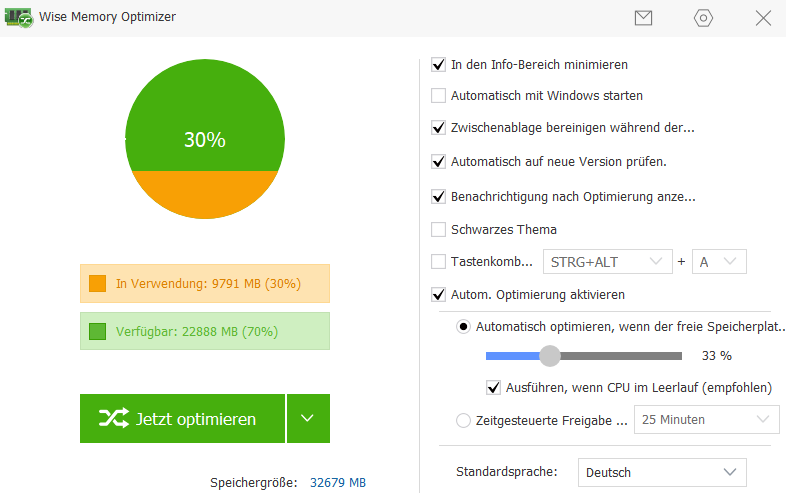
In den Einstellungen von Wise Memory Optimizer können Sie unter anderem die automatische Optimierung aktivieren. Über den Schieberegler legen Sie dort fest, ab welcher Auslastung eine automatische Bereinigung des Arbeitsspeichers durchgeführt werden soll (beispielsweise, wenn weniger als 33 Prozent des Arbeitsspeichers verfügbar sind).

