Aktualisierung des BIOS auf einem ASUS-Mainboard
Das Aktualisieren des BIOS auf einem ASUS-Mainboard kann wichtig sein, um die Stabilität des Systems zu verbessern oder neue Hardware zu unterstützen. Das ASUS-BIOS-Update ist auch für Einsteigerinnen und Einsteiger in nur wenigen Schritten sicher erledigt.
- Inklusive Wildcard-SSL-Zertifikat
- Inklusive Domain Lock
- Inklusive 2 GB E-Mail-Postfach
Schritt 1: ASUS-BIOS-Update vorbereiten
Im ersten Schritt sollten Sie dafür sorgen, dass Ihr System bestmöglich auf die Aktualisierung des BIOS vorbereitet ist. Stellen Sie hierfür sicher, dass Ihr PC oder Laptop an eine zuverlässige und dauerhafte Stromquelle angeschlossen ist. Sichern Sie außerdem alle noch offenen Dateien und schließen Sie die laufenden Programme, bevor Sie mit dem BIOS-Update beginnen.
Es ist darüber hinaus wichtig, zu wissen, welche BIOS-Version aktuell auf Ihrem Mainboard installiert ist. So können Sie feststellen, ob ein ASUS-BIOS-Update überhaupt notwendig ist. Starten Sie hierzu Ihren Computer neu und drücken Sie während des Hochfahrens mehrmals die [Entf]-Taste oder [F2], um das BIOS aufzurufen. Im BIOS können Sie die aktuelle BIOS-Version meist auf dem Hauptbildschirm oder im Bereich „Main“ ablesen und sich notieren.
Es kann sein, dass Ihr BIOS mit einer anderen Taste aufgerufen wird, da sich die Art, wie das BIOS gestartet wird, je nach Mainboard unterscheidet. Eine simple Google-Suche mit Ihrer genauen Mainboard-Bezeichnung oder ein Blick in die Anleitung schaffen Abhilfe.
Sie können die BIOS-Version auch in Ihren Windows-Systeminformationen herausfinden, indem Sie die Tastenkombination [Windows] + [R] drücken. Geben Sie im Eingabefenster den Befehl msinfo32 ein. In den sich nun öffnenden Systeminformationen finden Sie unter der Zeile „BIOS-Version/-Datum“ Ihre aktuelle BIOS-Version.
Schritt 2: Aktuelle BIOS-Version downloaden
Im nächsten Schritt laden Sie die aktuelle BIOS-Version von der ASUS-Website herunter. Navigieren Sie hierzu auf die offizielle ASUS-Support-Website. Klicken Sie hier auf den Bereich „Treiber & Handbücher“.
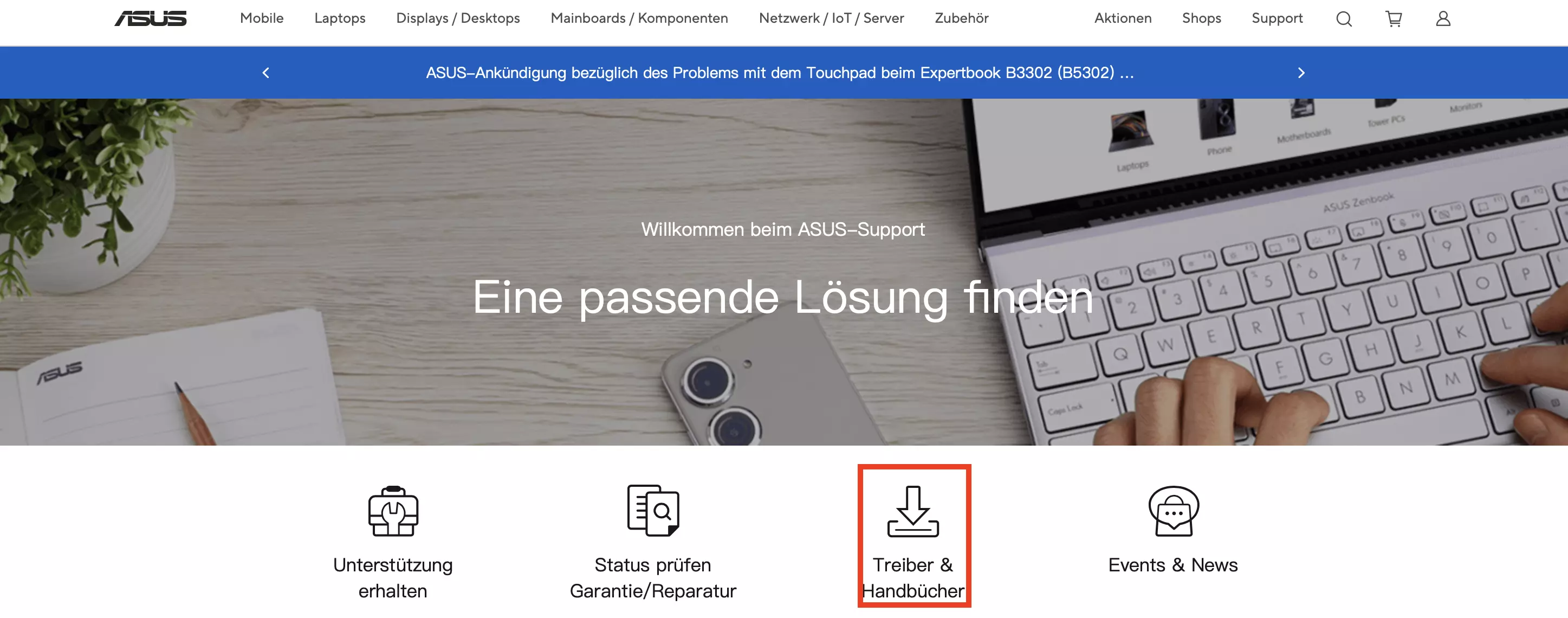
Nun können Sie das Modell Ihres Mainboards eingeben. Diese können Sie auf der Verpackung oder im Handbuch Ihres Mainboards finden.
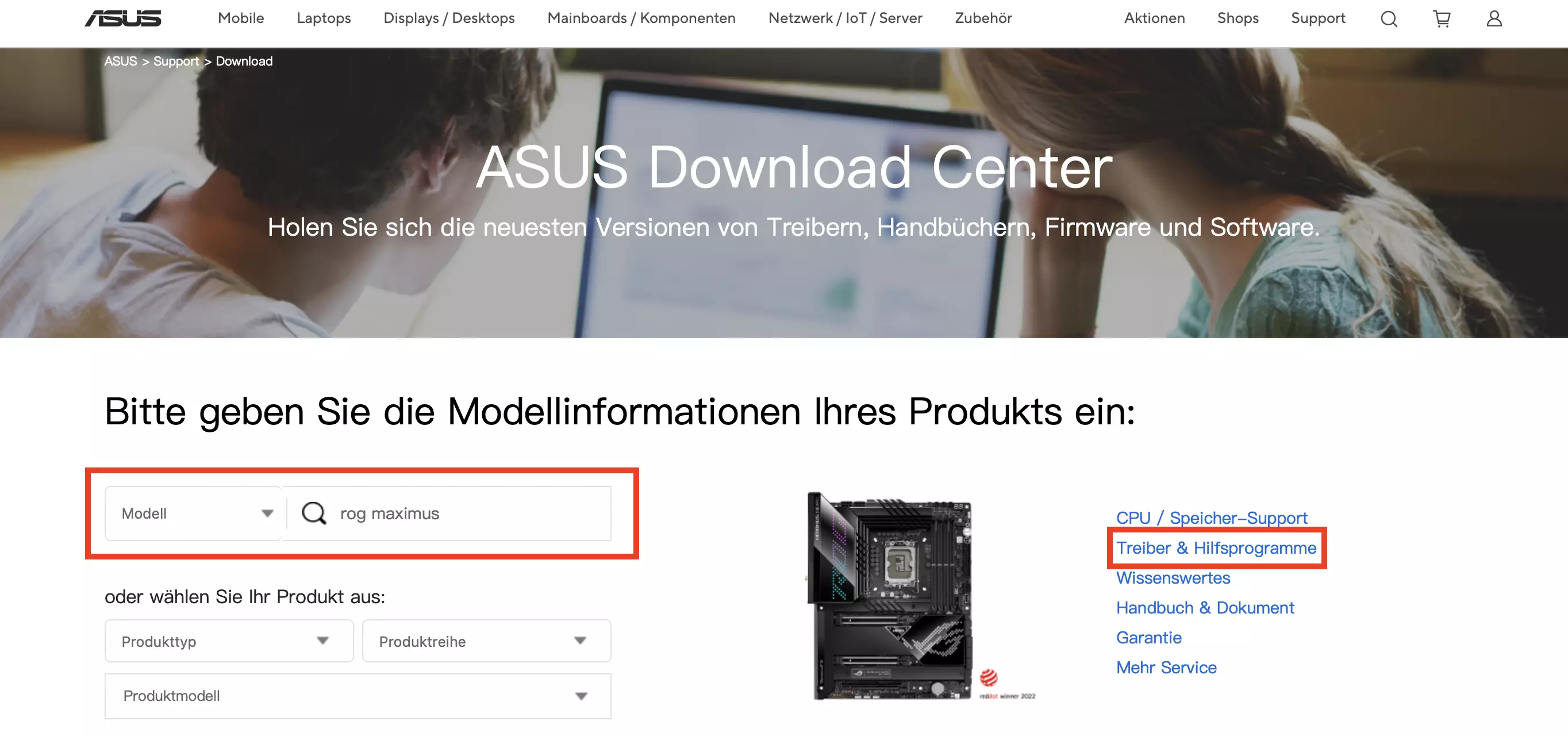
Sie gelangen auf diese Weise zu der Modellseite Ihres Mainboards. Hier können Sie auf „BIOS & Firmware“ klicken und erhalten eine Auflistung aller verfügbaren Updates. Laden Sie die neueste BIOS-Version herunter, indem Sie auf Download klicken. Die Datei ist üblicherweise in einem .ZIP-Format gepackt.
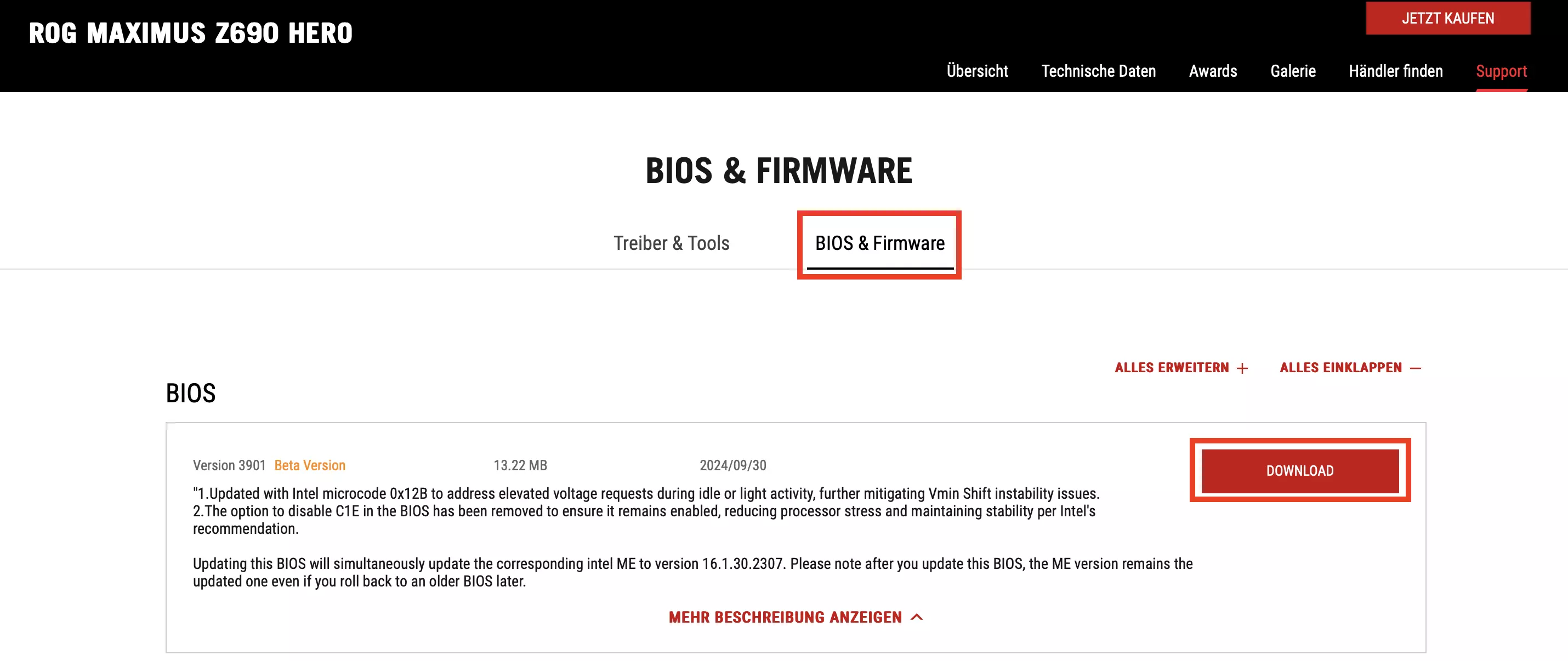
Entpacken Sie die .ZIP-Datei nun auf Ihrem Computer. Sie finden darin eine Datei mit der Endung .CAP, die Sie für das Update benötigen.
Schritt 3: USB-Stick vorbereiten
Für das ASUS-BIOS-Update wird ein USB-Stick benötigt. Diesen müssen Sie im FAT32-Format formatieren. Schließen Sie den Stick hierzu zunächst an Ihren Computer an. Öffnen Sie anschließend den Datei-Explorer und klicken Sie mit der rechten Maustaste auf den USB-Stick. Wählen Sie im sich öffnenden Menü die Option „Formatieren“ aus und stellen Sie sicher, dass das Dateisystem auf FAT eingestellt ist. Klicken Sie auf „Starten“, um den Stick zu formatieren.
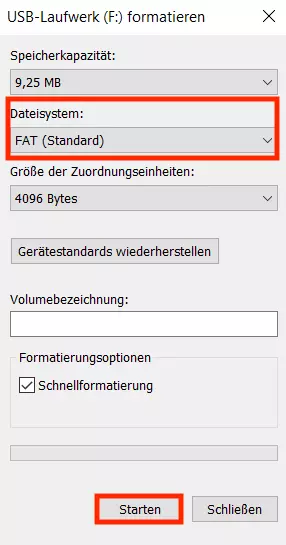
Kopieren Sie nun die .CAP-Datei, die Sie zuvor heruntergeladen und entpackt haben, auf den USB-Stick.
Schritt 4: ASUS-BIOS-Update über ASUS EZ Flash
ASUS bietet eine benutzerfreundliche Methode, um das BIOS direkt über das BIOS-Setup zu aktualisieren. Diese Methode heißt EZ Flash. Starten Sie hierzu den Computer neu und drücken Sie beim Hochfahren erneut die [Entf]-Taste oder [F2], um das BIOS zu betreten. Navigieren Sie in die erweiterten BIOS-Einstellungen und anschließend zur Kategorie „Tool“. Wählen Sie dort die Option „ASUS EZ Flash 3 Utility“ aus.
Nun werden Sie gefragt, ob Sie das ASUS BIOS-Update mithilfe eines USB-Sticks oder aber über das Netzwerk durchführen möchten. Nehmen Sie die Option via Storage Device (also über ein Speichermedium) und wählen Sie den USB-Stick aus, den Sie in Schritt 3 vorbereitet haben. Klicken Sie auf Ihrem USB-Stick die gedownloadete .CAP-Datei an und starten Sie so den Update-Prozess.
Schritt 5: ASUS-BIOS-Update durchführen
Nachdem Sie das ASUS-BIOS-Update gestartet haben, wird das BIOS die Datei laden und den Aktualisierungsprozess durchführen. Ein Fortschrittsbalken zeigt an, wie weit der Update-Prozess fortgeschritten ist. Dieser Vorgang kann einige Minuten dauern. Schalten Sie Ihren Computer in dieser Zeit nicht aus und trennen Sie den USB-Stick nicht ab. Sobald der Fortschrittsbalken gefüllt ist, ist das Update abgeschlossen und das System wird automatisch neustarten.
Schritt 6: Erfolg des ASUS-BIOS-Update überprüfen
Nachdem Sie das ASUS-BIOS-Update ausgeführt haben, sollten Sie überprüfen, ob das BIOS korrekt aktualisiert wurde. Folgen Sie hierzu erneut den Anweisungen unter Schritt 1, um das BIOS aufzurufen und die aktuelle Version abzulesen. Wenn die Version mit derjenigen übereinstimmt, die Sie von der ASUS-Website gedownloadet haben, war das ASUS-BIOS-Update erfolgreich.
Wenn Sie ein Mainboard eines anderen Herstellers besitzen, ist das gar kein Problem. Auch darauf können Sie ihr BIOS updaten. In unseren weiteren Ratgeberartikeln finden Sie hilfreiche Schritt-für-Schritt-Anleitungen, die Sie bei Ihren Updates unterstützen:
- Dell-BIOS-Update
- HP-BIOS-Update
- Gigabyte-BIOS-Update

