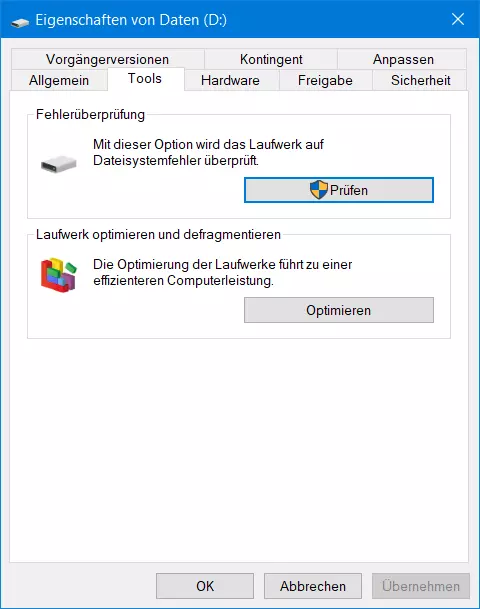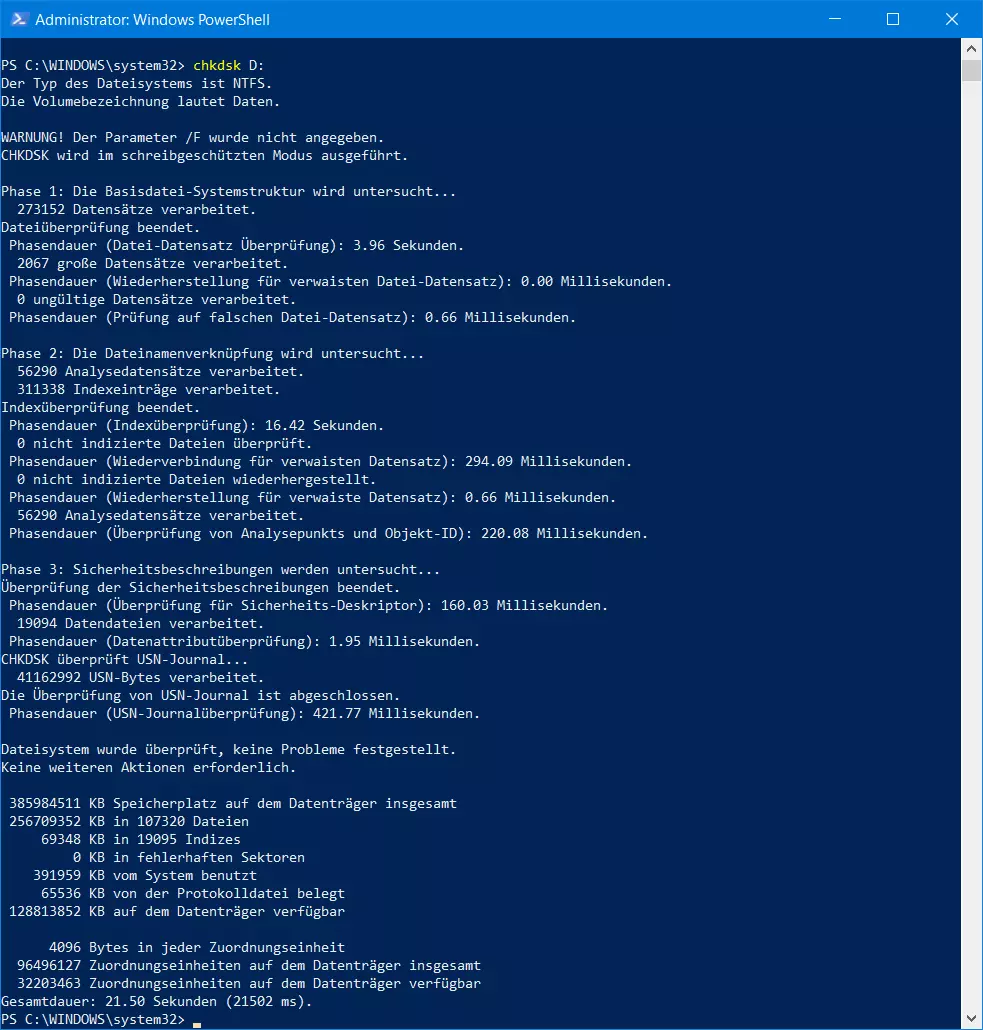chkdsk – Laufwerke prüfen und Fehler beheben
Der Kommandozeilenbefehl chkdsk war bereits in früheren MS-DOS Versionen der Microsoft-Betriebssysteme enthalten. Seit Windows NT 3.1 läuft chkdsk als 32-Bit Programm, das auch NTFS-formatierte Datenträger unterstützt. Zusätzlich gibt es seit Windows XP die Datenträgerüberprüfung mit einer einfachen grafischen Oberfläche, die den Datenträgerdienst im Hintergrund nutzt, aber nur zwei seiner vielfältigen Optionen anbietet. Erfahren Sie in den folgenden Abschnitten, welche verschiedenen chdsk-Befehle und -Parameter es gibt und wie Sie das Tool für Ihre Zwecke nutzen können.
- Inklusive Wildcard-SSL-Zertifikat
- Inklusive Domain Lock
- Inklusive 2 GB E-Mail-Postfach
So können Sie chkdsk starten:
- Sie starten chkdsk über die Datenträgerüberprüfung im Explorer
- Sie starten chkdsk mit vollem Funktionsumfang über die Kommandozeile (Eingabeaufforderung oder PowerShell)
chkdsk über die Datenträgerüberprüfung starten – so funktioniert‘s
Wollen Sie chkdsk über den Dateiexplorer starten, klicken Sie dort per Rechtsklick auf ein Laufwerk und wählen den Kontextmenüpunkt „Eigenschaften“ aus. Anschließend wechseln Sie in die Registerkarte „Tools“, wo Sie die benötigte Rubrik „Fehlerüberprüfung“ inklusive der zu klickenden Schaltfläche „Prüfen“ finden:
Nach einer kurzen Prüfung schlägt Windows 10 notwendige Reparaturmaßnahmen automatisch vor (in Windows 7 mussten die Reparaturoptionen noch manuell gewählt werden). Grundsätzlich stehen dabei zwei Möglichkeiten zur Wahl:
- Dateisystemfehler automatisch korrigieren – entspricht dem chkdsk-Parameter /f.
- Fehlerhafte Sektoren suchen/wiederherstellen – entspricht dem chkdsk-Parameter /r.
Wird eine der oben genannten Reparaturoptionen gewählt, verlängert sich die benötigte Zeit deutlich. Außerdem lässt sich das zu prüfende Laufwerk in diesem Zeitraum nicht verwenden. Beenden Sie daher vorher alle Programme und auch Explorer-Fenster, die Daten dieses Laufwerkes verwenden oder anzeigen.
Auch im Read-only-Modus (nur lesen) sollten Sie, während die Überprüfung läuft, möglichst nicht auf das zu prüfende Laufwerk zugreifen, da sich sonst die Prüfzeit erheblich verlängert. Am besten schließen sie alle Programme und beenden auch Virenscanner von Drittherstellern, um deren Hintergrundaktivitäten zu unterbinden.
chkdsk über die Kommandozeile mit vollem Funktionsumfang starten: Anleitung
Setzen Sie chkdsk über die Kommandozeile ein, stehen Ihnen wesentlich mehr Prüfoptionen zur Verfügung als bei der Prüfung im Explorer. In Windows 10 können Sie die chkdsk-Befehle wahlweise über die Eingabeaufforderung oder die neuartige PowerShell eintippen. Letztere Option haben Sie in älteren Versionen des Betriebssystems wie Windows 7 oder Windows 8 nicht. Wie die Steuerung des Tools über die Kommandozeile genau funktioniert, verrät die folgende Schritt-für-Schritt-Anleitung.
- Schließen sie zunächst alle Fenster, in denen das zu prüfende Laufwerk angezeigt wird, und beenden sie alle Programme, die möglicherweise auf das Laufwerk zugreifen.
- Öffnen Sie per Rechtsklick auf das Windows-Logo in der Taskleiste das Systemmenü. Wählen Sie dort „Eingabeaufforderung (Administrator)“ oder „Windows PowerShell (Administrator)“. Je nach Version von Windows wird nur einer dieser beiden Menüpunkte angezeigt.
- Sollten Sie als Benutzer mit eingeschränkten Rechten angemeldet sein, ist an dieser Stelle die Eingabe des Administratorpassworts erforderlich.
- Geben Sie chkdsk und den Laufwerksbuchstaben des zu prüfenden Laufwerks ein.
chkdsk läuft daraufhin ohne weitere Parameter im Read-only-Modus, verändert also auf der Festplatte nichts.
Durch zusätzliche chkdsk-Parameter können spezielle Überprüfungsphasen oder Reparaturoptionen eingeschaltet werden. Die grundlegende Syntax, die es bei der Eingabe der jeweiligen chkdsk-Befehle zu beachten gilt, sieht wie folgt aus:
chksdk [Laufwerk[[Pfad]Dateiname]]] [/F] [/V] [/R] [/X] [/I] [/C] [/L[:Größe]] [/B] [/scan] [/spotfix]Wird kein Laufwerk angegeben, wird chkdsk auf dem aktuell ausgewählten Laufwerk ausgeführt. Das Laufwerk kann als Laufwerksbuchstabe oder bei NTFS-Laufwerken auch als Verzeichnispfad angegeben werden, in den eine weitere Festplatte eingebunden ist.
Auf FAT32-Laufwerken können auch einzelne Verzeichnisse oder sogar nur spezielle Dateien geprüft werden. Unter NTFS ist die Angabe eines Verzeichnisses nur dann möglich, wenn dieses Verzeichnis im Verzeichnisbaum durch eine eigene Partition dargestellt wird.
Die wichtigsten chkdsk-Befehle und -Parameter im Überblick
Die folgende Tabelle fasst die wichtigsten chkdsk-Parameter bzw. -Befehle zusammen und erklärt ihre Bedeutung. Zudem wird dargestellt, für welches Dateisystem und ab welcher Windows-Version die verschiedenen Befehle verfügbar sind.
| chksdk-Befehl/-Parameter | Bedeutung | FAT32 / extFAT | NTFS | ab Windows Version |
| Volume | Gibt den Laufwerksbuchstaben bzw. das Volume (gefolgt von einem Doppelpunkt) oder den Bereitstellungspunkt an. | x | x | |
| Dateiname | Angabe konkreter Dateien, die überprüft werden sollen. | x | ||
| /F | Behebt Fehler auf dem Datenträger. | x | x | |
| /V | Zeigt den vollständigen Pfad und Namen jeder Datei auf dem Datenträger an. | x | ||
| /V | Zeigt Bereinigungsnachrichten an, falls vorhanden. | x | ||
| /R | Sucht beschädigte Sektoren und stellt lesbare Informationen wieder her (bedingt /F, wenn /scan nicht angegeben wird). | x | x | |
| /L:Größe | Ändert die Größe der Protokolldatei in die angegebene Anzahl von KB. Fehlt die Größenangabe, wird die aktuelle Größe angezeigt. | x | ||
| /X | Erzwingt, dass die Bereitstellung des Volumes aufgehoben wird. Alle geöffneten Prozesse etc. auf dem Volume werden dann ungültig. (bedingt /F). | x | x | |
| /I | Überprüfung der Indexeinträge aus (gelockert). | x | ||
| /C | Zyklen innerhalb der Ordnerstruktur werden nicht überprüft. | x | ||
| /B | Erneute Auswertung fehlerhafter Cluster auf dem Volume (bedingt /R). | x | Windows 7 | |
| /scan | Führt eine Online-Überprüfung durch. | x | Windows 10 | |
| /forceofflinefix | Umgeht die Online-Reparatur (muss mit „/scan“ verwendet werden); gefundene Fehler werden in die Warteschlange für die Offline-Reparatur eingereiht (d. h. „chkdsk /spotfix“). | x | Windows 10 | |
| /perf | Verwendet mehr Systemressourcen, um die Überprüfung zu beschleunigen; kann sich negativ auf die Leistung anderer im System ausgeführter Tasks auswirken (Muss mit „/scan“ verwendet werden). | x | Windows 10 | |
| /spotfix | Repariert das Volume. | x | Windows 10 | |
| /sdcleanup | Führt eine Speicherbereinigung für nicht benötigte Sicherheitsbeschreibungsdaten aus (bedingt /F). | x | Windows 10 | |
| /offlinescanandfix | Startet die Offline-Überprüfung und Reparatur auf dem Volume. | x | x | Windows 10 |
| /freeorphanedchains | Gibt nicht mehr benötigte Cluster-Ketten frei, statt ihren Inhalt wiederherzustellen. | x | Windows 10 | |
| /markclean | Markiert das Volume als fehlerfrei. | x | Windows 10 |
Läuft chkdsk mit einer der Reparaturoptionen (/F oder /R), verlängert sich die für die Überprüfung benötigte Zeit in der Regel deutlich. Auch im schreibgeschützten Standardmodus sollten Sie während der Ausführung von chkdsk möglichst wenig auf die getestete Festplatte zugreifen. Der chkdsk-Check lässt sich jederzeit vorzeitig mit der Tastenkombination [Strg] + [C] abbrechen.
Die Optionen /I und /C verringern den Zeitaufwand für die Ausführung von chkdsk, da einige Überprüfungen übersprungen werden.
Auf dem Systemlaufwerk sind ständig Dateien geöffnet, deshalb kann chkdsk hier mit den Reparaturoptionen nicht laufen. In diesem Fall wird die Option angeboten, das Systemlaufwerk beim nächsten Systemstart mit AutoChk zu überprüfen.