Dell-BIOS-Update: So aktualisieren Sie Ihr BIOS Schritt für Schritt
Das Updaten des BIOS auf einem Mainboard von Dell kann dabei helfen, Hardware-Probleme zu beseitigen oder die Leistung Ihres Systems zu verbessern. Das Dell-BIOS-Update umfasst nur wenige Schritte und kann auch von Anfängerinnen und Anfängern problemlos durchgeführt werden.
- Inklusive Wildcard-SSL-Zertifikat
- Inklusive Domain Lock
- Inklusive 2 GB E-Mail-Postfach
Schritt 1: Vorbereitungen treffen
Bevor Sie mit dem Dell-BIOS-Update beginnen, gibt es einige Dinge, die Sie beachten sollten. Ihr PC oder Laptop sollte zunächst an eine zuverlässige Stromquelle angeschlossen sein. Obwohl BIOS-Updates im Allgemeinen sicher sind, empfiehlt es sich, vorab eine Sicherung wichtiger Daten zu erstellen, falls etwas schiefgeht.
In einem ersten Schritt sollten Sie herausfinden, welche BIOS-Version derzeit auf Ihrem Dell-System installiert ist. So können Sie entscheiden, ob ein Update notwendig ist. Navigieren Sie hierzu in die Windows-Systeminformationen, indem Sie die Tastenkombination [Windows] + [R] drücken und anschließend msinfo32 eingeben. In den Systeminformationen finden Sie unter „BIOS-Version/-Datum“ die aktuelle Version. Notieren Sie sich diese Information.
Schritt 2: Dell-BIOS-Update von der offiziellen Website herunterladen
Anschließend sollten Sie die neueste BIOS-Version von der Dell-Website herunterladen. Öffnen Sie hierzu Ihren Webbrowser und gehen Sie auf die Dell-Support-Website. Geben Sie in der Suchleiste die Service-Tag-Nummer oder das Modell Ihres Dell-PCs oder -Laptops ein. Die Service-Tag-Nummer finden Sie entweder auf der Rückseite Ihres Laptops oder in den Systeminformationen.
Nachdem Sie Ihr Produkt gefunden haben, klicken Sie auf den Reiter „Treiber und Downloads“.

Wählen Sie das Dell-BIOS-Update aus der Liste der verfügbaren Updates und laden Sie die neueste Version herunter, indem Sie den Button „Herunterladen“ anklicken. Wenn Ihnen die Updateliste zu unübersichtlich ist, können Sie in der oberen Leiste mit einem Klick auf „KATEGORIE“ nach den verschiedenen Kategorien filtern und nach der Kategorie „BIOS“ Ausschau halten.

Schritt 3: BIOS-Update vorbereiten
Bevor Sie das BIOS-Update starten, ist es wichtig, dass Sie Ihren Computer auf den Vorgang vorbereiten. Schließen Sie hierzu alle laufenden Programme und speichern Sie Ihre noch offenen Dateien. Stellen Sie bei Desktop-PCs sicher, dass das Gerät an eine unterbrechungsfreie Stromversorgung angeschlossen ist. Bei Laptops sollte das Gerät ebenfalls an das Ladegerät angeschlossen und der Akku vollständig aufgeladen sein. Trennen Sie außerdem alle nicht benötigten USB-Geräte, um eventuelle Störungen während des Updates zu vermeiden.
Schritt 4: BIOS-Update starten
Nun können Sie Ihr Dell-BIOS-Update durchführen. Der Prozess kann je nach Modell variieren, läuft aber in der Regel ähnlich ab. Navigieren Sie zunächst zu dem Ordner, in den Sie die BIOS-Datei heruntergeladen haben, und doppelklicken Sie auf die Update-Datei (normalerweise handelt es sich hierbei um eine EXE-Datei).
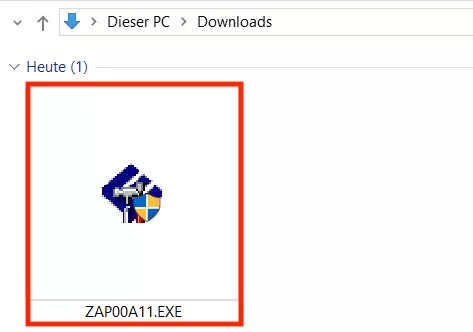
Ein Fenster wird geöffnet, das Sie durch den BIOS-Update-Prozess führt. Bestätigen Sie die Eingabeaufforderungen und folgen Sie den Anweisungen auf dem Bildschirm. Der PC wird automatisch neu gestartet und das Update beginnt. Schalten Sie während des Updates den PC keinesfalls aus und trennen Sie ihn nicht vom Strom. Während des Updates wird Ihr Bildschirm möglicherweise schwarz, und der PC startet mehrmals neu. Dies ist normal. Ihr Computer wird das Update automatisch abschließen und sich nach einigen Minuten neustarten.
Schritt 5: Update überprüfen
Nach dem erfolgreichen Neustart sollten Sie überprüfen, ob das BIOS-Update korrekt durchgeführt wurde. Schauen Sie sich hierzu wie in Schritt 1 gezeigt an, welche BIOS-Version nun auf Ihrem Computer installiert ist. Handelt es sich um die Version, die Sie von der Dell-Website heruntergeladen haben, wurde das Dell-BIOS-Update erfolgreich abgeschlossen.
Auch, wenn Sie kein Dell-Mainboard besitzen, sollten Sie Ihr BIOS regelmäßig updaten, um Problemen vorzubeugen. Auch für andere Hardware-Hersteller finden Sie in unseren Ratgeberartikeln hilfreiche Schritt-für-Schritt-Anleitungen, die Sie bei Ihren Updates unterstützen:

