Docker auf Windows 10 installieren und einrichten
Obwohl Docker ursprünglich für Linux entwickelt wurde, hat sich die Entwicklungsumgebung Docker Desktop mittlerweile auch auf Windows-Plattformen durchgesetzt. Wir stellen die Voraussetzungen und die Schritte zur Installation von Docker auf Windows 10 vor, damit Sie Ihre Anwendungen in isolierten Containern entwickeln und testen können.
Docker Desktop für Windows 10: Was sind die Systemanforderungen?
Docker Desktop enthält alle erforderlichen Tools, um Docker-Anwendungen auf dem Desktop auszuführen, einschließlich der Docker-Engine, des Docker-CLI-Tools und der Docker-Compose-Funktion. Es bietet auch Möglichkeiten wie das automatische Herunterladen von Images, das Teilen von Containern über die Cloud und die Integration mit IDEs und Build-Werkzeuge.
Des Weiteren ist Docker Desktop für die nichtkommerzielle Nutzung kostenlos und kann von der offiziellen Docker-Website heruntergeladen werden. Es ist eine leistungsstarke und flexible Plattform, die Entwicklern und Entwicklerinnen dabei hilft, schnell und effektiv Anwendungen zu erstellen.
Für die Nutzung von Docker muss die Virtualisierung in Windows aktiviert werden, da die Container-Technologie einen Linux-Kernel benötigt, der von einer virtuellen Maschine (VM) bereitgestellt wird. Wichtig zu wissen ist, dass Windows Pro und Enterprise sowohl Hyper-V als auch das Windows-Subsystem für Linux 2 (WSL 2) als Virtualisierungsansatz unterstützen. Für Windows Home hingegen ist WSL 2 die einzige Möglichkeit, um Docker Desktop auszuführen.
Folgende Voraussetzungen sollte Ihr Windows-10-System erfüllen, um Docker erfolgreich installieren zu können:
- Prozessor (CPU): 64-Bit mit Second Level Address Translation (SLAT)
- Arbeitsspeicher (RAM): 4 GB
- Betriebssystem: Windows 10 Home, Professional oder Enterprise
- Virtualisierung: Hardware-Virtualisierung muss im BIOS des Computers aktiviert sein
- Hyper-V: ist für Windows Professional oder Enterprise optional
- Windows Subsystem für Linux 2 (WSL 2): muss für Windows Home aktiv sein
- Festplattenspeicher: min. 20 GB
- Internetverbindung: zum Herunterladen von Paketen
Sie besitzen eine neuere Windows-Version? Erfahren Sie in unserem Ratgeber alles zur Installation von Docker Desktop auf Windows 11.
Dank Startguthaben testen Sie Cloud Server bei IONOS 1 Monat lang kostenlos (oder bis das Guthaben verbraucht ist) und erleben die perfekte Kombination aus Leistung und Sicherheit!
Windows-10-Installation von Docker: Schritt-für-Schritt-Anleitung
Es gibt zwei Arten, Docker auf Windows 10 zu installieren: Sie können entweder den Installationsassistenten mit grafischer Benutzeroberfläche oder die Kommandozeile nutzen. Wir stellen Ihnen nachfolgend beide Methoden für alle Editionen von Windows 10 vor.
Schritt 1: Docker Desktop herunterladen und ausführen
Sie können die offizielle Docker-Desktop-Version von Docker Hub herunterladen. Führen Sie nach dem Download die Datei Docker Desktop Installer.exe aus. Wenn Ihr System Hyper-V und WSL 2 unterstützt, werden Sie aufgefordert, sich für eine der beiden Methoden zu entscheiden. Ist entweder Hyper-V oder WSL 2 aktiviert, dann erscheint bei Ihnen nur eine Möglichkeit. Außerdem können Sie eine Verknüpfung zu Ihrem Desktop herstellen.
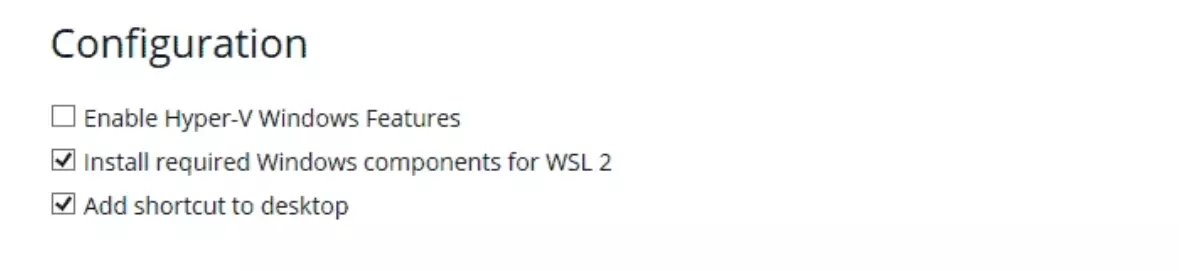
Danach beginnt der Installationsprozess.
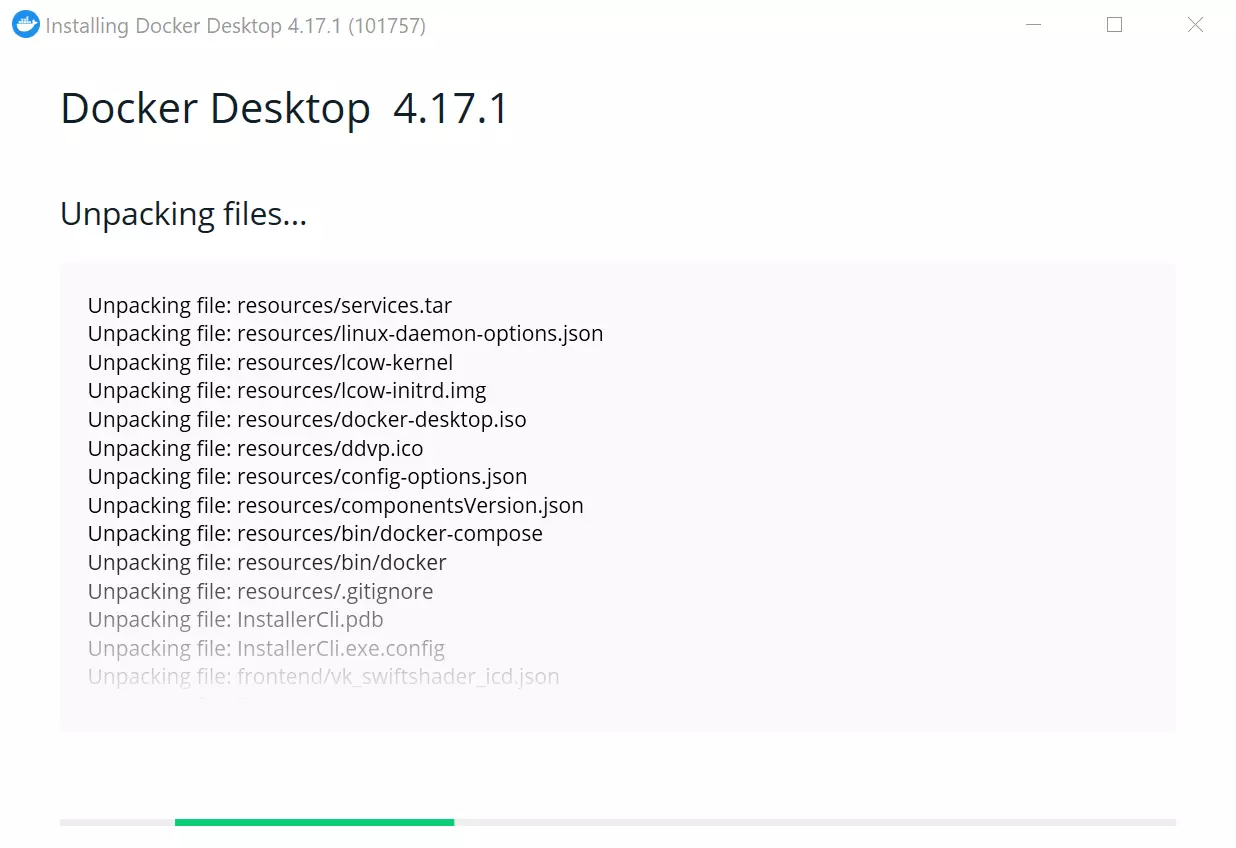
Alternativ können Sie für die Docker-Windows-10-Installation die Kommandozeile benutzen. Geben Sie dazu folgenden Befehl in ein Terminal ein:
$ "Docker Desktop Installer.exe" installDie Installation ist auch über PowerShell möglich:
Start-Process 'Docker Desktop Installer.exe' -Wait installAnalog erfolgt die Installation über die Windows Kommandozeile (cmd):
start /w "" "Docker Desktop Installer.exe" installEin VPS von IONOS ermöglicht Ihnen kostengünstige Performance in einer vollständig virtualisierten Umgebung. Der Server ist auf maximale Sicherheit ausgelegt und unterstützt sowohl Linux als auch Windows. Starten Sie Ihr Webprojekt mit VPS-Hosting von IONOS noch heute.
Schritt 2: Windows neu starten
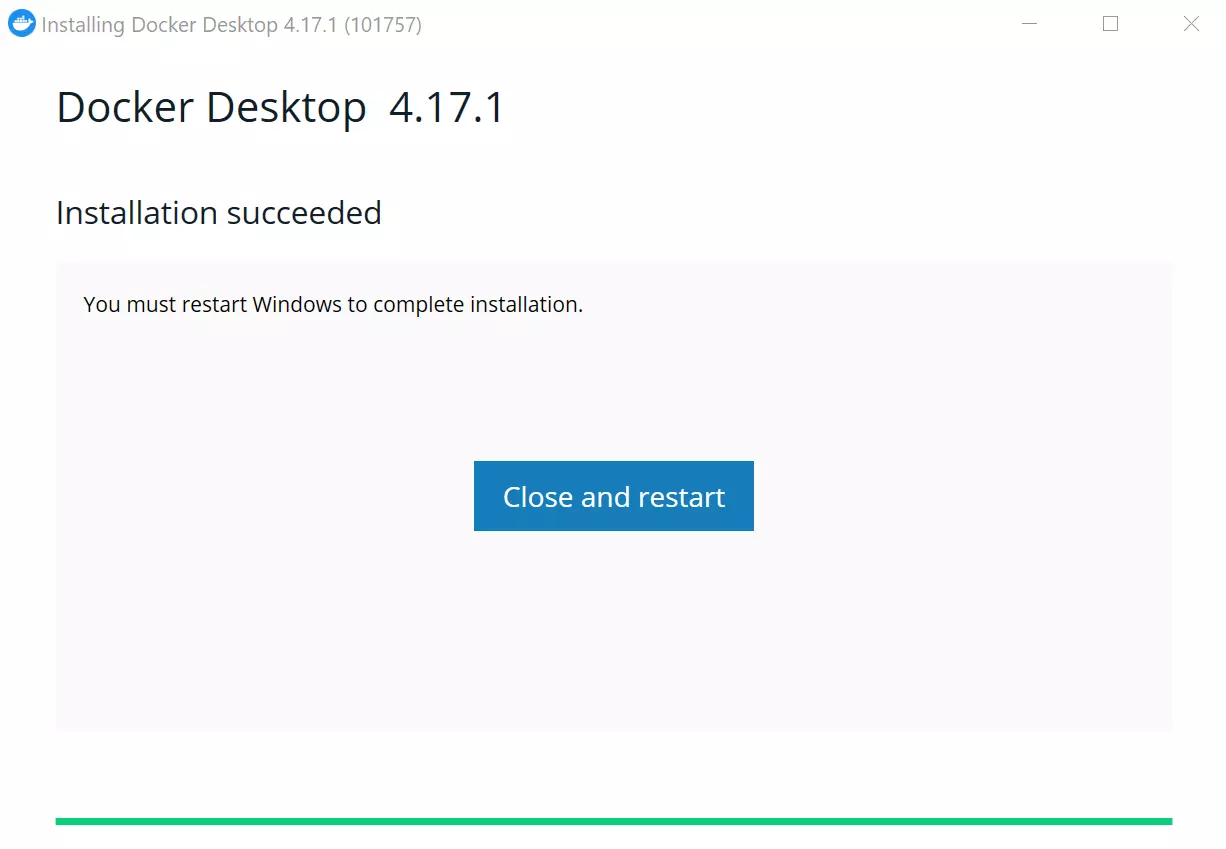
Wenn sich das Administratorkonto vom Benutzerkonto unterscheidet, muss der Benutzer bzw. die Benutzerin der Gruppe docker-users hinzugefügt werden. Rufen Sie „Computer Management“ als Admin auf und navigieren Sie zu Local Users and Groups/Groups/docker-users. Mit einem Rechtsklick können Sie den Benutzer bzw. die Benutzerin der Gruppe hinzufügen. Loggen Sie sich danach erneut ein, damit die Änderung übernommen wird.
Über das Terminal können Sie den gleichen Effekt erzielen. Geben Sie anstelle von <user> Ihren Benutzernamen ein:
$ net localgroup docker-users <user> /addSchritt 3: Docker Desktop starten
Wenn Sie Ihr System neu gestartet haben, können Sie Docker Desktop aufrufen und Ihren ersten Container ausführen. Im geöffneten Fenster wird Ihnen das Docker-Tutorial angeboten.
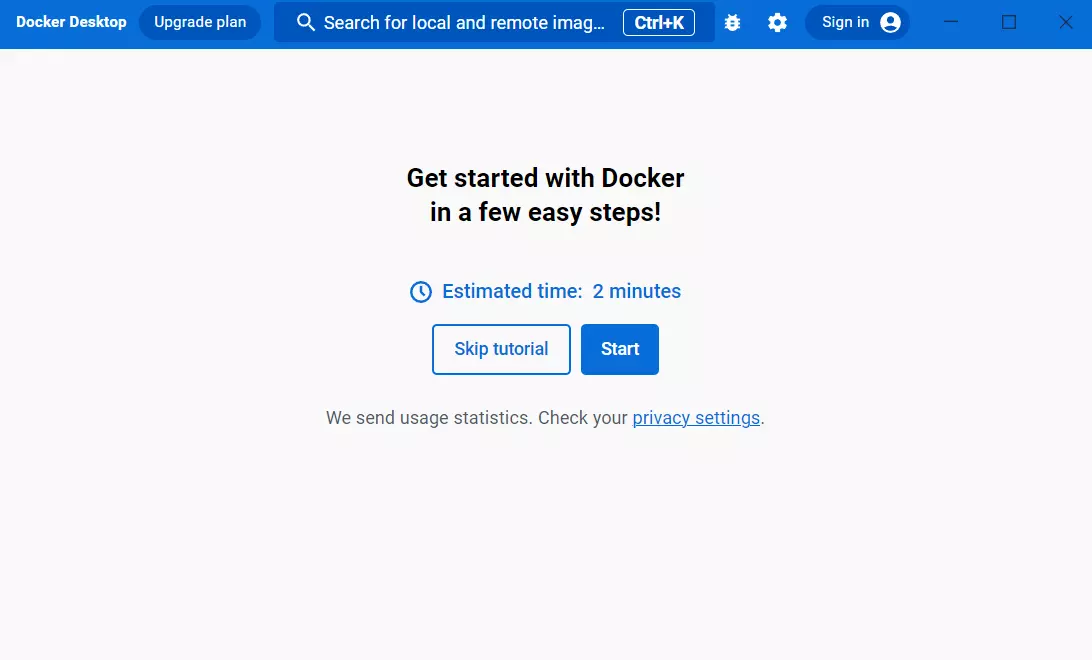
Nach der Installation stehen die Docker-Befehle auch in der Kommandozeile zur Verfügung.
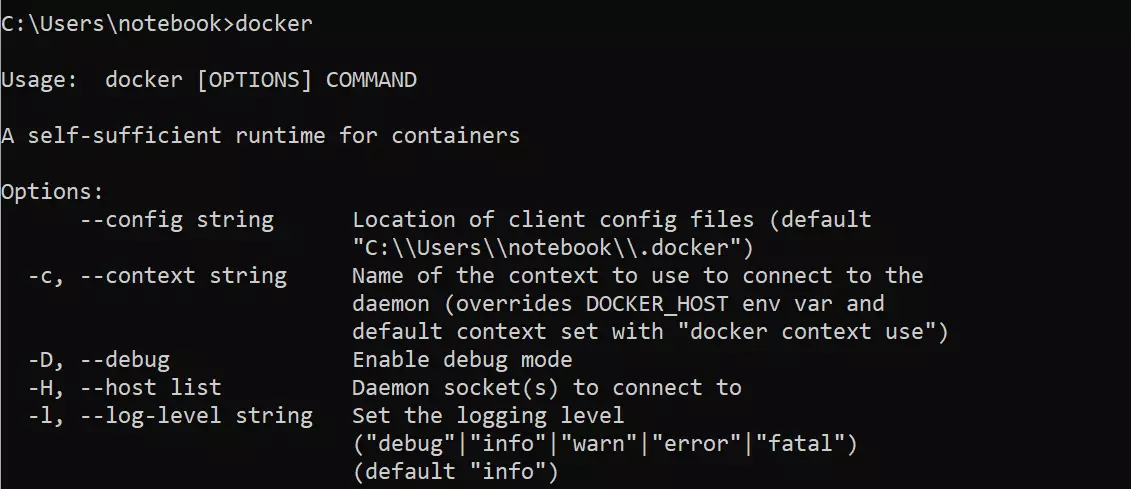
Über die Benutzeroberfläche von Docker Desktop haben Sie die Möglichkeit, Docker Images direkt herunterzuladen und zu starten. Geben Sie den Namen der Anwendung in die Suchleiste ein und klicken Sie auf „run“. In unserem Beispiel haben wir uns für den HTTP-Server Nginx entschieden.
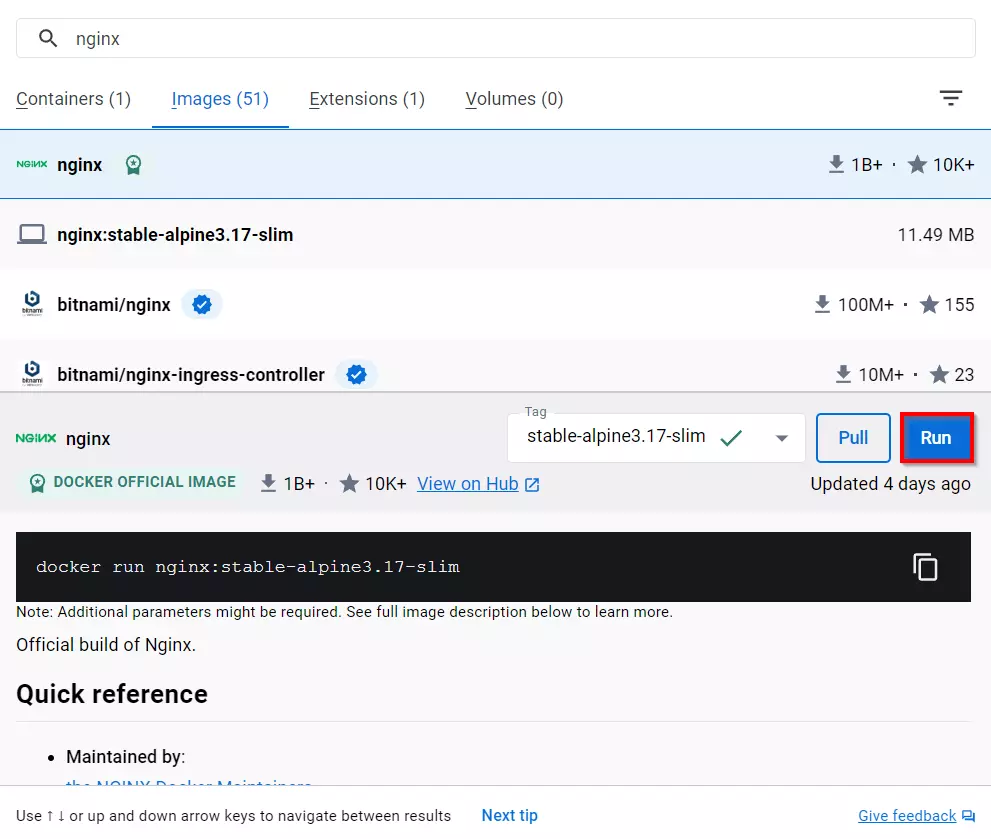
Unter ‘http://localhost:80/’ in Ihrem Browser sehen Sie, dass der Linux-Container „nginx“ auf Ihrem Windows-10-System ausgeführt wird.
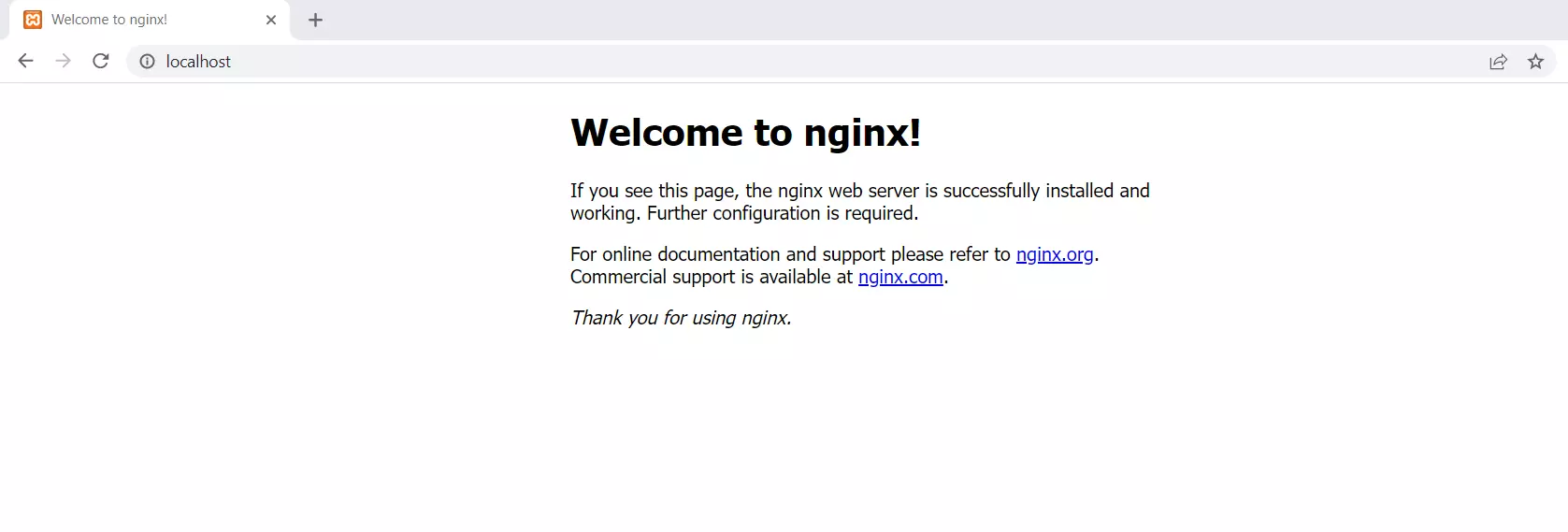
Mit einem Dedicated Server von IONOS können Sie anspruchsvolle Webseiten mit hochperformanter GPU und Cloud-Integration betreiben. Profitieren Sie von 100 % dedizierter Hardware mit minutengenauer Abrechnung.
Wenn Sie lieber Linux benutzen, können Sie in unseren Anleitungen nachlesen, wie Sie Docker auf Ubuntu 22.04 installieren oder Docker auf Debian 11 installieren können.

