Docker auf Windows 11 installieren und nutzen
Die Open-Source-Software Docker ermöglicht auf Windows 11 containerbasierte Virtualisierung für Apps und Anwendungen – in der Cloud oder auf lokalen Computern. Der Vorteil: Im Gegensatz zu virtuellen Maschinen virtualisiert Docker einzelne Anwendungen mit allen erforderlichen Software-Komponenten und stellt diese dynamisch, unabhängig und systemübergreifend bereit. Die Installation von Docker ist zudem auf Windows, Linux und macOS möglich.
Was ist Docker auf Windows 11?
Container-Virtualisierung wie sie mit der Open-Source-Software Docker erstmals in großem Umfang zum Einsatz kam, krempelte Aufbau, Verteilung und Nutzung von Softwarelösungen grundlegend um. Anders als virtuelle Maschinen virtualisieren Docker-Container nicht ganze Betriebssysteme, sondern lediglich ausgewählte, isolierte Anwendungen in Form von Software-Containern. Diese erweisen sich in verschiedenen Bereichen wie Anwendungsentwicklung, Hosting, PaaS, Staging oder Produktion als besonders kompakt, kompatibel und skalierbar.
Ähnlich wie bei physischen Containern in der Transportlogistik sind bei Docker-Containern alle nötigen Software-Komponenten im jeweiligen Container als sogenanntes Image enthalten. Auf diese Weise lassen sich isolierte Anwendungen ohne Kompatibilitätsprobleme zwischen Betriebssystemen bewegen und ausführen. Docker weist hierzu je nach Betriebssystem dem Container der laufenden Anwendung entsprechende Systemressourcen zu. Der Vorteil liegt in der leichtgewichtigen, mobilen und vielseitigen Nutzung von Anwendungen. Das Programm lässt sich mittels standardisierter APIs, OS-Kernel, Hypervisor oder VM auf verschiedenen Betriebssystemen installieren – nicht nur auf Windows 11.
Im Digital Guide finden Sie auch Anleitungen zu alternativen Betriebssystemen:
- Docker auf Windows 10 installieren
- Docker auf Ubuntu 22.04 installieren
- Docker auf Debian 11 installieren
Profitieren Sie von echten dedizierten Ressourcen mit vollständiger Virtualisierung. Mit dem VPS von IONOS stehen Ihnen virtuelle Server mit 100 Prozent SSD-SAN-Speicher sowie den kostenlosen Plesk Web Host Editionen für Linux und Windows zur Verfügung.
Welche Anforderungen gibt es für Docker?
Docker überzeugt durch eine unkomplizierte systemübergreifende Kompatibilität. Während virtuelle Maschinen bzw. klassische Hardware-Virtualisierung ein komplettes Gast-Betriebssystem nachbilden, teilen sich Docker-Container zwar den Kernel des Hostsystems, werden jedoch im User-Space als isolierte Prozesse ausgeführt. In der Anfangszeit von Docker kam die Anwendung ausschließlich auf Linux-Systemen oder auf linuxbasierten Betriebssystemen zum Einsatz. Heute zeichnet sich die Open-Source-Software durch umfassende Plattformunabhängigkeit aus. Während Docker auf Linux-Systemen in 64-Bit-Varianten den lokalen Linux-Kernel nutzt, kommt bei Nicht-Linux-Systemen einfach ein Linux-Systemabbild per Hypervisor bzw. eine virtuelle Maschine zum Einsatz.
Unterstützte Linux-Distributionen sind:
- Debian
- Fedora
- Ubuntu
- CentOS
- Oracle Linux
- Red Hat Enterprise Linux
- openSUSE
- SUSE Linux Enterprise
Für Windows, macOS oder Cloud-Dienste wie Azure oder AWS finden sich wiederum auf der Docker-Homepage entsprechende Installationspakete.
- On-Demand skalierbar, Load Balancer und Traffic inklusive
- Hochverfügbare Server-Plattform
- ISO-zertifizierte Rechenzentren am Standort Deutschland
- Inkl. 100,- € Startguthaben im 1. Monat
So wird Docker auf Windows 11 installiert
Die Installation von Docker auf Windows 11 erfolgt in wenigen Schritten. Hierzu erfordert es zunächst den Download der Docker-Software von der offiziellen Docker-Homepage. Hinweis: Die Nutzung von Docker auf Windows 11 eignet sich nicht für das Betriebssystem Windows Server. Da Docker auf Linux-Systeme ausgelegt ist, benötigen Sie zudem eine Virtualisierungs-Software wie WSL 2. Bei WSL 2 handelt es sich um ein kostenloses Windows-Subsystem für Linux, mit dem Sie Linux-Anwendungen auf Windows nutzen.
Schritt 1: Docker herunterladen
Laden Sie die kostenlose Docker-Software von der offiziellen Docker-Homepage herunter. Wählen Sie hierzu die Option Docker Desktop.
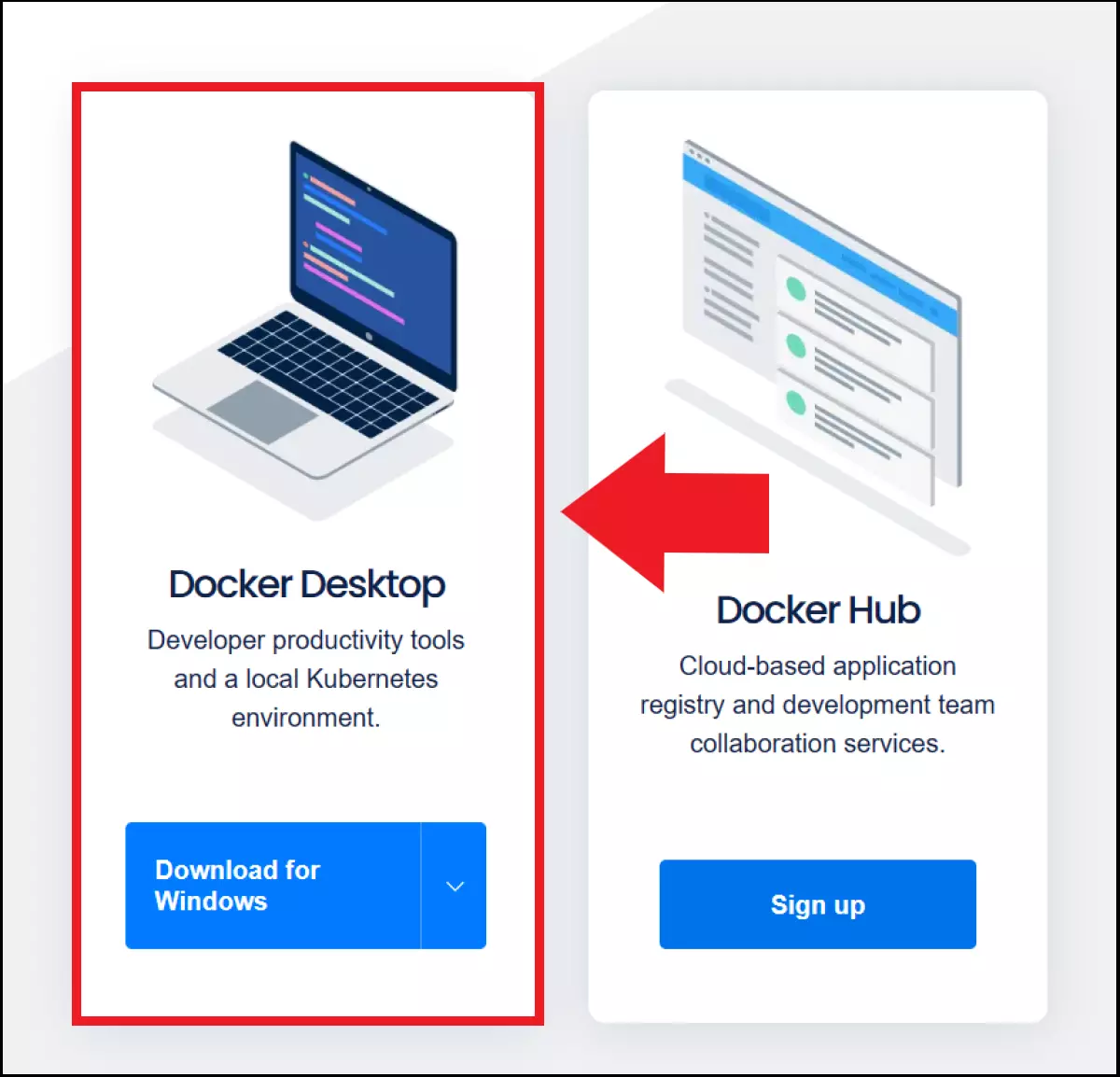
Schritt 2: Docker installieren
Klicken Sie nun auf das Installationspaket und starten Sie die Installation. Docker empfiehlt Ihnen auf Windows 11 bereits beim ersten Installationsschritt die Verwendung einer Virtualisierungsplattform wie WSL 2. Setzen Sie einen Haken bei „Use WSL 2 instead of Hyper-V“, um WSL 2 automatisch zu installieren. Klicken Sie anschließend auf „OK“, um die Installation zu starten. Starten Sie das System neu, sobald die Installation abgeschlossen wurde. Nach dem Neustart stimmen Sie der Lizenzvereinbarung zu. Sofern Sie Docker privat oder in kleinen Unternehmen verwenden, bleibt die Nutzung kostenlos. Große Unternehmen sollten im Voraus klären, inwiefern sich die Open-Source-Lizenz für die gewünschten Zwecke eignet.
Schritt 3: WSL 2 installieren
Nachdem Sie der Lizenzvereinbarung zustimmen, weist Docker darauf hin, dass Sie noch die WSL-2-Installation abschließen müssen. Laden Sie WSL 2 über den entsprechenden Link im Docker-Menüfenster herunter und laden Sie die aktuelle Version herunter. Öffnen Sie den Installationsassistenten und folgen Sie den Installationsschritten. Nach der Installation starten Sie das System neu, um die Installation von Docker und WSL 2 abzuschließen.
Dedizierte Server garantieren Ihnen selbst bei anspruchsvollen, komplexen Anwendungen und Prozessen beste Leistung. Hierzu bietet Ihnen IONOS Dedicated Server mit modernsten Prozessoren, 100 Prozent Enterprise-Hardware, Cloud-Funktionen und deutschem Standort.
Schritt 4: Docker Desktop starten und testen
Sollte Docker Desktop nicht automatisch starten, klicken Sie auf das entsprechende Desktop-Symbol der Anwendung. Um zu prüfen, ob Docker problemlos funktioniert, können Sie das Hello-World-Docker-Image herunterladen. Geben Sie hierzu folgenden Befehl in die Windows PowerShell ein:
Docker run hello-worldDocker lädt nun automatisch das Image hello-world herunter und führt es aus. Auf diese Weise prüfen Sie, ob sich mit Docker mühelos gewünschte Container bzw. Images zur Ausführung auf Ihrem System herunterladen lassen.
Schritt 5: Docker nutzen
Um Docker effizient zu verwenden, empfehlen sich praktische Docker-Befehle, mit denen Sie sich die Arbeit deutlich erleichtern. Dazu zählen:
docker: Listet alle verfügbaren Befehle der Befehlszeilenschnittelle von Docker aufdocker <BEFEHL> --help: Listet alle Informationen zum entsprechenden Befehl auf, wenn Sie den gewünschten Befehl unter<BEFEHL>eintragendocker image ls --all: Listet alle Docker-Images auf dem Host-System aufdocker container ls --alldocker ps -a: Listet alle verfügbaren Docker-Container auf dem Computer aufdocker info: Listet alle Informationen zur Docker-Installation auf
Für die Nutzung von Docker unter Ubuntu und anderen Linux-Systemen beachten Sie auch unser Docker-Tutorial.

