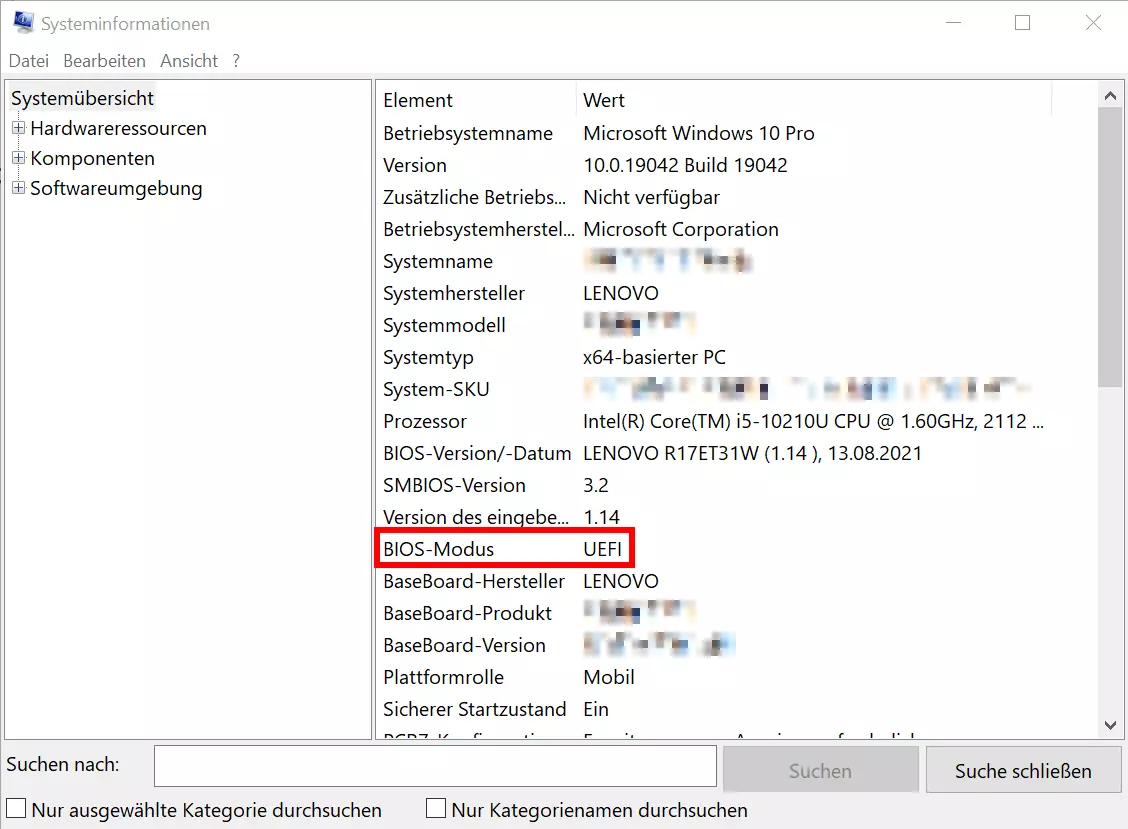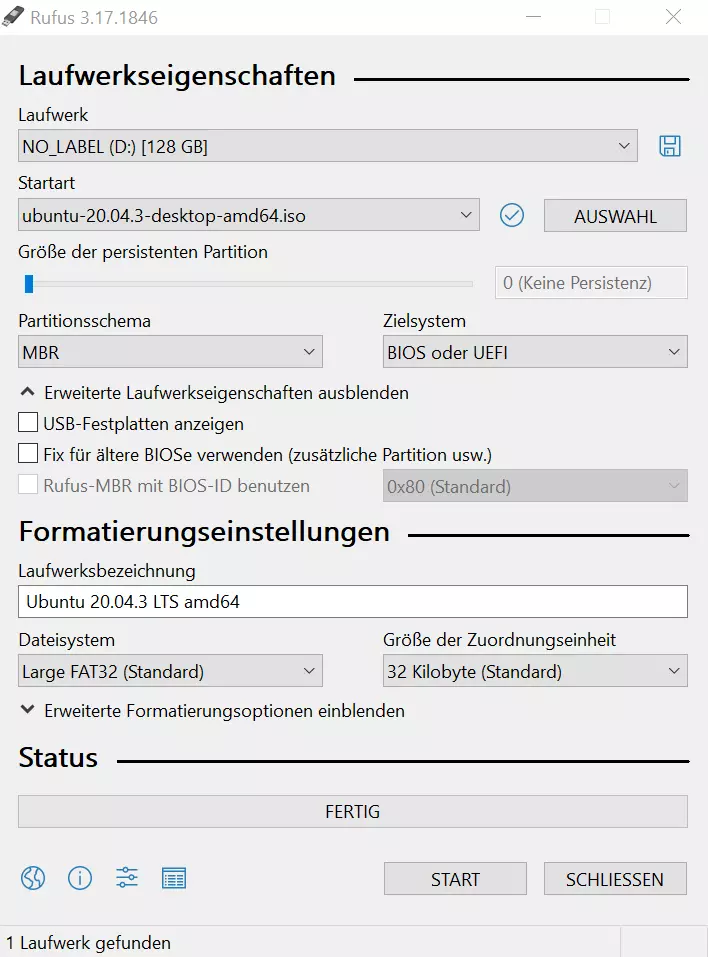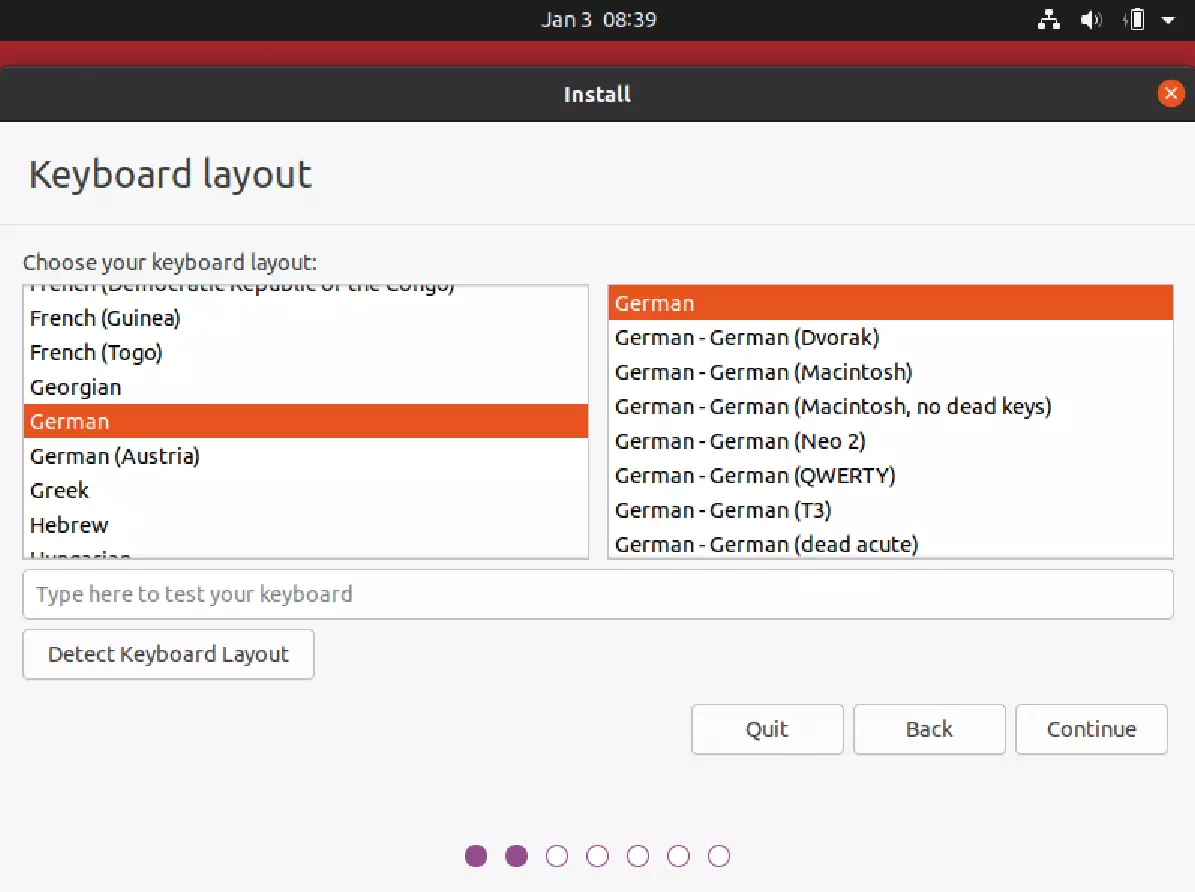Windows 10 und Ubuntu im Dual Boot einrichten
Sowohl das Betriebssystem von Microsoft als auch die Open-Source-Lösung Ubuntu haben ihre Vor- und Nachteile. Sie möchten mal mit dem einen, mal mit dem anderen System arbeiten? Dafür brauchen Sie keine zwei PCs. Lassen Sie beide Betriebssysteme per Dual Boot auf einem Computer laufen. Sie wählen dann beim Hochfahren einfach das gewünschte System.
- Inklusive Wildcard-SSL-Zertifikat
- Inklusive Domain Lock
- Inklusive 2 GB E-Mail-Postfach
Kurzanleitung: Dual Boot mit Windows 10 und Ubuntu
- Falls nötig: Windows 10 installieren
- Überprüfen, ob das System UEFI hat
- Partition oder Festplatte für Ubuntu vorbereiten
- Bootfähigen USB-Stick mit ISO-Datei für Ubuntu erstellen
- Von dem USB-Stick booten
- Ubuntu neben Windows installieren
- Im Startmenü auswählen, mit welchem Betriebssystem gestartet werden soll
Ubuntu zusätzlich zu Windows 10 installieren
Wahrscheinlich haben Sie Windows 10 bereits auf Ihrem PC oder Laptop installiert und wollen nun Ubuntu als zweites Betriebssystem installieren. Auch wenn noch keines der beiden Systeme vorhanden ist, sollten Sie erst Windows 10 installieren und dann das Dual Boot mit Ubuntu einrichten.
Sie können andere Distributionen, die auf Ubuntu basieren, auf gleiche Weise gleichzeitig mit Windows 10 verwenden. So lassen sich etwa auch Linux Mint, Lubuntu oder Xubuntu für Dual Boot einsetzen.
Schritt 1: Windows vorbereiten
Überprüfen Sie zunächst, ob Ihr System überhaupt für das Dual-Boot-Verfahren ausgerichtet ist. Hierfür wird UEFI benötigt, die Weiterentwicklung von BIOS. Neuere PCs und Laptops sollten auf jeden Fall mit der Schnittstelle ausgestattet sein. Um zu sicherzugehen, können Sie einfach die Systeminformationen aufrufen. Die entsprechende Information sollten Sie unter dem Punkt „BIOS“ finden.
Wenn Sie schon länger mit Ihrem System arbeiten, dieses also nicht erst neu aufgesetzt haben, nehmen Sie sicherheitshalber eine Datensicherung vor. Sollte während der Installation des zweiten Betriebssystems ein unerwarteter Fehler auftreten, können dabei auch wichtige Daten verloren gehen. Ein Backup in der Cloud ist eine gute Option.
Mit HiDrive von IONOS haben Sie Ihre wichtigsten Dokumente und Bilder immer griffbereit – egal von welchem Gerät aus.
Schließlich benötigen Sie für die Ubuntu-Installation auch noch Speicherplatz. Am besten ist es, wenn das zweite Betriebssystem eine eigene Festplatte bekommt. Ist nur eine verfügbar, müssen Sie eine neue Partition erstellen. Planen Sie hier mindestens 20 GB ein, damit Sie mit Ubuntu auch gut arbeiten können. Mehr ist aber auf jeden Fall besser.
Schritt 2: Boot-Stick vorbereiten
Nun erstellen Sie einen bootfähigen USB-Stick. Dafür benötigen Sie zunächst einen leeren USB-Stick. Dann laden Sie die ISO-Datei von Ubuntu (oder einer vergleichbaren Distribution) herunter. Jetzt benötigen Sie noch eine Software, um den USB-Stick bootfähig zu machen. Beliebt ist hierfür beispielsweise das Tool Rufus. Mit diesem sind nur wenige Klicks nötig, um die ISO-Datei korrekt auf den Stick zu laden.
Eine genaue Anleitung, wie Sie einen USB-Stick bootfähig machen, finden Sie im Digital Guide. In dem Artikel lernen Sie außerdem unterschiedliche Methoden und Tools kennen.
Eventuell müssen Sie im UEFI auch noch die richtige Boot-Reihenfolge einstellen. Starten Sie dafür das BIOS und legen Sie fest, dass zuerst von einem USB-Stick gestartet werden soll.
Schritt 3: Ubuntu installieren
Sollte der Boot-Vorgang nicht starten, müssen Sie eventuell zunächst noch Secure Boot ausschalten. Dafür wechseln Sie ins UEFI und suchen dort nach der entsprechenden Option.
Folgen Sie den Anweisungen des Installationsprogramms, bis die Software Sie fragt, ob Sie Ubuntu zusätzlich zu Windows 10 (oder zum Windows Boot Manager) installieren möchten. Dies bestätigen Sie. Im nächsten Schritt müssen Sie nur noch überprüfen, ob die Software die richtige Partition für die Installation gewählt hat. Wenn Sie das Setup abgeschlossen haben, sind beide Betriebssysteme parallel zueinander installiert. Entfernen Sie nun auch den USB-Stick wieder, damit beim nächsten Start nicht versucht wird, von diesem zu booten.
Schritt 4: Betriebssystem wählen
Da Sie nun zwei gleichwertige Betriebssysteme auf einem PC oder Laptop installiert haben, müssen Sie bei jedem (Neu-)Start auswählen, ob Sie mit Windows oder Ubuntu arbeiten möchten. Dieses Menü wird durch die Software Grub bereitgestellt, die Teil von Ubuntu ist.
Alternativen: Ubuntu nicht per Dual Boot mit Windows 10 nutzen
Es gibt andere Methoden, wie Sie zusätzlich zu Ihrer Windows-10-Installation mit Ubuntu arbeiten können, ohne dabei auf das Dual-Boot-Verfahren zurückgreifen zu müssen. Diese eignen sich vor allem dann, wenn Sie nur selten auf das zweite Betriebssystem zurückgreifen müssen.
Sie können Ubuntu beispielsweise in einer virtuellen Maschine installieren. Bei dieser Methode starten Sie eine zusätzliche Software, die dann Ubuntu lädt. Statt also entweder das eine oder das andere System zu laden, haben Sie Windows und Ubuntu zur gleichen Zeit laufen. Sie können einfach das Fenster wechseln. Der Nachteil ist, dass diese Methode viele Systemressourcen braucht, und deshalb vergleichsweise langsam läuft.
Eine weitere Methode, wie Sie zusätzlich zu Windows 10 mit Ubuntu arbeiten können, ist die Verwendung eines Live-Systems, das von einem USB-Stick geladen wird. Statt also Ubuntu auf der Festplatte zu installieren, nutzen Sie nur den USB-Stick.
Außerdem steht Ihnen noch die Option zur Verfügung, das zweite System nicht auf dem eigenen PC zu installieren, sondern auf eine Cloud zurückzugreifen. Bei IONOS können Sie beispielsweise sehr unkompliziert einen Cloud-Server einrichten, auf dem Ubuntu läuft. Sie benötigen nur eine Internetverbindung, um sich zu verbinden, und nutzen dann die kompletten Ressourcen des Servers.
Im Digital Guide finden Sie viele hilfreiche Artikel, die Ihnen die Arbeit mit Windows 10 vereinfachen. Eine Auswahl: