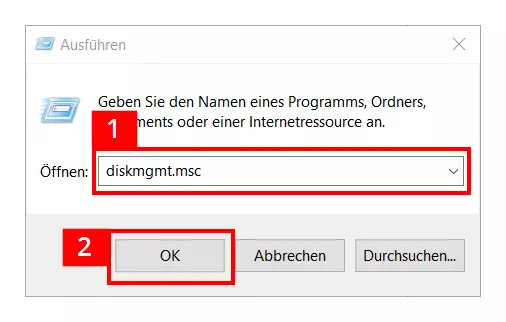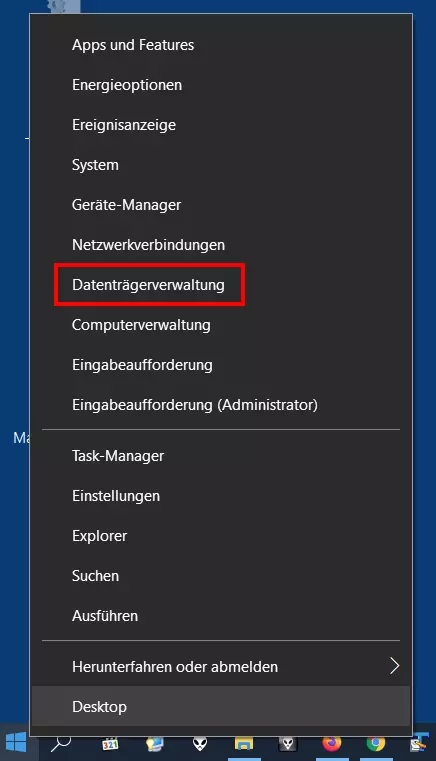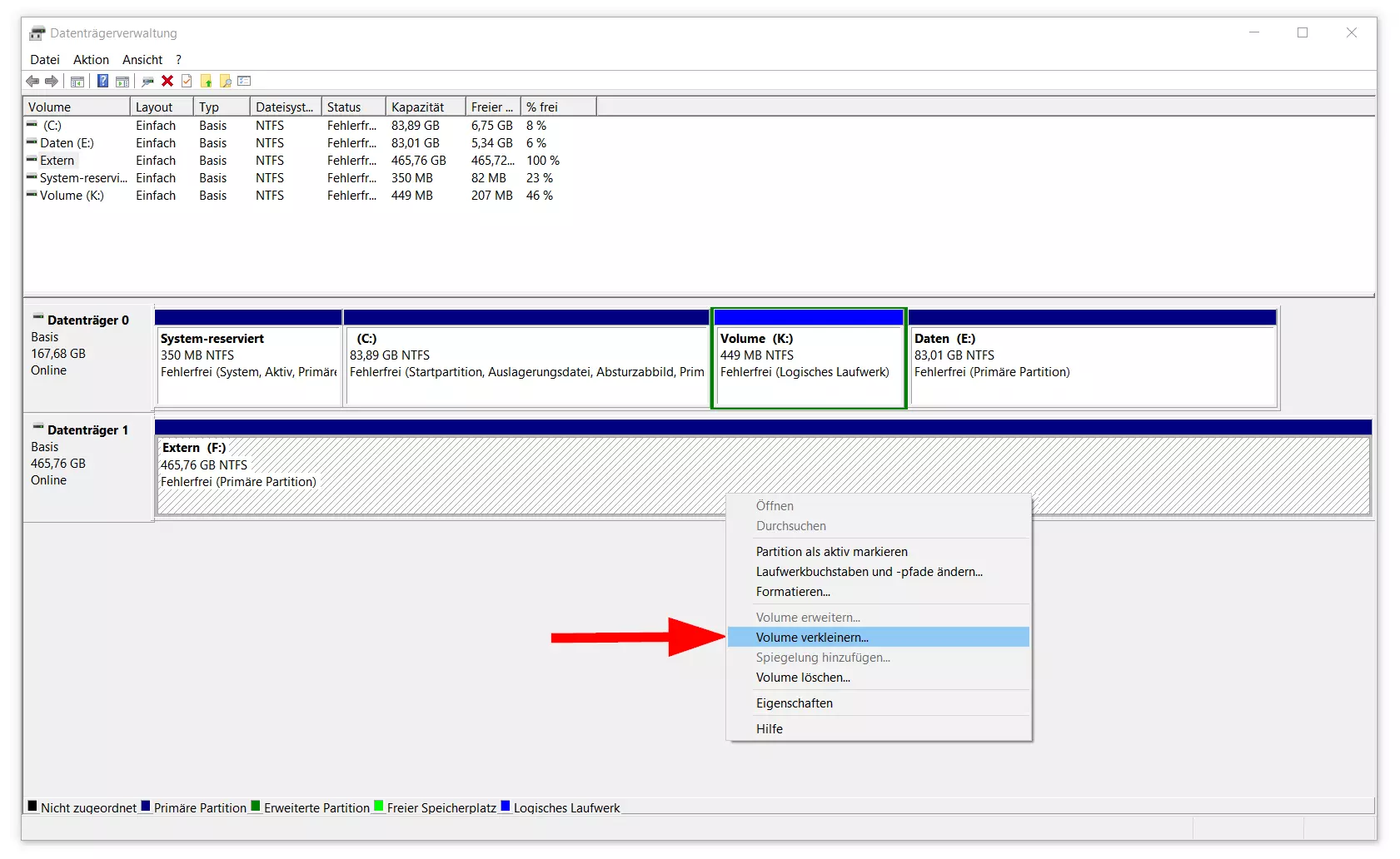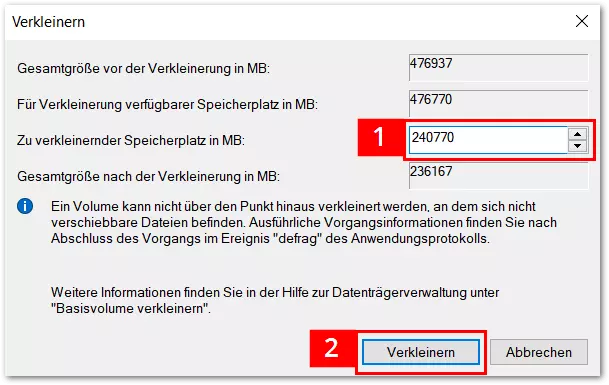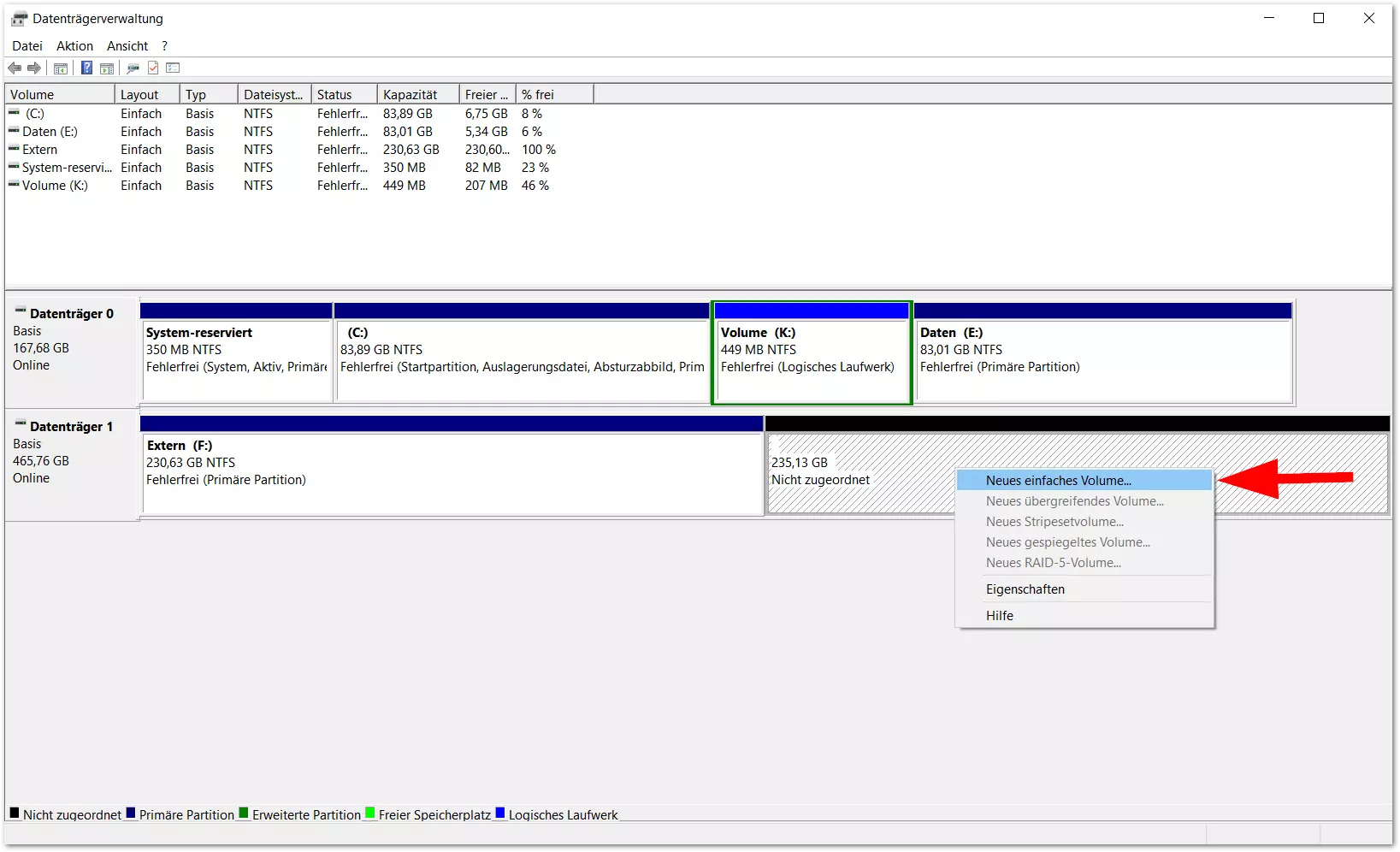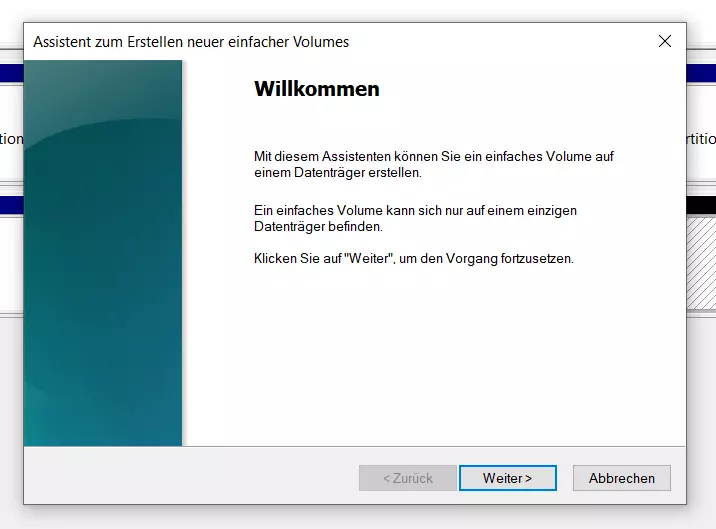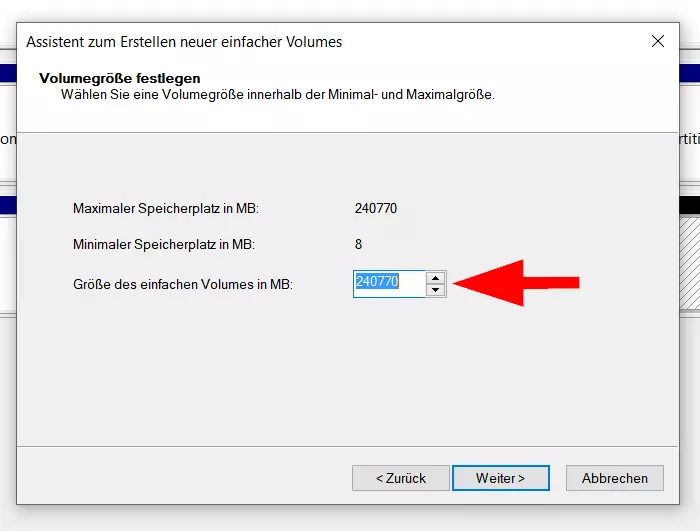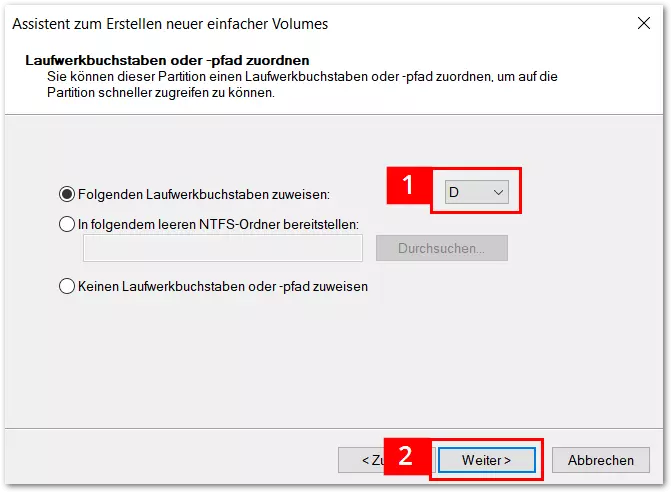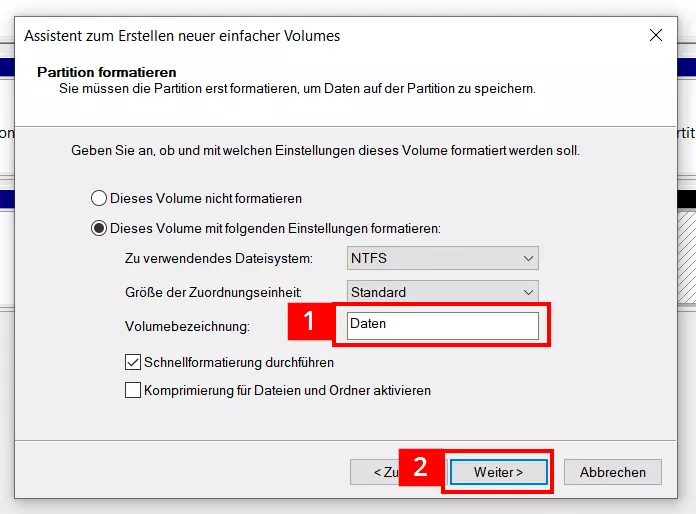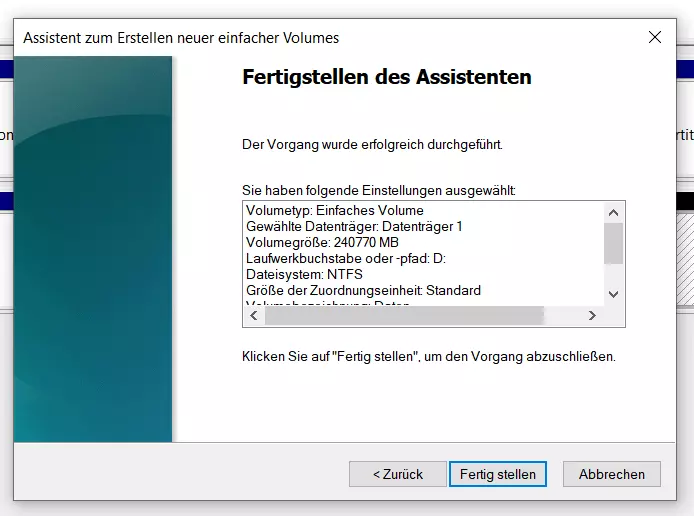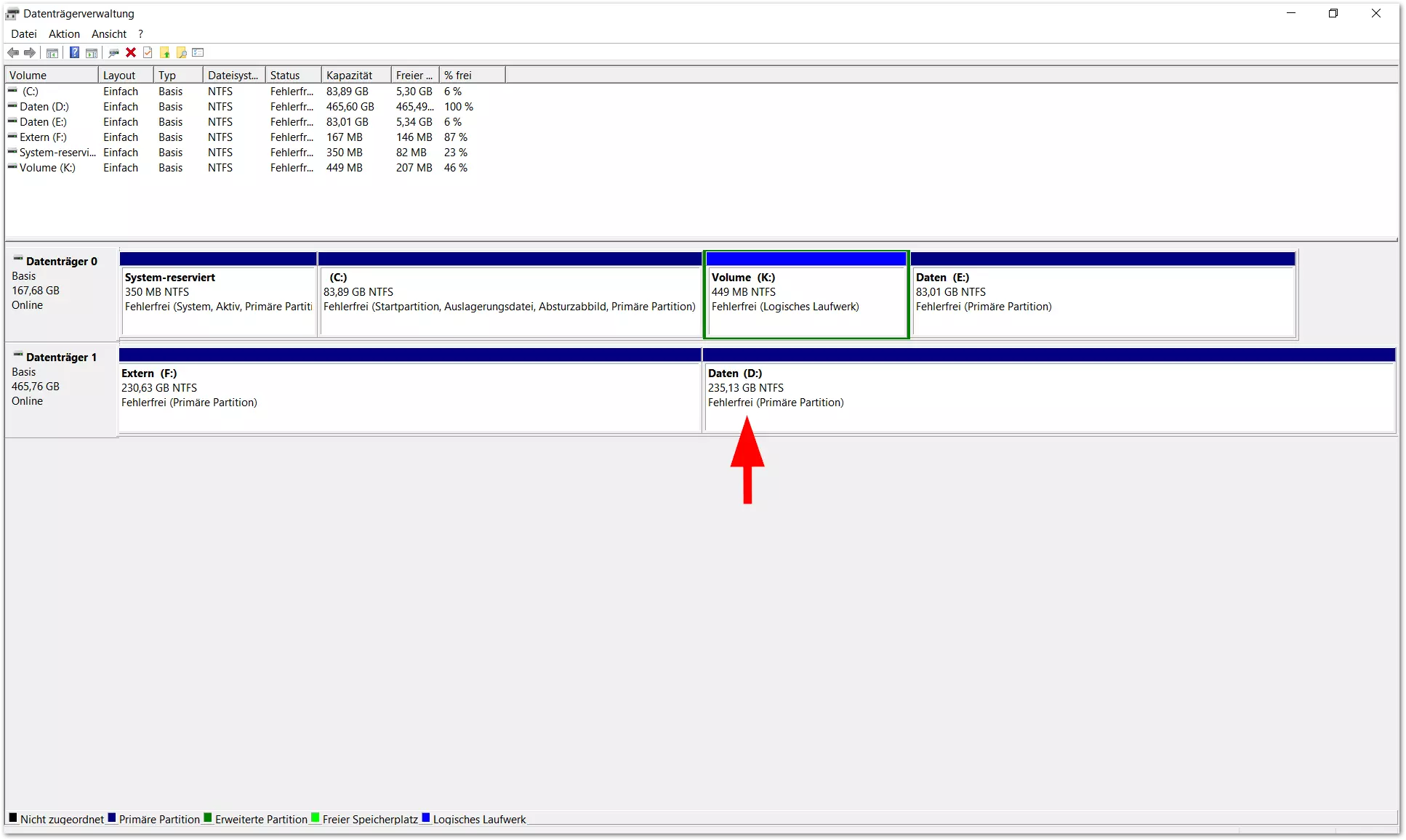Festplatte partitionieren unter Windows 10
Zwingend notwendig ist das Partitionieren von Festplatten heute nicht mehr. Datenträger werden ab Werk bereits so vorbereitet, dass sie direkt verwendet werden können. Wer sich mit dem Vorgang vertraut macht, kann seine Daten allerdings komfortabler verwalten und profitiert von erhöhter Datensicherheit. Zudem müssen mehrere Partitionen vorhanden sein, wenn Sie verschiedene Betriebssysteme auf einer Festplatte installieren wollen. Unter Windows 10 ist das Partitionieren relativ einfach. Selbst weniger versierte PC-Nutzer können die notwendigen Schritte absolvieren und danach die Vorteile eines individuell konfigurierten Datenträgers nutzen. Folgen Sie unserer Schritt-für-Schritt-Anleitung für das Partitionieren einer Festplatte unter Windows 10.
- Inklusive Wildcard-SSL-Zertifikat
- Inklusive Domain Lock
- Inklusive 2 GB E-Mail-Postfach
Festplatte partitionieren – was ist das?
Das Partitionieren sollte nicht mit dem Formatieren einer Festplatte verwechselt werden. Beim Formatieren wird ein Datenträger mit einem Dateisystem wie FAT 32 oder NTFS versehen, um Daten austauschen, ablegen und per Suche wiederfinden zu können. Beim Partitionieren einer Festplatte wird ein Datenträger hingegen in einzelne Sektionen aufgeteilt, in denen sich dann zusammenhängende und aufeinanderfolgende Datenblöcke befinden. Moderne Festplatten können eine oder mehrere Partitionen aufnehmen.
Partitionen können in einem Desktop-System unterschiedliche Aufgaben übernehmen. Eine sogenannte primäre Partition ist der logische Bereich einer Festplatte, von der ein Betriebssystem gebootet werden kann. Partitionen können auch dazu genutzt werden, mehrere Betriebssysteme für ein Multi-Boot-System auf einer Festplatte zu installieren. Mit einer sogenannten erweiterten Partition kann man z. B. das Limit eines Datenträgers mit Master Boot Record überschreiten, auf dem normalerweise nur vier primäre Partitionen erstellt werden können.
Man kann ein Betriebssystem und alle Daten auf einer einzigen Partition unterbringen. Bei einem neuen Notebook ab Werk ist dies nicht unüblich. Mit Blick auf die Datensicherheit ist es aber besser, mehrere Partitionen zu verwenden. Eine Partition nimmt dann z. B. das Betriebssystem auf (Systempartition). Größere Datenbestände werden hingegen auf einer zweiten Partition (Datenpartition) abgelegt.
Der Datensicherheit kommt zugute, dass Partitionen operativ eigenständige Einheiten sind. Wird beispielsweise das Dateisystem einer Systempartition beschädigt (z. B. durch einen Virus oder fehlerhafte Sektoren auf der Festplatte), stehen die Chancen gut, dass man dennoch die Datenbestände einer separaten Partition auslesen und retten kann. Außerdem wird die Datensicherung durch eine wohldurchdachte Partitionierung übersichtlicher. Suchen nach einer bestimmten Datei können zielgenauer erfolgen, wenn man beispielsweise Partitionen für bestimmte Dateitypen einrichtet. Word-Dateien landen dann auf der Partition für Texte, Bilddateien von der Smartphone-Kamera werden auf der Partition für Fotos deponiert und Videodateien lagern auf der Partition für Filme. Man kann eine Festplatte auch sinnvoll in die Bereiche Arbeit, Freizeit (Games, Filme etc.) und Familie gliedern.
Partitionen kann man mit (teils kostenpflichtiger) Spezialsoftware erstellen, wobei dann meist erweiterte Funktionen zur Verfügung stehen. Einfaches Partitionieren von Festplatten funktioniert aber genauso gut mit den Bordmitteln von Windows 10. Wir zeigen, wie es geht.
Seit Windows 7 können Festplatten im laufenden Betrieb partitioniert werden. In der Regel geschieht dies ohne Datenverlust. Eine Festplatte unter Windows 10 zu partitionieren, ist allerdings ein weitreichender Eingriff. Wird etwa ein bereits bestehendes Volume komplett gelöscht, droht ein Datenverlust. Sollten sich auf der Festplatte bereits Daten befinden, ist ein Backup vor der Partitionierung äußerst sinnvoll.
Partitionieren einer Festplatte unter Windows 10 – Step-by-Step-Anleitung
In unserem Tutorial gehen wir von einer neu gekauften externen Festplatte aus. Auf dem Datenträger befinden sich noch keine Daten, es ist aber bereits eine Basispartition mit der Bezeichnung „Extern“ vorhanden. Dieser ca. 465 GB große Speicherbereich soll durch eine Partitionierung noch weiter unterteilt werden.
Ist die Festplatte bereits mit Daten befüllt, sind Ihre Freiheiten bei der Partitionierung durch den belegten Speicherplatz eingeschränkt. Falls Sie größere Speicherkapazitäten für neue Partitionen benötigen, sollten Sie seit Längerem genutzte Datenträger aufräumen. Bei Systemfestplatten, die Windows beherbergen, können Sie den Papierkorb entleeren, überflüssige Dateien entfernen und ggf. auch nicht mehr benötigte Programme deinstallieren.
Datenträgerverwaltung von Windows 10 aufrufen
Eine Festplatte zu partitionieren, ist nicht besonders schwierig. Nur wenige Schritte sind nötig. Dazu müssen Sie zunächst die Datenträgerverwaltung von Windows 10 aufrufen:
- [Win] + [R] gleichzeitig drücken
- „diskmgmt.msc“ in das Eingabefeld eingeben (1)
- [Enter] drücken oder auf „OK“ klicken (2)
Alternativ können Sie in Windows 10 die Datenträgerverwaltung über das Windows-Symbol links unten in der Taskleiste aufrufen. Nach einem rechten Mausklick auf das Windows-Symbol öffnet sich ein Menü. Dort klicken Sie den Eintrag „Datenträgerverwaltung“ an:
Anschließend öffnet sich die Datenträgerverwaltung, die alle angeschlossenen Datenträger auflistet. Die Windows-10-Partition ist in der internen Hierarchie das erste Laufwerk (Datenträger 0), das in der Regel mit dem Buchstaben C: versehen wird. Neben der Systempartition kann es auf der Festplatte noch weitere Partitionen geben. Diese erhalten von Windows automatisch einen Laufwerksbuchstaben zugewiesen, der nach Bedarf jederzeit geändert werden kann.
Die Anzeige der Datenträgerverwaltung wird deutlich übersichtlicher, wenn Sie vor dem Partitionieren nicht benötigte externe Datenträger vom System abmelden bzw. schon vor dem Hochfahren die USB-Verbindung zwischen externen Datenträgern und Desktop-PC unterbrechen. Damit vermeiden Sie auch ein versehentliches Löschen von Daten.
Volume verkleinern
Unsere neue externe Festplatte (Datenträger 1/Extern) soll eine zusätzliche Partition für Daten erhalten, die ca. 240 GB (= ca. 240.000 MB) groß sein soll. Um Platz für die neue Partition zu schaffen, wird zunächst das Gesamtvolumen des Datenträgers (hier: ca. 465 GB) über den Menüeintrag „Volumen verkleinern“ aufgeteilt. Das dafür notwendige Menü (roter Pfeil) erscheint nach einem rechten Mausklick auf den ausgewählten Datenträger 1 (Extern):
Anschließend öffnet sich ein Fenster, in das Sie den gewünschten Umfang der Verkleinerung eingeben können (hier: ungefähr 240.000 MB). Darunter zeigt Windows die Gesamtgröße der zukünftigen Partition nach Verkleinerung an (hier: ca. 236.000 MB):
Windows nennt an dieser Stelle in der Regel das zur Verfügung stehende Maximum an Speicherplatz. Soll die Partition kleiner ausfallen, kann dies durch eine manuelle Zahleneingabe definiert werden. Ist die neue Partition kleiner als der Windows-Vorschlag, entsteht ein nicht zugeordneter Speicherbereich. Dieser kann dann anschließend zugeordnet (= partitioniert) werden.
Nach Eingabe des gewünschten Speicherplatzes (1) erfolgt ein Klick auf den Button „Verkleinern“. Danach schließt sich das Fenster und die Datenträgerverwaltung zeigt nun in der Standardübersicht die Aufteilung an. Die finale Größe der neuen Partition weicht aus technischen Gründen etwas von der vorher angegebenen Größe ab (hier: ca. 235.000 MB anstelle der vorher angezeigten ca. 236.000 MB).
Neues einfaches Volume erstellen
Die Partitionierung der Festplatte ist noch nicht beendet. Um die Partition in gewohnter Form über den Windows Explorer nutzen zu können, müssen Sie den freigegebenen Speicherbereich noch einem Volumen mit einem eigenen Laufwerksbuchstaben zuordnen. Dafür ist ein rechter Mausklick auf den schraffierten (nicht zugeordneten) Bereich nötig. Im sich daraufhin öffnenden Menü wählen Sie den Eintrag „Neues einfaches Volume“:
In diesem Schritt können Sie die Volumegröße definieren. Wenn Sie dem Volume die gesamte Speicherkapazität zuweisen wollen, ist bei der Festlegung der Volumegröße nichts zu ändern. Sie können aber auch mehrere Volumes bzw. Partitionen hintereinander einrichten, dann wäre hier ein kleinerer Wert einzugeben (z. B. 120.000 für eine ungefähre Halbierung).
Als Nächstes legen Sie Laufwerksbuchstaben fest. In unserem Beispiel wählen wir „D“ aus der Vorschlagsliste aus (1). Bereits belegte Buchstaben anderer Laufwerke tauchen in dieser alphabetisch sortierten Liste nicht auf (sie sind gesperrt, bei Bedarf können die meisten Buchstaben aber in der Datenträgerverwaltung durch explizite Neuzuweisungen getauscht werden). Falls Sie hier nichts ändern, wird der von Windows automatisch vorgeschlagene Buchstabe übernommen. Zum nächsten Schritt führt der Klick auf „Weiter“ (2):
Nun kann das Volume noch benannt werden. Wir löschen den vorgegebenen Standardeintrag „Volume“ und ersetzen ihn durch die Bezeichnung „Daten“ (1). Wer möchte, kann hier auch noch ein anderes Dateisystem bestimmen. Bei internen Festplatten und bei externen Datenträgern, die vornehmlich mit Windows-PCs zusammenarbeiten, kann man es bei dem standardmäßig voreinstellten NTFS-Dateisystem belassen. Ein Klick auf „Weiter“ (2) beendet diesen Schritt:
In der Ansicht „Fertigstellen des Assistenten“ werden noch einmal die gewählten Einstellungen und die Eingaben aufgelistet. Entspricht dort alles Ihren Vorstellungen, beenden Sie das Partitionieren der Festplatte mit einem Klick auf „Fertig stellen“:
Der Assistent schließt sich und Sie gelangen wieder in die Standardansicht der Datenträgerverwaltung. Sie zeigt das Ergebnis an: Das Volume mit der Bezeichnung „Daten“ wurde erfolgreich angelegt. Nach Bedarf können Sie jedes angezeigte Volume (hier: „Extern“ oder „Daten“) jederzeit weiter unterteilen:
Festplatte ohne Partitionierung
In diesem Fall können Sie direkt zum Abschnitt „Neues einfaches Volumes erstellen“ gehen und das Tutorial für die Partitionierung einer Festplatte von dort durchlaufen.
Aufgrund technischer Gegebenheiten kann es vorkommen, dass es Probleme oder Einschränkungen bei der Partitionierung gibt. Einige Probleme können Sie mit Spezialtools für Partitionierungen lösen. Manchmal ist aber eine kompliziertere Neuformatierung des Datenträgers nötig, um die Probleme zu beseitigen.