Gigabyte-BIOS-Update durchführen
Die Aktualisierung des BIOS auf einem Gigabyte-Mainboard ist eine wichtige Maßnahme, um die Stabilität, Kompatibilität und Performance Ihres PCs zu gewährleisten. BIOS-Updates beheben beispielsweise Hardware-Probleme, ermöglichen die Unterstützung neuer Komponenten oder bieten zusätzliche Funktionen.
- DSGVO-konform & sicher gehostet in Deutschland
- Produktivität steigern – weniger Aufwand, mehr Output
- Direkt im Browser starten – ohne Installation
Schritt 1: Update vorbereiten
Bevor Sie mit der BIOS-Aktualisierung beginnen, sind einige wichtige Vorbereitungen erforderlich, um mögliche Risiken wie Systemausfälle oder Datenverluste zu vermeiden. Zunächst sollten Sie herausfinden, welche BIOS-Version auf Ihrem Gigabyte-Mainboard aktuell installiert ist. So erkennen Sie, ob ein Update notwendig ist.
Starten Sie hierzu den PC und drücken Sie während des Hochfahrens wiederholt die [Entf]-Taste, um das BIOS aufzurufen. Suchen Sie im BIOS nach der installierten BIOS-Version und notieren Sie sich diese. Diese wird häufig oben oder auf der Hauptseite angezeigt. Sie können die BIOS-Version auch über das Betriebssystem herausfinden, indem Sie die Tastenkombination [Windows] + [R] drücken und msinfo32 eingeben. Im sich öffnenden Systeminformationsfenster finden Sie unter „BIOS-Version/-Datum“ die aktuell installierte Version.
Je nach Mainboard kann es sein, dass das BIOS mit einer anderen Taste als [Entf] aufgerufen wird. Dies können Sie mit der Bezeichnung Ihrer Hardware und einer einfachen Google-Suche herausfinden.
Schritt 2. Herunterladen der neuesten BIOS-Version von der Gigabyte-Website
Um die richtige und aktuelle BIOS-Version zu erhalten, müssen Sie in einem zweiten Schritt die Website von Gigabyte besuchen. Öffnen Sie Ihren Webbrowser und gehen Sie auf die offizielle Gigabyte-Website. Geben Sie im Suchfeld die Modellbezeichnung Ihres Mainboards ein. Diese finden Sie entweder auf der Verpackung, in den Handbüchern oder auf dem Mainboard selbst. Anschließend wählen Sie in den Suchergebnissen auf Ihr Mainboard-Modell und wählen im Menü den Reiter „BIOS“.
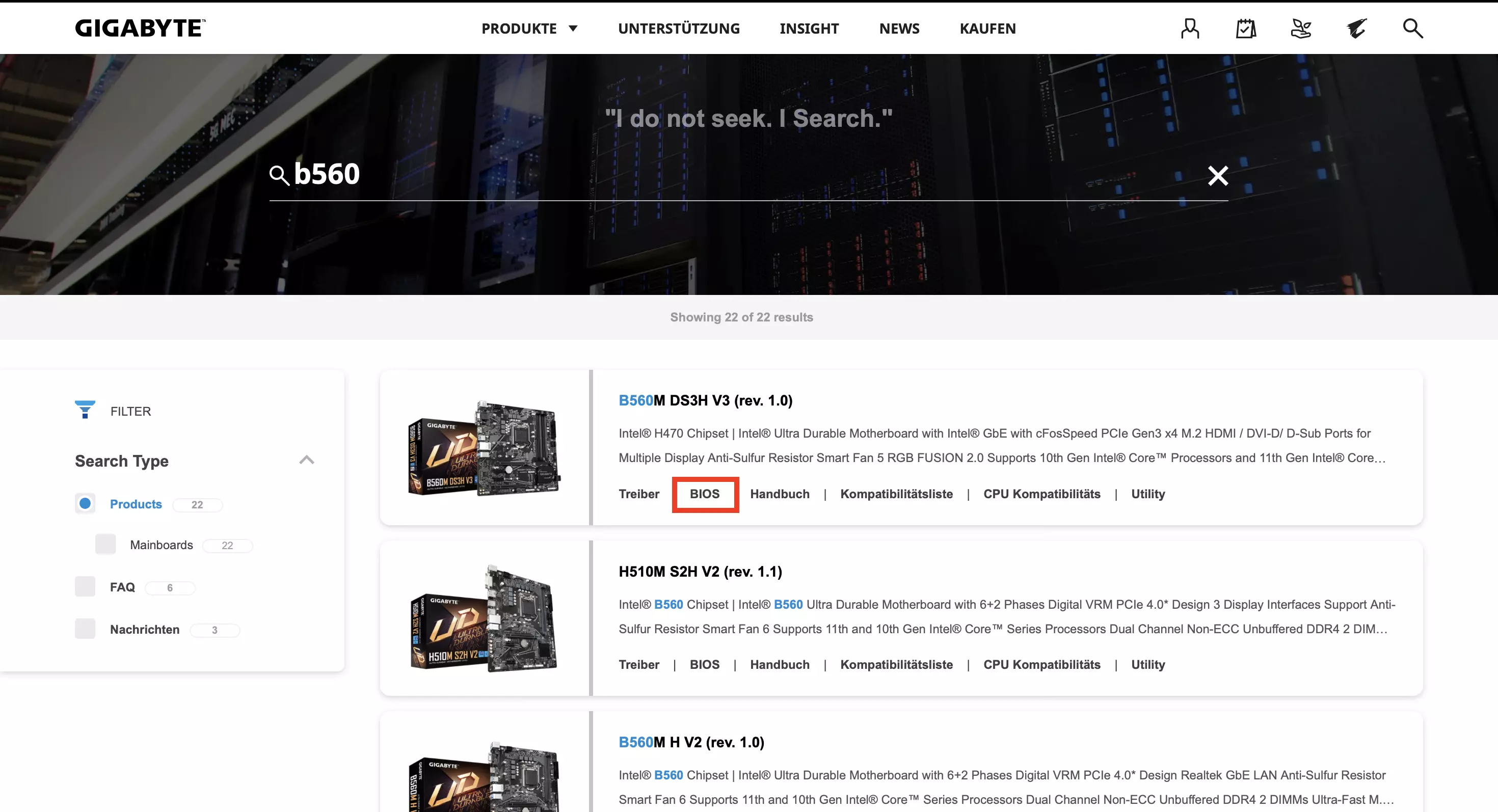
Laden Sie nun die neueste BIOS-Version herunter. Achten Sie darauf, dass sie kompatibel mit Ihrem Mainboard ist.
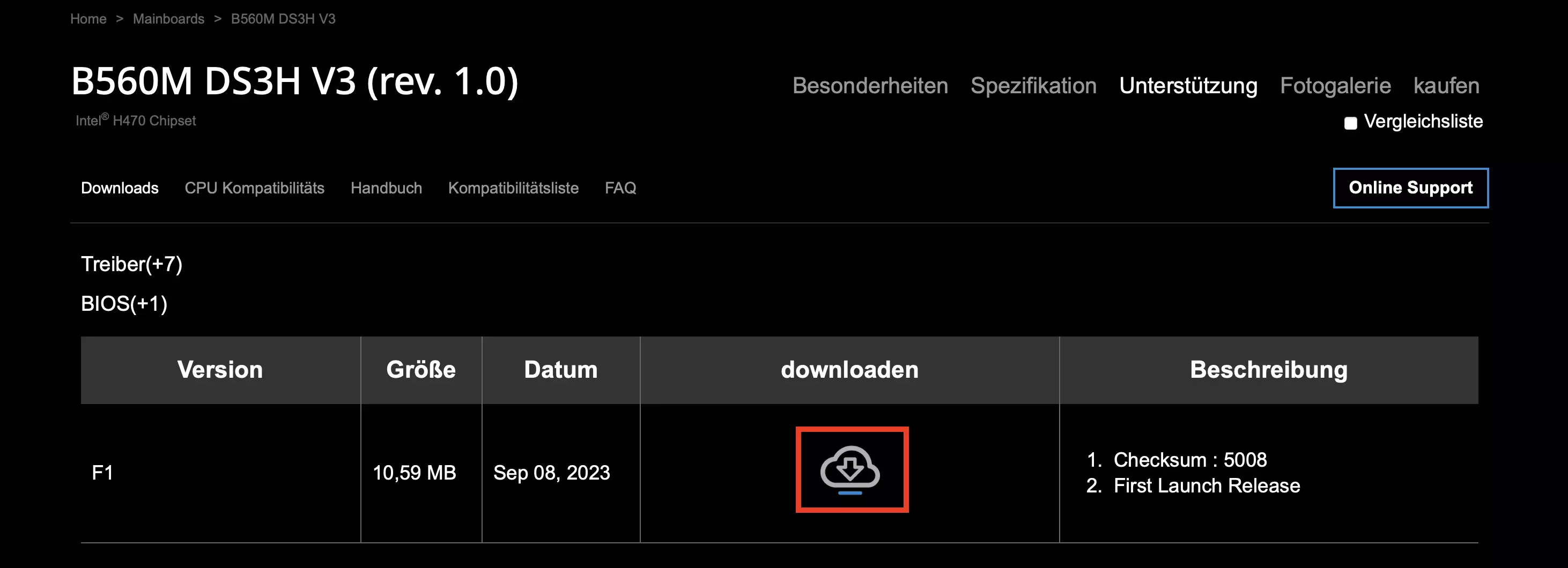
Schritt 3: USB-Stick vorbereiten
Für das BIOS-Update benötigen Sie einen leeren und ausreichend großen USB-Stick, der für das Dateisystem FAT32 formatiert ist.
Bei der Formatierung des USB-Sticks werden alle sich darauf befindlichen Daten gelöscht. Deshalb sollten Sie darauf achten, entweder einen leeren Stick zu nutzen oder aber einen, dessen Daten Sie nicht mehr benötigen.
Schließen Sie für die Formatierung zuerst den USB-Stick an Ihren Computer an. Öffnen Sie im Anschluss den Windows-Explorer und klicken Sie mit der rechten Maustaste auf den USB-Stick. Nun wählen Sie „Formatieren“. Stellen Sie sicher, dass FAT als Dateisystem ausgewählt ist, und klicken Sie dann auf „Starten“.
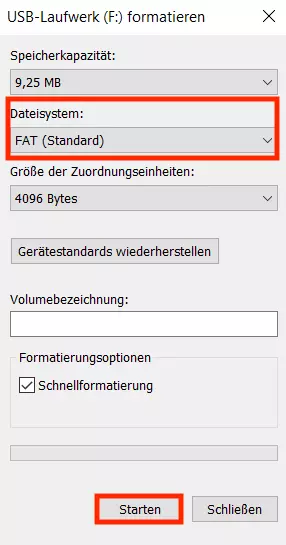
Nach Abschluss der Formatierung entpacken Sie die heruntergeladene BIOS-Datei mit einem Programm Ihrer Wahl und kopieren den Inhalt auf den vorbereiteten USB-Stick.
Schritt 4: PC für das BIOS-Update vorbereiten
Es ist wichtig, dass der PC während des BIOS-Updates nicht abstürzt oder ausgeschaltet wird, da dies das Mainboard beschädigen könnte. Stellen Sie daher sicher, dass Ihr Computer an eine zuverlässige Stromquelle angeschlossen ist. Schließen Sie außerdem alle laufenden Programme und speichern Sie alle offenen Dokumente. Vorsichtshalber sollten Sie darüber hinaus alle unnötigen USB-Geräte, wie externe Festplatten oder Drucker, von Ihrem Computer trennen, um eine reibungslose Durchführung des Updates zu gewährleisten.
Schritt 5: Q-Flash-Tool im BIOS aufrufen
Gigabyte-Mainboards verfügen über ein integriertes Tool namens Q-Flash, das speziell für BIOS-Updates entwickelt wurde. Starten Sie für die Nutzung Ihren Computer neu und drücken Sie während des Hochfahrens wiederholt die [Entf]-Taste, um das BIOS aufzurufen. Im BIOS-Menü suchen Sie nach der Option „Q-Flash“. Diese befindet sich häufig unten auf der Startseite oder in einem speziellen Untermenü. Sie können auch [F8] im BIOS drücken, um Q-Flash direkt aufzurufen. Klicken Sie dann auf „Update BIOS“.
Schritt 6: Passende BIOS-Datei auswählen
Nun müssen Sie die BIOS-Datei von Ihrem vorbereiteten USB-Stick auswählen, um das Update zu starten. Stecken Sie hierzu den vorbereiteten USB-Stick in einen USB-Port Ihres PCs und wählen Sie im Q-Flash-Tool die Option „Update BIOS from Drive“. Q-Flash wird nun automatisch nach der BIOS-Datei auf dem USB-Stick suchen. Vergewissern Sie sich, dass es sich um die richtige BIOS-Version handelt, bevor Sie mit dem Update fortfahren.
Schritt 7: Gigabyte-BIOS-Update starten
Sobald Sie die richtige Datei ausgewählt haben, können Sie das Update starten. Bestätigen Sie hierzu, dass Sie das BIOS aktualisieren möchten, und Q-Flash wird den Vorgang beginnen. Während des Updates wird der Fortschritt auf dem Bildschirm angezeigt. Schalten Sie den Computer während des Updates auf keinen Fall aus oder trennen Sie die Stromversorgung. Dies könnte das Mainboard irreparabel beschädigen. Nach Abschluss des Updates wird der PC automatisch neu gestartet.
Schritt 8: Erfolgreiches Update bestätigen
Um sicherzustellen, dass Ihr Gigabyte BIOS-Update erfolgreich war, können Sie die BIOS-Version erneut überprüfen, indem Sie das BIOS wie in Schritt 1 beschrieben aufrufen oder die BIOS-Version unter Zuhilfenahme von msinfo32 anzeigen lassen.
Sie wollen Ihr BIOS updaten, aber Ihr Mainboard ist von einem anderen Hersteller als Gigabyte? Kein Problem! Ein Blick auf unsere weiteren Ratgeberartikel kann helfen: