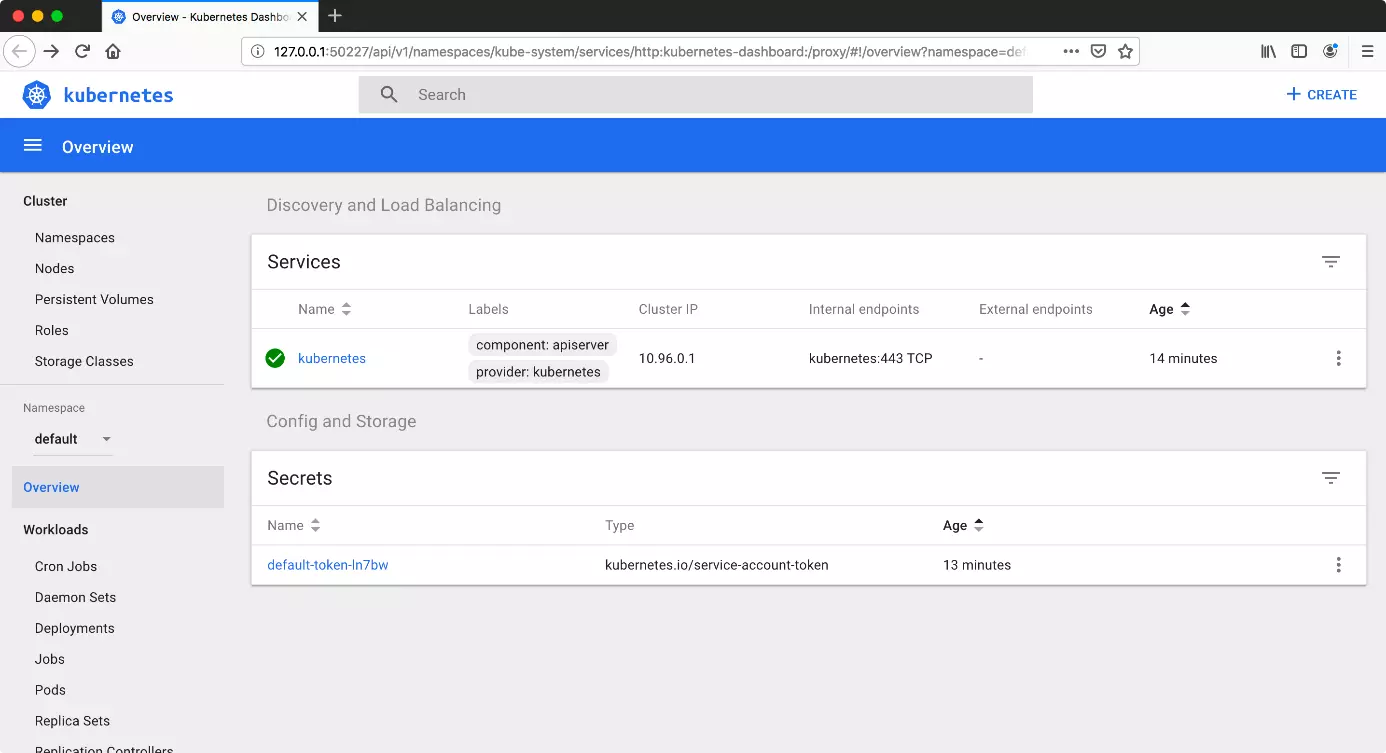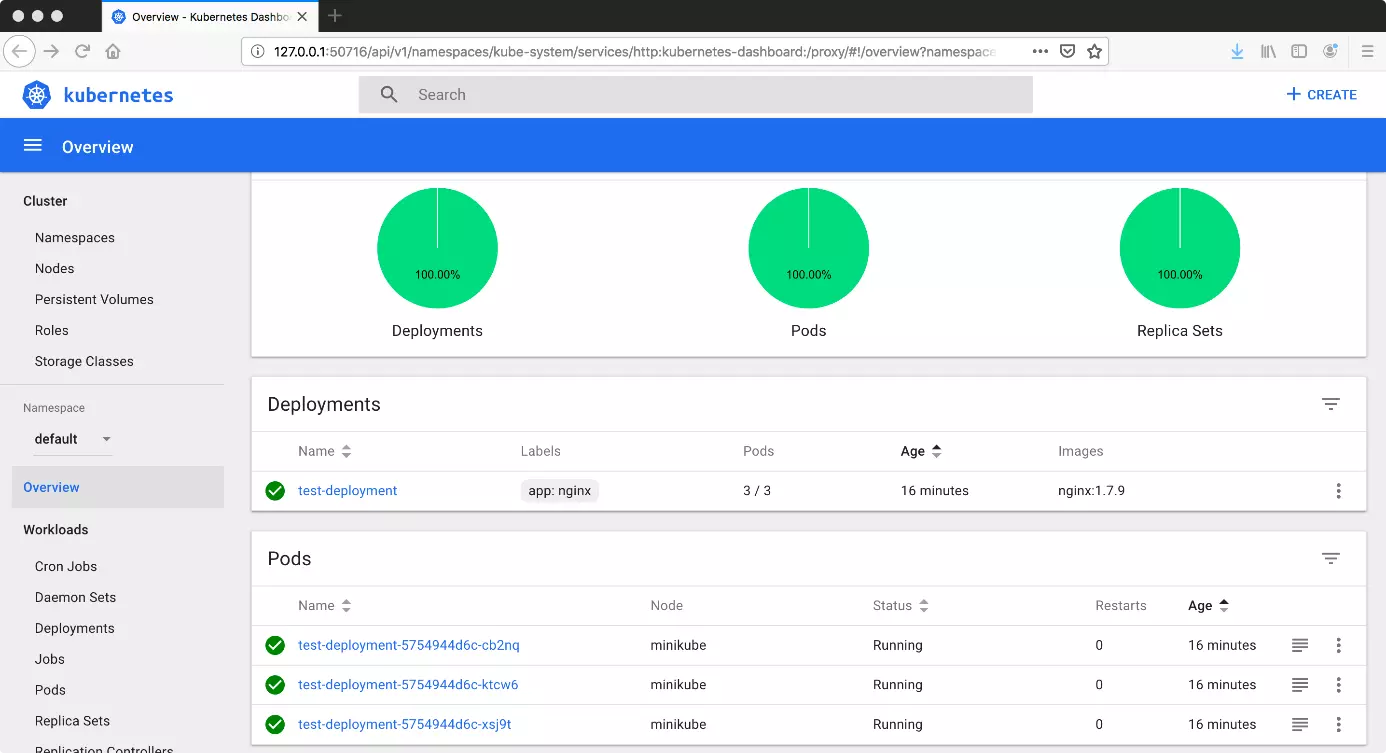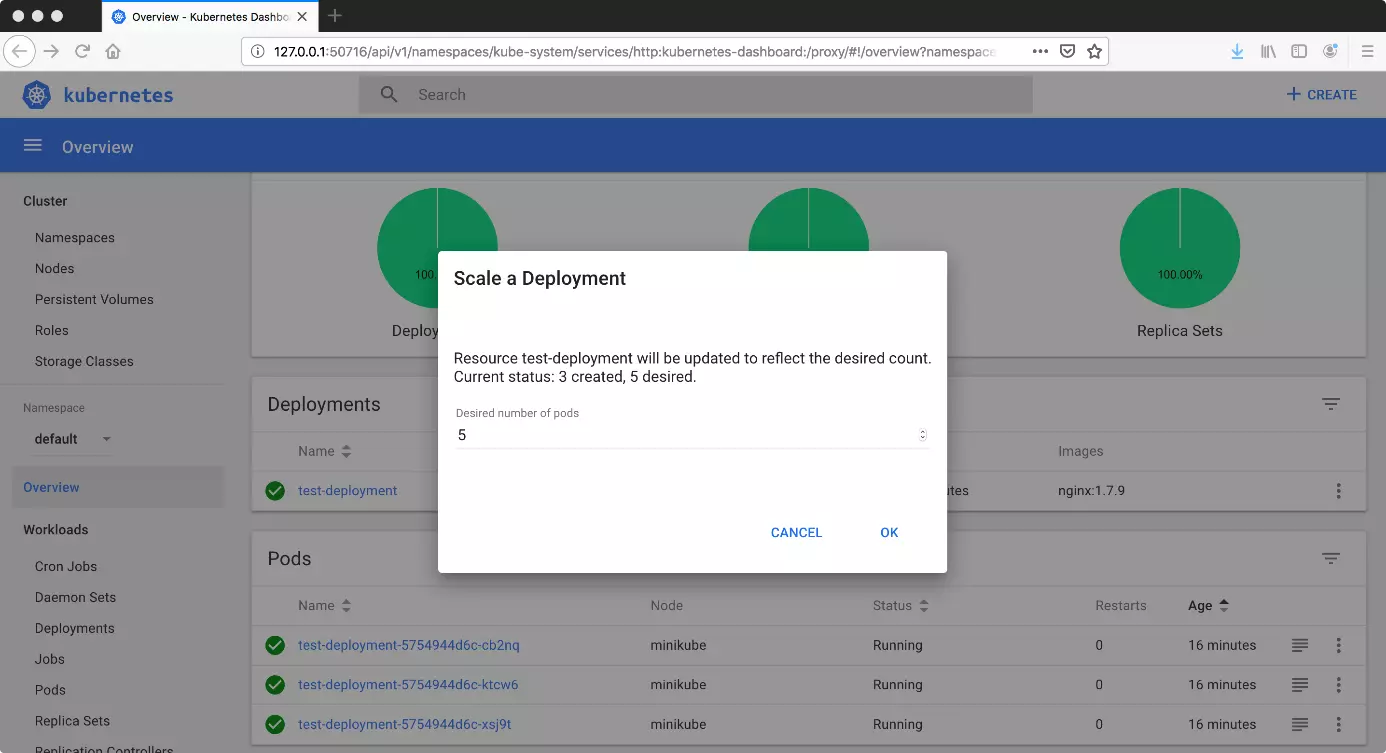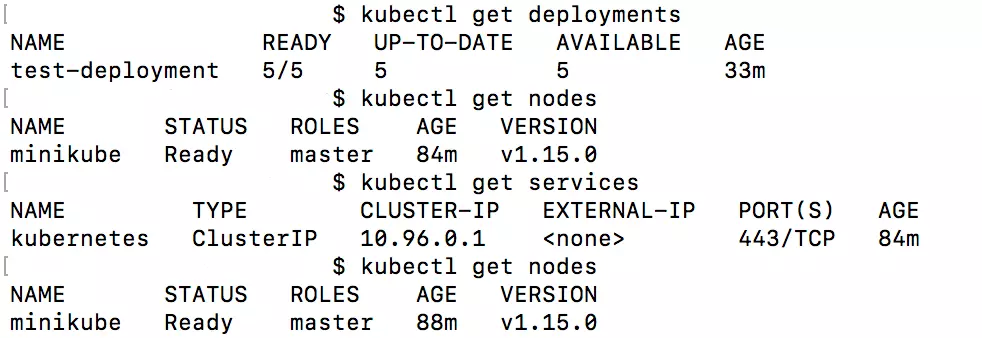Kubernetes Tutorial
Die Software Kubernetes ermöglicht Ihnen, große Mengen von Containern zu verwalten und hilft Ihnen mit zahlreichen Automatismen bei der Arbeit. So hat Kubernetes – oder K8s, wie es auch genannt wird – für eine kleine Revolution in der Software-Entwicklung gesorgt. Damit Sie von seinen Funktionen profitieren können, erklären wir Ihnen die wichtigsten Schritte: von der Installation bis zum ersten Cluster.
Die ideale Plattform für performante und hochskalierbare Container-Anwendungen. Umfassend ins IONOS Cloud Ökosystem integriert und rund um die Uhr professionell betreut.
Kubernetes: Einstieg & Installation
Kubernetes arbeitet mit verschiedenen Servern: Master und Nodes. Diese müssen nicht zwingend auf unterschiedlichen physischen Servern liegen. Virtuelle Maschinen lassen es zu, dass Sie auch auf einem Computer mehrere Kubernetes-Knotenpunkte aktivieren können. Gerade für Testzwecke hat sich das kostenlose Programm Minikube bewährt. Es ermöglicht, auch lokal mit Kubernetes zu arbeiten. Da Minikube eine virtuelle Maschine erstellt, ist das Programm auf einen Hypervisor angewiesen. Deshalb müssen Sie zur Nutzung auch ein Programm wie beispielsweise VirtualBox installiert haben. Außerdem ist das Tool Kube Control notwendig.
Dieses Kubernetes-Tutorial erklärt die Installationsschritte unter Ubuntu. Es ist aber auch möglich, Kubernetes unter Windows oder macOS laufen zu lassen. Die offizielle Anleitung enthält auch hierfür Lösungen.
Kube Control installieren
Zunächst installieren Sie Kubectl auf Ihrem System. Dieses Programm benötigen Sie, um Cluster zu verwalten.
curl -LO https://storage.googleapis.com/kubernetes-release/release/$(curl -s https://storage.googleapis.com/kubernetes-release/release/stable.txt)/bin/linux/amd64/kubectlMinikube
Anschließend installieren Sie Minikube, das eine virtuelle Maschine als Node kreiert.
curl -Lo minikube https://storage.googleapis.com/minikube/releases/latest/minikube-linux-amd64 \
&& chmod +x minikubeAnschließend starten Sie Minikube.
minikube startBeim Starten von Minikube sollte Kubectl automatisch korrekt konfiguriert werden. Um von der Kommandozeile in ein GUI zu wechseln, geben Sie einen weiteren Befehl ein. Dieser öffnet das Dashboard im Standardbrowser.
minikube dashboardWer auf die Installation von Kubernetes auf seinem System vorerst verzichten möchte, der kann auch auf ein Web-Terminal der Entwickler zugreifen. In Form eines interaktiven Tutorials können Sie dort die ersten Schritte mit Kubernetes meistern.
Umgang mit Kubernetes
Wenn Sie Minikube gestartet haben, hat das Programm automatisch einen Cluster mit einem einzelnen Node erstellt. Dies können Sie mit einer Anfrage an Kubectl überprüfen:
kubectl get nodesÜber das Dashboard können Sie nun Deployments erstellen. Klicken Sie auf den Create-Knopf (oben rechts), gelangen Sie zu einem webbasierten Editor. Im JSON- oder YAML-Format können Sie dort ein Deployment erstellen. Haben Sie dies erledigt, generiert Kubernetes automatisch mehrere Pods. Anpassen können Sie die gewünschte Anzahl, indem Sie das Deployment skalieren. Die entsprechende Funktion finden Sie über einen Button mit drei Punkte neben dem Deployment.
Alternativ können Sie Deployments auch über das Terminal erzeugen. Hierfür müssen die Inhalte allerdings bereits in einem Docker-Image integriert sein, das man in einem Repository liegen hat.
kubectl create deployment --image=[Pfad zum Image]Über Kommandozeilenbefehle lassen sich zahlreiche Informationen beziehen.
Welche Deployments gibt es?
kubectl get deploymentsWie viele Pods gibt es?
kubectl get podsWelche Services gibt es?
kubectl get servicesWelche Nodes sind aktiv?
kubectl get nodeskubectl expose deploy test-deploymentAuf diese Weise hat man den Service aber nur innerhalb des Clusters veröffentlicht. Um auch von außerhalb des Clusters auf das Deployment zugreifen zu können, fügt man zusätzliche Flags ein:
kubectl expose deploy test-deployment --type=LoadBalancer --port=8080Mit Minikube kann man den Service dann starten:
minikube service test-deploymentWer den Service wieder löschen möchte, findet auch dafür den richtigen Befehl:
kubectl delete service test-deploymentAuch das Deployment kann wieder gelöscht werden:
kubectl delete deployment test-deploymentUm Minikube schließlich zu beenden, stoppt man den Prozess:
minikube stopWer gar nicht mehr mit der virtuellen Maschine arbeiten möchte, der kann diese auch löschen.
minikube deleteIm Anschluss sind auch die vorgenommenen Einstellungen und erstellten Deployments und Pods entfernt. Startet man Minikube erneut, arbeitet man wieder mit einem leeren Cluster.
- Kostengünstige vCPUs und leistungsstarke dedizierte Cores
- Höchste Flexibilität ohne Mindestvertragslaufzeit
- Inklusive 24/7 Experten-Support