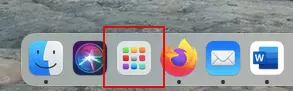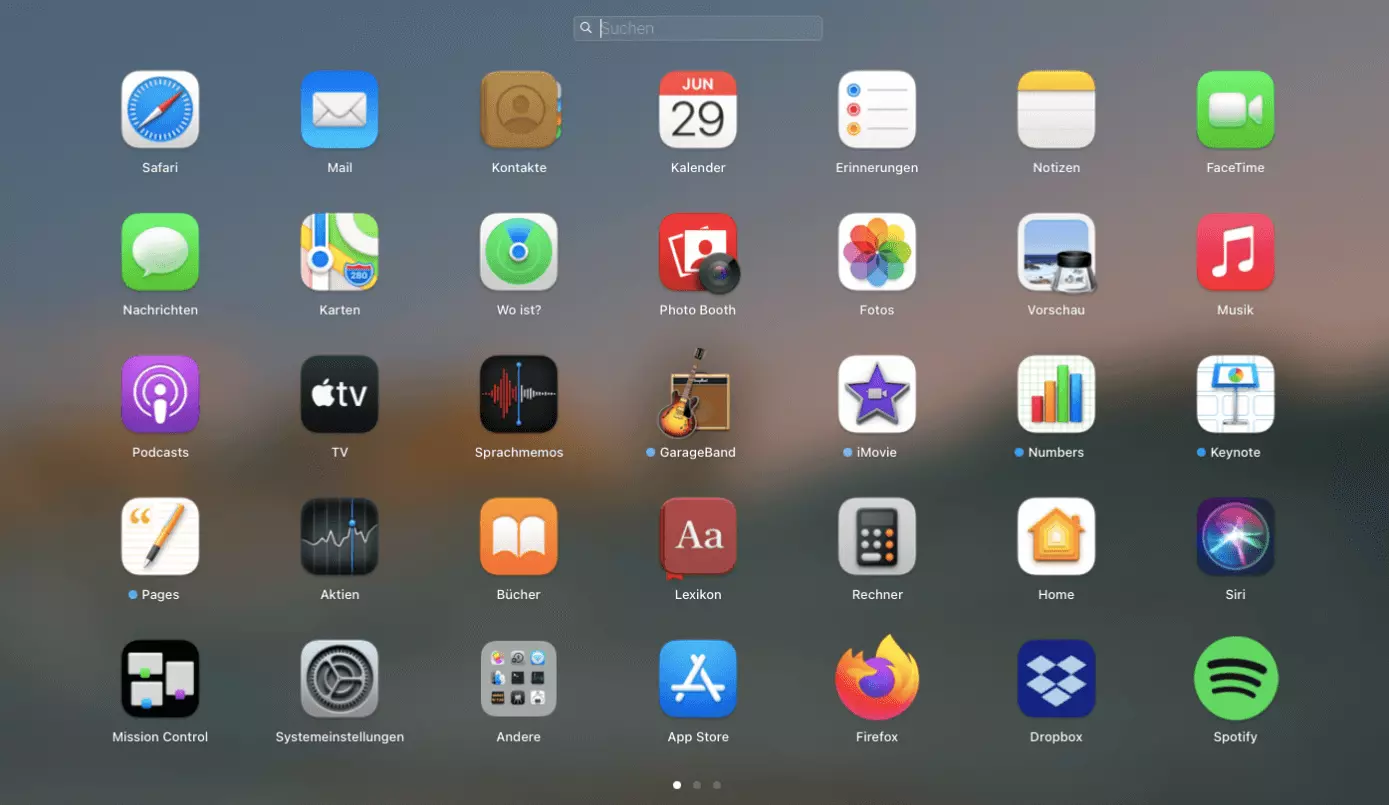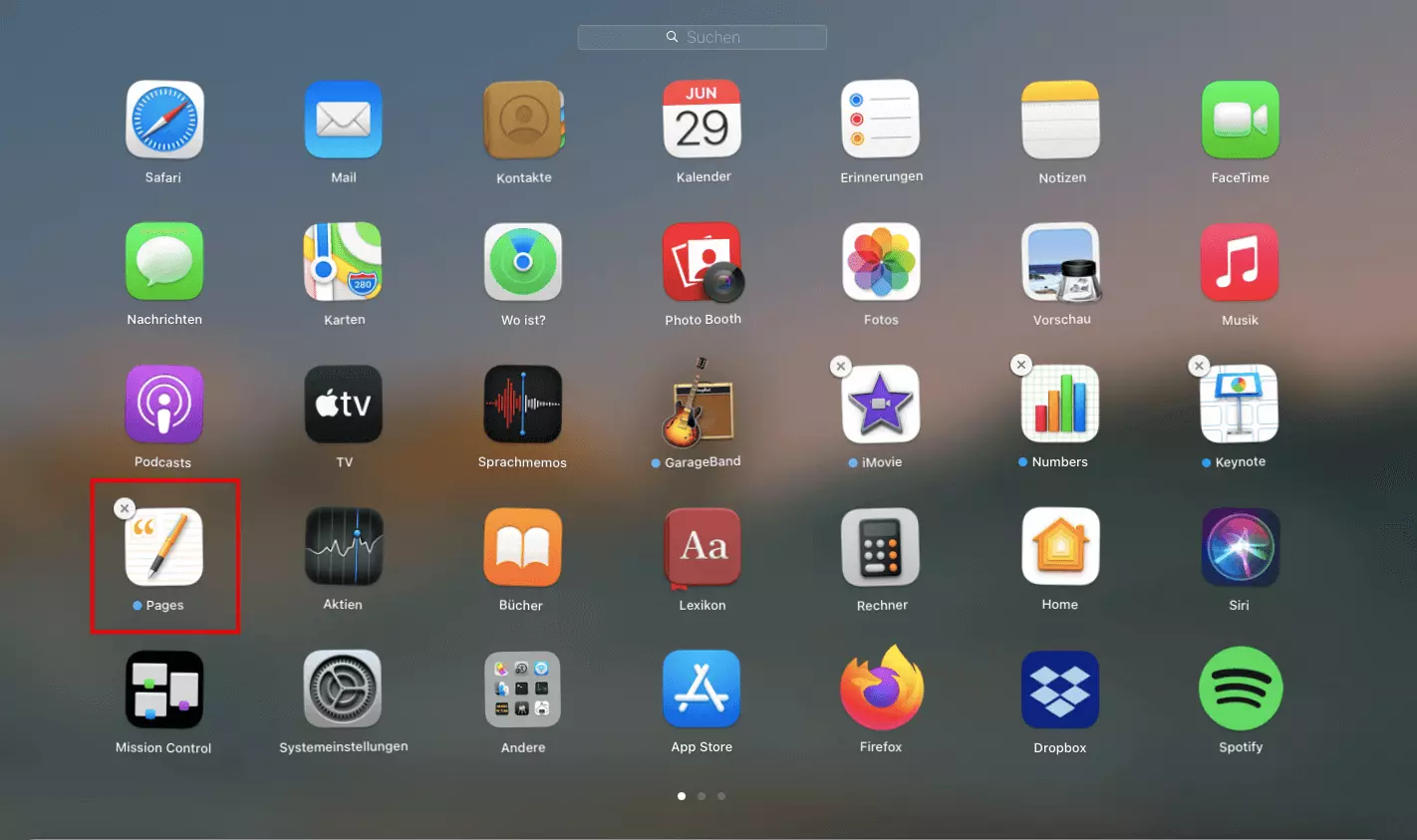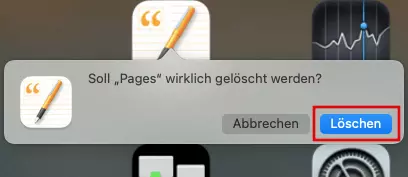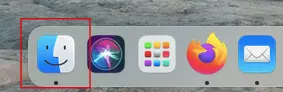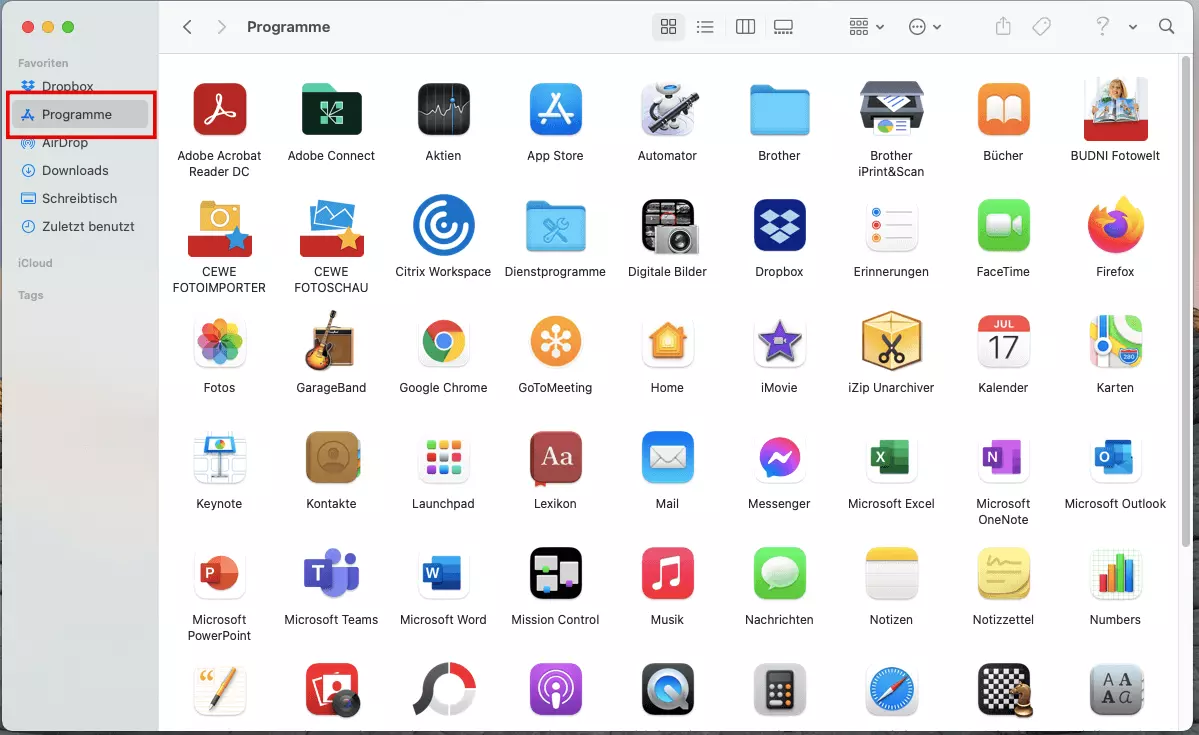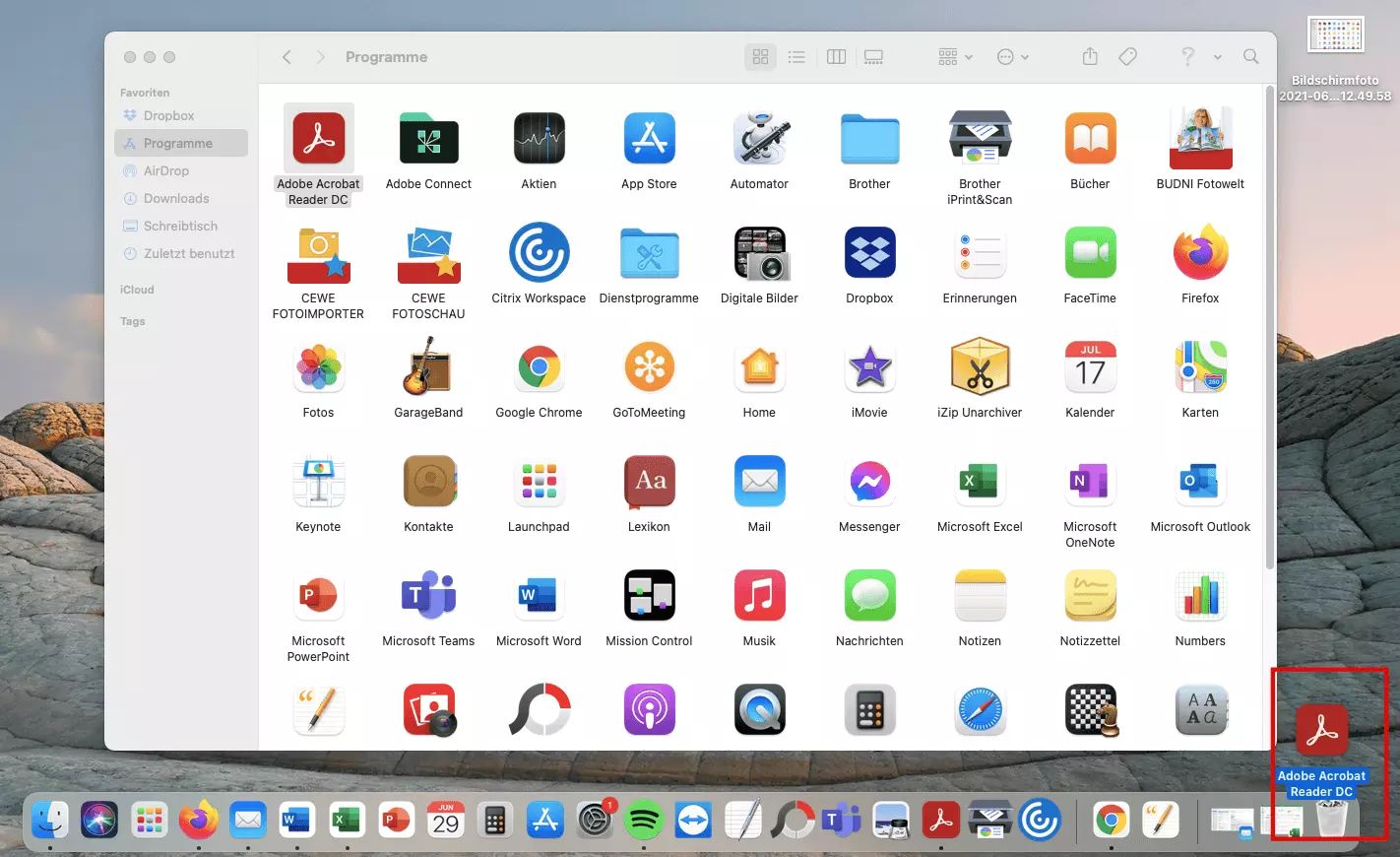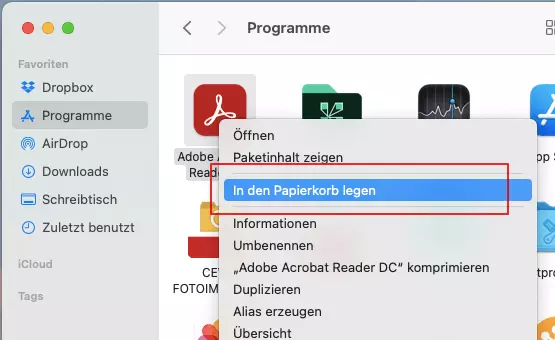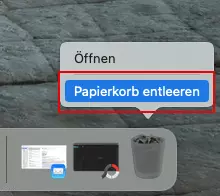Mac Programme deinstallieren - so geht's
Wenn Sie Apps bzw. Programme auf dem Mac schon länger nicht mehr gebraucht haben, ist es an der Zeit, diese zu entfernen und Platz auf der Festplatte zu schaffen. Um ein Mac-Programm sicher zu löschen, gibt es zwei Möglichkeiten. Wie beide funktionieren, erklären wir Ihnen hier Schritt für Schritt.
Kurzanleitungen: Mac-Programm deinstallieren
Über das Launchpad:
- Launchpad über das Symbol im Dock (9 bunte Quadrate) öffnen
- Zu deinstallierende App wählen und Symbol so lange geklickt halten, bis es wackelt und ein Kreuz oben links am Symbol erscheint. Alternativ Alt-/Option-Taste ⌥ drücken, bis das Kreuz erscheint.
- Auf das Kreuz klicken – ein Dialog zum Bestätigen erscheint
- Löschen (Deinstallieren) mit dem rechten Button „Löschen“ bestätigen.
Diese Option funktioniert nicht für systemrelevante Programme oder Programme, die nicht aus dem Apple App Store stammen. In diesem Fall gehen Sie wie folgt vor.
Über den Finder:
- Finder über das Symbol im Dock (Gesicht) öffnen
- In der rechten Menüleiste den Punkt „Programme“ wählen
- Zu installierende App anklicken, gedrückt halten und in den Papierkorb (unten rechts im Dock) ziehen; alternativ Rechtsklick auf das App-Symbol und im Menü „In den Papierkorb legen“ wählen
- Deinstallation abschließen mit „Papierkorb entleeren“ (Menü mit Rechtsklick auf das Papierkorb-Symbol)
Mac-Programm löschen über das Launchpad
- Drücken Sie die Alt-/Option-Taste ⌥. Die Apps beginnen zu wackeln und es erscheinen kleine Kreuze in der linken oberen Ecke jedes Programms. Sie können auch auf ein beliebiges App-Symbol klicken und die Maustaste so lange gedrückt halten, bis die Symbole ebenfalls zu wackeln beginnen und die Kreuze auftauchen.
Nicht bei allen Apps erscheint ein kleines Kreuz. Dies weist darauf hin, dass diese Programme entweder systemrelevant sind und nicht gelöscht werden können oder aber nicht aus dem offiziellen App Store stammen. Um ein solches Mac-Programm dennoch zu deinstallieren, probieren Sie die unten beschriebene Lösung über den Finder.
- Bestätigen Sie das Löschen, indem Sie auf den rechten Button „Löschen“ klicken.
Mac-Programm deinstallieren per Finder
Sollten Sie das Programm nicht auf Anhieb finden, können Sie über die Spotlight-Suche nach der App suchen. Die Suche finden Sie am oberen Bildschirmrand rechts (Lupen-Symbol). Geben Sie den Namen des Programms ein, drücken Sie die Befehlstaste und doppelklicken Sie bei gedrückter Taste auf das Programm. Sie werden automatisch zum Ablageordner im Finder geführt.
- Um Apps komplett zu deinstallieren, leeren Sie den Papierkorb des Mac. Klicken Sie dafür auf das Papierkorb-Symbol und halten Sie die Maustaste so lange gedrückt, bis sich das Menü öffnet. Klicken Sie auf „Papierkorb entleeren“ und bestätigen Sie diesen Schritt im folgenden Dialogfenster.
Sie sind auf der Suche nach noch mehr Mac-Wissen? Dann lesen Sie direkt weiter in unseren Ratgebern – zum Beispiel, wie Sie gelöschte Dateien am Mac wiederherstellen oder wie Sie auf dem Mac versteckte Dateien und Ordner anzeigen lassen können.