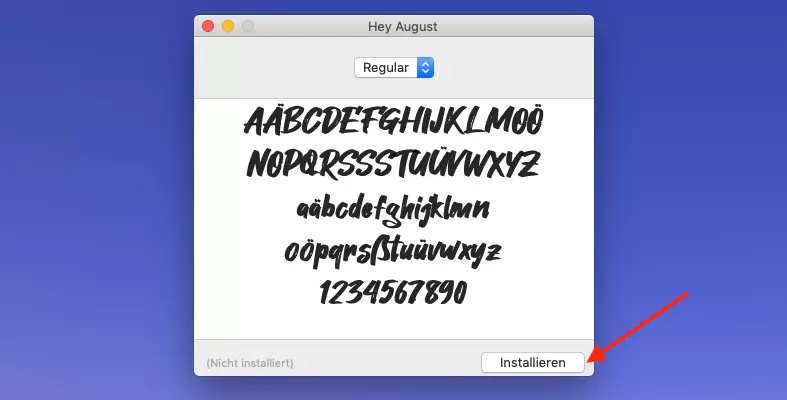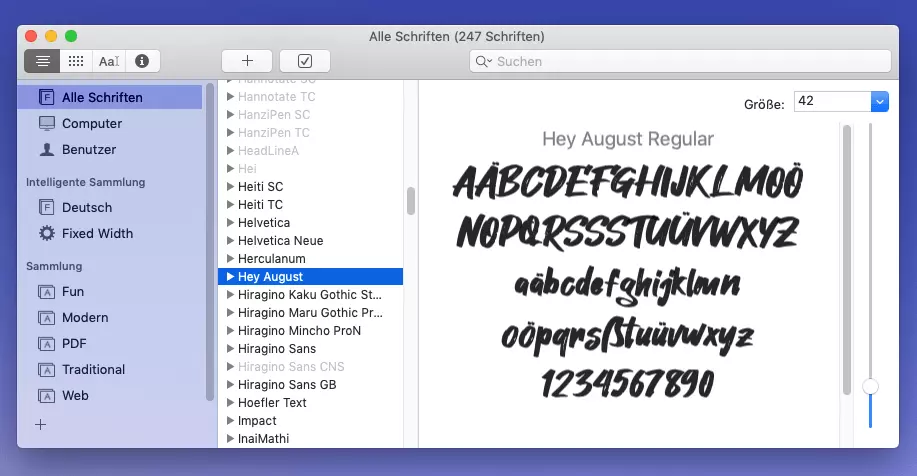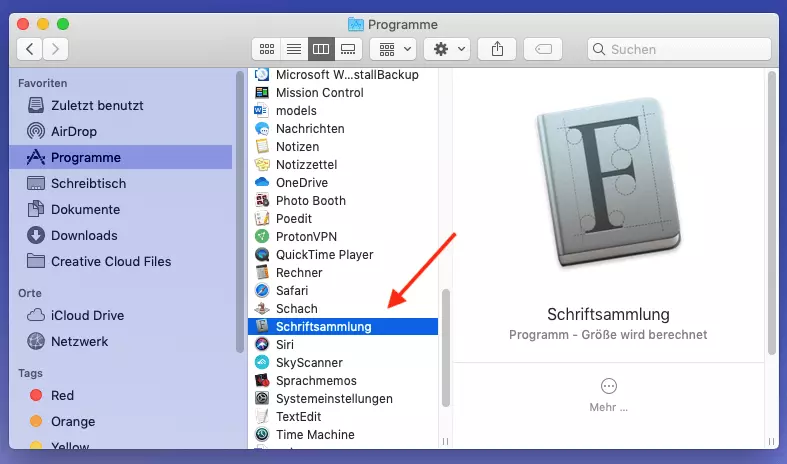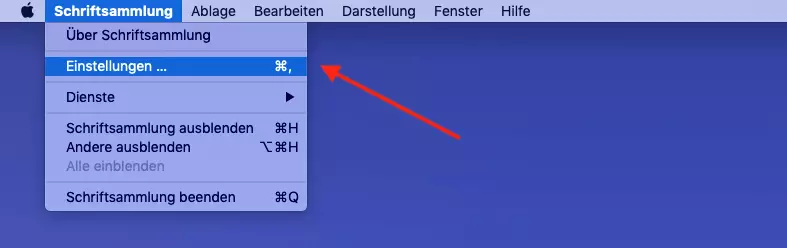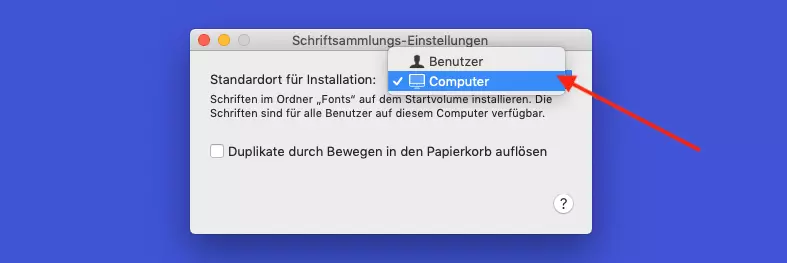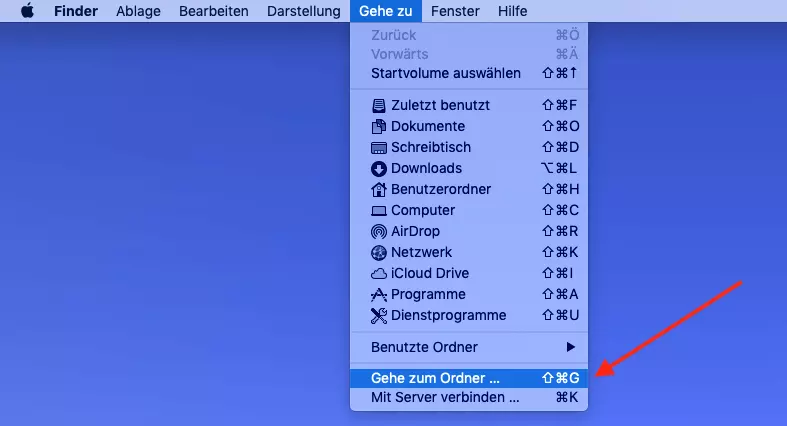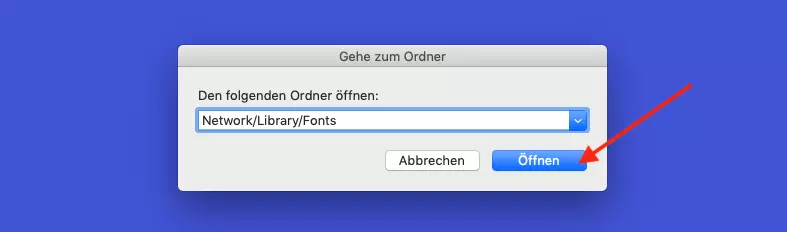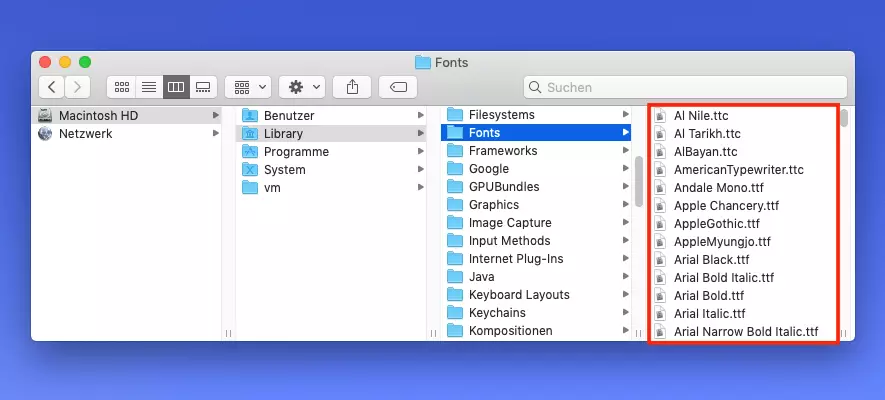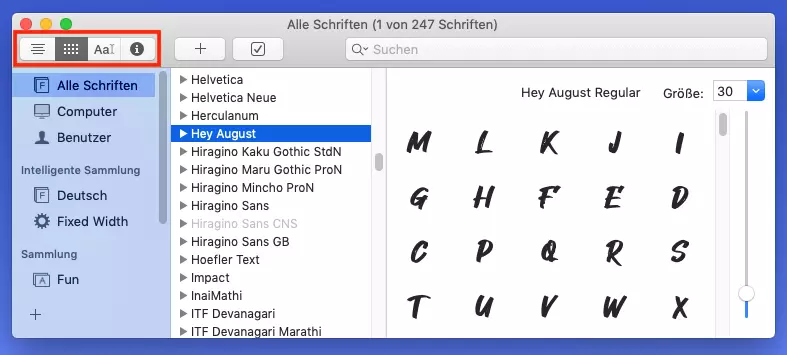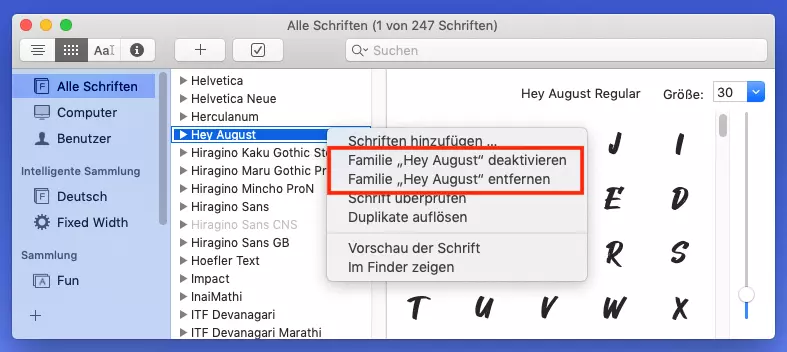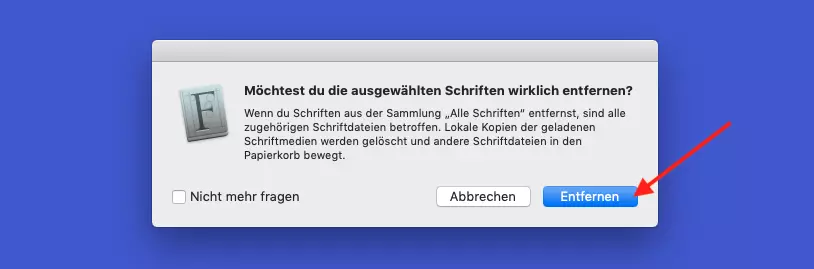Mac: Schriftarten installieren
Obwohl auf jedem Mac eine gewisse Auswahl an Schriftarten vorhanden ist, kommt es vor, dass die Klassiker einfach nicht zu Ihrem Projekt passen. Es gibt die Möglichkeit, neue Schriftarten über Anbieter wie What The Font herunterzuladen und in wenigen Minuten in Textbearbeitungs- oder Bildbearbeitungsprogrammen zu nutzen. Möchten Sie auf Ihrem Mac Fonts installieren, brauchen Sie keinen IT-Experten und höchstens ein paar Minuten. Lernen Sie hier, wie Sie schnell zu der Schriftart kommen, die zu Ihrem Projekt passt.
- Inklusive Wildcard-SSL-Zertifikat
- Inklusive Domain Lock
- Inklusive 2 GB E-Mail-Postfach
Mac: Schrift installieren mit der Schriftsammlung
Das Installieren neuer Schriftarten auf Ihrem Mac gelingt auf einfachstem Weg, wenn Sie die „Schriftsammlung“ (oder das Font Book) benutzen. Schriftsammlung ist ein Programm, das auf jedem Mac vorinstalliert ist und Ihnen bei der Verwaltung von Schriftarten hilft. Mit der Schriftsammlung können Sie auf Ihrem Mac Schriftarten installieren, die entweder nur von Ihrem Konto, allen Konten oder dem gesamten Netzwerk genutzt werden können. Im Folgenden erklären wir die einzelnen Schritte für jedes der drei Szenarien.
Schriftart installieren für einzelne Nutzer
Schritt 1: Öffnen Sie auf Ihrem Mac den „Finder“ und finden Sie den Ordner mit der heruntergeladenen Schriftart. Dieser befindet sich meist im Ordner „Downloads“.
Schritt 2: Öffnen Sie den Ordner und klicken Sie dann auf die Datei mit der Endung „.ttf“ oder „.ttc“ oder „.otf“.
Schritt 3: Nun erscheint ein Pop-up-Fenster für die jeweilige Schrift. Klicken Sie auf „Installieren“.
Schriftart installieren für alle Nutzer
Schritt 4: Öffnen Sie den Ordner mit der jeweiligen heruntergeladenen Schriftart und klicken auf die Datei mit der Endung „.ttf“ oder „.ttc“ oder „.otf“.
Schritt 5: Es erscheint ein Pop-up-Fenster für die jeweilige Schrift. Klicken Sie auf „Installieren“, damit alle Nutzer Ihres Macs die Schrift verwenden können.
Schriftart installieren für das gesamte Netzwerk
Schritt 1: Sind Sie Netzwerk-Administrator und möchten auf Ihrem Mac Schriftarten installieren, die für alle Netzwerk-Nutzer zugänglich sind, kopieren Sie zunächst den Ordner mit dem jeweiligen Font.
Schritt 2: Wenn Sie sich im Finder befinden, klicken Sie in der oberen Navigationsleiste auf Ihrem Schreibtisch auf „Gehe zu“ und „Gehe zum Ordner“. Falls Sie Mac-Shortcuts bevorzugen, geben Sie die Tastenkombination [Cmd] + [Alt] + [G] ein.
Schritt 4: Im letzten Schritt fügen Sie die kopierten Fonts einfach in den Ordner ein.
Reagiert Ihr Mac nur langsam auf Befehle, kann dies an einer überladenen Festplatte liegen. Legen Sie große Dateien im HiDrive Cloud-Speicher von IONOS sicher und zentral ab, um Ihre Festplatte freizuräumen.
Schriftarten manuell installieren
Um auf Ihrem Mac eine Schrift zu installieren, müssen Sie nicht die Schriftsammlung verwenden. Sie haben auch die Möglichkeit, manuell vorzugehen. Führen Sie hierfür die folgenden Schritte aus:
Schritt 1: Öffnen Sie den Finder und klicken Sie in der oberen Navigationsleiste auf Ihrem Schreibtisch auf „Gehe zu“ und „Gehe zum Ordner“.
Schritt 2: Geben Sie nun „/Library/Fonts“ in das Pop-up-Fenster ein und klicken Sie dann auf „Öffnen“.
Schritt 3: Sobald sich der Fonts-Ordner öffnet, fügen Sie die entpackte Font-Datei hinzu (durch die Kopieren-Einfügen-Funktion oder mit der Drag-and-Drop-Methode).
Die im Web angebotenen Fonts sind kompatibel mit allen gängigen Betriebssystemen. Das heißt, dass sich die von Ihnen ausgewählten Schriftarten für die Installation auf Windows und auf macOS eignen.
Vorschau aller installierten Schriftarten
Wächst eine Schriftsammlung, ist es manchmal schwer, den Überblick zu behalten. Gerade wenn Sie regelmäßig neue Schriften installieren, lohnt sich womöglich das Erstellen von Mac-Ordnern, die Ihre Fonts in verschiedene Kategorien zusammenfassen. Aber es gibt auch einen schnellen Weg, eine Vorschau für jede installierte Schriftart aufzurufen.
Schritt 1: Öffnen Sie zunächst das Programm „Schriftsammlung“.
Schritt 2: Klicken Sie nun auf den jeweiligen Font, der angezeigt werden soll.
Schritt 3: In der rechten Hälfte des Fensters erscheint die Vorschau. Um die Ansicht zu ändern, klicken Sie auf eine der Optionen oben links.
Mac: Schrift deaktivieren oder entfernen
Brauchen Sie einen Font nur für ein bestimmtes Projekt, können Sie ihn anschließend deaktivieren oder gleich ganz entfernen. Mit der ersten Option bleibt die Schriftart in Ihrem System, wird aber in Applikationen oder der Schriftsammlung nicht mehr angezeigt. Beim Deinstallieren entfernen Sie die Schriftart dauerhaft. Und so geht’s:
- Öffnen Sie das Programm „Schriftsammlung“.
- Wählen Sie die Fonts, die deaktiviert oder entfernt werden sollen.
- Mit einem Rechtsklick erscheint ein Drop-down-Menü.
- Klicken Sie nun auf „Familie [Schriftart] deaktivieren“ oder „Familie [Schriftart] entfernen“.
- Haben Sie die „Entfernen“-Option gewählt, erscheint ein Pop-up-Fenster, in dem Sie Ihren Befehl noch einmal bestätigen.
Schützen Sie Ihre heruntergeladenen Schriftarten und alle anderen Dateien, indem Sie regelmäßig ein Mac-Backup erstellen. Oder nutzen Sie einfach MyDefender von IONOS, um Ihre Daten ganz automatisch und bequem sichern zu lassen.