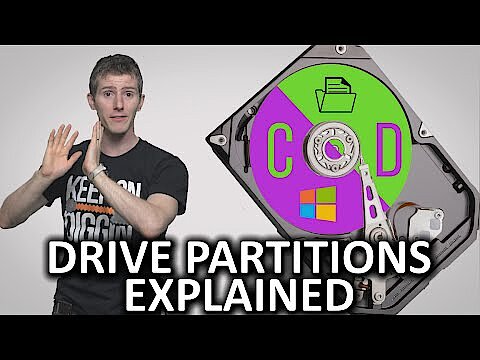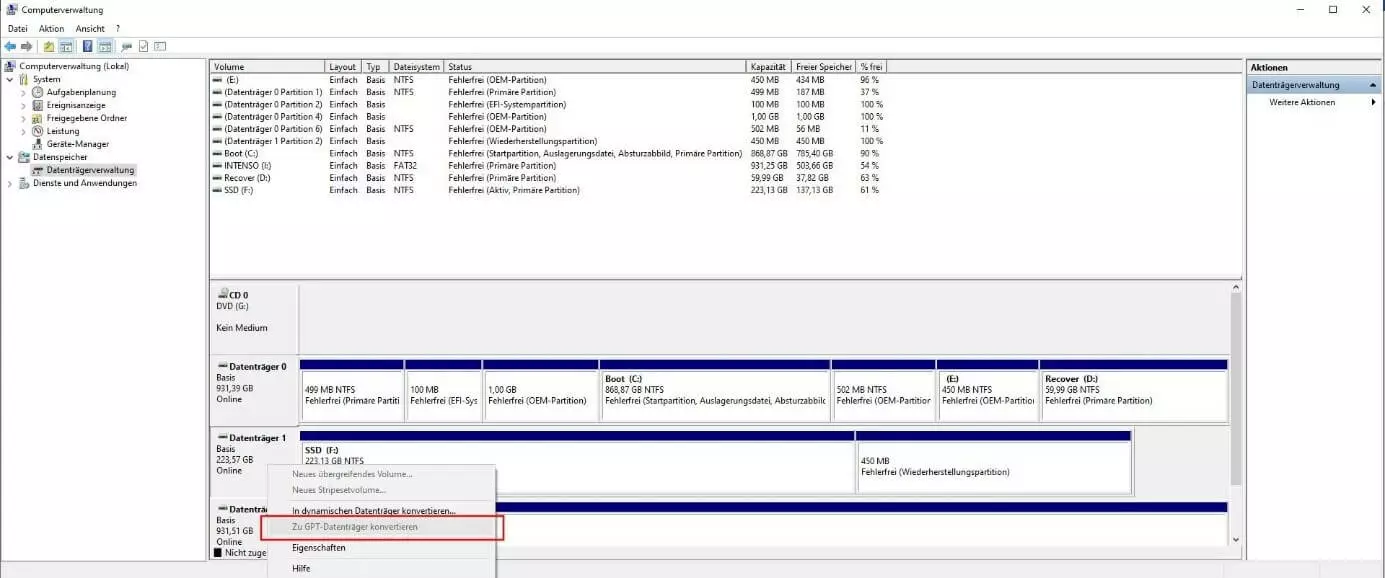MBR vs. GPT
Wenn Sie eine neue Festplatte in ein bestehendes System einbinden oder das Betriebssystem neu aufsetzen möchten, müssen Sie die Festplatte immer zunächst formatieren. Erst im Anschluss ist das Speichermedium in der Lage, Daten wie gewünscht zu erfassen, aufzunehmen und zu verarbeiten – u. a. dank passendem Dateisystem wie NTFS oder FAT. Eine elementare Komponente des Formatierungsprozesses ist die Partitionierung, also die Aufteilung des verfügbaren Speichers in mehrere, voneinander unabhängige Bereiche, die sogenannten Partitionen (auch „Laufwerke“).
Für Änderungen an den Partitionen eines bereits eingerichteten Wechselmediums muss dieses nicht vollständig neu formatiert werden. Lediglich für die angepassten Speicherbereiche ist eine Formatierung erforderlich!
Die Aufsplittung eines Datenträgers in mehrere Partitionen wird erst mithilfe eines Schemas möglich, das auch als Partitionstabelle bezeichnet wird. Bei der Suche nach der passenden Tabelle stellt sich im Prinzip nur eine einzige Frage: MBR oder GPT? Egal, ob Linux-, Windows- oder Mac-PC – die beiden Schemata sind systemübergreifend die einzigen Lösungen für die Partitionierung. Doch wie unterscheiden sie sich voneinander? Und welche Variante hat im Vergleich MBR vs. GPT die Nase vorn?
Partitionierung mit MBR oder GPT: Warum eigentlich?
Die Aufteilung des Speichers von Festplatten hat in bekannten Betriebssystemen wie Windows Tradition, ist aber gar nicht zwingend erforderlich. Jedes Speichermedium kann nämlich auch ohne eine Gliederung der Speicherressourcen genutzt werden, sobald ein Dateisystem eingerichtet ist, das vom zugreifenden Betriebssystem unterstützt wird. Dass die Partitionierung ein so gefragtes Mittel bei der Festplattenverwaltung ist, liegt also vor allem an ihren Vorzügen, die sich wie folgt zusammenfassen lassen:
- Das Betriebssystem und systemrelevante Dienste wie ein Bootloader können gezielt im schnellsten Bereich einer Festplatte abgelegt werden (standardmäßig in den vordersten Speichersektoren), um von der maximal möglichen Lese- und Schreibgeschwindigkeit zu profitieren.
- Daten, die nur wenigen Änderungen ausgesetzt sind, lassen sich dank eigener Partition leicht von regelmäßigen Defragmentierungen ausschließen.
- Generell können System und Anwendungsprogramme durch Partitionen leicht voneinander getrennt werden, was System-Backups oder individuelle Daten-Backups erheblich vereinfacht.
MBR vs. GPT: Was verbirgt sich hinter den beiden Partitionstechniken?
Mit dem IBM-Computer XT und PC DOS 2.0 wurde 1983 auch der sogenannte Master Boot Record (MBR) eingeführt. Seitdem dient die Systemkomponente einerseits als Bootmanager zum Starten BIOS-basierter Computersysteme (auch Installation dieser Systeme), andererseits als Partitionstabelle zur effizienten Aufteilung des verfügbaren Speichers. In letzterer Funktion hat sich MBR schnell zum Standard für Speichermedien verschiedenster Art wie z. B. Festplatten, USB-Sticks oder Speicherkarten entwickelt. In den vergangenen Jahren wird MBR zunehmend durch den offiziellen Nachfolger GUID Partition Table (GPT) ersetzt. Dieser neue Partitionstabellenstandard ist Bestandteil der UEFI-Spezifikation, die seit 2000 als BIOS-Alternative immer mehr an Bedeutung gewinnt.
Obwohl GPT Teil des UEFI-Standards ist, können die GUID-Partitionstabellen auch für die Partitionierung auf BIOS-Rechnern verwendet werden. Je nach Betriebssystem gibt es allerdings Einschränkungen: Windows-Versionen mit BIOS können beispielsweise nicht von einem Laufwerk booten, das mit GPT partitioniert wurde.
GPT oder MBR: Warum überhaupt ein neuer Partitionsstandard?
Die MBR-Partitionierung hat die Computertechnik über einen langen Zeitraum geprägt, allerdings einige entscheidende Einschränkungen, die einen Nachfolger über kurz oder lang unverzichtbar gemacht haben.
So ist eine der größten Schwachstellen von Master Boot Record schon seit Beginn, dass die Technik lediglich vier Primär-Partitionen unterstützt. Wer mehr als diese vier Unterteilungen benötigt, muss auf sogenannte erweiterte Partitionen ausweichen, die sich zwar in beliebig viele logische Partitionen untergliedern lassen, aber auch einen komplizierten Aufbau der Speicherstrukturen zur Folge haben und bei Hardware-Defekten schnell zu Datenverlust führen können.
Ein noch offensichtlicheres Problem des traditionellen Partitionierungskonzepts: MBR-Partitionen lassen sich nur auf Festplatten bzw. Speichermedien mit einer Größe bis zu 2 Terabyte (also 2.000 Gigabyte) einrichten. Das war zwar über viele Jahrzehnte lang zwar mehr als ausreichend, ist heute aber sogar für viele standardmäßige Festplatten im Privatgebrauch zu wenig. Neben der Erhöhung der Sicherheit lässt sich die Aufstockung der möglichen Speicherkapazität folglich als entscheidender Grund für die Entwicklung von GPT bzw. einem Nachfolger für MBR nennen.
MBR vs. GPT im direkten Vergleich
Bei der Entwicklung von GUID Partition Table wurden unter anderem die genannten Schwächen von Master Boot Record aufgegriffen. Ergebnis ist ein Partitionsstandard der klare Vorteile in puncto Sicherheit und Performance aufweist. Die folgende Tabelle fasst die wichtigsten Unterschiede im direkten „MBR vs. GPT“-Vergleich für Sie zusammen:
| MBR (Master Boot Record) | GPT (GUID Partition Table) | |
|---|---|---|
| Spezifikation | keine | UEFI |
| Mögliche primäre Partitionen | 4 | unbegrenzt (Umsetzung abhängig vom Betriebssystem; Windows: 128) |
| Maximale Partitionsgröße | 2 Terabyte (2.000 Gigabyte) | 18 Exabyte (18 Mrd. Gigabyte) |
| Maximale Festplattengröße | 2 Terabyte (2.000 Gigabyte) | 18 Exabyte (18 Mrd. Gigabyte) |
| Sicherheit | Datensektor ohne Prüfsumme | Datensektor mit CRC32-Prüfsumme sowie Backup-GUID-Partitionstabelle |
| Partitionsbezeichnung | in der Partition gespeichert | eindeutige GUID-ID zuzüglich eines 36 Zeichen langen Namens |
| Multiboot-Unterstützung | schwach | stark (dank jeweiligen Bootloader-Einträgen in separater Partition) |
MBR oder GPT: Welcher Partitionsstil ist nun der richtige?
Wenn Sie Partitionen für eines Ihrer Speichermedien erstellen möchten, werden Ihnen für gewöhnlich auch heute noch MBR oder GPT als Auswahlmöglichkeiten angeboten. Die GUID-Partitionstabellen sind jedoch im Prinzip zur Standardlösung in moderner Hardware geworden, da sie eine unbegrenzte Anzahl an Partitionen zulassen und auch hinsichtlich der Größe der Wechselmedien sowie der gewünschten Speicherteilbereiche keinerlei Restriktionen aufweisen (zumindest keine, die in naher Zukunft von Relevanz wären). Spätestens bei Datenträgern mit mehr als zwei Terabyte Speicherplatz ist GPT alternativlos. Lediglich in älterer Hardware und bei älteren Windows-Versionen sowie bei vielen älteren und neueren 32-Bit-Betriebssystemen ist der Einsatz des alten MBR-Partitionsstils noch zu empfehlen.
Festplatten mit MBR-Partitionierung in GPT konvertieren
Wenn Sie Datenträger verwenden, die noch mit Master Boot Record partitioniert sind, ist dies zwar grundsätzlich kein Problem, allerdings immer mit dem höheren Risiko des Datenverlusts bei einem Defekt des Speichermediums verbunden. Insofern Ihr System also die erforderliche Unterstützung für GUID-Partitionstabellen bietet (z. B. modernes 64-Bit-System; bei Microsoft-Systemen: Windows 7 oder höher), empfiehlt es sich, bestehende MBR-Partitionen in GPT-Partitionen umzuwandeln. Zu diesem Zweck gibt es einerseits spezielle Tools, andererseits haben viele Systeme auch eigene Lösungen für diese Konvertierung parat.
Unter Windows nehmen Sie die Umwandlung beispielsweise mithilfe der Datenträgerverwaltung vor, indem Sie folgende Schritte ausführen:
- Öffnen Sie die Systemsteuerung und klicken Sie auf den Menüpunkt „Verwaltung“.
- Suchen Sie nach dem Icon für den Service „Computerverwaltung“ und starten Sie diesen per Doppelklick.
- Im linken Menüfenster rufen Sie nun die Datenträgerverwaltung auf, zu finden unter der Oberrubrik „Datenspeicher“.
- Windows präsentiert Ihnen nun eine Auflistung der in Ihrem Gerät eingebundenen Datenträger inklusive der bereits eingerichteten Partitionen. Wählen Sie das gewünschte Speichermedium per Rechtsklick aus und drücken Sie auf „Zu GPT-Datenträger konvertieren“.
Nutzer eines Linux-Betriebssystems wie Ubuntu können die Umwandlung über das Terminal mithilfe des Programms gdisk vornehmen.