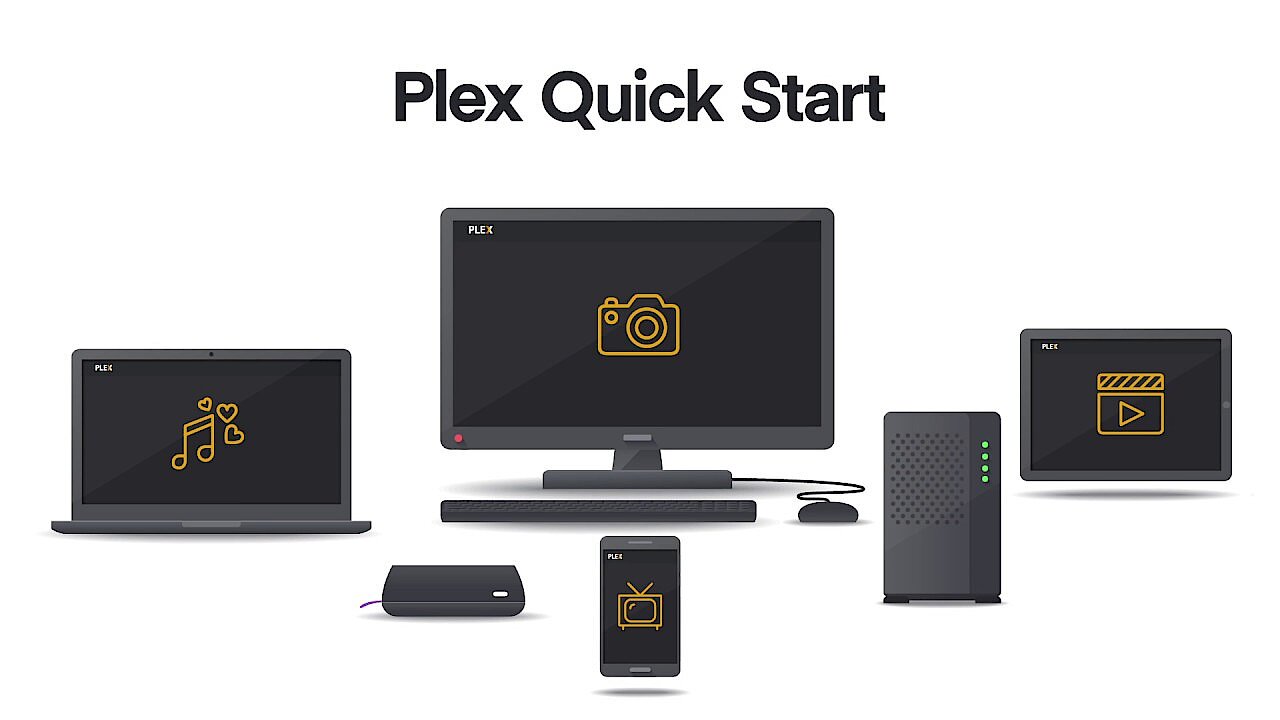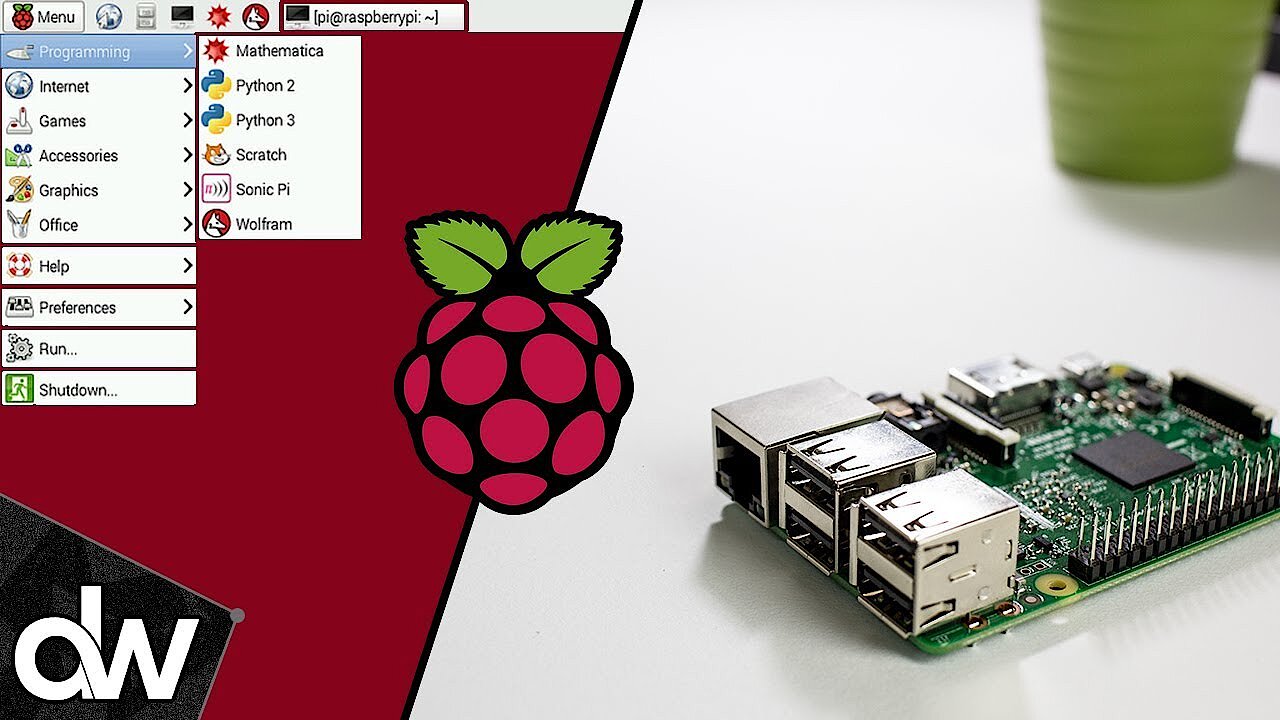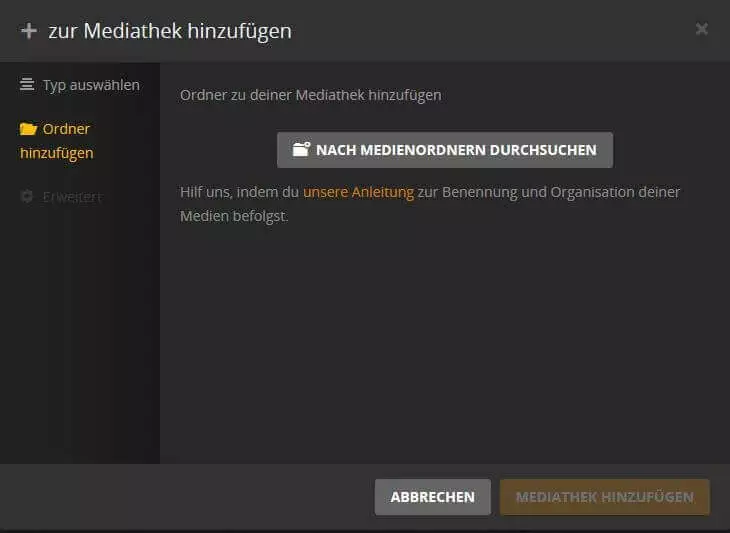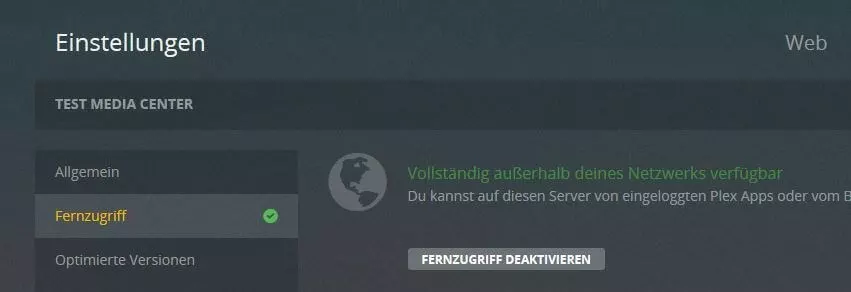Raspberry Pi und Plex: So wird der Minicomputer zum Media-Server
Die Freemium-Software Plex zählt zu den besten Lösungen, um die persönliche Mediensammlung zu verwalten. Grundstein des Erfolgs sind dabei die folgenden zwei Hauptkomponenten: Die Desktop-Applikation Plex Media Server, die sämtliche Video-, Audio- und Bilddateien in einer einzigen Bibliothek zusammenführt und für die Wiedergabe aufbereitet, sowie der Plex Media Player, über den sich der gewünschte Content aufrufen und streamen lässt. Letzterer ist dank entsprechender Apps inzwischen für diverse Geräte wie beispielsweise die Spielekonsolen Xbox One und PS4, Android- und iOS-Smartphones oder TV-Boxen wie Apple TV verfügbar. Die Serveranwendung läuft auf den Betriebssystemen Windows, macOS und Linux, weshalb Sie auch den Minicomputer Raspberry Pi als Plex-Basis für sie nutzen können.
Was ist ein Raspberry-Pi-Plex-Server?
Ein Raspberry-Pi-Plex-Server ist ein Medienserver, der mithilfe der Freemium-Anwendung Plex Media Server auf dem Minicomputer Raspberry Pi zum Laufen gebracht wurde. Als solcher dient er dem Zweck, Mediendateien wie Bilder, Videos und Musik zentral zu organisieren und in einem privaten Netzwerk für verschiedene Benutzer und Geräte zugänglich zu machen. Hierfür stehen diverse Client-Apps zur Verfügung (u.a. für iOS, Android, Amazon Fire TV, Xbox One, NVIDIA SHIELD und PS4), die den Fernzugriff auf den Server ermöglichen. Alternativ lässt sich der Raspberry-Pi-Plex-Server mit Geräten, die DLNA (Digital Living Network Alliance) unterstützen, auch ohne Extra-Applikation ansteuern, wenn die entsprechende Funktion aktiviert ist.
Damit die zugreifenden Geräte auch Inhalte in ihnen unbekannten Formaten wiedergeben können, transkodiert Plex die entsprechenden Dateien in Echtzeit.
Was sind die Voraussetzungen für einen Raspberry-Pi-Plex-Server?
Um einen Raspberry-Pi-Plex-Server aufzusetzen, benötigen Sie natürlich vor allem eines – einen Raspberry Pi. Wichtig ist, dass Sie hierbei eines der neueren Modelle – Raspberry Pi 2 oder 3 – wählen, damit ausreichend Rechenleistung und Arbeitsspeicher für den Betrieb des Medienservers vorhanden ist. Beide Editionen verfügen außerdem über einen Ethernet-Port, der für die Einrichtung eines Media-Centers im Netzwerk zwingend erforderlich ist. Da der Raspberry Pi 3 zudem über ein integriertes WLAN-Modul verfügt, eignet er sich hervorragend dafür, eine kabellose Streaming-Plattform einzurichten. Damit Ihnen ausreichend Speicherplatz für das Betriebssystem und den Plex Media Server zur Verfügung steht, ist darüber hinaus eine microSD-Karte mit mindestens acht Gigabyte notwendig.
Für die Einrichtung von System und Server sollten Sie außerdem USB-Maus und -Tastatur sowie einen Monitor parat haben. Komplettiert wird das Hardware-Paket durch ein USB-Speichermedium oder eine externe Festplatte Ihrer Wahl, um die Sammlung aus Songs, Bildern, Filmen und Serien in angemessener Form abspeichern zu können. Was die notwendige Software betrifft, müssen Sie auf Ihren Raspberry-Pi-Plex-Server eines der bereits erwähnten Betriebssysteme installieren. Das offizielle Pi-Standardsystem Raspbian – seines Zeichens eine Abspaltung des Linux-Derivats Debian – ist die von uns empfohlene Lösung.
Erfahrene DIY-Bastler können den Minicomputer natürlich auch im Headless-Modus via SSH-Remotezugriff ansteuern, um den Raspberry-Pi-Plex-Server zu installieren. In diesem Fall wird logischerweise keine zusätzliche Benutzerhardware (Maus, Tastatur, Monitor) benötigt.
Tutorial: Wie setzt man einen Raspberry-Pi-Plex-Server auf?
Haben Sie alle Komponenten für Ihren eigenen Medienserver zusammen, beginnen Sie die Installation mit der Erstellung der bootfähigen SD-Karte. Diese erzeugen Sie an einem externen Desktop-PC mit entsprechender SD-Schnittstelle (integriert oder als Lesegerät). Laden Sie sich das Raspbian-Image auf der Seite der Raspberry Pi Foundation herunter, entpacken Sie die Datei und binden diese im Anschluss mit der präferierten Image-Software (Win32DiskImager, Etcher etc.) in die formatierte Karte ein. Anschließend nutzen Sie die SD, um Ihren Raspberry Pi zu booten und die Installation von Raspbian durchzuführen. Eine detailliertere Beschreibung der einzelnen Schritte liefert Ihnen das folgende Video:
Ist Raspbian installiert und der erste Bootversuch von Erfolg gekrönt, sind die nachfolgend zusammengefassten Schritte notwendig, um den Raspberry-Pi-Plex-Server aufzusetzen.
Schritt 1: Raspbian auf den neuesten Stand bringen
Auch, wenn Sie bei der vorangehenden Raspbian-Installation mit hoher Wahrscheinlichkeit die aktuellste Version der Raspberry-Pi-Distribution heruntergeladen und eingerichtet haben, sollten Sie im ersten Schritt überprüfen, dass dies auch tatsächlich der Fall ist. Denn nur dann können Sie auch von den neuesten Features Gebrauch machen und sicher sein, dass bekannte Sicherheitslücken der eingebundenen Systemkomponenten geschlossen sind. Insbesondere, wenn Ihr Raspberry-Pi-Plex-Center mit dem Internet verbunden sein soll, ist ein maximales Maß an Sicherheit unverzichtbar für den reibungslosen Betrieb des Servers. Der Versions-Check bzw. das Upgrade ist dabei schnell in die Wege geleitet: Öffnen Sie einfach die Kommandozeile von Raspbian (LXTerminal) und geben Sie folgende Befehle ein:
sudo apt-get update
sudo apt-get upgradeSchritt 2: HTTPS-Übertragung bei Downloads aktivieren
Die Plex-Installationsdatei für Geräte mit ARM-Architekturen wird aus dem dev2day-Repository bezogen, das ausschließlich via HTTPS abrufbar ist. Damit die Paketverwaltung von Raspbian auch auf solche HTTPS-Quellen zugreifen kann, muss das Paket apt-transport-https installiert sein. Das sollte bei neueren Versionen des Betriebssystems zwar der Fall sein, doch mit einem einfachen und schnell durchgeführtem Terminal-Command gehen Sie auch in diesem Fall auf Nummer sicher:
sudo apt-get install apt-transport-httpsSchritt 3: dev2day-Repository als Paketquelle hinzufügen
Um das dev2day-Verzeichnis nun als erlaubte Quelle in die sources.list-Datei einzutragen, wird zunächst der Schlüssel für den Zugriff benötigt, den Sie Ihrem Schlüsselbund mit dem folgenden Doppel-Befehl hinzufügen:
wget -O - https://dev2day.de/pms/dev2day-pms.gpg.key | sudo apt-key add -Im Anschluss implementieren Sie das Repository in die sources.list:
echo "deb https://dev2day.de/pms/ stretch main" | sudo tee /etc/apt/sources.list.d/pms.listUm die Änderungen zu bestätigen, muss die Paket-Liste nun noch ein Update erhalten:
sudo apt-get updateErhalten Sie beim Eintragen des dev2day-Repositorys die Fehlermeldung „/usr/lib/apt/methodes/https could not be found.“, ist die in Schritt 2 beschriebene Übertragung via HTTPS nicht korrekt installiert worden. In diesem Fall sollten Sie die Installation des Pakets apt-transport-https also unbedingt wiederholen.
Schritt 4: Installation des Plex Media Servers
Nun können Sie den Plex-Server auf Ihrem Raspberry Pi installieren. Zu diesem Zweck müssen Sie lediglich den Plex-Media-Server-Installer mit diesem Kommando starten:
apt-get install plexmediaserver-installerSchritt 5: Server-Nutzer wechseln
Um Berechtigungsproblemen bei der Konfiguration des Raspberry-Pi-Plex-Servers aus dem Weg zu gehen, besteht Ihr erster Schritt nach der Installation der Serveranwendung darin, das voreingestellte Nutzerprofil durch ein beliebiges Administratorenprofil auszutauschen. Zu diesem Zweck öffnen Sie die Konfigurationsdatei des Plex Media Servers mit dem standardmäßig installierten Texteditor nano. Der entsprechende Befehl sieht folgendermaßen aus:
sudo nano /etc/default/plexmediaserverSuchen Sie nach dem Eintrag „PLEX_MEDIA_SERVER_USER=plex” und ersetzen Sie „plex“ (nach dem Gleichheitszeichen) durch den Benutzernamen des gewünschten Kontos.
Sie können das Standardkonto Pi beibehalten und als Plex-Server-Konto nutzen, müssen aber in jedem Fall das Ausgangspasswort („Raspberry“) ändern. Detailliertere Informationen, wie Sie Nutzerprofile und Passwörter unter Raspbian anlegen und verwalten, finden Sie in den offiziellen Online-Manuals.
Beenden Sie den Editor und vergessen dabei nicht, die Änderungen zu speichern. Nach einem Neustart der Raspberry-Pi-Plex-Serverinstanz sind die neuen Nutzereinstellungen aktiv:
sudo service plexmediaserver restartSchritt 6: Statische IP-Adresse für den Raspberry Pi festlegen
Damit der aufgesetzte Raspberry-Pi-Plex-Server im definierten Netzwerk möglichst einfach von den zugreifenden Geräten gefunden wird, ist es sinnvoll, eine feste IP-Adresse für den Minicomputer zu vergeben. Soll der Zugriff über das Web-Interface erfolgen, ist es sinnvoll, dass die Netzwerkadresse im Vorhinein bekannt ist und nicht erst auf dem Raspberry abgefragt werden muss. Am einfachsten machen Sie es sich, wenn Sie die aktuelle zur festen IP machen. Um die IP in Erfahrung zu bringen, tippen Sie den folgenden Befehl in das Raspbian-Terminal ein:
hostname -IDie angezeigt Adresse notieren Sie sich, um sie im nächsten Schritt in die Konfigurationsdatei der Kommandozeile zu schreiben. Hierfür öffnen Sie entsprechende Datei mit dem Namen cmdline.txt mit dem bereits verwendeten nano-Editor:
sudo nano /boot/cmdline.txtNavigieren Sie an das Ende des Textdokuments und fügen Sie eine neue Zeile nach dem Muster „ip=IP-Adresse” (ohne Anführungsstriche) ein, wobei Sie dem Gleichheitszeichen die zuvor notierte IP folgen lassen. Speichern und schließen Sie dann die Textdatei, bevor Sie den Minicomputer mit dem Befehl „sudo reboot“ neu starten.
Schritt 7: Dateien in die Plex-Mediathek hinzufügen
Nachdem der Raspberry-Pi-Plex-Server nun aufgesetzt und aktiv ist, sollten Sie den Minicomputer mit dem externen Speichermedium verbinden, auf dem Ihre Medieninhalte gespeichert sind. Anschließend können Sie die webbasierte Benutzeroberfläche des Medienservers über den Browser starten, indem Sie die IP-Adresse Ihres Raspberrys gefolgt von „:32400/web/“ eingeben. Die Eingabe sieht also in etwa folgendermaßen aus:
192.168.0.1:32400/web/Plex Media Server greift für die Übertragung auf TCP-Port 32400 zurück. Kommt es beim Verbindungsaufbau mit dem Client zu Problemen, ist als Ursache denkbar, dass dieser Port durch eine Firewall in Ihrem Netzwerk (z. B. die Firewall des Routers) blockiert wird. In diesem Fall reicht es, wenn Sie den Port freigeben und anschließend einen neuen Verbindungsversuch starten.
Erstellen Sie zunächst einen neuen Account oder loggen Sie sich mit einem existierenden Facebook- oder Google-Konto ein. Sind Sie angemeldet, können Sie das Media-Center ganz nach Ihren Wünschen gestalten und die gewünschten Bild-, Musik- und Videodateien für das Streaming im Netzwerk aufbereiten. Klicken Sie zu diesem Zweck auf den Button „zur Mediathek hinzufügen” und geben den Medientyp sowie das Verzeichnis an, in dem sich die jeweiligen Dateien befinden.
Der Raspberry-Pi-Plex-Server synchronisiert daraufhin die einzelnen Mediendateien und fügt ihnen automatisch nützliche Metainformationen wie Titelbilder, Kurzbeschreibungen etc. hinzu – sofern er relevante, passende Informationen im Web findet.
Schritt 8: Verbindung zum Raspberry-Pi-Plex-Center herstellen
Sobald Sie einige Bilder, Clips oder Songs mit dem Plex-Server synchronisiert haben, können Sie den ersten Streaming-Versuch starten. Zuvor gilt es jedoch, den Fernzugriff auf Ihren neuen Medienserver zu erlauben, was Sie direkt über die Einstellungen erledigen können. Wechseln Sie zu diesem Zweck einfach in den Menü-Tab „Server“ und wählen Sie den Eintrag „Fernzugriff“. Klicken Sie auf die Schaltfläche „Fernzugriff aktivieren“ und warten Sie dann einen Moment, bis der Raspberry-Pi-Plex-Server die Anpassungen übernommen hat.
Laden Sie sich abschließend die Plex-App für das Gerät Ihrer Wahl aus dem entsprechenden Store herunter und melden sich mit dem bereits zuvor genutzten Account an. Der Plex-Client präsentiert Ihnen nun die in Schritt 6 angelegte Mediathek, die Sie nach Herzenslust durchstöbern (dank Suchfunktion besonders einfach) und wiedergeben können. Einen Überblick über die verfügbaren Apps finden Sie auf der Plex-Homepage.
Anstelle der nativen Apps können Sie auch einen Browser für den Zugriff auf den Plex-Medienserver nutzen. Die zu diesem Zweck von Plex bereitgestellte Webanwendung rufen Sie in diesem Fall über den Link „plex.tv/web“ auf.