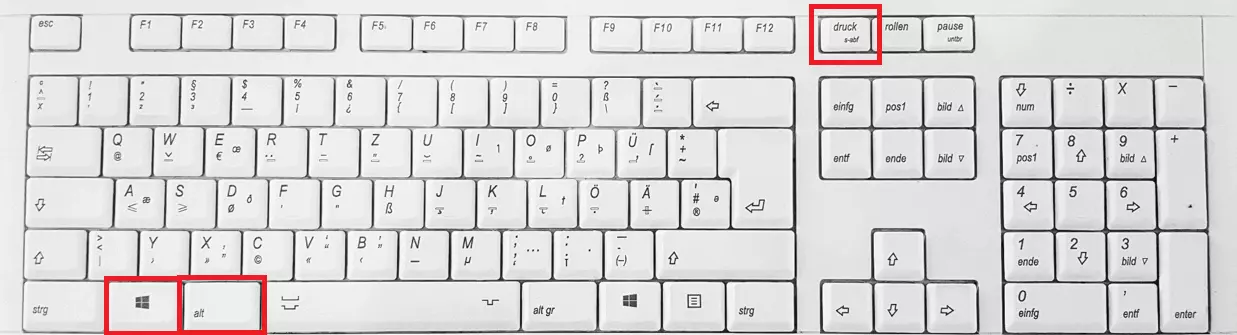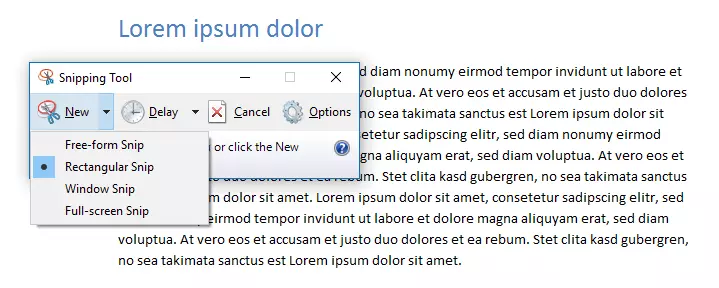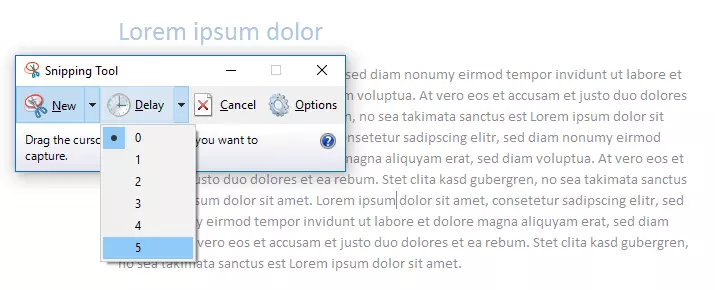Schritt-für-Schritt-Anleitung: Screenshots unter Windows 10
Wir erklären Ihnen, wie Sie unter Windows 10 einen Screenshot erstellen, wo dieser abgespeichert wird und wie Sie diesen bearbeiten können.
Das Wichtigste in Kürze:
- Screenshot gesamter Bildschirm und speichern der Kopie in die Windows 10 Zwischenablage: [Druck] -Taste (Hinweis: bei einigen Laptops ist anstatt der [Druck] - Taste [Fn] + [PrtScn] zu drücken)
- Screenshot aktuell aktives Fenster und speichern der Kopie in die Zwischenablage: [Alt]-Taste + [Druck]
- Screenshot selbst gewählter Bereich: [Windows-Taste] + [Shift ⇧] + [s] mit Hilfe der Tastenkombination [Strg] + [v] fügen Sie den Screenshot an der gewünschten Stelle ein
- Screenshot erstellen und direktes Abspeichern im Ordnerpfad Bilder > Bildschirmfotos: [Windows-Taste] + [Druck]
- Inklusive Wildcard-SSL-Zertifikat
- Inklusive Domain Lock
- Inklusive 2 GB E-Mail-Postfach
Tastenkombinationen für Screenshots auf Windows 10
Ein kurzer Tastendruck, schon hielt man die aktuelle Bildschirmanzeige in Papierform in den Händen: Die [Druck]-Taste war in den Anfangszeiten des Personal Computers ein praktisches Hilfsmittel, um das auszudrucken, was man gerade auf dem Monitor sah. Inzwischen hat sich das Funktionsprinzip etwas verändert: Nach dem Tastendruck wird das Abbild nicht direkt an den Drucker geschickt, sondern das Bildschirmfoto wird im temporären Speicher des Betriebssystems abgelegt – die Zwischenablage. Und bei Windows 10 ist das nicht anders. Einige Microsoft-Anhänger wissen aber nicht, dass man die praktische Taste auch in Kombination mit anderen Tasten nutzen kann:
- [Druck]: Auf englischen Tastaturen findet sich auch oft die Bezeichnung [Print], [Prnt] oder [Prnt Scrn] (für „Print Screen“, zu Deutsch: „Bildschirm drucken“). Egal, ob Sie nur einen oder zwei Monitore verwenden – ein Druck auf diese Taste bildet alles in einem einzigen Screenshot ab, was gerade auf dem Bildschirm bzw. den Bildschirmen zu sehen ist.
- [Alt] + [Druck]: Wollen Sie nur ein einzelnes Fenster abbilden lassen, können Sie das mit dieser Tastenkombination tun. Ausgewählt wird das Fenster, in das Sie Ihren Cursor gesetzt haben.
- [Fn]-Taste + [Druck]: Mobilgeräte wie Laptops sind kleiner als herkömmliche PCs, weshalb auf ihren Tastaturen viele Tasten doppelt belegt sind – das spart Platz. Die Screenshot-Funktion wird bei solchen Geräten in Kombination mit der Funktionstaste [Fn] eingesetzt.
- [Win] + [Druck]: Bildschirmfotos können auf Windows 10 auch in schneller Folge erstellt werden. Machen Sie einen Screenshot, während Sie die Windows-Taste gedrückt halten, wird er direkt als PNG-Datei abgespeichert. Sie finden Ihn dann im Regelfall unter „Bibliotheken“ à „Bilder“ à „Screenshots“. Windows 10 nummeriert die Dateien zudem in aufsteigender Reihenfolge automatisch durch. Diese Tastenkombination funktioniert übrigens auch in Verbindung mit [Alt] und/oder [Fn].
Beachten Sie: In der Zwischenablage von Windows 10 ist immer nur Platz für einen einzigen Screenshot. Betätigen Sie erneut die [Druck]-Taste, wird das vorangegangene Bildschirmfoto ersetzt – ein Grund mehr, zusätzlich die Windows-Taste gedrückt zu halten und die Bilder so zu speichern. Die PNG-Dateien im Ordner „Screenshots“ können Sie problemlos per Drag-and-drop in nahezu alle Microsoft-Anwendungen ziehen (beispielsweise zur weiteren Bearbeitung in Paint). Bilder aus der Zwischenablage fügen Sie dagegen mittels Copy-and-paste ([Strg]-Taste bzw. [Ctrl] + [V]) in das aktuell geöffnete Projekt ein. Natürlich können Sie auch einfach die Foto-App oder eine Paint-Alternative wie Gimp verwenden.
Neben den hier genannten gibt es noch zahlreiche weitere Screenshot-Tools, mit denen Sie Screenshots auf Windows 10 erstellen können.
Bildschirmfotos auf Windows 10 mit dem Snipping Tool
Treuen Microsoft-Anhängern ist sicher schon einmal das Snipping Tool aufgefallen, das auf älteren Versionen des Betriebssystems in der Zubehör-Kategorie des Startmenüs zu finden war. Bei Windows 10 ist es unter „Windows“ à „Alle Apps“ (Tastenkombination [Win] + [Q]) eingeordnet oder lässt sich mithilfe der Suchfunktion aufspüren. Das kleine Tool bietet zusätzliche Möglichkeiten, Screenshots unter Windows 10 zu erstellen und zu bearbeiten:
- Vollbild ausschneiden: Fertigt einen Screenshot von allem an, was auf dem Bildschirm zu sehen ist.
- Fenster ausschneiden: Bildet nur das Fenster als Screenshot ab, das Sie mit dem Mauszeiger anklicken.
- Rechteckiges Ausschneiden: Wie bei vielen Bildbearbeitungsprogrammen ziehen Sie ein Rechteck über einen Bereich Ihrer Wahl, um nur diesen in einen Screenshot zu packen.
- Freies Ausschneiden: Funktioniert genau wie das rechteckige Ausschneiden, nur dass Sie die Form des abzubildenden Bereichs frei wählen können.
- Zeitverzögerung: Neu bei Windows 10: die Uhren-Schaltfläche. Klicken Sie darauf, können Sie eine Zeitverzögerung von 1 bis 5 Sekunden für den nächsten Screenshot einstellen. Das ermöglicht Ihnen, auch solche Bildschirmelemente zu erfassen, die nur dann sichtbar sind, wenn man eine bestimmte Taste oder den Mauszeiger gedrückt hält, zum Beispiel ein Drop-down-Menü.
Wie erstelle ich in Windows 10 Screenshots mit Hilfe von Browser Add-Ons?
Die Tastenkombinationen für Screenshots auf Windows 10 sowie das Snipping Tool erlauben Ihnen, Bildschirmfotos von dem zu erstellen, was Sie auf Ihrem Bildschirm gerade sehen können. Was aber, wenn nicht alle wichtigen Informationen gleichzeitig sichtbar sind – etwa bei einer scrollenden Webseite? Für solch einen Fall können Sie auf spezielle Add-Ons für Ihren Browser zurückgreifen.
Für Google Chrome bieten sich etwa Fireshot oder Awesome Screenshot an – mit letzterem lassen sich sogar Videos vom Bildschirm erstellen. Unter Mozilla Firefox funktioniert Fireshot ebenfalls, zudem können Sie Awesome Screenshot Plus verwenden.
Und so geht es:
- Öffnen Sie Ihren Browser, klicken Sie auf den Link zum Add-on Ihrer Wahl und betätigen Sie den „Hinzufügen“-Button auf der sich öffnenden Seite.
- Das Add-on wird automatisch installiert und erscheint als Button rechts oben unter der Adressleiste Ihres Browsers.
- Klicken Sie einfach darauf, um sämtliche Einstellungen vorzunehmen und einen Screenshot von einer vollständigen Webseite anzufertigen.
Unser Artikel "Firefox-Screenshot erstellen: Einfach erklärt" könnte Sie auch interessieren.