Shopware 6 installieren: So funktioniert’s
Die Shopware-6-Installation können Sie sofort starten, wenn Sie die passenden Voraussetzungen in puncto Hosting getroffen und die erforderlichen Anwendungen wie PHP, Datenbank, Webserver und Git installiert haben. Ein PHP-basierter Installer führt Sie durch die einzelnen Installationsschritte.
Welche Anforderungen sind für die Shopware-6-Installation zu erfüllen?
Wie viel Rechenpower und Speicher Sie für Ihr eigenes Shopware-6-Projekt benötigen, hängt von verschiedenen Details ab. Insbesondere die Größe Ihres Shops ist dabei entscheidend. Folgende Anforderungen sollte die von Ihnen gewählte Hosting-Hardware in jedem Fall erfüllen:
- CPU/Prozessor: Dual Core für kleinere Shops; Quad Core für größere Shops
- RAM/Arbeitsspeicher: ab 2 GB für kleinere Shops; ab 4–8 GB für größere Shops
- Festplattenspeicher: ab 20 GB für kleinere Shops; ab 40 GB für größere Shops
In Sachen Software sind folgende Komponenten auf Ihrem Server erforderlich, damit Sie Shopware 6 installieren können:
- Betriebssystem: Aktuelle Linux-Distribution (z. B. Ubuntu)
- Skriptsprache: PHP 8.2+
- Webserver: Apache 2.4+ (alternativ: NGINX oder Caddy)
- Datenbank: MySQL 8.0+ (alternativ: MariaDB 10.11+)
- Versionsverwaltung: Git
Bedenken Sie, dass das Hosting der ergänzenden Software, insbesondere des Betriebssystems, ebenfalls Rechenressourcen beansprucht. Entscheiden Sie sich also zum Beispiel für Ubuntu 24.04 als Serversystem, sollten Sie zusätzlich zu den Mindestanforderungen von Shopware 6 rund 1–2 GB Arbeitsspeicher, 5 GB Festplattenspeicher und 1 GHz CPU einplanen.
Shopware 6: Hosting-Optionen bei IONOS
Wenn Sie die Community Edition von Shopware 6 nutzen und selbst hosten möchten, führt der einfachste Weg über einen professionellen Hosting-Anbieter. Bei diesem mieten Sie leistungsstarke Serverhardware und müssen sich somit nicht selbst um die Anschaffung, Bereitstellung und Pflege der Rechenkomponenten kümmern. Bei IONOS stehen Ihnen zum Beispiel drei verschiedene Servermodelle zur Auswahl:
- VPS (vServer): Bei einem VPS von IONOS erhalten Sie vollständigen Root-Zugriff auf eine virtualisierte Hardware-Umgebung. Sie wählen ein festes Setup und zahlen einen monatlichen Fixpreis.
- Cloud Server: Mit den Cloud Servern von IONOS nutzen Sie virtualisierte Rechenpower in der Cloud. Sie können die Leistung jederzeit anpassen und zahlen minutengenau für die tatsächliche Nutzung.
- Dedicated Server: Zugriff auf physische Hardware mit optionaler Virtualisierung erhalten Sie bei einem Dedicated Server von IONOS. Die leistungsstarken Komponenten, die minutengenau abgerechnet werden, lassen sich jederzeit skalieren.
- Performante Server für Ihr Shopware-Projekt
- Hocheffiziente Rechenzentren in Deutschland
- Inklusive: DDoS-Schutz & SSL-Zertifikat
Der IONOS Spar-Tipp für Shop-Neulinge
Wenn Sie Shopware 6 installieren und einen neuen Shop aufsetzen möchten, ohne genau zu wissen, wie groß das Onlinegeschäft sein wird, hat IONOS das passende Serverangebot für Sie parat: Nutzen Sie die Flexibilität der Cloud Server und starten Sie einfach mit einem kleinen Leistungspaket, das Sie später jederzeit aufstocken können. Dank dem nutzungsbasierten Abrechnungsmodell zahlen Sie am Ende des Monats nur für die Leistung, die Sie tatsächlich in Anspruch genommen haben.
Der günstigste Tarif mit passender Rechenpower: Cloud Server L.
Fünf typische Szenarien für Shopware 6 und die passenden IONOS-Tarife
Nachfolgend führen wir typische Szenarien für eine Shopware-6-Installation bzw. einen Shopware-6-Shop auf und ordnen jeweils den am besten passenden Server-Tarif von IONOS zu.
| Szenario für Shopware 6 | Passender Server-Tarif von IONOS |
|---|---|
| Kleiner Shop mit wenigen Produkten und täglichem Besucheraufkommen | VPS Linux M |
| Mittelgroßer Shop mit vielen Produkten und täglichem Besucheraufkommen | VPS Linux L |
| Großer Shop mit sehr vielen Produkten und sehr hohem täglichen Besucheraufkommen | Dedicated Server X4i HDD+SSD |
- 100 % Enterprise-Hardware
- Minutengenaue Abrechnung
- Nur bei uns: Cloud-Funktionen
Shopware 6 installieren: Schritt-für-Schritt-Anleitung
Sobald Sie die passenden Hosting-Strukturen zur Verfügung haben, können Sie mit der Shopware-6-Installation starten. Für den Download und die Einrichtung der Anwendung müssen Sie keinen Account erstellen – auch die Lizenz (falls benötigt) können Sie im Zweifelsfall später erwerben. Nachfolgend haben wir die einzelnen Schritte für die Einrichtung über den Shopware-Installer für Sie zusammengefasst.
Schritt 1: Zugriffsschutz der .htaccess-Datei anpassen
Über die .htaccess-Datei können Sie den Zugriff auf Ihren Shop nur für ausgewählte Benutzer und Benutzerinnen zuzulassen. Für eine erfolgreiche Installation von Shopware 6 sollten Sie den Schutz vorübergehend deaktivieren oder zumindest folgende temporären Einstellungen treffen, um die HTTP-Basis-Authentifizierung zu aktivieren:
AuthType Basic
AuthName "Please login."
AuthUserFile /path/to/.htpasswd
<RequireAny>
Require expr %{THE_REQUEST} =~ m#.*?\s+\/api.*?#
Require valid-user
</RequireAny>Denken Sie daran, den .htaccess-Zugriffsschutz nach der Shopware-6-Installation wieder anzuschalten!
Schritt 2: Routing-Einstellungen konfigurieren
Im zweiten Schritt treffen Sie die passenden Einstellungen für das Routing Ihres Webservers. Haben Sie sich für einen Apache-Webserver entschieden, können Sie mit folgendem VirtualHost-Setup die Shopware-Instanz bereitstellen, Zugriffsrechte steuern und – für eine bessere Fehlerdiagnose – die Protokollierung regeln:
<VirtualHost *:80>
ServerName "_HOST_NAME_"
DocumentRoot _SHOPWARE_DIR_
<Directory _SHOPWARE_DIR_>
Options Indexes FollowSymLinks MultiViews
AllowOverride All
Require all granted
</Directory>
ErrorLog ${APACHE_LOG_DIR}/shopware-platform.error.log
CustomLog ${APACHE_LOG_DIR}/shopware-platform.access.log combined
LogLevel debug
</VirtualHost>Die Platzhalter _SHOPWARE_DIR_ und _HOST_NAME_ ersetzen Sie dabei durch die jeweils passenden Einträge für Ihren Server:
_SHOPWARE_DIR_: Hierbei handelt es sich um den Pfad zu dem Verzeichnis, in dem sich die Shopware-Dateien befinden. Es sollte durch den tatsächlichen Pfad auf dem Server ersetzt werden, der beispielsweise so aussehen könnte:/var/www/shopware_HOST_NAME_: An dieser Stelle tragen Sie den Domainnamen ein, unter dem die Shopware-Instanz erreichbar sein soll. Ein Beispiel wäre:shop.example.com
Schritt 3: Shopware Installer herunterladen und starten
Nach der Einrichtung des Webservers können Sie mit der eigentlichen Installation starten, indem Sie die aktuelle Version des Shopware-Installers von der offiziellen Shopware-Website herunterladen.
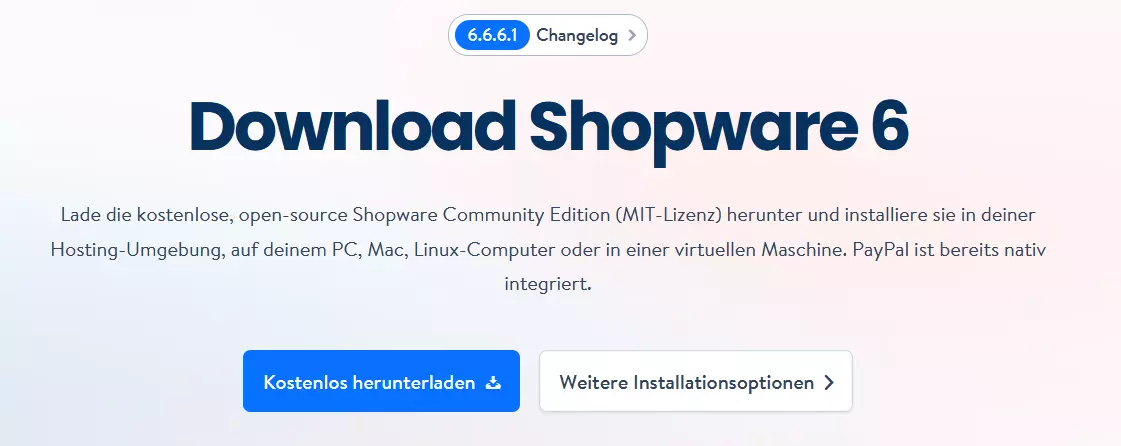
Erstellen Sie einen Ordner für Ihre Shopware-6-Instanz (z. B. „Shopware-6“) und kopieren Sie die heruntergeladene .php-Datei in diesen Ordner. Anschließend öffnen Sie das Skript über den Browser Ihrer Wahl, indem Sie die vollständige Adresse aufrufen. Für die Beispiel-Domain shop.example-com sähe die URL folgendermaßen aus: www.shop.example.com/Shopware-6/shopware-installer.phar.php
Schritt 4: Grundlagen für die Shopware-6-Installation festlegen
Der Shopware-Installer startet nach dem Aufruf der URL automatisch. Legen Sie im ersten Installationsschritt die Sprache des Assistenten fest:
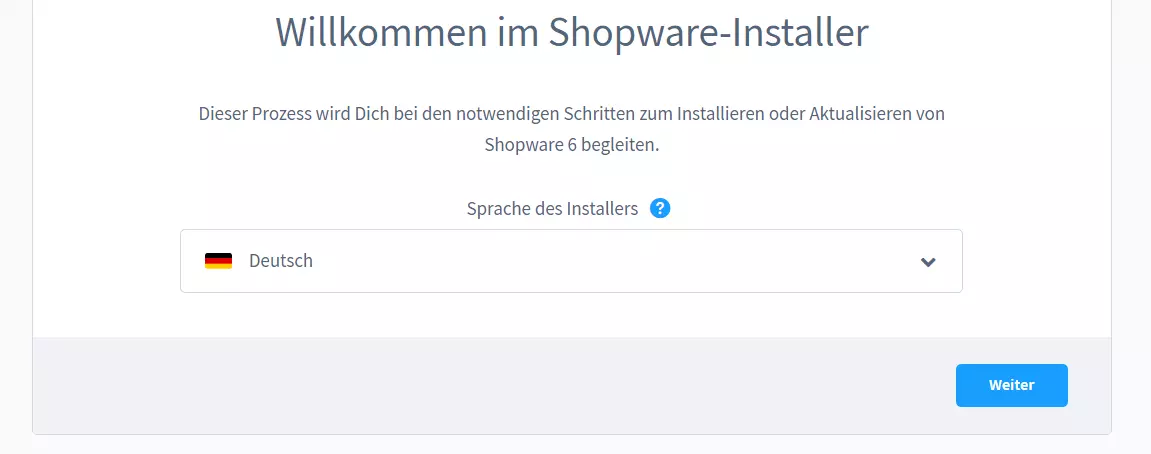
Im nachfolgenden Schritt wird die PHP-Ausführungsdatei gesucht. Der Installer wählt hier automatisch die passende Datei aus, wenn Sie PHP ordnungsgemäß installiert haben. Sie können die gewünschte Datei aber auch manuell festlegen:
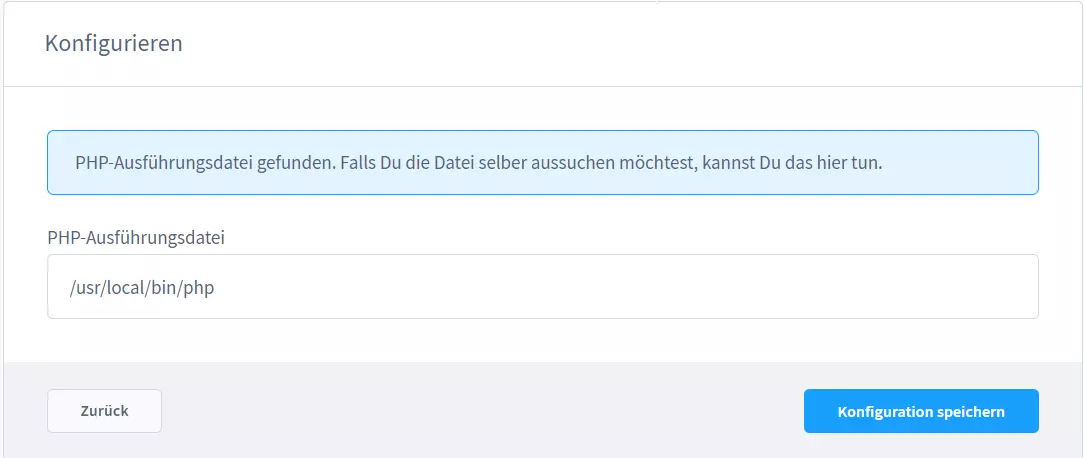
Im letzten Schritt der Vorbereitung bestätigen Sie die Installation der Shopware-6-Version, indem Sie auf die Schaltfläche „Herunterladen“ drücken.
Schritt 5: System-Check und AGB zustimmen
Bestätigen Sie ein weiteres Mal die zuvor festgelegte Installationssprache, indem Sie auf „Weiter“ klicken. Es folgt ein kurzer Check Ihres Systems, um zu überprüfen, ob die erforderlichen Voraussetzungen erfüllt sind. Klappen Sie die Einträge aus, um detaillierte Informationen zu erhalten, falls der Assistent bei der Überprüfung problematische Komponenten festgestellt hat. Sind alle Anforderungen erfüllt, drücken Sie erneut auf „Weiter“.
Der Assistent präsentiert Ihnen nun die allgemeinen Geschäftsbedingungen, die eng an die zugrundeliegende MIT-Lizenz geknüpft sind. Lesen Sie sich die Bedingungen gut durch und stimmen Sie zu, indem Sie in der entsprechenden Checkbox ein Häkchen setzen.
Schritt 6: Datenbank konfigurieren
Nachdem Sie die Shopware-Lizenz akzeptiert haben, müssen Sie die Zugangsdaten Ihrer Datenbank angeben (Server, Benutzer, Passwort). Sie haben dabei die Möglichkeit, eine bereits vorhandene leere Datenbank zu verwenden oder mithilfe des Installers eine neue Datenbank zu erstellen. Unter den erweiterten Einstellungen können Sie außerdem optional den Port der Datenbank festlegen und einen Socket für Netzwerkverbindungen zum Datenbankserver angeben.
Um eine neue Datenbank anzulegen, setzen Sie das Häkchen bei „Neue Datenbank“ und geben den gewünschten Namen an. Bereits vorhandene Datenbanken werden automatisch nach der Eingabe der entsprechenden Benutzerinformationen und des Passworts im Feld „Datenbankname“ angezeigt. Wählen Sie dann einfach die Datenbank aus, die für die Shopware-6-Installation verwendet werden soll.
Achten Sie darauf, dass die gewählte Datenbank leer ist, damit Shopware die notwendigen Tabellen erstellen kann!
Schritt 7: Shopware 6 installieren
Klicken Sie auf „Installation starten“, sobald Sie die passende Konfiguration für Ihre Datenbank gewählt haben. Anschließend startet die Installation und Shopware 6, was einige Minuten in Anspruch nehmen kann. War der Vorgang erfolgreich, zeigt der Assistent die Meldung „Shopware 6 wurde erfolgreich installiert!“ an.
Schritt 8: Grundeinstellungen des Shops festlegen
Im abschließenden Installationsschritt bestimmen Sie die grundlegenden Einstellungen Ihres Shops:
- Shopname: Der Name Ihres Shopware-6-Shops
- Shop-E-Mail-Adresse: Hier legen Sie die globale E-Mail-Adresse fest, von der später alle E-Mails versendet werden.
- System-Standardsprache: Über diesen Eintrag bestimmen Sie die Hauptsprache der Shopware-6-Instanz (Administration und Storefront); kann nachträglich nicht mehr geändert werden.
- Standardwährung: Die in diesem Feld gewählte Währung wird als Standard im Shop mit dem Währungsfaktor 1 eingetragen; kann nachträglich nicht mehr geändert werden.
- Standardland: Der Hauptmarkt Ihres Shops
- Verfügbare Währungen: Zusätzlich zur gewählten Standardwährung können Sie direkt weitere Währungen für Ihren Shop bestimmen; zu einem späteren Zeitpunkt ebenfalls möglich.
- Admin: Definition des Administrator-Kontos (E-Mail, Name, Login); über dieses Konto lassen sich nach der Installation weitere Benutzer und Benutzerinnen erstellen und verwalten.
Sobald Sie die Konfiguration abgeschlossen und auf „Weiter“ geklickt haben, ist Shopware 6 installiert. Sie werden automatisch weitergeleitet und mit dem zuvor angelegten Administrator-Account eingeloggt, um die Einrichtung des Shops im Backend fortzusetzen.
Welche Alternativen zu Shopware 6 gibt es? Wir haben die spannendsten Lösungen in unserem Shopsysteme-Vergleich für Sie zusammengefasst.

